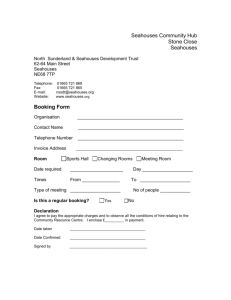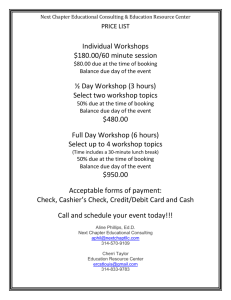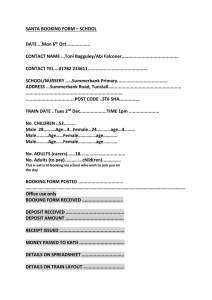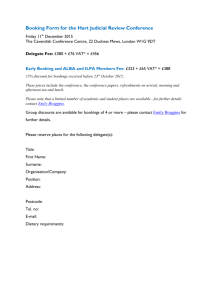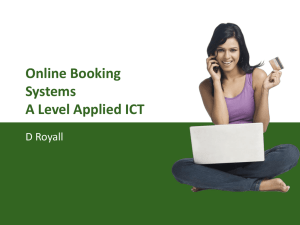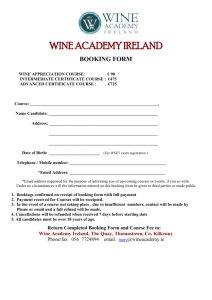iBooking2 User Manual For General Users
advertisement

iBooking2 User Manual For General Users Version: 1.1 Prepared By: Student Administration Team Information Systems Office HKIEd Classification: Internal Date: June, 2011 Document ID iBooking2 User Manual for General Users Date: 02-Jun-11 _____________________________________________________________--_____________________ Table of Contents 1 INTRODUCTION TO IBOOKING2 .......................................................................................................... 1 2 LOGIN AND ACCESS TO IBOOKING2 ................................................................................................... 1 3 OVERVIEW OF IBOOKING2 .................................................................................................................... 3 4 5 3.1 MY BOOKINGS ........................................................................................................................................ 3 3.2 SELF SERVICE ......................................................................................................................................... 3 MAKING A ROOM BOOKING REQUEST .............................................................................................. 5 4.1 BOOKING VIA “BOOK A ROOM” ............................................................................................................... 5 4.2 BOOKING VIA “BOOK A SPECIFIC ROOM”. ............................................................................................. 18 AMENDING A BOOKING ........................................................................................................................ 29 5.1 BOOKING CANCELLATION ..................................................................................................................... 29 Document ID iBooking2 User Manual for General Users Date: 02-Jun-11 _____________________________________________________________--_____________________ Amendment History Version Date Project ID Project Name or Brief Description By V1.0 02-Jun-11 First version Sanna So V1.1 26-Jul-11 Screen caps updated Sanna So Document ID iBooking2 User Manual for General Users Date: 02-Jun-11 Page: 1 _____________________________________________________________--_______________________ 1 Introduction to iBooking2 iBooking2 – Infosilem EnCampus Portal – promotes the efficiency of self-service by bringing booking requests, master calendaring and real-time schedule to the Web. Users can check availability, book a room and cancel a booking on the same webpage. Phase I of iBooking2 covers all sports facilities at both the Tai Po campus and Sports Centre at Pak Shek Kok. 2 Login and access to iBooking2 iBooking2 is accessible via the Institute Portal – MyIEd. Go to iServices and click iBooking2. The iBooking2 system will pop up on another window. Document ID iBooking2 User Manual for General Users Date: 02-Jun-11 Page: 2 _____________________________________________________________--_______________________ Users can login with their network accounts and passwords. Document ID iBooking2 User Manual for General Users Date: 02-Jun-11 Page: 3 _____________________________________________________________--_______________________ 3 Overview of iBooking2 3.1 My Bookings My Booking displays the booking records (both confirmed and cancelled bookings) of the user. Confirmed bookings Booking reference number Cancelled bookings 3.2 Self Service Users can make a booking request from Self Service by choosing either “Find a room” or “Book a specific room”. Users can also view or cancel the room booking in “My Self Service” in Self Service. Document ID iBooking2 User Manual for General Users Date: 02-Jun-11 Page: 4 _____________________________________________________________--_______________________ Document ID iBooking2 User Manual for General Users Date: 02-Jun-11 Page: 5 _____________________________________________________________--_______________________ 4 Making a room booking request 4.1 Booking via “Book a room” Since only booking of sports facilities is currently available, only SF – Sports Facilities in Booking Type is shown. Users can choose from facilities at the Sports Centre (SC), Tai Po campus (TP) or all locations. Document ID iBooking2 User Manual for General Users Date: 02-Jun-11 Page: 6 _____________________________________________________________--_______________________ Users can choose the date, duration (by one-hourly for most facilities except the Artificial Turf Soccer Pitch and Grass Soccer Pitch at the Sports Centre that require minimum bookings of 2 hours <See Note 1below>) and timeslot under “Book a specific date”, and click “Verify Availability” to find available facilities. Note 2: Bookings can only be made for the coming 7 days. Document ID iBooking2 User Manual for General Users Date: 02-Jun-11 Page: 7 _____________________________________________________________--_______________________ Document ID iBooking2 User Manual for General Users Date: 02-Jun-11 Page: 8 _____________________________________________________________--_______________________ Click on the in front of the time to see details of rooms available. Document ID iBooking2 User Manual for General Users Date: 02-Jun-11 Page: 9 _____________________________________________________________--_______________________ Click the “Book” button of the room. Document ID iBooking2 User Manual for General Users Date: 02-Jun-11 Page: 10 _____________________________________________________________--_______________________ On the Booking Confirmation page, fill in the number of people attending. Document ID iBooking2 User Manual for General Users Date: 02-Jun-11 Page: 11 _____________________________________________________________--_______________________ Users are required to select the “Room Configuration” for rooms that can be used for different purposes eg. Basketball/volleyball court. Otherwise, “Room Configuration” will not be shown. Choose from the pull-down menu if it appears on location information. Then, click “Confirm”. Document ID iBooking2 User Manual for General Users Date: 02-Jun-11 Page: 12 _____________________________________________________________--_______________________ Click “OK” to confirm the booking. Document ID iBooking2 User Manual for General Users Date: 02-Jun-11 Page: 13 _____________________________________________________________--_______________________ A message pops up to indicate the booking has been saved successfully. A booking reference number is also shown. Document ID iBooking2 User Manual for General Users Date: 02-Jun-11 Page: 14 _____________________________________________________________--_______________________ A confirmation email will also be sent to the user. Document ID iBooking2 User Manual for General Users Date: 02-Jun-11 Page: 15 _____________________________________________________________--_______________________ The confirmed booking will be shown on “My Bookings” and “My Self Service”. Document ID iBooking2 User Manual for General Users Date: 02-Jun-11 Page: 16 _____________________________________________________________--_______________________ Note 2: For bookings of Artificial Turf Soccer Pitch and Grass Soccer Pitch, choose 2 hours duration. Then, click “Verify Availability”. Document ID iBooking2 User Manual for General Users Date: 02-Jun-11 Page: 17 _____________________________________________________________--_______________________ Both pitches will be shown. Click “Book” and follow the procedures above. Document ID iBooking2 User Manual for General Users Date: 02-Jun-11 Page: 18 _____________________________________________________________--_______________________ 4.2 Booking via “Book a Specific Room”. Users can choose the booking type and location to display the list of rooms. Then, select the room to book. Document ID iBooking2 User Manual for General Users Date: 02-Jun-11 Page: 19 _____________________________________________________________--_______________________ Then, choose the date, duration (by one-hourly for most facilities except the Artificial Turf Soccer Pitch and Grass Soccer Pitch at the Sports Centre that require minimum bookings of 2 hours <See Note 3 below>) and time, and click “Verify Availability” to check availability of the room during the selected time slot. Document ID iBooking2 User Manual for General Users Date: 02-Jun-11 Page: 20 _____________________________________________________________--_______________________ The list of time slot available for booking will be displayed. Click on the “Book” button to make a booking request. Document ID iBooking2 User Manual for General Users Date: 02-Jun-11 Page: 21 _____________________________________________________________--_______________________ On the Booking Confirmation page, fill in the number of people attending. Select “Room Configuration” from the pull-down menu for rooms that can be used for different purposes. Then, click “Confirm”. Document ID iBooking2 User Manual for General Users Date: 02-Jun-11 Page: 22 _____________________________________________________________--_______________________ Click “OK” to confirm the booking. Document ID iBooking2 User Manual for General Users Date: 02-Jun-11 Page: 23 _____________________________________________________________--_______________________ A message will pop up to indicate the booking has been saved successfully. A booking reference number will also be shown. Document ID iBooking2 User Manual for General Users Date: 02-Jun-11 Page: 24 _____________________________________________________________--_______________________ A confirmation email will also be sent to the user. Document ID iBooking2 User Manual for General Users Date: 02-Jun-11 Page: 25 _____________________________________________________________--_______________________ The confirmed booking will be shown on “My Bookings” and “My Self Service”. Document ID iBooking2 User Manual for General Users Date: 02-Jun-11 Page: 26 _____________________________________________________________--_______________________ Note 3: Since bookings of Artificial Turf Soccer Pitch and Grass Soccer Pitch must be at least 2 hours, users must choose 2 hours in the duration. Otherwise, no available room will be shown. Choose 2 hours duration and click “Verify Availability”. Document ID iBooking2 User Manual for General Users Date: 02-Jun-11 Page: 27 _____________________________________________________________--_______________________ Available time will be shown. Click “Book” and follow the procedures above. Document ID iBooking2 User Manual for General Users Date: 02-Jun-11 Page: 28 _____________________________________________________________--_______________________ Note 4: Users cannot book the same facility at two different timeslots on the same day. The second booking will appear to be successfully first and the system will automatically cancel the booking at once. Users will find the second booking cancelled immediately without clicking the “Cancel” button. They will also receive two emails – one “reservation approval” and one “reservation cancelled by scheduling administrator as below. Confirmation email: Email on reservation cancelled by the scheduling administrator: Document ID iBooking2 User Manual for General Users Date: 02-Jun-11 Page: 29 _____________________________________________________________--_______________________ 5 Amending a booking 5.1 Booking cancellation To cancel a booking, simply click “Cancel” on “My Bookings” or “My Self Service”. Document ID iBooking2 User Manual for General Users Date: 02-Jun-11 Page: 30 _____________________________________________________________--_______________________ Insert a remark as needed, but it is not mandatory. The remark can be viewed by the admin user. Then, click “OK” to confirm the cancellation request. Document ID iBooking2 User Manual for General Users Date: 02-Jun-11 Page: 31 _____________________________________________________________--_______________________ The booking will be cancelled and a record of cancellation will be shown on “My Bookings”. Document ID iBooking2 User Manual for General Users Date: 02-Jun-11 Page: 32 _____________________________________________________________--_______________________ An email confirming the cancellation will also be sent to the user. Document ID iBooking2 User Manual for General Users Date: 02-Jun-11 Page: 33 _____________________________________________________________--_______________________ ***** END *****