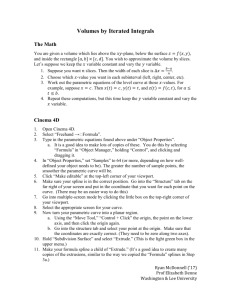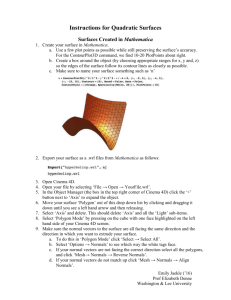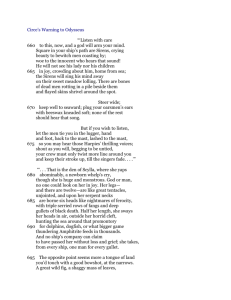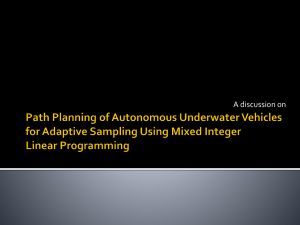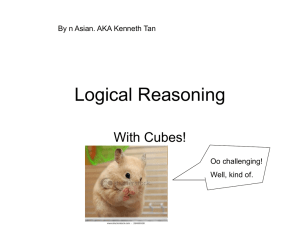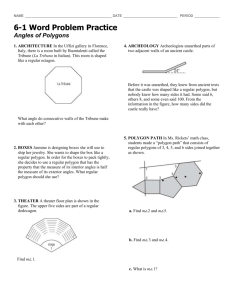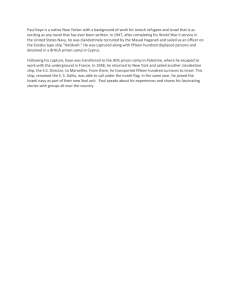Tutorial- The Rocket Ship
advertisement

Tutorial- The Rocket Ship
How to model and animate a Space Ship
This tutorial will show you the basics of how to model and animate a rocket ship using
basic tools in Maya. This will focus more on the modeling then animation, but it does
show a few basic concepts of animation and dynamics. This tutorial will be segmented
into 2 parts. Part one will focus on modeling your space ship and part two will go into
animation and dynamics. Although I won’t bring it up much during the tutorial, I
HIGHLY suggest saving every few minutes. That way, if something does mess up, you
have a file you can go back to and try again. I’ve also included a few files I’ve made
while creating the tutorial, just in case your file becomes lost or you would rather start at
a later point.
Part One
Modeling the Space Ship
Tools used /
- Fill Hole /
- Smooth /
- Extrude /
- Split Polygon /
- Insert Edge Loop /
- Cube
{Menu Set} Location
{Polygon Menu Set} Mesh > Fill Hole
{Polygon Menu Set} Mesh > Smooth
{Polygon Menu Set} Edit Mesh > Extrude
{Polygon Menu Set} Edit Mesh > Split Polygon
{Polygon Menu Set} Edit Mesh > Insert Edge Loop
{All Menu Sets} Create > Polygon Primitive > Cube
Step One: Create a Cube
Let’s start this off by creating a basic cube. This cube is what will eventually
become your space ship. Once you are in Maya, go, on the menu bar, to “Create >
Polygon Primitive > Cube” and click on the Option Box “□”.
When the Polygon Cube Option window
opens, click on “edit > reset settings”. This will
clear any funky settings someone may have set
before you. If you are working on Maya at home,
you might have preferred cube settings and might
not want to do this. If so, you don’t need to worry
about doing this, though it is a good habit to get
into.
Once you have reset the settings, click ok.
You will notice that the cube is rather small on the
grid. A small cube is a little hard to work with without zooming in 1000 times. Feel free
to scale up the cube using the scale tool. Be sure to also scale it a bit larger in the “Z”
plane direction to start forming the body of your ship. There is a reason for making a long
box in the Z plane. The Z plane is, for many animators anyway, the forward/backward
plane. If you look in Maya’s standard 4 view, you can see it is the “Front View” as well.
The X plane is usually known as the “Side View” and the Y plane as the “Top View”
Step Two: Forming Faces, Round 1
Of all the tools in Maya, the Split Polygon tool and the Insert Edge Loop tool are
some of the most flexible and useful for adding polygon faces. The Split Polygon tool
does not quite do what it says. What the tool does is allow you to split polygon faces by
drawing edges. Think of it kind of like an exacto knife that can cut a polygon face into
multiple pieces. The Insert Edge Loop tool on the other hand does exactly what it says. It
inserts a edge loop that goes around most basic shapes without much trouble. Both tools
are found in the same menu area (Edit Mesh > Split Polygon & Edit Mesh > Insert Edge
Loop).
Let’s start with the Insert Edge Loop tool. With your cube selected, click on the
Insert Edge Loop tool. You will notice your cube’s edges changing color from green to
blue. This is Maya’s way of telling you that this is the object that the tool will be used on.
Click on one of the vertical edges of
the box and create an edge loop about
⅓ of the way from the top of the box
and release the left mouse button.
This will create an edge loop in your
box. Do it again, but this time, insert
the loop about ⅓ of the way from the
bottom of the box. That middle
section will become the wings of the
Plane later on. Before we go
extruding faces though, lets give the
ship a bit more definition with the
Split Polygon tool.
Get out of the Insert Edge Loop by either clicking on the mouse icon on the upper
left corner of the screen or by pressing “Q” on your keyboard. The “Q” key on your
keyboard is a shortcut key for the mouse tool. If you try to select your cube right now,
you will find that you can select the edges, but not the whole shape. This is because you
are in Component Mode. Component Mode is a helpful mode that allows you to change
the shape of polygons by pushing, pulling, rotating, and scaling the individual parts or
components that make up that shape.
We don’t need to edit the model in this mode yet, so get out of it by either
clicking this button
in the upper left corner of Maya’s window or by hitting the F8
button on your keyboard. The F8 button on your keyboard toggles Component Mode and
Object Mode in Maya.
Incidentally, the spot where the button is in Maya also shows you what mode you
are in. You should be seeing this in the upper corner of Maya.
The first button on the left is the Hierarchy Mode. It selects the
highest level of a Hierarchy in Maya. The Second is Object
Mode. It is your standard mode for selecting objects in Maya. The last button is for
Component Mode.
Once you are out of Component Mode and back in
Object Mode, click your shape and then click on the Split
Polygon tool. We are now going to do almost the same thing
as earlier, but to the top face. To make it easier to work on,
I’ve switched my view to the top view to make it easier to see
and to work. You might want to do the same. Now click on
the box roughly ⅓ of the way from the right side on the top
and then at roughly the same point below it then press enter to
finish cutting faces. Do it again, but this time, do it ⅓ of the
way from the left. Do this one more time, this time roughly ⅓
of the way from the top.
The reason was to create a center channel that we can
extrude a tail wing from later. Switch back to your normal
view and you will see that, though the edges were inserted
along the top face, it did not create an edge loop around the shape. For the most part, we
still have the original square we started with. In the next step, we will start extruding the
wings and other parts out of the shape.
Step 3: Extruding the Parts, Wings and Tail
At this point, your cube should look
something like the picture on the left. If it
doesn’t look exactly the same, that is perfectly
fine. Originality is highly encouraged.
In this step, we are going to go into
another powerful tool in Maya. The Extrude
Tool. The extrude tool can be found under
“Edit Mesh > Extrude”. This tool can pull,
push, and add faces to a polygon object. This
tool can actually deform your geometry.
Let’s start by holding down the right mouse button
over your box and selecting “Faces” on the circular menu
that appears. This is another shortcut menu. It makes it easier
to select faces, edges, vertices, and other components of
objects. When you select something from that circular menu,
it will also put you back into component mode. There are a
lot of handy things on this menu, but we don’t need to worry
about most of it right now, other then the following four
buttons:
Face:
Vertex:
Edge:
Select:
Makes all faces selectable
Makes all vertices selectable
Makes all faces selectable
Selects the whole object
After you select “Face” from the right click menu, select the middle face on both
long sides of your box and then click on the extrude tool. Using the blue move arrow that
has appeared on one of the two sides, move the sides outward, away from the main box
body, then use the green scaling box to scale the faces down a bit. After that, use the red
scale box to make the wings about ⅔ of their original length.
Use the red arrow to push the wings back a bit, and then hit “Extrude” again. Do
almost the same as before, but this time, pull on the blue handle as far as you want the
wings to be and don’t press extrude again. Feel free to change your ship a bit now by
either scaling the wings differently, moving the wings further back, or by trying to rotate
your wings a bit using the blue ring that is around the main extrude handle. You’ve now
given your space ship some wings.
Wings are nice, but a tail wing might give
our ship some stability. Select the little face on
the top and hit extrude. Pull it up till it looks like
there is a square face facing forward, then scale
it thinner and shorter using the red and green
scale handles respectively. Hit “Extrude” again
and this time, click on of the scale handle boxes,
but do not scale it with them. This time, use the
scale handle that has appeared in the center and
scale it out just a little bit and then hit “Extrude”
again. Use the blue arrow to move the face up,
until you have a square face facing forward
again, and then hit “Extrude” again.
Now, using the same method as before,
scale the entire face down a bit and move the
box back using the green scale handle. Hit
“Extrude” yet again and pull this face up again
and then scale it down and move it around till
you have a look that you are happy with. You
now have added a tail to your ship, but we are
still not done with it yet. Select the face you
had created a few moments ago, the square one,
that is still visible, and hit “Extrude”. This time,
scale it inward, hit “Extrude” again, and move
the face back with the blue arrow, so that it is
now inside the box. Don’t move it so far that it
comes out the other side, but just enough so that
is no longer visible from your point of view.
Now rotate your view around to the back
of the tail and select the back, square face and hit
“Extrude”. Scale it down a bit and pull it out
roughly half to ⅓ of the original box. Hit extrude
again and scale it down smaller and push it into
the box. Once again, make sure you do not push
it too far, just enough so it is out of view. If you
need to, go to wireframe mode (press 4 on your
keyboard) to make sure the faces are not going
through each other.
Step 4: Extruding the Parts, Cockpit and Nose
The next thing up for modeling is the Cockpit and Nose of your space ship. This
section doesn’t really need as much extruding as earlier, but it does bring back our good
friend, Mr. Split Polygon Tool.
Let’s begin by selecting the front three faces on our ship and hitting the “Extrude”
button, located on the Polygon toolbar
, and pull those faces forward till you have a
rough cube from where you started pulling the faces from.
Shift click the top face to
deselect it, then, using the move tool,
pull the bottom two faces forward until
that top face that was deselected
becomes a square. Now hit the extrude
button again and pull those faces
forward to make a long rectangle and
then scale them down by about half. Hit
extrude one more time and scale the
faces in until you have a small square,
and move them out roughly ⅓ of what
you moved them out by before. This will
complete the nose of our spaceship.
Remember that face you deselected a
few moments ago? That will become our
cockpit window. Select it now, hit extrude,
and scale it to about half its original width
with the red scale handle and scale it down,
just a bit, with the green scale handle as
well. Hit extrude again and scale it down a
bit more with the general scale handle. Now
extrude again and scale it down by half and
move it up a good amount. We’re now
finished with the extrude tool for now, so on
to the Split Polygon tool.
Select your ship by right
clicking on it and selecting “Select”
from the menu. Now click on the
Split Polygon Tool and rotate your
camera around so that you are
looking at the cockpit head on. Insert
an edge roughly halfway across the
cockpit window on the front side of
it. Add two more edges right next to
the one you just did, with one on the
right of it and the other on the left.
Do the same on the back side of it as
well. It doesn’t entirely matter at this
point if they are perfectly straight,
since we will be poly-smoothing the
ship in a few minutes. That will be
all for the cockpit and nose of our
space ship. Next up, we’ll extrude an engine for our space ship, add some little details,
and Smooth our Space Ship.
Step 5: Extruding the Parts, Thruster Vent, and Smoothing out the Spaceship
Let’s add a thruster. First, rotate your
view around to the back side of the space ship
and select those three faces on the back. Hit
extrude and scale them to about ½ to ⅓
original size (don’t be afraid to use the
individual scale handles to scale it to keep it
square) and move them a little ways out, away
from the body of the ship. Hit extrude again,
⅓ its scale again, and push inward a little bit.
Hit extrude one more time, but this time, just
push it into our ship, well enough so it is about
half way inside the body of the ship. That
would be it for the thruster. Now, it is time to
smooth this thing out to see what the ship
really looks like.
Everything you’ve done so far has given the spaceship some dimension, but,
when you get down to it, it doesn’t look entirely like a space ship. It looks like some
blocky shape. This is where the Smooth tool (Mesh > Smooth) comes in. It can smooth
rough polygonal geometry into nicer looking geometry by adding faces. How smooth
something becomes from the tool is all dependant on its settings.
Open up the Smooth
Options box by clicking the box
next to it and you should see the
window on the right. Just as
before, be sure to reset your
settings. This tool can smooth
polygons using two methods,
Linearly and Exponentially. We
are only going to worry about
Exponentially now, but feel free
to experiment with both of them
later as both do have their
purposes.
The best way to show
you how this tool does its job is
through seeing. Make sure your
ship is selected and hit Apply on the Smooth Option Box. You will see your ship go from
rough and jagged to a semi-smoothed shape that has a few jagged edges. This is the
power of the Smooth tool. The ship doesn’t look too good jagged, so undo the smooth
and set the division level to “2” and re-Smooth the ship to get what we are aiming for.