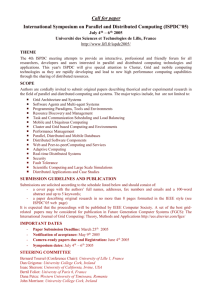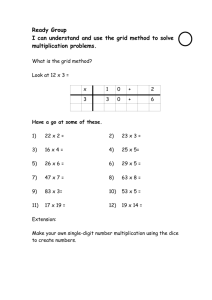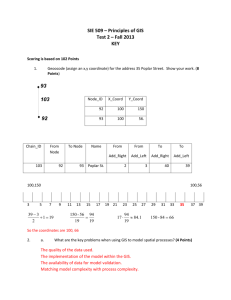here - GIS In Ecology
advertisement

Contributing Data On The Presence Of Beaked Whale Species Within 0.5 Degree Grid Cells Created by Dr. Colin D. MacLeod (cdmacleod@GISinEcology.com), 20th March 2012 In order to be able to contribute data on beaked whale occurrence within 0.5 degree grid cells you follow these instructions. This assumes that you are using ArcGIS 9.3 GIS software. However, similar processes can be used to process data in other GIS software packages. NOTE: These instructions assume that you have some familiarity with GIS. If you do not have some experience with GIS, click here to find an alternative way to contribute your data. Firstly, you will need to arrange your data in an Excel Workbook so that the data for each record type (e.g. sightings, stranding etc) for each species are entered in a separate data sheet. For each record you will need to have the latitude and longitude values converted into decimal degrees (click here to download a tool to help you convert positions into decimal degrees). Next, you need to download the appropriate polygon grid data layer that represents the 0.5 degree grid cells that we use to represent where a species has been recorded (click here to see a list of the available grids). Next open ArcGIS 9.3 and add the polygon grid to your GIS project. This will automatically set the projection and coordinate system to that used form the digital beaked whale atlas project. After you have added the polygon grid, you need to plot your locational records as points. this is done using the ADD XY DATA tool that can be found under the TOOLS menu. Select the Excel file with your data in it and then select the sheet for the first species and type of record. Next, select the field/column with the longitude value in decimal degrees as the X variable and the field/column with the latitude value in decimal degrees as the Y variable. Now click on the EDIT button in the ADD XY DATA tool window and select the appropriate projection/coordinate system. In the SPATIAL REFERENCE PROPERTIES window, click on the SELECT button and select GEOGRAPHIC COORDINATE SYSTEMS> WORLD> WGS 1984. (NOTE: This assumes that your data are based the WGS1984 datum, which is the standard for GPS data. However, this may not always be the case, in which case you need to select the right datum for your data set.) Now click ADD to select this coordinate system, then click OK to close the SPATIAL REFERENCE PROPERTIES window and finally click OK to close the ADD XY DATA tool window. This will create a data layer with points for all your records of a specific type for an individual species. You now need to check that all your data plot in the right place. This is very important as we may not be able to use your data if you have not checked your data before you process it and send it to us. In order to do this, you need to be able to compare where your data plot to the locations where they should plot. This is done by adding a basemap to your GIS project. To do this click on the FILE menu and select ADD DATA FROM RESOURCE CENTER. When a browser window opens up, navigate to the PHYSICAL AND OCEAN base map (the address for this is http://www.arcgis.com/home/item.html?id=014138c27140411aaf89105 c0054462d – if you can’t find it, copy this address, makings sure that you copy all of it, and paste it into the address bar and press the return key). Click on the OPEN button and select OPEN IN ARCGIS FOR DESKTOP. When the FILE DOWNLOAD window opens, select OPEN. If a security window opens up, select ALLOW. This will add a data layer called BASEMAP to your GIS project. It may have been plotted under the polygon grid that you have in your project and you may need to turn this layer off before you can see the basemap data layer. Now that you have your basemap added to your GIS project, you can examine your locational data. To do this, first right-click on the name of your point data layer in the TABLE OF CONTENTS window (to the left of the MAP window) and select ZOOM TO LAYER. This will allow you to check that your data plot in the right general area and allows you to make sure that you don’t have any points that plot in completely the wrong place. If they plot in the wrong hemisphere, the chances are that you have not correctly converted your data to decimal degrees (remember south and west are negative, north and east are positive), or you have plotted latitude as the X variable and longitude as the Y variable. If you have points that plot in the tropical Atlantic off the west coast of Africa (and you your study area is not in this part of the world), the chances are that you have points where the latitude and longitude values are missing. You will need to correct any errors or remove erroneous points from your data layer before you can continue. The easiest way to do this is to go back to the Excel file make your corrections there and then use the ADD XY DATA tool to add the corrected spreadsheet back into ArcGIS. Once you are sure that all your data are plotting in the right place and that there are no spatial errors in your data, you can transfer the information into the appropriate polygon grid data layer. To do this, , right-click on the name of the polygon grid data layer (e.g. if you are working with sightings data, this would be SIGHTINGS_REPORTING_GRID) in the TABLE OF CONTENTS window and select OPEN ATTRIBUTE TABLE. Next, click on the OPTIONS button and select ADD FIELD. When the ADD FIELD window opens, in the NAME field type the first letter of the genus name followed by an underscore (_) and then the first six letters of the species name for the species you are working with. For example, for Cuvier’s beaked whale you would type Z_caviro. For field type, select SHORT INTEGER and then for precision type 4. Now click OK to create the new field. Next, go back to the ARCMAP window and click on the SELECTION menu and then select SELECT BY LOCATION. In the SELECT BY LOCATION window, make sure that SELECT FEATURES FROM is selected from the drop down menu for the first field. In the next field, click the box next to the name of the polygon grid data layer you are working with. In the next field down, select CONTAIN from the drop down menu. Finally, in the last field select the point data layer of your species locations you made with the ADD XY DATA tool. Now click OK. This will select all the cells in the polygon grid data layer that contain your records of a specific type for a specific species. Now go back to the attribute table for your polygon grid data layer and right click on the field you just created. Select FIELD CALCULATOR from the options available. You will be asked if you want to continue outside of an editing session, click YES. In the FIELD CALCULATOR window, type a 1 into the lower window and then make sure that there is a tick next to where it says CALCULATE FOR SELECTED RECORDS ONLY at the bottom of the tool window. Now click OK. This will add a value of one to those grid cells where you have a species recorded. If you have additional records of the same type for other species, repeat this procedure until you have added all your data. If you have additional records of a different type for the same species, add the appropriate polygon grid data layer for that type of record and repeat the process. You can now create a compressed zip folder with the shapefile in it and return it to Dr. Colin D. MacLeod. To do this, close your GIS programme (making sure that you have saved your GIS project in case you need to come back to it later). Now open the window for your C drive and right click anywhere in it. Select NEW> COMPRESSED (ZIPPED) FOLDER. Change the name of this folder to something appropriate. Now go to the location where you have stored the polygon grid that you were working with and copy ALL the files associated with that shapefile (there should be six in all, all with the same file name but different extensions – if you do not include all six of these files, we will not be able to open your data layer). Next open your new zipped folder and paste these files into it. Now check the file size of your zipped folder If your zipped folder is less than 10 megabytes in file size you can email it as at attachment to cdmacleod@GISinEcology.com along with information about what type of records you are sending and the species that they belong to. If the zipped folder is more than 10 megabytes, please send an email to this address WITHOUT ATTACHING THE DATA to find out how to submit your data using a free FTP site. Once we have had time to process the returned data layers, we will incorporate the new information into the appropriate data layers and update the Google Earth files. At that stage, the new information will visible to anyone accessing the Google Earth data layers for a particular species.