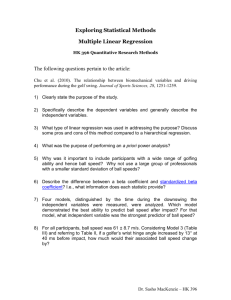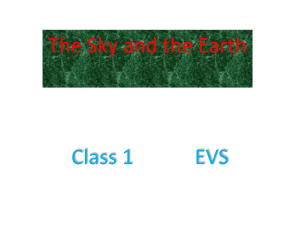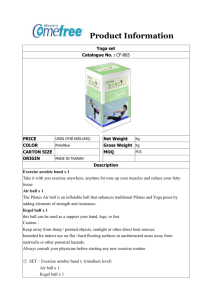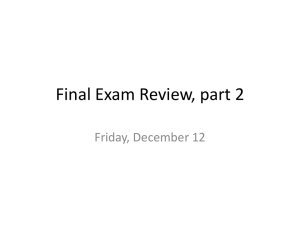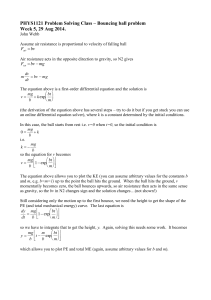The global idea
advertisement

Module 2 Game Maker 6.1 Documentation This documentation is from www.gamemaker.nl The global idea Before delving into the possibilities of Game Maker it is good to get a feeling for the global idea behind the program. Games created with Game Maker take place in one or more rooms. (Rooms are flat, not 3D, but they can contain 3D-looking graphics.) In these rooms you place objects, which you can define in the program. Typical objects are the walls, moving balls, the main character, monsters, etc. Some objects, like walls, just sit there and don’t do anything. Other objects, like the main character, will move around and react to input from the player (keyboard, mouse, and joystick) and to each other. For example, when the main character meets a monster he might die. Objects are the most important ingredients of games made with Game Maker, so let us talk a bit more about them. First of all, most objects need some image to make them visible on the screen. Such images are called sprites. A sprite is often not a single image but a set of images that are shown one after the other to create an animation. In this way it looks like the character walks, a ball rotates, a spaceship explodes, etc. During the game, the sprite for a particular object can change. (So the character can look different when it walks to the left or to the right.) You can create you own sprites in Game Maker or load them from files (e.g. animated GIF’s). Certain things will happen to objects. Such happenings are called events. Objects can take certain actions when events happen. There are a large number of different events that can take place and a large number of different actions that you can let your objects take. For example, there is a creation event when the object gets created. (To be more precise, when an instance of an object gets created; there can be multiple instances of the same object.) For example, when a ball object gets created you can give it some motion action so that it starts moving. When two objects meet, you get a collision event. In such a case you can make the ball stop or reverse direction. You can also play a sound effect. To this end Game Maker lets you define sounds. When the player presses a key on the keyboard there is a keyboard event, and the object can take an appropriate action, like moving in the direction indicated. We hope you get the idea. For each object you design, you can indicate actions for various events; in this way defining the behavior of the object. Once you have defined your objects it is time to define the rooms in which they will live. Rooms can be used for levels in your game or to check out different places. There are Edited by Carlotta Eaton Page 1 Module 2 Game Maker 6.1 Documentation actions to move from one room to another. Rooms, first of all, have a background. This can be a simple color or an image. Such background images can be created in Game Maker or you can load them from files. (The background can do a lot of things but for the time being, just consider it as something that makes the rooms look nice.) Next, you can place the objects in the room. You can place multiple instances of the same object in a room. So, for example, you need to define just one wall object and can use it at many places. Also you can have multiple instances of the same monster objects, as long as they have the same behavior. Now you are ready to run the game. The first room will be shown and objects will come to life because of the actions in their creation events. They will start reacting to each other due to actions in collision events and they can react to the player using the actions in keyboard or mouse events. So in summary, the following things (often called resources) play a crucial role: objects: which are the true entities in the game rooms: the places (levels) in which the objects live sprites: (animated) images that are used to represent the objects sounds: these can be used in games, either as background music or as effects backgrounds: the images used as background for the rooms There are actually a number of other types of resources: paths, scripts, fonts, and time lines. These are important for more complicated games. You will only see them when you run Game Maker in advanced mode. They will be treated in the advanced chapters later in this document. Let us look at an example – Bouncing Ball Game It is good first to have a look at how to make a very simple example. We assume here that you run Game Maker in simple mode. The first step is to describe the game we want to make. (You should always do this first; it will save you a lot of work later.) Game Description: The game will be very simple: There is a ball (or more) bouncing around between some walls. The player will try to click on a ball with the mouse. Each time s/he succeeds s/he gets a point. Edited by Carlotta Eaton Page 2 Module 2 Game Maker 6.1 Documentation As can be seen, we will require two different objects: the ball and the wall. We will also need two different sprites: one for the wall object and one for the ball object. Finally, we want to hear some sound when we succeed in clicking on the ball with the mouse. We will just use one room in which the game takes place. (If you don't want to make the game yourself you can load it from the Examples folder under the name hit the ball.gm6.) Let us first make the sprites. From the Add menu select Add Sprite (you can also use the appropriate button on the toolbar). A form will open. In the Name field type “spr_ball”. Select the Load Sprint button and select sprites/maze/ball_blue.gif. Click the OK button to close the form. Next add the wall sprite. From the Add menu select Add Sprite. In the Name field type “spr_wall”. Select the Load Sprite button and choose sprites/maze/wall.gif. Click the OK button to close the form. Next, we add the sound. From the Add menu select Add Sound. A different form opens. Give the sound a name of snd_beep and choose Load Sound . Pick something appropriate (such as sounds/beep4.wav) and check whether it is indeed a nice sound by pressing the play button. If you are satisfied, click the OK button to close the form. The next step is to create the two objects. Let us first make the wall object. Again from the Add menu choose Add Object. A form will open that looks quite a bit more complex than the ones we have seen so far. At the left there is some global information about the object. Give the object an appropriate name of obj_wall, and from the drop down menu pick the correct wall sprite. Because a wall is solid, you should check the box labeled Solid. The Visible box should also be checked. That is all for the moment, so click the OK button. Again create a new object, name it obj_ball, and give it the ball sprite. We don't make the ball solid. For the ball, we need to define some behavior. In the middle you see an empty list of events. Below it there is a button labeled Add Event. Press it and you will see all possible events. Select the create event. This is now added to the list of events. Next will we add an action, at the far right you see all the possible actions in a number of groups. From the move group choose the action with the 8 red arrows (called Start Moving in a Direction) and drag it to the action list in the middle. This action will make the object move in a particular direction. Edited by Carlotta Eaton Page 3 Module 2 Game Maker 6.1 Documentation Once you drop it in the action list, a dialog pops up in which you can indicate the direction of motion. Select all 8 arrows so the ball will start moving in a random direction. You can start the speed at 2. Now click the OK button to close the dialog. So now the ball will start moving at the moment it is created. The Object Properties window should still be open. Secondly, we have to define what should happen in the case the ball collides with a wall. Again, press Add Event. Click on the button for collision event and in the drop down menu select the wall object. For this event we need the bounce action. (You can see what each action does by holding the mouse cursor still above it.) From the Move items, drag the “Bounce against objects action” located at the bottom of the jump items to the middle of the screen. Finally, we need to define what to do when the user presses the left mouse button on the ball. Click the Add Event button, and select Mouse, and select the left mouse button from the pop-up menu. For this event we need a few actions: one to play a sound and one to change the score and two more to move the ball to a new random position and move in a new direction (in the same way as in the creation event). Let’s add the sound. Select the Left Button in the Events list. Select the Main1 tab and drag the “Play a Sound” button to the Actions list. The Play a Sound dialog box will display. Select the beep sound and set the loop to false. Click the OK button to continue. For the score action,ensure the Left button is still selected in the Events list. Select the Score tab, and drag the “Set the Score” (1st icon) to the Actions list. Type in a value of 1 in the new score box, and check the Relative box. This will add 1 to the current score. Next we need to add some action to change the ball. Ensure the Left Button is still selected in the Events list. Click the Move tab, and drag the “Jump to a Random Position” icon (3 rd in the jump items) to the Actions list. Leave both the snap boxes at 0. This action moves the ball to a new position when the player clicks the ball. Click the Move tab, and drag the 8 red arrows icon to the Actions list. As you did before select all 8 directions so the ball will move in a random direction. Ensure the speed remains at 2. Click the OK button to continue. This action moves the ball in a random direction at the new position. Click the OK button to close the Object Properties window. Edited by Carlotta Eaton Page 4 Module 2 Game Maker 6.1 Documentation Our objects are now ready. What remains is to define the room. Add a new room to the game, again from the Add menu. At the left you find some tabs, one for setting the background, one for setting some global properties like the width and height of the room, and one where you can add instances to the room. Click the Settings tab. At the right you see the empty room. Name the room as “room1”. Add Bouncing Ball as the caption. Change the width and height to 480. Leave the speed at 30 steps per second. Since the size of the wall sprite is 24x24 we need to change the grid. At the top, change the Snap X and Y values to 24. Click the Objects tab. At theleft middle click the button to select the wall object. By clicking in the room you can place instances of that object there. You can remove instances using the right mouse button. Create a nice boundary around the room using the wall object. Hold down the shift key and use the left mouse button to draw the wall boundary. If needed, just the right mouse button to delete any extra wall pieces. Next click on the drop down menu and select the ball object. Finally, place 1 or 2 ball objects in the room. Our game is ready. Next, save your game. Select the File menu and select save. Create a new folder called My Games under the Game_Maker6 folder. Save the file as “02-bouncing-ball.gm6”. This will help you remember this is for assignment number 2 and is a bouncing ball game. Now it is time to test our game. Press the Run button (the green triangle on the button bar at the top of the window) and see what happens. If you made no mistakes, the ball starts moving around. Try clicking on it with the mouse and see what happens. You can stop the game by pressing the <Esc> key. You can now make further changes. Congratulations. You have created your first simple game. Now it is time to learn more about Game Maker. Edited by Carlotta Eaton Page 5