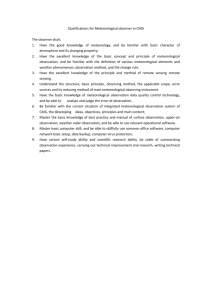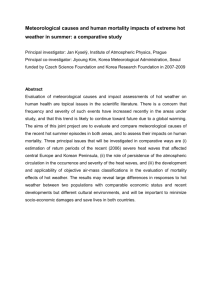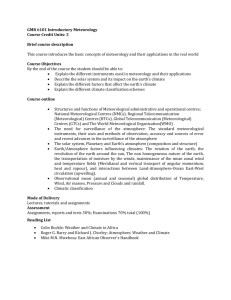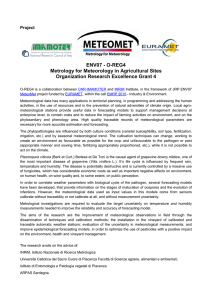Meteorological Data Operations
advertisement

SOP for Meteorological Monitoring Data TABLE OF CONTENTS (click on a topic below to jump to that section): Getting Started Meteorological Data Import K.(Met) Update Met Units L.(Met) Qualify Met Data L(1)Met Qualify Met Data Based On Ranges L(2)Met Qualify Met Data Using External Information M(Met). Transfer to Met Data Archive Additional Considerations for Data Importing GETTING STARTED From the Main Switchboard, click on the “Continuous and Meteorological Monitoring” button under the “Routine Data Operations” category. The following window will open. All of the meteorological monitoring operations can be accessed from this window. METEOROLOGICAL DATA IMPORT Many of the processes involved with importing meteorological data into the Toolbox are parallel to those in the “SOP for Continuous (Gas and PM) Data.” 2/16/2016 SOP for Met Data Page 1 of 8 SOP for Meteorological Monitoring Data A – J: Step A (NewImport.txt file creation) through Step J (Sample Start/End Time Correction) are the same for importing pollutant and meteorological data, therefore follow the steps outlined in the SOP for Continuous (Gas and PM) Data. The only difference is that when setting up the transfer of data from the tblDataImport to the tblDataVerification table (Step E), you will be assigning column names (field names) for meteorological rather than pollutant data in the “Append To” row of the query design grid. When you get to Step K (Update Selected Pollutant and Units) in the continuous SOP, then proceed with this SOP for meteorological data. K(Met). Update Met Units: The “Continue to Import and Qualify Meteorological Data” button (on the form Transfer To Verification Table) opens the form shown below. 1. Begin by selecting the units of your data from the boxes on the left hand side of the form. There may be some boxes that do not correspond with your data. (For example, you may not collect solar radiation data.) If this is the case, do not select a value in that box. If you have accidentally selected a value, you can click on the “Clear All Selections” button to reset the boxes. Note: After your first complete import for a site and sampler, the Toolbox selects the units based on the units of your most recent import. If these units are not correct for your current import, you can select different units. 2/16/2016 SOP for Met Data Page 2 of 8 SOP for Meteorological Monitoring Data 2. Once you have finished selecting the units, click on the purple “Update Selected Met Units” button to populate the unit fields. 3. Click “Yes” when you receive the message box about running an update query. Verify that the number of records that are being updated in the second message box is the same as the number of rows containing data in your NewImport.txt file (see your database logbook) and click “Yes.” L(Met). Qualifying (Flagging) Met Data: The following steps allow you to review and assign initial qualifiers (flags). Initial qualifiers do NOT exclude the data from AQS files that you can generate with the Toolbox or any future calculations. These flags merely help you find the data for further analysis later; so qualify any data that you have any questions about because doing so now will save you time spent finding this data later. Once the data have been archived, you can decide if these flagged data should be excluded from AQS and other calculations in the Final Data Review and Invalidation process accessed from a separate form (for the complete list of Toolbox flags, see the last page of the SOP for Final Data Review and Invalidation). L(1)Met. Qualify Met Data Based On Ranges: The next step on this form is to check that the meteorological data that you imported falls within a reasonable range and to attach qualifiers (flags) if any data looks questionable. If there are meteorological parameters that are not included in your import, they are shown as grayed out parameters that you cannot enter a range for. Note: The range checks on this form have default ranges that you can change by simply typing over the default values. You might want to adjust the values based on the federal method detection limit (MDL). The “Click Here to Research Most Current MDL Data” link brings up the most current AQS sampling methodologies table for meteorological data (http://www.epa.gov/ttn/airs/airsaqs/manuals/Protocols Sampl Meth - MET.xls). You can use this table to research the MDL for the sampling methodology you collect your data with. The “Display Out Of Range Data” buttons will only show data that are out of the specified ranges. There are two ways to check for data within the acceptable ranges. First, you must enter the acceptable ranges for each meteorological parameter or use the default values. 1. Click on the “Display Out of Range Data” buttons for each of the meteorological parameters that you want to check. If a message box pops up stating that there were not any data outside the specified range, click OK on the message box and proceed to the next “Display Out of Range Data” button on the form. If instead a query with data appears, the data in the query are outside the range specified. Close the query window and click on the “Qualify These Data” button directly to the right of the parameter that you wish to qualify. 2/16/2016 SOP for Met Data Page 3 of 8 SOP for Meteorological Monitoring Data o Once you click on the “Qualify These Data” button, click “Yes” when you receive the message box about running an update query. o Verify that the number of records that are being updated in the second message box is the same as the number of records shown in the “Display Out of Range Data” query and click “Yes.” o Proceed to the next “Display Out of Range Data” button. 2. Alternately, you can click on the “Display All Out of Range Met Data” button to see all of the records that have one or more meteorological parameters that are out of range. Click on the “Qualify All Out of Range Met Data” to flag all out of range data. L(2)Met. Qualify Met Data based on Dates: This section pertains to data you want to flag based on information that is not in the Toolbox, such as audit reports or field logbooks that indicated some potential problem with the data, or even just a subset that you want to check later (if you don’t have this information now, you can skip this step). 1. Select the first and last dates/times for the data you want to flag. 2. Select the meteorological parameter you want to flag. 3. Click on the purple “Display Data Within This Date/Time Range” button to review the data; when you are finished reviewing it, close the query. 4. To add flags to the specified set of records, click on the “Qualify Data Within This Date/Time Range for the Selected Met Parameter” button and a flag will be added to each record within that date/time range. 5. Note the reason for flagging the data in your database logbook and reference the material used (logbook name, date, etc.) M(Met). Transfer to Met Data Archive: 1. Click the gray “Inspect Data Verification Table” button to review all the data you have just imported and flagged (qualified). a.) Scroll to the right to see all of the data columns (fields). Since you are importing meteorological data, all of the pollutant concentration-related data columns should be blank. b.) Scroll down to see which records have flags in the Qualifier column (field). If necessary, you can edit the flags directly in the table. c.) When you are satisfied with the data, close the table. 2. Click on the purple “Transfer from Data Verification to Data Archive” button. a.) Click “Yes” when you receive the message box about running an append query. o If you get a different message box indicating that the data have already been archived, see the red box about duplicate data following this section of the SOP. b.) Verify that the number of records that are being transferred in the second message box is the same as the number of records you just imported and click “Yes.” 2/16/2016 SOP for Met Data Page 4 of 8 SOP for Meteorological Monitoring Data 3. Click on the gray “Inspect Data Archive Table” button to verify that the transfer was successful. a.) Scroll through the data to make sure that the data look reasonable. b.) Once you have finished reviewing the data, close the table. 4. Click on the “Clear Data Verification Table” button to clear the Data Verification table since the data were successfully transferred to the Data Archive Table. a.) Click “Yes” when you receive the message box about running a delete query. b.) Verify that the number of records that are being cleared in the second message box is the same as the number of records you just imported and click “Yes.” You now have three options. 1. If your NewImport.txt file that you have uploaded and archived data from contains only meteorological data and you are done importing data for now, click on the gray “Close Forms and Clear Data Import Table” button. Read the message box and click “OK” to proceed with deleting the tblDataImport table. Delete or move the NewImport.txt file you created in Step A from the TribalDataToolbox_v2.1 folder on your C:\ drive (first making sure that you have a copy of the original file saved somewhere). 2. If there are additional data in your NewImport.txt file that you would like to upload, such as data for other pollutants, click on the gray “Enter Met Data or Other Pollutant Concentration Data from the Same Text File” button. This button will take you back to the “Transfer To Verification Table” form (Step E) where you can upload the additional data. 3. If you have data from a different text file that you need to import, click on the “Enter Met Data or Other Pollutant Concentration Data from a Different Text File” button. This button will delete the tblDataImport table, and opens the “Data Import” form where you can begin uploading a different text file. You will need to delete or move the NewImport.txt file you created in Step A from the TribalDataToolbox_v2.1 folder on your “Local Disk (C:)” drive (first ensuring that you have saved a copy of the original file) and start the process from Step A. Duplicate Data Note: If instead of the message box about running an append query, you get a message box about the data already having been archived when you click on the “Transfer from Data Verification to Data Archive” button, it means that some or all of the data for the Site ID, Sampler ID, and date/time range that you are attempting to transfer from the Data Verification table are already in the Data Archive table. There are four different message boxes you could receive depending on the amount of duplication your data. The following describes these message boxes and how you need to proceed when you receive the relevant message box in the Toolbox. a) This is the message box you receive if all the data in the Data Verification table are in the Data Archive table. 2/16/2016 SOP for Met Data Page 5 of 8 SOP for Meteorological Monitoring Data Proceed by clicking the OK button. This stops the transfer to the Data Archive table. Because the data have already been archived, you need to clear the Data Verification table. Go back to Step M, sub-step 4 to complete this process. b) This is the message box you receive if some of the data in the Data Verification table are in the Data Archive table. 2/16/2016 In your database logbook, note the number of records that have already been archived (duplicates) and the number of records that have not yet been archived, as indicated by the message box. Click the OK button. This continues the transfer to the Data Archive table. You then get the message box about running an append query. Click Yes on this message box. Next, you get a message box telling you how many records are going to be appended. Note that this is the total number of records in the Data Verification table, even though some of them are duplicates. Click Yes on this message box. Next you get a message box stating that all of the records cannot be appended. Verify that the number of records that cannot be appended due to key violations is the same as the number of duplicate records that you recorded in your database logbook. Then click the Yes button. The duplicate records are not transferred to the Data Archive table, however the records that are not duplicates are transferred. SOP for Met Data Page 6 of 8 SOP for Meteorological Monitoring Data Proceed with Step M, sub-step 3 to complete the data import process for those records that are not duplicates. c) This is the message box you receive if all the data in the Data Verification table are in the Data Archive table, however the meteorological measurements are different. Proceed by clicking the OK button. This stops the transfer to the Data Archive table. Because the meteorological measurements are not the same, it could mean that you assigned the wrong Site ID or Sampler ID to the data in the Data Verification table or the Data Archive table. Please contact ITEP for tips on how to proceed. d) This is the message box you receive if some of the data in the Data Verification table are in the Data Archive table and the duplicate data do not have the same meteorological measurements. 2/16/2016 In your database logbook, note the number of records that have already been archived (duplicates) and the number of records that have not yet been archived, as indicated by the message box. Click the OK button. This continues the transfer to the Data Archive table. You then get the message box about running an append query. Click Yes on this message box. Next, you get a message box telling you how many records are going to be appended. Note that this is the total number of records in the Data Verification table, even though some of them are duplicates. Click Yes on this message box. Next you get a message box stating that all of the records cannot be appended. Verify that the number of records that cannot be appended due to key violations is the same as the number of duplicate records that you recorded in your database logbook. Then click the Yes button. The duplicate records are not transferred to the Data Archive table, however the records that are not duplicates are transferred. SOP for Met Data Page 7 of 8 SOP for Meteorological Monitoring Data Proceed with Step M, sub-step 3 to complete the data import process for those records that are not duplicates. For the duplicates, because the meteorological measurements are not the same, it could mean that you assigned the wrong Site ID or Sampler ID to the data in the Data Verification table or the Data Archive table. If this is the case, please contact ITEP for tips on how to proceed. ADDITIONAL CONSIDERATIONS FOR DATA IMPORTING: If the columns (fields) are the same for every text file containing meteorological data that you import, you only need to complete Step E (including sub-steps) the first time you import data. However, it is a good idea to continue to click on the “Set Up Transfer to Data Verification” button to make sure that all of the columns in the tblDataImport table correspond with the correct columns in the tblDataVerification table. If you import meteorological data with a different set of columns (from different equipment), you may need to make updates to the query that is accessed when you click on the “Set Up Transfer to Data Verification” button. To add columns (fields) that are not represented in the design grid, but need to be imported into the Toolbox, double click on the desired field in the tblDataImport column (field) selector box. This will add the column header (field name) into the design grid and allow you to choose a corresponding column (field) in the “Append To” row. If you do not see an appropriate field in the “Append To” row, it is most likely not necessary to import it into the Toolbox. Contact ITEP if you have questions on which fields should be imported into the Toolbox. Also, if any of the columns (fields) in the design grid start with “Expr” when you import data from different equipment, they need to be deleted. To do this, click at the top of the column to highlight the entire column (a small down-pointing black arrow will appear first). Click DELETE. Make sure you save the query after making changes. 2/16/2016 SOP for Met Data Page 8 of 8