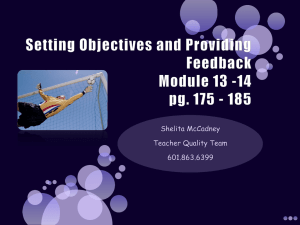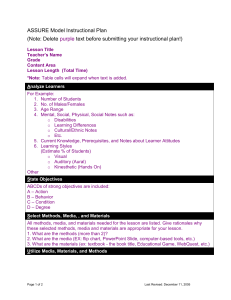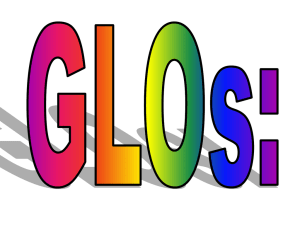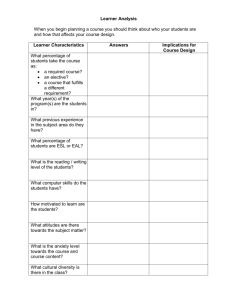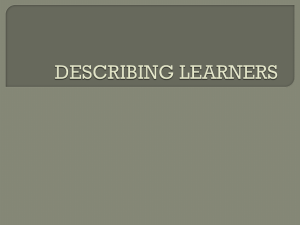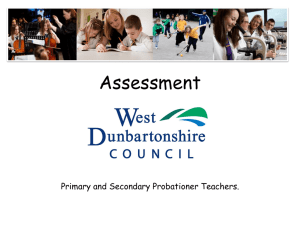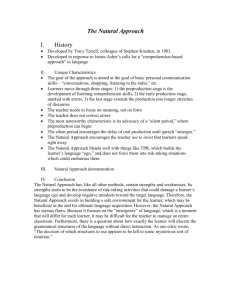Tutor Homework Computer Lab
advertisement
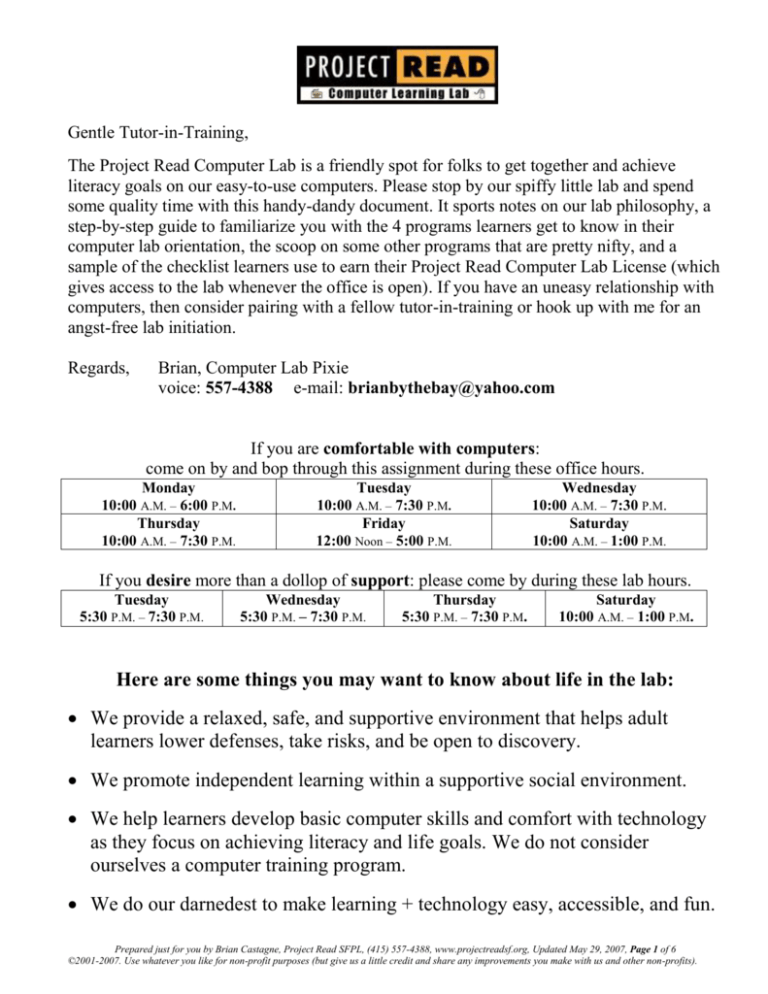
Gentle Tutor-in-Training, The Project Read Computer Lab is a friendly spot for folks to get together and achieve literacy goals on our easy-to-use computers. Please stop by our spiffy little lab and spend some quality time with this handy-dandy document. It sports notes on our lab philosophy, a step-by-step guide to familiarize you with the 4 programs learners get to know in their computer lab orientation, the scoop on some other programs that are pretty nifty, and a sample of the checklist learners use to earn their Project Read Computer Lab License (which gives access to the lab whenever the office is open). If you have an uneasy relationship with computers, then consider pairing with a fellow tutor-in-training or hook up with me for an angst-free lab initiation. Regards, Brian, Computer Lab Pixie voice: 557-4388 e-mail: brianbythebay@yahoo.com If you are comfortable with computers: come on by and bop through this assignment during these office hours. Monday 10:00 A.M. – 6:00 P.M. Thursday 10:00 A.M. – 7:30 P.M. Tuesday 10:00 A.M. – 7:30 P.M. Friday 12:00 Noon – 5:00 P.M. Wednesday 10:00 A.M. – 7:30 P.M. Saturday 10:00 A.M. – 1:00 P.M. If you desire more than a dollop of support: please come by during these lab hours. Tuesday 5:30 P.M. – 7:30 P.M. Wednesday 5:30 P.M. – 7:30 P.M. Thursday 5:30 P.M. – 7:30 P.M. Saturday 10:00 A.M. – 1:00 P.M. Here are some things you may want to know about life in the lab: We provide a relaxed, safe, and supportive environment that helps adult learners lower defenses, take risks, and be open to discovery. We promote independent learning within a supportive social environment. We help learners develop basic computer skills and comfort with technology as they focus on achieving literacy and life goals. We do not consider ourselves a computer training program. We do our darnedest to make learning + technology easy, accessible, and fun. Prepared just for you by Brian Castagne, Project Read SFPL, (415) 557-4388, www.projectreadsf.org, Updated May 29, 2007, Page 1 of 6 ©2001-2007. Use whatever you like for non-profit purposes (but give us a little credit and share any improvements you make with us and other non-profits). Spell it Deluxe (CD) The 1st program we show our learners how to use. It is very easy to navigate (after we hip you to a few quirks), gives immediate and frequent opportunities for success, introduces key computer keys, builds mouse skills, is interactive, can be customized, and is overall rather delightful and a bit underappreciated. We have 3 binders by the printer with copies of most of the word lists. 1. 2. 3. 4. Place the Spell it Deluxe CD in the caddy and wait a few seconds. Double-click on the Spelling folder. Double-click on the Spell it Deluxe icon of the friendly frog . Go down the name list and choose Gentle Tutor. When working with a learner, she/he should type his/her name and click OK. 5. Go to Word List, select Junior, and choose Junior01. This is one of the easiest word lists and so creates frequent opportunities for success. It also makes it easy to move through the program in one session and get an overview of how it works. You can pick just the right level word list later. 6. Always start with Bayou Word Preview (and select See Word) when you choose a new word list. This introduces the vocabulary list one word at a time, pronounces the individual letters and then the entire word, syllabifies, and provides a sentence for context. To hear a word again, click on the Repeat hotspot nestled in the rock below. Read the sentence (including vocabulary word) softly aloud. Type the word in and tap the Enter key. For this tutor assignment, just do a few words in each section to become familiar with how they work. You can leave any section and get to the main screen at any time by using the Go menu and choosing Main Screen. 7. At the end of Bayou, a learner should print out the word list and keep it face down in case he/she needs to refer to it in the following sections. 8. Move counter-clockwise through the next 4 sections. This is important because each one improves spelling skills in a different and increasingly difficult manner. The next section is Leap to Complete. 9. When Leap to Complete begins, listen for a word. Look below for the word – it will be missing one or more letters. Click on the middle stone or stump to move the frog there so that you have more time to see the letters go by. Click on the frog when a missing letter is near its mouth. Please support your learner in mastering mouse skills by using this section. If it gets too frustrating, use the up arrow key and return to the mouse later. 10. Have a dandy time figuring out the other 3 sections in this order: Bullfrog Log Game (click on the correct spelling) Midnight Correction (fix the word in brackets - if it needs it) Frog Crossing (do a crossword puzzle). Ribbit . Prepared just for you by Brian Castagne, Project Read SFPL, (415) 557-4388, www.projectreadsf.org, Updated May 29, 2007, Page 2 of 6 ©2001-2007. Use whatever you like for non-profit purposes (but give us a little credit and share any improvements you make with us and other non-profits). Ultimate Phonics (CD) This is a great literacy tool and the 2nd program learners use in our computer orientation. It is straightforward, easy to navigate (except for a mildly miffing interface glitch), and devoid of children's graphics. It is effective for tutor-learner pairs as well as independent study. A unique quality of the program is that it not only pronounces words but also breaks them down into the individual sounds. A weakness is that although it provides information very well, it lacks games, exercises, or other more interactive components. Consider using headphones with this program (each computer speaker has 2 output jacks). 1. Place the Ultimate Phonics CD in the caddy and wait a moment. 2. Double-click on the Phonics folder. 3. Double-click on the Ultimate Phonics icon. 4. Use the big arrow to move from page to page and the doublearrows to jump from lesson to lesson. Take a few moments to practice using these buttons to get around. 5. Please check out lessons 1 and 2. 6. Ultimate Phonics will pronounce any included text if you click on words (or sometimes a picture of a speaker cone). 7. When it pronounces letters or words, the learner should repeat them softly aloud for reinforcement. Type to Learn (No CD - fully installed on the computers) Teaches keyboarding while slipping in some spelling, grammar, vocabulary, word processing, astronomy, and American Sign Language. It is effective but at times difficult to navigate. 1. 2. 3. 4. 5. 6. No CD needed. It is fully installed on each computer. Double-click on the Typing folder. Double-click on the Type to Learn icon. Double-click on the class Easy does it. If you're just testing it out, then double-click on Gentle Tutor. If you're working with a learner, go to the Window menu and choose Add Student. She/he should Type his/her name and click OK. Find the name in the list and double-click on it. 7. Click on New Frontiers and go with the flow. It is fine to take game breaks, since they are an effective part of the plan. The game section with a hand icon is quite difficult because it requires memorizing American Sign Language. 8. When working with a learner, please show how the ridges on the f and j keys help keep hands in the home row position. Please encourage your learner to look forward at the screen, not down at the keyboard. 9. Bonus tip: You can practice any lesson by clicking once on any name, then clicking once on the green button with an R in it (for review) near the top. Prepared just for you by Brian Castagne, Project Read SFPL, (415) 557-4388, www.projectreadsf.org, Updated May 29, 2007, Page 3 of 6 ©2001-2007. Use whatever you like for non-profit purposes (but give us a little credit and share any improvements you make with us and other non-profits). E-mail (No CD - uses our zippy Internet connection) Offers a compelling use of the Internet. Can connect learners to family, friends, other learners, etc. Improves typing, word processing, and communication skills. 1. No CD needed. Double-click on the Internet folder. 2. Double-click on the big blue “e” icon for Internet Explorer or, if you prefer, choose the Mozilla Firefox browser. 3. This will open the Project Read Learning Lab Links page. It features links that support tutoring sessions and promote independent learning (this page is now available through any computer connected to the Internet if you go to www.projectreadsf.org and click on Learning Lab Links at the bottom of the page). 4. Take a gander at Yahoo! Mail . It is a place on the Internet to create free e-mail accounts (and do a bunch of other things). 5. Please consider creating your own Yahoo e-mail account so that you can more easily support your learner in setting up and using his/her account. You can then enjoy instant delivery of messages between your accounts. 6. We consider it important that a learner gets an e-mail name that is easy to spell, type, say, and remember. It can be fun and rewarding to spend time brainstorming with your learner to come up with a few choices that are meaningful and creative. Discuss nicknames, hobbies, etc. Be prepared and have several good names written down before you go online. If you don’t get one of your choices, keep working at it and don’t settle for any old one that Yahoo’s computer suggests. Please don’t use a name that has a random number added on, sports an underscore ( _ ), or other stuff like that. 7. Make sure the learner chooses a password he or she will remember and can spell pretty easily (don’t use an ATM or other sensitive password). Have the learner write it down on the lab checklist, lab log, or elsewhere in their folder. 8. Super important! Don’t sign up for directories or anything that might put the address on mailing lists. Sometimes you need to uncheck boxes. 9. When you get to the screen showing you’ve nabbed the new e-mail name, make a printout for the lab folder and one for the learner to take home. 10. The final step of the lab checklist for learners is to send an e-mail to me. I will then check the learner’s folder, take the checklist, send a supportive email, and place a custom made, laminated license which contains the learner’s name, e-mail address, and Project Read contact information. 11. Please get in the habit of sending short messages back and forth with your learner. As she/he gains comfort with the basics of e-mail, please start introducing things like the address book, cc, spell check, creating and using folders, sending photos, using site feeds, and other cool stuff. Prepared just for you by Brian Castagne, Project Read SFPL, (415) 557-4388, www.projectreadsf.org, Updated May 29, 2007, Page 4 of 6 ©2001-2007. Use whatever you like for non-profit purposes (but give us a little credit and share any improvements you make with us and other non-profits). For Your Further Consideration California Distance Learning Project (no CD - Internet site) This site features stories on a wide range of topics. Each story has a voice recording of the unabridged text plus interactive spelling, vocabulary, and comprehension activities. 1. No CD needed. Double-click on the Internet folder. 2. Double-click on the big blue “e” icon for Internet Explorer (or choose the Firefox browser if you so prefer). 3. This will open the Project Read Computer Learning Lab Links page. 4. Click once on California Distance Learning Project - Adult Learning Activities. 5. Saunter through the different categories and choose one. 6. Pick one story. Read it, listen to it, and then take a quick spin through the activities. Read Please (No CD - fully installed on our computers) A very easy-to-use program that does a rather fine job of reading any text that is typed or pasted into it. We use the deluxe edition plus 3 premium voices. A free version of the program is available for download at www.readplease.com. 1. No CD needed. Double-click on the Read to me, please folder. 2. Double-click on the desk lamp icon for Hey there gentle tutor. 3. Luxuriate in the joys of having something read to you. Notice how easy it is to resize the text by using the slider control. Test out the different voices and vary the reading speed of each. The 2 voices with grey photos are higher quality. We put an Underdog picture next to our best sounding voice. Sadly, it doesn’t sound like Underdog / Shoeshine Boy / Wally Cox – but maybe someday technology will provide such treats. 4. Feel free to put the program through its paces by copying and pasting text from various sources like web pages, e-mail, and word processing documents. 5. Click on the faces to add another dimension to your relationship with the program. Microsoft Office XP (No CD - fully installed on our computers) Most of our learners develop their word processing skills through e-mail. We introduce the joys and complexities of Word and other programs when there is a compelling reason such as an attachment, résumé, cover letter, legal document, or intriguing homework assignment from his/her tutor. When working with a learner in MS Word, please don’t introduce keyboard shortcuts and toolbar icons right away. We like to get folks in the habit of using the drop down menus, poking around, and discovering things. Take a look in the Word Processing folder on the desktop and you will find trusty templates for basic word processing, résumés, cover letters, references, and business cards. Please open and mess around a little bit with the documents résuméhelper and coverletterhelper. Special Resource for Tutors: Project Read Blog (no CD - Internet site) Check out our blog (a simple website that is easy to update) by clicking on its link on our Computer Learning Lab Links page or by going directly to www.projectreadsf.blogspot.com. It is a great place to pick up tutoring tips and keep up with all the fabulous things that are going on in our program. While there please take a look at the link on the right side for Project Read Instructional Resources. It will connect you to an area in our section of the SF Public Library website that houses our ever growing collection of custom made curricula, templates, and other goodies to support your tutoring sessions. Prepared just for you by Brian Castagne, Project Read SFPL, (415) 557-4388, www.projectreadsf.org, Updated May 29, 2007, Page 5 of 6 ©2001-2007. Use whatever you like for non-profit purposes (but give us a little credit and share any improvements you make with us and other non-profits). (Gentle Tutor, This is a sample of the Learning Lab Checklist used in the learner folders. You don’t need to do these steps.) Learner Name__________________________ Tutor Name__________________ Welcome to the Project Read Computer Learning Lab We will help you to do the tasks below and earn your Project Read Computer License. It will take about 3 visits. Then you can use the lab any time the office is open. Please keep this in your folder and check off each task after you have done it. Spell it Deluxe (CD) Use the Word List menu on the main screen and pick Junior 1. Do all 5 sections in this order: 1) Bayou Word Preview (at the end, print out the word list and keep it face down) 2) Leap to Complete (listen for the word, click on the frog to grab the missing letter) 3) Bullfrog Log Game (click on the correct spelling) 4) Midnight Correction (fix the word in brackets – if it needs it) 5) Frog Crossing (do a crossword puzzle) Ultimate Phonics (CD) Do lessons 1 and 2. Get the hang of using the arrow buttons. Type to Learn (No CD) Add your name. Do lessons 1 and 2. Please look ahead at the screen - not down at your hands. Use your index fingers to feel for the bumps on the F and J keys. Yahoo! Mail (No CD) or Chat with a tutor or staff member to come up with 3 or so good choices for an e-mail name. Make them easy to spell and remember. Create an account. Don’t sign up for any offers or mailing lists. Print 2 copies of the page that shows your new e-mail name. Take one with you and keep the other in your folder. Practice getting in and out of the account a few times. Send an e-mail to Brian at brianbythebay@yahoo.com and let him know that you are ready for your license. He’ll take a look at your folder and then send an e-mail to you. Prepared just for you by Brian Castagne, Project Read SFPL, (415) 557-4388, www.projectreadsf.org, Updated May 29, 2007, Page 6 of 6 ©2001-2007. Use whatever you like for non-profit purposes (but give us a little credit and share any improvements you make with us and other non-profits).