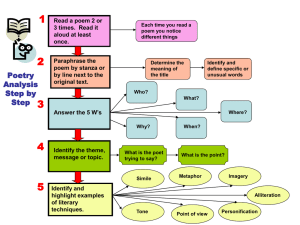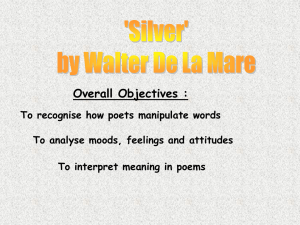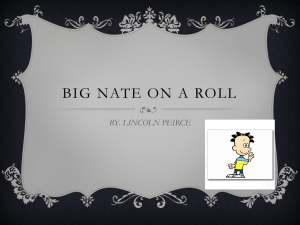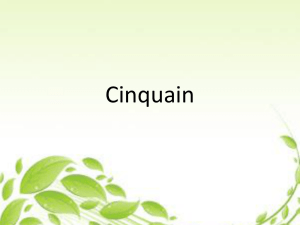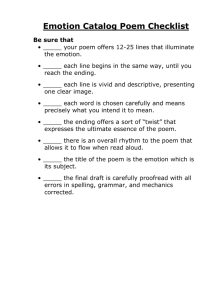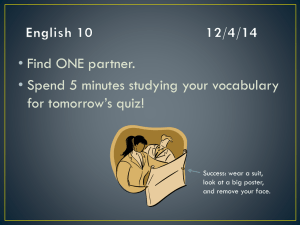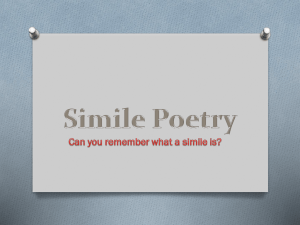How to Fillet a Text
advertisement

Filleting a Text for significant words – preparation for an alternative Immersed Text exercise The ability of a Word Processor to abstract key words from a text can be exploited in a number of curriculum applications. In this example I’m going to concentrate solely on a creative use (Immersing a Text), but you will no doubt think of 1001 other ideas. First – the application. Next, the word-processing trick to select the words you want. The Application Immersing a text involves taking a poem or any other text (I’ll be using a simple list of words), and writing text to surround it so that it becomes immersed in the new text. If it is done skilfully, a reader will find it hard to spot the joins. Trevor Millum has created several excellent immersed texts using whole poems, and he invented the term ‘immersed text’. If you look carefully there are already occasional examples in literature. Tom Rank, editor of English Online, pointed out that U A Fanthorpe’s poem about Lady Macbeth “What in our house?” employs a similar technique. As a classroom exercise it can be used in two ways: give the class an existing immersed text (perhaps after a very brief encounter with the original) and ask pupils to recover the original from the surrounding writing. This approach provokes intense discussion and is an excellent way to introduce a new text give the class the original, and ask them to create a text in such a way that other readers will struggle to spot the joins. The rules are simple – all the words of the original poem must be used, in exactly the same order, with exactly the same spelling. The word processor means that pupils are adding, inserting and organising text efficiently around a text that is already in digital form, rather than semi-automatic copy-typing. If you’re asked to work with Word Processing as a department, techniques like this one are a must! ‘Filleting’ the text is an adaptation of the latter technique. It involves selecting an interesting class of words (verbs? nouns? adjectives?) from a suitably stimulating text. The task consists of using the list of words to create a longer text. The rules are similar – the words must all be used, in the same order and with identical spelling. The result is remarkable – especially if you have used a poem where the verbs have a powerful influence on the meaning, such as Ted Hughes’ Jaguar. Using the same string of verbs as the original in another context, and to develop new meanings, gives us a special insight into their function in the piece. © Chris Warren, Actis Limited, Trevor Millum, NATE Page 1 The Trick When I first approached the idea, it was plain that a word processor would allow me to make a selection of words from an existing text and collect them together. However all the methods were tedious and repetitive, involving repeated cut-and-paste sequences or tedious deletions. The Spike facililty looked promising (thanks Jane Spilsbury from BECTa!). You can find out how to collect words using a Spike by looking at the Word Help files on the subject. A Spike is practical and fast. However, once you’ve spiked a word it disappears from the text. Is there a way of marking a text and then selecting out the highlit words? To my delight I discovered a rather arcane facility hidden in the Edit menu that will do just that. © Chris Warren, Actis Limited, Trevor Millum, NATE Page 2 Here’s the magic recipe: Choose a target text and copy it into Word, or type it in. There are many texts on the Internet – material from contemporary writers is harder to find. Select the highlighter tool by clicking on it (looks like a small wedge-nibbed pen on the icon bar). Your cursor will change to look like a little highlighter. Choose a suitably obvious colour for the highlighter Drag the tool over the words you are choosing – you will find you can go through the whole text in one go and that all the high-lit words are still visible when you’ve finished. If you have high-lit a word by mistake, simply go over it again to clear the highlighting. When you marked all the words you want, go to the Edit menu and select Find and Replace This will come on screen Click More This will give you an expanded menu © Chris Warren, Actis Limited, Trevor Millum, NATE Page 3 Now click on Format Click on Highlight Click on Highlight again – this toggles Highlight to “Not Highlight” Click in the ‘Replace with:’ slot and type a space The effects can be seen above. The computer will search for everything that isn’t highlighted and replace it with a space! In effect, you have filleted the text of the highlighted words. Click on Replace All – and BINGO! Now you can create paper-based resources, based on the list, by creating a table and printing it out as in the example shown. Go to the Table icon, select Insert Table, and make a table with one column and three rows Use the top row for working space – press Return a number of times until you’ve created a large white space Use the next row for your filleted text Use the third row for your instructions. © Chris Warren, Actis Limited, Trevor Millum, NATE Page 4 Here’s an example, but yours would fill a whole page: Original Text, highlight selection shown. Patrolling Barnegat Wild, wild the storm, and the sea high running, Steady the roar of the gale, with incessant undertone muttering, Shouts of demoniac laughter fitfully piercing and pealing, Waves, air, midnight, their savagest trinity lashing, Out in the shadows there milk-white combs careering, On beachy slush and sand spirts of snow fierce slanting, Where through the murk the easterly death-wind breasting, Through cutting swirl and spray watchful and firm advancing, (That in the distance! is that a wreck? is the red signal flaring?) Slush and sand of the beach tireless till daylight wending, Steadily, slowly, through hoarse roar never remitting, Along the midnight edge by those milk-white combs careering, A group of dim, weird forms, struggling, the night confronting, That savage trinity warily watching. Walt Whitman Resulting resource! Make a Poem from a Skeleton of Words running muttering piercing pealing lashing careering slanting breasting cutting advancing flaring wending remitting careering struggling confronting watching In the space provided, write a poem (or a piece of flowery prose!) that uses all these words, exactly as spelt and in exactly the same order. Cross off each word as you use it. © Chris Warren, Actis Limited, Trevor Millum, NATE Page 5 Fifteen minutes into the lesson, when all the poems are written, pupils read out their work. Now the teacher introduces the original. Everyone in the class is related to the poem, owns little bits of it, finds echoes and recognitions in the use of the words. Somehow some of the sinews of the original are laid bare. By using the words in the same sequence, writers are forced to track a strand of meaning, understand the stress and direction of a line of thought, quite isolated from the poet’s context. It is a brilliant way to introduce a text, and an excellent way to isolate and analyse one verbal element in a poem or prose text. (See also “Collapsing a Text”) Here’s an example of a poem written using the list above, to show how it works: Running late, muttering curses Ear-piercing sirens in heavy traffic, church bells pealing, whenever I’m late – dreaming always, the rain is lashing, careering though pipes and slanting off tiled roofs I breathe in, breasting through the crowds Cutting a dash down Old Kent Road Ever advancing towards my final destination My forehead flaring, wending my way East. Cars careering down short-cut alleys struggling to miss the crowds. I like confronting the crowds urging in – watching For more ideas and resources like this one, visit ENGLISH ONLINE http://www.englishonline.co.uk Other useful contacts: NATE http://www.nate.org.uk RESOURCE EDUCATION http://www.resourcekt.co.uk 20 Things to do with a Word Processor; ISBN 0-9540000-0-5, £12.50 available from NATE and Resource Education As a footnote, if you like English Online, the resource is fully accredited with Curriculum Online so you can use your new E-Learning credits to buy a subscription – and it won’t cost the Department a penny! http://www.actis.co.uk/elearning.shtml CONTACT DETAILS: Chris Warren, 01159 44 8300 chris.warren@actis.co.uk © Chris Warren, Actis Limited, Trevor Millum, NATE Page 6