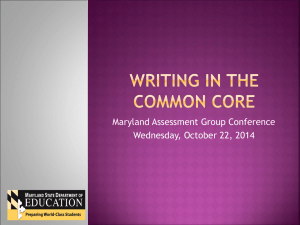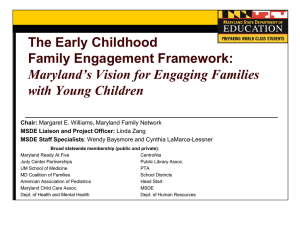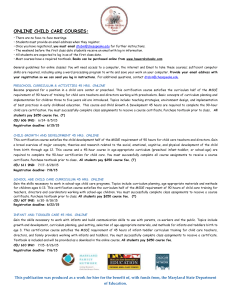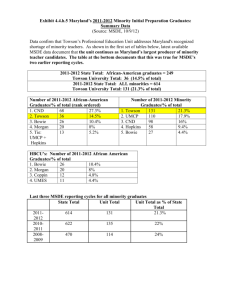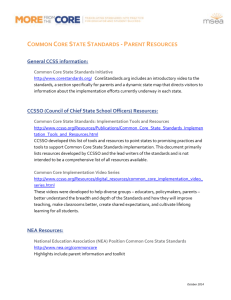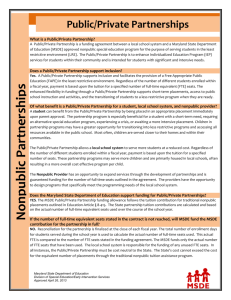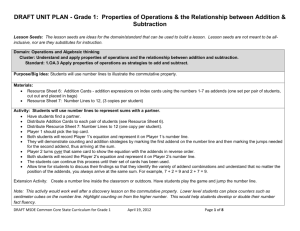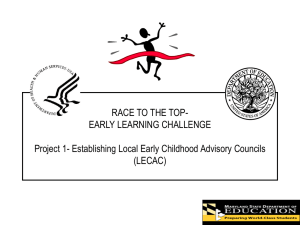MSDE_ReadMe
advertisement
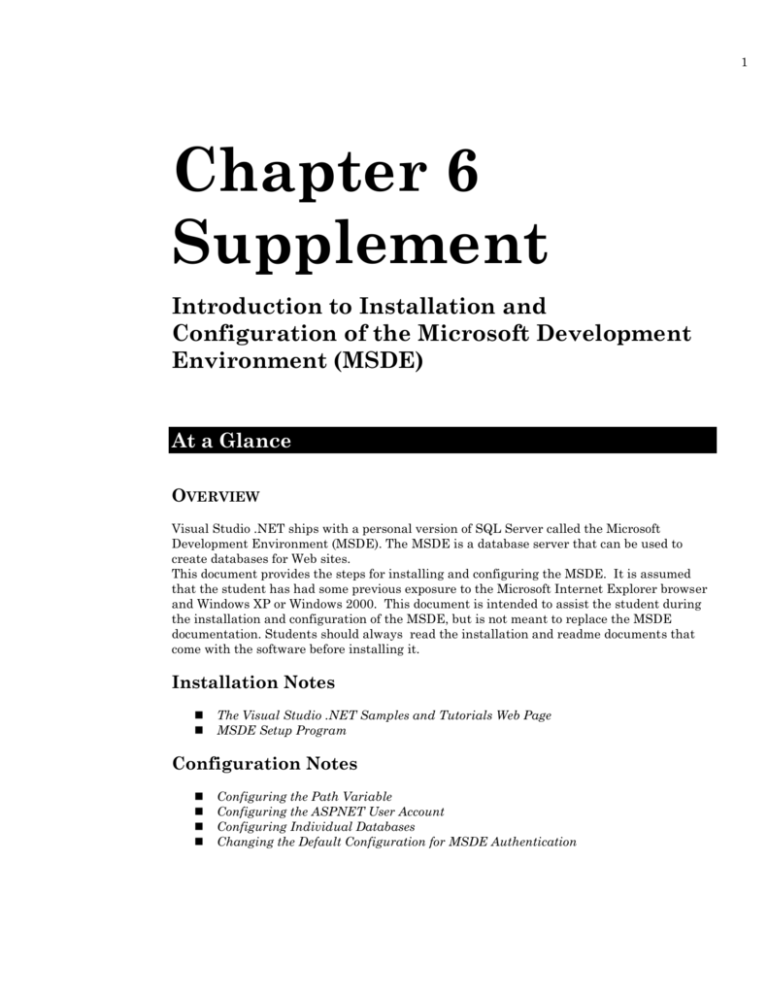
1 Chapter 6 Supplement Introduction to Installation and Configuration of the Microsoft Development Environment (MSDE) At a Glance OVERVIEW Visual Studio .NET ships with a personal version of SQL Server called the Microsoft Development Environment (MSDE). The MSDE is a database server that can be used to create databases for Web sites. This document provides the steps for installing and configuring the MSDE. It is assumed that the student has had some previous exposure to the Microsoft Internet Explorer browser and Windows XP or Windows 2000. This document is intended to assist the student during the installation and configuration of the MSDE, but is not meant to replace the MSDE documentation. Students should always read the installation and readme documents that come with the software before installing it. Installation Notes The Visual Studio .NET Samples and Tutorials Web Page MSDE Setup Program Configuration Notes Configuring the Path Variable Configuring the ASPNET User Account Configuring Individual Databases Changing the Default Configuration for MSDE Authentication 2 Installation Notes INTRODUCTION There are several ways to install the MSDE. You can install the MSDE via the Visual Studio .NET Samples and Tutorials Web page, or via the MSDE setup program. Which method you choose will affect how you refer to the MSDE server in your code. If you use the Visual Studio .NET Samples and Tutorials Web page, your MSDE server will be named (local)\NetSDK or [Machine Name]\NetSDK. If you use the MSDE setup program, the MSDE server will be named (local)\VSDOTNET or [Machine Name]\VSDOTNET. For each database two files (databasename.ldf and databasename.mdf) are stored by default. You can locate them in C:\Program Files\Microsoft SQL Server\MSSQL$NetSDK. (Note: This location may vary depending upon the name of your MSDE server. Further, if you stop the server, you can copy these files to another location, and import them into a different instance of MSDE or other SQL Server.) There are several sample databases installed during the installation of the MSDE. The 4 databases installed are Pubs, Northwind, GrocerToGo, and Portal. INSTALLATION USING THE VISUAL STUDIO .NET SAMPLES AND TUTORIALS WEB PAGE You can install the MSDE from the Visual Studio .NET Samples and Tutorials Web page. This will install the Microsoft SQL Server Desktop Engine (MSDE) database from C:\Program Files\Microsoft Visual Studio .NET\Framework SDK\Samples\Setup\msde\InstMSDE.exe. The instance of the MSDE will be named NetSDK. So within your Web application you will refer to the instance of the MSDE database server as (local)\NetSDK or [Machine Name]\NetSDK. You must replace [Machine Name] with the name of the Web Server. If the name of the server is Course, then the name of the MSDE database server would be Course\NetSDK. To setup the MSDE through the Visual Studio .NET Samples and Tutorials Web page: 1. Click Start, point to Programs, point to Microsoft .NET Framework SDK, then click Samples and QuickStart Tutorials. The browser opens to the samples Web page. 2. Click the hyperlink that says Install the .NET Framework Samples Database. 3. You are asked to open or save the file. Click the Open button. 4. Click the hyperlink that says Set up the QuickStarts. 5. This will configure the IIS server to support the QuickStart site. You must be logged in with Administrator privileges to install this. 6. You can read the details on the installation and configuration at C:\Program Files\Microsoft Visual Studio .NET\Framework SDK\Samples\Setup\html\ConfigDetails.htm. 7. You are asked to open or save the file. Click the Open button. 8. A message appears congratulating you on the successful configuration of the samples. Click the Launch button to test the installation. The browser opens the Web page located at http://localhost/quickstart/default.aspx If this page does not appear, then the QuickStart Web site or the Visual Studio .NET software was not 3 installed correctly. 9. To test if the database server has been installed correctly and started, click the hyperlink labeled Start the ASP.NET QuickStart Tutorial. 10. Scroll down the page. On the left menu near the bottom click the hyperlink labeled An E-Commerce Storefront. In the right side of the page, click the hyperlink labeled Run Sample. This application uses the GrocerToGo database. If you see four cartons of milk, your database server, Web server, and sample Web sites are installed correctly. 11. Close all windows. 12. You must click the Exit hyperlink to close the Visual Studio .NET Setup window. INSTALLATION USING THE MSDE SETUP PROGRAM You can install the MSDE from the MSDE setup program. This will install the Microsoft SQL Server Desktop Engine (MSDE) database from C:\Program Files\Microsoft Visual Studio .NET\Setup\msde\Setup.exe. The instance of the MSDE will be named VSDOTNET. So within your Web application you will refer to the instance of the MSDE database server as (local)\VSDOTNET or [Machine Name]\VSDOTNET. You must replace [Machine Name] with the name of the Web Server. If the name of the server was Course, then the name of the MSDE database server would be Course\VSDOTNET. Note: If you have already installed the MSDE, please skip the MSDE setup steps and proceed to configuration section To setup the MSDE via the MSDE setup program: 1. Go to the Start menu, click Run. 2. Type C:\Program Files\Microsoft Visual Studio .NET\Setup\msde\Setup.exe in the Run textbox and click OK. 3. Wait for the MSDE to complete installation when the Windows Installer dialog box disappears. Click Yes to restart your computer. 4. To start the SQL (MSDE) service go to the Start menu, click Run. 5. Type NET START MSSQL$VSdotNET in the Run textbox and click OK. When you set up and install the MSDE using the MSDE setup program, you can change the name of the instance of the database server. To change the name of the instance: 1. Click Start, then click Run. 2. Type C:\Program Files\Microsoft Visual Studio .NET\Setup\MSDE\ and click OK. 3. Double-click the file named setup. The file will open in Notepad. (Note: If it does not open in Notepad, your file extension may be associated with another program. In that case, you will have to open Notepad first, then open the setup file.) 4. Replace VSdotNET in INSTANCENAME=VSdotNET with the new name for the instance of the MSDE database server, such as INSTANCENAME=MyMSDEDBServer. 5. Click File on the menu bar, then click Save. 6. Exit Notepad. 7. Install the MSDE using the setup instructions above, and using the new instance name. 4 Configuration Notes INTRODUCTION There are two ways to have your Web database applications authenticated. First, you can use Windows integrated authentication. This means that the Web application must connect to the MSDE using a Windows account. The MSDE defaults to integrated authentication on Windows 2000 or XP computer. Web applications run using a Windows account called [MachineName]\ASPNET. This account needs to be given permission to access the MSDE server. The second method that authenticates a Web database application is SQL Server authentication. SQL Server has the ability to manage users and permissions within the SQL Server software. Because MSDE is a version of SQL Server, you can also manage users for MSDE databases. You can modify the user permissions using SQL Server Client Tools or Enterprise Manager. These are two types of tools that are available if you have SQL Server. Because many Visual Studio .NET users may not have access to these database administrative tools, you can access the commands by running programs. This section details how to solve this problem for a computer running Windows 2000 Professional. (Note: Slight variations may occur with Windows XP Professional. The step-bystep directions for performing activities can be found in the Instructors Resource Kit.) Essentially you will add the OSQL command to the path variable, add the ASPNET user to the MSDE database server, then configure each database to allow the ASPNET account access to the database. CONFIGURING THE PATH VARIABLE Place the path to the osql.exe command in your PATH environment variable. The environment variables are used to store information such as the location of applications, temporary files, libraries, and commonly used files. The osql.exe program is used to execute SQL Server commands at the command level. The osql.exe program is located by default in the C:\Program Files\Microsoft SQL Server\80\Tools\Binn directory. 1. Click Start, point to Settings, then click Control Panel. Double-click the System icon to open the System Properties window. Click the Advanced tab. 2. Click the Environment Variables button. The Environment Variables window opens. The two types of environment variables are user and system variables. 3. Scroll down the System variables pane and locate the Path variable. Click the Path variable to select it, then click the Edit button. The path C:\Program Files\Microsoft SQL Server\80\Tools\Binn should be listed in the Variable Value text box. If it is not, then scroll to the end of the textbox, add a semicolon, and add the path to the Variable value. Be careful not to delete any of the other paths. Semicolons are used to delineate the values. 4. Click the OK button. 5. If the value is there, click Cancel, then click OK to close the Environment Variables window. 6. Click OK to close the System Properties window. 5 7. Close the Control Panel window. CONFIGURING THE ASPNET USER ACCOUNT The ASP.NET process runs under [Machine Name]\ASPNET account. This user must be granted permission to any new MSDE databases that you create. This section includes the steps necessary to add the ASPNET account to the MSDE server. You must run several scripts to add the ASPNET account to have access to your database. The ASP.NET process runs under the MACHINENAME\ASPNET account. In order for the account to access the MSDE database, this user must be granted rights to the MSDE databases. To manually grant access to the ASPNET user, replace MACHINENAME with the name of your computer, and run the following commands from the command line. 1. Click Start, then click Run. 2. In the Run text box type the code below and click the OK button. A command window will appear for a few seconds and close automatically. The code must be entered on one line. Replace the MACHINENAME with the name of your server. osql -E -S (local)\NetSDK -Q "sp_grantlogin 'MACHINENAME\ASPNET'" CONFIGURING INDIVIDUAL DATABASES You must run several scripts to add the ASPNET account to have access to your database. (Note: These scripts must be run after each database is created!) To manually grant access to the ASPNET user, replace MACHINENAME with the name of your computer, and run the commands as follows. 1. Click Start, then click Run. 2. In the Run text box type the code below and click the OK button. A command window will appear for a few seconds and close automatically. The code must be entered on one line. Replace the MACHINENAME with the name of your server. osql -E -S (local)\NetSDK -d mydatabasename -Q "sp_grantdbaccess 'MACHINENAME\ASPNET'" 3. Click Start, then click Run. 4. In the Run text box type the code below and click the OK button. A command window will appear for a few seconds and close automatically. This code must be entered on one line. Replace the MACHINENAME with the name of your server. osql -E -S (local)\NetSDK -d mydatabasename -Q "sp_addrolemember 'db_owner', 'MACHINENAME\ASPNET'" CHANGING THE DEFAULT CONFIGURATION FOR MSDE AUTHENTICATION You can change the default configuration for the MSDE Authentication. Integrated is the default setup for the SQL Server 2000 Data Engine. A systems administrator might want to 6 use this information when setting up a lab to teach ASP.NET with Visual Studio .NET. This process involves changing the registry keys within the operating system files. The registry is an area on your computer where programs store settings. These settings are stored in a tree format. Therefore, it’s very important not to change the registry information unless you are experienced with the registry editor program, and with the Windows operating system. This process is not recommended unless you are a systems administrator. Manually changing information within the registry can cause your computer to stop working, and could even cause your computer to not start. The above below are discussed in detail in an the following article: Q285097 INF: How to Change the Default Login Authentication Mode to SQL http://support.microsoft.com/default.aspx?scid=kb;EN-US;Q285097 To change the MSDE to integrated authentication: 1. Stop SQL Server by going to the taskbar and double-clicking the SQL Server icon. In the SQL Server Service Manager window, verify your server is selected in the Server drop-down list. Click the Stop button. Click Yes in the confirmation dialog box. 2. Open the registry editor. Click Start, then click Run. In the Run text box, type Regedit, which is the name of the registry editor application. Note that there are different versions of the registry editor. 3. Set the registry keys for each instance of the MSDE. a. The key for the Default instance is located at: HKLM\Software\Microsoft\MSSQLServer\LoginMode b. Each Named instance can be set to its own key. Set the key to 2 for mixedmode or 1 for integrated authentication. (Integrated is the default setup for the SQL Server 2000 Data Engine.) HKLM\Software\Microsoft\Microsoft SQL Server\<Instance Name>\MSSQLServer\LoginMode