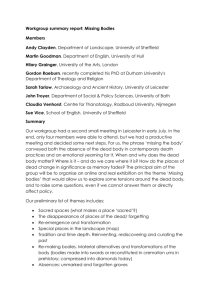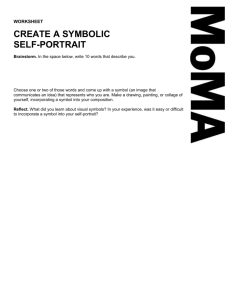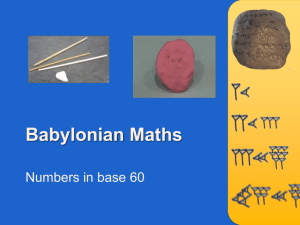How to Create a Logic Flow Diagram
advertisement

How to create a logic flow diagram How to Create a Logic Flow Diagram Using MSWord 1. Start MSWord. 2. Place the title centered in 12pt. Arial font. 3. Open the Drawing toolbar by selecting the icon. 4. Select the textbox tool on the Drawing toolbar. 5. Place a textbox at the top of the page and enter the letter S. Steve Clayden, Gateway Community College © 2005 1 of 6 How to create a logic flow diagram 6. Right click on the textbox – select Format Text Box. a. Set Line Color to No Line. 7. Select an Autoshape oval. Steve Clayden, Gateway Community College © 2005 2 of 6 How to create a logic flow diagram a. Place it over the S: b. Drag the oval into a circle by selecting one of the corners. c. Set the shape fill to none. d. Set the line thickness to 1.5. Steve Clayden, Gateway Community College © 2005 3 of 6 How to create a logic flow diagram 8. Add a direction arrow by selecting the Arrow tool on the drawing toolbar. a. Connect the Arrow to the circle and drag down to create the connector arrow symbol. 9. Create a statement/operation symbol. a. Place a Text Box under the arrow. b. Enter the operation or statement. c. Set the Text Box Line Thickness to 1.5. Steve Clayden, Gateway Community College © 2005 4 of 6 How to create a logic flow diagram 10. Add more operations as needed. 11. To add a Decision Symbol: a. Place a Text Box under the arrow. b. Enter the decision or test statement. c. Set the Text Box Line to None. d. Add a Decision Diamond Symbol from the Autoshape Menu. Steve Clayden, Gateway Community College © 2005 5 of 6 How to create a logic flow diagram e. Place the Diamond over the Text Box. f. Set the Diamond Fill Color to None. g. Stretch the Diamond to enclose the words in the Text Box. 12. Show the decision logic by adding: a. Text Boxes containing the letters T & F. b. Direction symbol arrows indicating the flow of True or False result. Indicates Looping Condition 13. Show end of the program with another S in a Circle as the last symbol. Steve Clayden, Gateway Community College © 2005 6 of 6