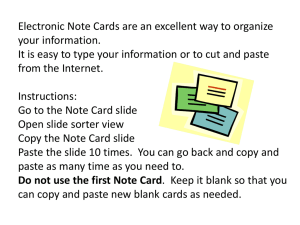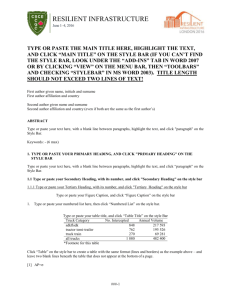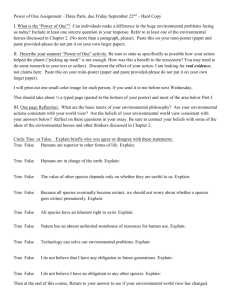ResearchGuide - University of Miami Debate Team

UM Debate
J. Prieur
May 6, 2007
Debate Research: A Guide for New Debaters
Debate Research: A Guide for New Debaters ..................................................... 1
I. Research techniques ........................................................................................ 2
IA. Where to Find Research ................................................................................. 2
IB. General Research Techniques ....................................................................... 4
II. Cutting Cards Cards ........................................................................................ 5
IA. Cutting & Processing ...................................................................................... 5
IIB. Sorting ........................................................................................................... 6
IIC. Blocking ......................................................................................................... 6
IV. Cutting Cards on the Computer ...................................................................... 7
IVA. Creating & Using a Document Template ...................................................... 7
IVB. Indexing Files on the Computer ................................................................... 8
- 1 -
I. Research techniques
IA. Where to Find Research
-Books
-On Amazon, over 100,000 books on Middle East
-Go to library page
– at the very top is the IBISWEB Library Catalog search bar
-You can search for Authors, Titles of books, Keywords, Subjects (library of Congress)
-Keyword searching is different than Subject Searching – Subject is solely what the Library of Congress has it classified under
-If searching for an author, remember the last name comes first. Its not
David Smith – it is Smith, David or Smith David
-UM E-Journals:
-From main library site ( http://www.library.miami.edu/index.html
)
Click on “databases and indexes” on the left
-Show:
-Academic Search Elite
-Proquest (Find Similar articles)
-J-STOR (Scholarly/Peer Reviewed)
-Digital Dissertations
-Project Muse (critical/philosophical)
-Lexis Nexis Academic
-Lexis Nexis Congressional
-Declassified Documents Reference System
-DOE OpenNet and Information bridge Reports Database (DOE documents)
-Alternative Press Index (left-ist publications)
-American Psychoanalytic Association Literature Database
(psychoanalysis and psychotherapy)
-ArticleFirst
– Good search engine
-Black Studies Center – Black Studies
-Business Source Premier – All sorts of business journals
-Columbia International Affairs Online
– conference preceedings, policy briefs, economic papers, etc.
Contemporary Women’s Issues
-Ethnic Newswatch
– Minority Report
-Water Resources Abstracts – Could be useful with ME on brink of a Water War
-Women & Social Movements
-Wiley Interscience Backfiles (over 600,000 science articles)
-WorldCat – Largest Library Book Search
-VioLit: Violence Research Literature Database
-USA Trade Online
– Commodity research and economic analysis
-United Nations Treaty Collection
-Foreign Media Reaction – Info from foreign media
- 2 -
-Gender Watch
– Newspaper and Journal articles about the impact and influence of gender
-Science Direct – Full text access to over 18000 science journals
-Supreme Court Records and Briefs
– Briefs filed before the SC
-Routledge Encyclopedia of Philosophy Online – coverage of over
1300 respected philosophers, with over 2000 original works
-ILLIAD: InterLibrary Loan Service
– create username/password
-IPOLL
– all kinds of survey and poll results
-Latin American Newsstand – many LA papers
-LGBT Life – documents about lesbian, gay, bisexual, transgender
life
Click on “ejournals” on the left – to search for a specific journal
-Search for Middle East
-Online Think Tanks and Websites
-YNetnews.com – Israeli Newspapers/think tanks
-Jaffe Center for Strategic Studies – Israeli Thinktank
( http://www.tau.ac.il/jcss/ )
-The Washington Quarterly ( www.twq.com
)
-Washington Institute for Near East policy ( www.washingtoninstitute.org
)
-Bulletin of the Atomic Scientists (
-Heritage Foundation (
-CATO Institute ( www.cato.org
) www.thebulletin.org
www.heritage.org
-Center for Strategic & Intl Studies (
) www.csis.org
)
)
-RAND Center for Middle East Policy ( http://www.rand.org/nsrd/cmepp/ )
-Institute for Research on Middle East Policy ( http://www.irmep.org/ )
-Hudson Institute for Middle East Policy ( http://mes.hudson.org/ )
-JSOURCE: The Jewish Virtual Library
( http://www.jewishvirtuallibrary.org/ )
-American Council on Middle East Policy ( http://www.mideastcouncil.org/ )
-The Brookings Institution ( www.brook.edu
)
-Middle East Institute ( http://www.mideasti.org/ )
-Foreign Policy in Focus: The Middle East
( http://www.fpif.org/indices/regions/mideast.html
)
-Middle East Report ( http://www.merip.org/
-American Enterprise Institute (
) http://www.aei.org/ )
-MEMRI: The Middle East Media Research Institute
( http://www.memri.org/ )
-Google searching
-Its long and tedious, but sometimes can pay off
-use quotation marks around specific phrases you want to appear together
-stick with it – sometimes the best results are on page 18 of the results
- 3 -
-
IB. General Research Techniques
-Try to map out the argument as best you can before you start researching. Keep a physical map of it (either on the computer or written down), and add to it as your research progresses. The point is to be aware of all the different components of the argument, so you recognize a card when you see it.
-Develop a list of keywords or phrases that go along with your argument. Try to figure out if the literature uses any other words or phrases interchangeably. This will give you different options when you are looking for articles.
-Copy and Investigate the Footnotes. Sometimes you might randomly find a title that looks interesting. Or, if you find a really good card, and there is a footnote for it, look it up as it will probably help you.
-Search for similar articles by the same author. Find their website, or the website of the publication they write for. Or, just google their name and explore. But if an author writes good stuff about an issue, odds are there is more of it somewhere.
-When you find a book, look AROUND the section it is in (before AND after). Books are grouped via similar subjects, and often you will find other great books by just browsing the section you are in
-If you find a book or journal that UM does not have, you can do an ILL (InterLibrary Loan).
You access this from the e-journals se ction. Under “Illiad: InterLIbrary Loan Service” you can make a request for a book or journal that we do not have and it will be shipped from another university that does. This doesn’t always work (depending on item availability) but sometimes can be very helpful. Just follow the link from the ejournals page and create a username/password.
-Try to do your research on the computer whenever possible. Unless it is a book, or a journal that you can only get in print, you should be able to do the work on the computer. It is much faster and more efficient.
- 4
-
II. Cutting Cards Cards
IA. Cutting & Processing
-There are 3 parts to a card. The tag (a one sentence explanation of the card), the citation or cite (the source of where the card comes from, including author, publication, etc), and the card itself
-Make sure to get the full or complete citation. This includes the author, where it was published, the date of publication, the volume or issue number, the website if it is online. If it’s a book, get the editor (if there is one). If it is one chapter of a book, include the chapter name as well as the book name.
Make sure to get the person’s qualifications. Newspapers will often just have a staff writer, which is their qualification. But in books or journals, those people usually have credentials.
Even if its not listed, search for it online. Do a google search for the name. If five minutes of looking saves you a debate because your key evidence comes from a PhD professor of physics at Cornel l instead of some dude from the Pittsburgh Post Gazette… it is well worth it.
-If you are on an internet source with no apparent date, look closely on the website. Often there is a copyright symbol at the bottom and a year, meaning that this when they last updated or “published” the material. If nothing is available after rigorous searching, use the Date of
Acces (DOA). Make it clear in the citation that the date referenced is the date that the material was accessed, and not necessarily when it was published.
-Put brackets around the beginning and end of the card. This will help you process it later.
-If you are cutting cards on the computer, when you are finished cutting the card, paste the citation above it immediately. Do not walk around with a bunch of cards and no cites. You will surely get confused and end up losing your work, or mis-citing it which can hurt you in a round.
-Do not put a tag that the card does not support. It is better to acknowledge the card for what it is, and connect it with other cards that together tell a story. That is much better than trying to claim that one card says the whole thing, and then you look like an ass in a debate.
-If you are cutting cards from a printed source (not on computer), you have to process them, which involves printing up a list of citations, cutting out the cards and pasting them to the appropriate cites. This is called “Processing”. Make sure to process your evidence shortly after you cut it.
- You should tag your evidence as soon as you cut it. Don’t just leave it with brackets on the side. If you are on the computer, you can type a tag right after you cut the card. If you are reading a printed source, write the tag to the side. You still have the option to change the tag before you print or block the card, but having some sort of tag there is necessary to categorize and sort.
- 5
-
IIB. Sorting
After evidence has been “cut” (tagged and marked) and “processed” (attached to its relevant citation), it is ready to be “sorted”.
-Here, you go back to your map of the argument or file. Make sure you have categories for as much of the argument as possible. Make separate piles for every category (even for different sub-categories), and organize your big stack of cards into each pile.
-Sometimes a card will not fit under any category, and you have to create a new one.
-It is important to physically see the file laid out so you can tell if there are any holes to fill.
-Once the file is sorted, you are ready to block.
IIC. Blocking
-<Pass around copies of files>
-Put the name of the team and the debater writing the file in the top left corner
-Put the title of the block in the top center of the page
-Put the name of the file on the top right of the block
-Always type tags. Even if you are using a file that was cut from a printed source (as opposed to cutting on screen), always type your tags. Do not force others to try to read your handwriting, regardless of how good you think it is.
-Put your tag, cite, and card down on the page. Tape vertically down the sides of the card.
Go all the way up and down both the left and right side of the card. DO NOT tape horizontally over the top or bottom of the card. When the file is being copied, horizontal taping can cause the copier to jam.
-Make an index for the file
-On the top right, place the number for that page in the block. For instance, if it is the first piece of paper under a four page impact extension block, put 1 / 4. If it is the second page in a six page answers to block, put 2 / 6.
-Place the page number on the bottom right of the file. Do not number until you are certain the file is finished, or until you have produced an index.
- 6
-
IV. Cutting Cards on the Computer
IVA. Creating & Using a Document Template
1. O pen a blank Word document. Save the file as a template by clicking “File…Save As”. Change the file name to “debate template” and where it says “save as type” choose “document template.”
2. Adjust the page margins. Go to “File…Page Setup… Margins”. For Mac, go to “Format…
Document”. Change the top and bottom margins to 0.5”, and both side margins to 0.8”.
3. Open the styles palette. On Windows, click “Format… Styles and Formatting”. On Mac, click
“Format… Style”. Either a new sidebar will appear on the right (Windows) or another menu will pop up
(Mac).
4. First, create the style that will normally appear whenever you put something into word. This is the
Normal style. Find “normal” on the menu and click “modify”. Under format, change it to Ariel, 11 pt font.
Make sure to click “apply to template” or “save to template” before clicking OK.
5. Next, create the style for block headings. This will be Heading 1. Scroll down to the “Heading 1” style. Click “Modify”. Under “Format”, change it to Ariel, 18 pt Font, Bold, single underline, and center aligned. Then give it a shortcut key. Click on “shortcut key” and assign one. With windows, choose
F2. With Mac, the function keys are already taken, so choose Control + 1. Make sure to click “apply to template” or “save to template” before clicking OK. ONLY use Heading 1 for block titles. Right after you type a title and hit enter, make sure to switch out of Heading 1. This is very important for indexing.
6. Now, choose a style for citation h eadings. Under the style menu, choose “heading 2”. Click “modify”.
Under “format”, change it to Ariel, 12 pt font, Bold, and single underline. Then give it a shortcut key.
Click on “shortcut key” and assign one. With windows, choose F3. With Mac, the function keys are already taken, so choose Control + 2. Make sure to click “apply to template” or “save to template” before clicking OK.
7. Now, create a style for tags. Under the style menu, choose “heading 3”. Click “modify”. Under
“format,” change it to Ariel, 12 pt font, Bold, no underline. Then give it a shortcut key. Click on “shortcut key” and assign one. With Windows, choose F4. With Mac, choose Control + 3.
8. “Paste special” is a function that allows you to copy large amounts of text (retrieved from a website, for instance) and paste it into the word document WITHOUT any of the graphics or other inserts from the webpage. Paste special allows you to paste JUST the text, which is what we as debaters want.
Once you have something copie d from another source (i.e. webpage, PDF, etc), click on “Edit” and then
“Paste Special.” Then choose “unformatted text” to paste it as text only.
9. That was a long process. For convenience sake, add “Paste special” to your customized toolbar.
Under the “Tools” option, click on “customize toolbars”. For windows, you can also just right click the toolbar and click either “add icons” or “customize.” A new menu will pop up – click on the “commands” section. On the available menu, click on “edit” and then find “paste special.” Drag “paste special” to your toolbar at the top of the document. This should add that button to your toolbar. Now, you can just click on that button directly to paste.
Result: If you have done all of this correctly, your document should be correctly formatted. When the
Normal font is selected, and you Paste (special) something into it, the text will appear exactly as you designated. When you press F2 (or Cntrl 1 for mac), it should automatically center and allow you to creat e a block heading). Continue using the commands to enter in tags, cites, and the “normal” text for cards, and you will have a perfectly formatted file.
- 7
IVB. Indexing Files on the Computer
-If you have successfully used your document template each time you cut cards, indexing is a piece of cake.
-You should have used Heading 1 for each of your block titles. These will form the index. Go to
“Insert…Index and Tables….Table of Contents”. Where it says “show levels”, scroll down to 1.
Once you click OK, it will paste an Index wherever the cursor was.
-If there is all sorts of other things (not just block titles) that come up on the inex, that means that you didn’t change out of heading 1 before you moved on from that block title. Simply find the page where the error was made, select the text which is appearing as heading 1, and change it to normal. You may have to re-underline it if it got screwed up. But, the point is, make sure ONLY the file titles are in Heading 1 format.
-
- 8