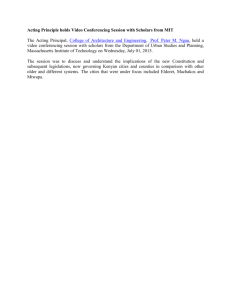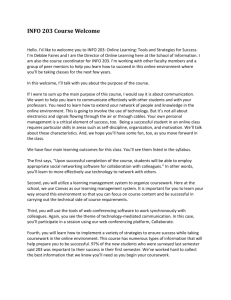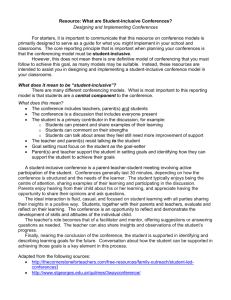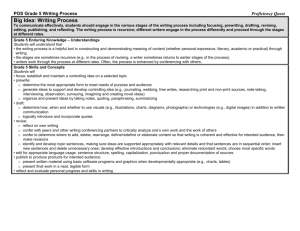Practical guidelines for teaching with video conferencing
advertisement

JTAP JISCTe Technology Applications JISC c hno lo g y Ap p lic a tio ns Programme Pro g ra m m e Practical Guidelines for Teaching with Videoconferencing J.Burns R.Lander S.Ryan R.Wragg De Monfort University Report: 37 JISC Technology Applications Programme Joint Information Systems Committee September 1999 Practical Guidelines for Teaching with Videoconferencing J.Burns R.Lander S.Ryan R.Wragg De Monfort University The JISC Technology Applications Programme is an initiative of the Joint Information Systems Committee of the Higher Education Funding Councils. For more information contact: Tom Franklin JTAP Programme Manager Computer Building University of Manchester Manchester M13 9PL email: t.franklin@manchester.ac.uk URL: http://www.jtap.ac.uk/ The JISC Technology Applications Programme is an initiative of the Joint Information Systems Committee of the Higher Education Funding Councils. For more information contact: Tom Franklin JTAP Programme Manager Computer Building University of Manchester Manchester M13 9PL email: t.franklin@manchester.ac.uk URL: http://www.jtap.ac.uk/ Contents Introduction ......................................................................................................................... 3 1 Some key issues .......................................................................................................... 5 2 Getting familiar video conferencing ........................................................................... 6 2.1 What if technical problems arise? ............................................................................. 7 2.2 The role of the technician........................................................................................ 8 2.3 The role of the remote facilitator ............................................................................ 8 2.4 Using camera pre-sets ............................................................................................. 8 3 Making the most of the visual display equipment ...................................................... 9 3.1 Designing and displaying visuals .......................................................................... 11 3.2 Using a PC ............................................................................................................ 12 3.3 Using other visual aids .......................................................................................... 13 3.4 You as a visual image ........................................................................................... 13 4.0 Using a spreadsheet for preparation of a session for video delivery ........................... 14 4.1 Columns of the spreadsheet .................................................................................. 15 4.2 The value of the spreadsheet ..................................................................................... 17 5 Involving students ..................................................................................................... 17 5.1 Preparing students ................................................................................................. 17 5.2 In the session ......................................................................................................... 18 5.3 Introducing variety ................................................................................................ 18 5.4 Asking and answering questions ............................................................................... 19 6 Organisational and management considerations ....................................................... 19 6.1 Booking the system for a session .......................................................................... 19 6.2 Liaising with the remote site ................................................................................. 19 Appendix one: Using a spreadsheet to plan your session ............................................. 21 Appendix two: Checklist of tasks to undertake before course is ready to deliver via video conferencing ........................................................................................................ 25 Practical Guidelines for Video Conferencing Introduction The technology of video conferencing has advanced rapidly in recent years. Picture and sound quality of large room-based systems are reasonable and the costs of installing and running them have dropped so that they are now becoming a realistic option for institutions teaching or planning to teach across more than one site. The growth of network technology and in particular the Internet has led to a greater awareness of the potential of conferencing systems for teaching, collaborative work, assessment and student support. Video conferencing is one example of a synchronous conferencing system, that is one that takes place in real time between individuals or groups who are usually separated geographically. Asynchronous conferencing systems, such as bulletin boards, do not require participants to be connected at the same time. Video conferencing systems can be broadly grouped into three categories: room based or ‘studio’ systems designed for use by from perhaps five participants up to a lecture theatre or even a large conference; roll about systems, designed to enable the system to be portable. Typically these systems are designed for small group use; desktop based systems designed for individual or small group use. We can further distinguish between point to point systems where two sites are linked and multi-point systems where one main site is linked to a number of sites simultaneously. Practical Guidelines for Video Conferencing 3 Figure 1: Single and multi-point systems Single point Multi-point These guidelines are aimed at staff working in educational institutions who are using or planning to use room based systems with between say five and forty students at each location. The guidelines were developed from our experience of using a point to point system and while we do not specifically address issues relating to multi-point systems, many of the recommendations also apply to them. The guidelines that follow have been prepared to help you become more familiar with the equipment and help you to plan and prepare your course for delivery with video Practical Guidelines for Video Conferencing 4 conferencing. They have been developed by the Learning in Virtual Environments (LIVE) research group at De Montfort University. The guidelines have been written to provide practical help and advice to staff new to video conferencing. They do not attempt to provide a comprehensive review of the field or to evaluate the effectiveness of video conferencing. We do hope that they will serve as a useful introduction and by following the guidelines you will be in a better position to use the technology and make it work for you and your students. 1 Some key issues Using video conferencing technology does change the normal teaching environment and this can cause concern for tutors and students alike. However, by approaching the possibilities offered by video conferencing in a positive manner the learning experience can turn out to be successful for all concerned. Tutors for example, may have concerns about not being able to use the video conferencing equipment because of its complexity. It is however designed to be easy to use and there will be basic guidelines supplied with the system. However, as is often the case, the best answer is to use the equipment yourself and to practice using it. If it is possible, try to have a technician control the equipment when you are teaching. This will certainly make giving the session easier but you still need to know for yourself how it works. Being aware of the limitations and possibilities that using this particular technology offers will assist with the planning of your sessions and make them more effective. For example, by thinking about what can be done visually with the equipment, you may think of ways in which your sessions can become more interactive. The tutor may be concerned about having to adapt his or her particular teaching style when using video conferencing. One of the difficulties in teaching at a distance is the potential alienation felt by students at the remote site; the tutor is not at those students’ site and they cannot interact with the tutor and other students as they normally would. The tutor can have difficulty getting feedback through the body language they normally get in a traditional classroom. For this reason, there is a tendency to lecture only to students at the local site and to treat remote students as observers. This in turn leads to remote students finding it difficult to concentrate because they end up staring at a screen for the whole session and being left with the feeling that they are not involved. The video conferencing environment differs from the traditional teaching setting in several ways that may have an effect on the method of delivery you choose for your course. The following need to be taken into account when preparing your course for delivery by video conferencing in order for it to be more effective: some of your students are looking at you on a screen and are not in the same room; visuals and graphics are not displayed by the same equipment as in a traditional lecture theatre/classroom. This means that in your preparation and planning you will need to become familiar with Practical Guidelines for Video Conferencing 5 the equipment, take into consideration the fact that students are under different learning conditions, and redesign your visual aids for use with the system. You will also need to consider how the organisation and management of the course will change. 2 Getting familiar video conferencing Before you start teaching it is essential that you get to know the surroundings in which you will be working. Some suggestions for becoming familiar with the equipment are: attend an introductory session if one is scheduled at your institution; book a time to visit the room with a technician or experienced user; experiment with the controls; sit in on a teaching session; book a practice session, ask someone to observe you and give feedback. The process of getting familiar with the equipment will take time, don’t expect to pick it all up in just one visit. It is also important that your students understand in general terms how the equipment works. In a typical setup participants will see two monitors, one showing the remote site and the other normally showing what is being sent out from this site. Students find it helpful to know if they can be seen. The role of sound is critical in the success of video conferencing. Poor sound quality can limit or even ruin the effectiveness of a video conferencing session far more than can a poor picture. With some systems, if you talk over a speaker you cut that speaker off. In these cases it is important that all participants understand and follow the etiquette of “taking it in turns”. Whispers or what are intended to be private comments or remarks can also be picked up and transmitted. Practical Guidelines for Video Conferencing 6 Figure 2: A video conferencing room 2.1 What if technical problems arise? You may experience problems with the technology during a session. Bear in mind the facts you and others need to know in this eventuality: make sure you know where to get help; check that participants at the remote site know enough about using the technology for it to run smoothly; make sure they know where to get help; have the telephone number of the remote site you are contacting at hand in case your connection goes wrong. You should also, as far as is reasonable, have some contingency plans in case the link does fail. Does it make sense to continue on audio channel only if that is still working? Is it possible to provide overheads or handouts to the facilitator at the remote end (see section 2.3) so that some useful work can continue? Can some of the work be done via bulletin boards or computer conferencing? If the session is critical, are there possibilities of rescheduling the session or delivering it conventionally? Practical Guidelines for Video Conferencing 7 2.2 The role of the technician If it is possible to have a technician to take care of the controls during your teaching sessions, we strongly recommend that you do so. We believe that teaching staff should be provided with this support, at least for their first few sessions. If you are working with a technician, there are a number of things you should do: familiarise yourself with the controls, this will help you understand what can be done with the equipment so you can for example, ask the technician to freeze an image; meet with the technician in advance to discuss your plans in detail; meet for a few minutes before each session to advise on the visuals you will display, etc. The technician can then make any camera adjustments required. 2.3 The role of the remote facilitator We would also strongly recommend that you have a far-end facilitator. This facilitator will support you in your teaching. Facilitators can take a number of forms. They may be an academic in the same discipline area; a post-graduate student or someone not connected with your subject. The roles they can play will of course vary depending on their background. at a minimum level they can give out handouts, deal with the equipment, call speakers and generally maintain order; with some specialist knowledge they can encourage discussion, re-phrase and clarify questions and make contributions. The facilitator may also run off-line sessions and activities, reconnecting to report back to the group as a whole; Finally, the term ‘facilitator’ may not be appropriate, for example, when you are in a team teaching situation. In this situation, both members of staff will have equal weight and may also have joint responsibility for organising the session. Whatever the contribution of the facilitator is going to be, it is essential that you plan and discuss their role in advance and don’t just leave it to ‘happen’ on the day. The facilitator may have no specialist subject knowledge but have considerable experience of video conferencing and be able to make a number of helpful suggestions. The facilitator can also give feedback about the course from students and his/her own point of view. 2.4 Using camera pre-sets Camera pre-sets enable you to set the camera in a number of positions before the session starts so the camera will automatically move back to those positions at the touch of a button. They are extremely important in encouraging interaction. You can use them to: add variety to your classes so that the students are not always watching a fixed set; zoom in on groups of people; Practical Guidelines for Video Conferencing 8 help convey the presence of an individual in the class - but avoid zooming in directly on an individual; increase eye contact and body language. It is a good idea to set the pre-sets to make sure all the class is covered before the session begins, so that when interaction occurs you can zoom to the relevant part of the class. Some systems have an advanced feature that enables the camera to automatically focus on the speaker. 3 Making the most of the visual display equipment The equipment in the video conference rooms is far better in many respects than that found in most traditional classrooms. Typical facilities are: a document camera for displaying overhead-type graphics, information from books, photographs and small objects; a slide projector; a PC link for displaying presentation packages, spreadsheets and databases; a video recorder; a whiteboard for spontaneous writing and drawing. The scope for the teaching use of these facilities is wide-ranging and the technology means than you can undertake tasks which are more difficult in the normal teaching environment. For example, in a Human Computer Interaction video conferencing tutorial, a tutor could ask students to design icons to represent certain tasks or actions. These can be drawn on paper using ordinary pens and projected onto the screen using the document camera for all to see. In a traditional lecture the students would have to go one by one to the overhead projector and use OHP pens to draw on the slide, or each would need to be given a slide and OHP pens. In this kind of situation, the document camera is more useful. A document camera is a very versatile tool. Objects as well as documents can be displayed. The camera will be able to zoom in to reveal detail that could not be seen by students in a conventional lecture if you just held the object. In addition, because you are controlling the environment in which the object is being seen, you can be sure that all students will be able to see the detail and not just a few at the front. Practical Guidelines for Video Conferencing 9 Figure 3: The presenter station showing the document camera Document cameras do have certain features that you need to bear in mind. Firstly, these cameras will often have a preview mode, that is you can view your visual on a small screen before it is shown to either group. This can be very useful in that it enables you to check that your visual is lined up properly but it can easily catch out even quite experienced users who forget to switch to normal display mode so that only the lecturer can see the visual. Secondly, document cameras will often operate in both a live mode and a still mode. By sending a document as a still, far end viewers see a higher quality image and hence the text more clearly. However it is very easy to forget a still has been sent and to start pointing at particular phrases or parts of a diagram, not realising that your finger or pointer cannot be seen. In addition to the above facilities, a fax/copier is very useful. You can fax handouts or copies of work done by student groups within the session. You can use the fax/ copier to encourage interaction (see section 4), for example, one group can partially complete a grid or chart, and this is faxed down to the other group to complete. The completed document can be displayed to both groups using the document camera and each student given a copy using the copier. Practical Guidelines for Video Conferencing 10 Making use of the facilities, however, will be slightly different from in the traditional classroom. There are certain factors which need to be taken into consideration due to the nature of the video conferencing screens. Some of these factors are outlined below. 3.1 Designing and displaying visuals When you design visual material for video conferencing, you need to bear in mind the following: first of all you can use ordinary paper, pastel coloured sheets work best. Try to avoid using overhead transparencies (OHT), but if you already have suitable OHTs, use a backing sheet unless your system includes backlighting; documents for projection on the document camera need to be in landscape to fit the screens. You cannot easily move the document up or down as the image is usually sent as a still image to improve image quality and hence readability. If you move the image to reveal more points, you will need to send the still image again; fonts should be no less than 24pt, depending on local room and viewing conditions. This means that relatively little text can be put on each sheet to be readable from a distance or on-screen; use lowercase lettering for body text. This is usually easier to read; experiment with different colour combinations beforehand, pastel backgrounds often give the best results. Below are a few points to consider when displaying visual materials: you can use existing materials e.g. pages from books but test them beforehand. You may find that in order to make the print legible you have to zoom in so much that the full line length cannot be seen without moving it. This is very awkward and should be avoided; there should be a ‘safe-area’ border around the outer edges of the page where there is no text nor images; you can line up the slide on the preview screen attached to the document camera; it is difficult to use pointers or reveal parts of a visual at a time when the image is to be sent as a still; it is possible to zoom in on smaller visuals. Practical Guidelines for Video Conferencing 11 Figure 4: The limited writing area under the camera 3.2 Using a PC It is possible with many room-based systems to link a PC directly into them. The output from the PC appears directly on the room monitors. This is potentially very useful. It does, for example, mean that if you are using a PowerPoint type presentation package you need not worry about many of the issues raised previously, such as lining your visuals up or sending still images. Care does still need to be taken with your choice of background and font colour as well as font size. The general advice is as with paper, use pastel colours for backgrounds and a dark font colour e.g. dark green. Try to avoid any unnecessary animations or brash clip art – good advice anyway even if you are not video conferencing! We have found using a PC less successful for showing spreadsheets; figures in cells are usually not readable unless the spreadsheet has been specially altered for video conferencing. Visiting web sites may also be problematic for the same reason. The text is likely to be too small. You can increase the font size but this will limit what you can see Practical Guidelines for Video Conferencing 12 on screen at any one time. Images however may be fine. The advice is once again try it beforehand. 3.3 Using other visual aids The medium is suitable for making use of a wide range of visual aids. The following are some general guidelines for using them: you need to have a good pen for spontaneous writing, middle weight markers will be best; write in large letters, clearly and legibly so that it will show up on the screen; You may find it helpful to draw thin guidelines on a sheet of paper. The guidelines will not be visible on screen but they will help you to keep your writing at an appropriate size; continuing to send a live image of the transmitting site may be distracting to the class, for example, when reading silently or doing a test. In some cases it is better to transmit to the remote site a still image with details of the current task or activity that they should be doing. the video facility can be useful for showing pieces of video but caution is necessary as private video conferencing is classed as a type of broadcast under copyright law. The quality of video with a lot of motion will degrade when the video is transmitted over a video conferencing system, therefore try to check that it is still of usable quality at the far end beforehand; you should send a hard copy of all visuals you will use to the remote site before the lesson, then if you experience problems with the technology the class will still have the information; send a photograph of yourself to the remote site so that, in a situation where there is technical trouble with the live picture, the remote students can hear you and see your photograph projected onto the screen using the document camera, rather than being left looking at a blank screen. You will often see this technique used for correspondents when they are presenting television news reports. 3.4 You as a visual image One of the most important visual images is yourself and a number of rules apply to you: try not to think of yourself as being on camera, just behave and talk naturally; there may be a tendency to make sessions very formal but they will be enjoyed all the more if you smile and crack the occasional joke; there is no need to shout or even raise your voice; your normal appearance is fine for video conferencing but try not to wear small patterns, checks or fine stripes as they can dazzle your audience or make your image appear blurred; Practical Guidelines for Video Conferencing 13 bear in mind that the camera cannot move as fast as you, try not to wave your arms about or make sudden movements as remote site students will not understand what is happening; on the other hand do not sit there rigid as this will take away all animation from your speech; when you are on camera the width of image may not be as wide as some of your gestures; show you are listening when the remote students talk. Some useful techniques include; lean forward, nod your head, look at them by looking at the camera, not the monitor on which you can see them. This can take some time to get used to! 4.0 Using a spreadsheet for preparation of a session for video delivery Special planning for delivering your course via video conferencing is necessary, even if you have taught the course in a traditional classroom for many years. This is because there are so many different factors that have to be taken into consideration when teaching at a distance and when your students are faced with a screen. You need to plan for interaction, balanced student involvement and shorter periods of lecture. It is harder to pick up on student reaction immediately and to adjust your teaching accordingly. You do therefore need to build in checks, pauses for questions and activities to make sure your students are with you. The best place to start when planning a session is to take into account what topics will be covered and who you will be teaching. You will know about the course and its goals and prerequisites and what needs to be covered in the session. You might wish to write down a list of information about your students regarding their age, ability, cultural background, learning preferences and motivation for learning. You can then refer to this throughout the planning of your session. Teaching via video conferencing requires the co-ordination of a number of additional factors that are not present in a traditional setting. You will have your own methods for planning your teaching sessions, but we have found that a spreadsheet-style template is very helpful when planning a video conferencing session. Each column of the spreadsheet will represent an important planning element that must be considered. It should be a working document and subject to review at any time, and therefore should be written on a word processor or in pencil. Even after the session has been run, you can continue to fine tune the lesson, based on your discoveries of what works and what doesn’t. An example of a session design spreadsheet is given in Appendix 1. You can use a spreadsheet like this to flesh out your lesson plan. To complete the plan you should firstly fill in the columns across the top row of the spreadsheet and then fill the columns as Practical Guidelines for Video Conferencing 14 discussed in the following sections. 4.1 Columns of the spreadsheet Column One: Key Points/Tasks Includes a detailed outline of what you want to teach to determine the exact number of general topics you want to deliver, as well as administrative and housekeeping duties which may be required. Think about session content only, not about delivery. Ask yourself if the order of the topics you have filled in is logical, then go back and fill in specific items under each topic area, down the left-hand side of the page. Leave double spaces in case you should want to add anything else later. General tasks that may need to be included, for the allocation of time later, are activities such as welcomes, distributing handouts and breaks. This column forms the basis for the rest of the spreadsheet and you should complete it as carefully as possible. Column Two: Presenters This column lists who will present each segment of your plan - yourself or someone else? It may be the far-end facilitator or it could be a guest speaker, another tutor in the University with particular knowledge in that area, an outside expert, or a student presentation. Think of those people from whom you would like to hear ideas on certain subjects. You will need to let a guest speaker know the protocol of your class and that lecturing for an extended time is not ideal. You could arrange an interview or short lecture segments instead, perhaps five to ten minutes at a time, interspersed with questions and discussion. In this way you will guide the presenter into adopting methods suited to video conferencing Column Three: Visuals This column tracks the visual images needed to support the content and presenters identified in the first two columns. You are teaching by video conferencing, you need to think visually - think how you can “show” information rather than “tell”. If you can reinforce the learning by the use of a visual, include it. Practical Guidelines for Video Conferencing 15 Column Four: Method/Activity The next column identifies the method or activity that will be used to convey each content point. Remember to change the manner of instruction often to keep the concentration of the students. You should also be aiming to involve the students through discussions, role plays, brainstorming, quizzes, etc. Clearly you are not limited to lecturing; you can include a broad range of activities to involve your learners. Column Five: Support Materials This column of the document is to detail the support materials needed. After considering each point to be covered and the method in which it will be delivered, you can determine whether printed materials will be needed to reinforce learning. Do you need to distribute a handout? Is a textbook required? Should you include references in the handout? When do you cite the relevant pages of the textbook? You can determine which support materials should be bound and which should be distributed as single sheets. Timed release of worksheets is crucial and the element of surprise is on your side. The support document is the place to put complex diagrams, charts and text. Don’t try to cram everything onto the screen; the result will be illegible. Column Six: Estimated Time Required In this column you need to think about the time you expect to spend on each topic using the activity you have detailed in Column Four. Assign an estimated time to each item in Column One. To do this you may need to run a video conferencing practice session to get used to the time it takes to deliver with video conferencing. Due to the highly visual nature of delivery you may find that content is covered more quickly with video conferencing than in a traditional setting. Column Seven: To Do List The last column is where you can build a list of tasks you need to do before the course is ready to be taught. Look across each row of entries and determine what tasks need to be completed in advance for each key point, and who is to do it. For example, who will prepare the visuals? Who will write the handouts? You can also include the date that these tasks should be completed by. If any of the tasks are not to be completed by you, give a copy of the spreadsheet to whoever has the responsibility for doing them. Practical Guidelines for Video Conferencing 16 4.2 The value of the spreadsheet Video conferencing can be a very intense experience for both presenters and students. Equally, if students do not feel involved they can easily be turned off and become detached from the learning process. The session needs to be carefully planned and structured in order to maximise student involvement as it is unlikely to just “happen”. Good planning will also help to ensure that a range and variety of learning activities take place. The spreadsheet can help with this planning. We will be looking at ways to involve students in the next section. Time management is particularly important as you are seeking to cover a range and variety of activities, all of which will require a certain amount of time. If you find that you are running out of time, you can tell from the spreadsheet what was planned to be covered and how long it was estimated to take. You can then decide what is best to cut back on or leave out altogether. 5 Involving students Students are more used to watching a lecturer and it can be difficult to concentrate on a screen for long periods. By involving the students in activities and introducing variety into the session you can help them maintain their levels of interest and concentration. 5.1 Preparing students Students will need support and advice in order to get the most out of a video conferencing session. They may be apprehensive and not sure what to expect from a session. Below are some pointers to help prepare your students: send a welcome letter to all participants that will introduce the video conferencing medium, explain what will happen, give the subjects to be covered, any assignments to be done, and, perhaps, a topic to think about to be discussed at the first meeting; send out notes to accompany lectures ahead of time to be certain the remote students have them; consider providing them with some information about the technology, including its capabilities and limitations. This will give them a better idea about what to expect. Ideally they too should receive some form of training; try to include at least one face to face meeting, preferably an introductory session, as knowing people in the remote site makes interacting far easier; set up communication channels outside of lecture time, for example use e-mail; make sure you reply and respond to problems quickly; promote the exchange of student e-mail addresses to encourage their communication; supply regular feedback sessions for your students, to reduce the feeling of isolation; students will be tolerant about mistakes that are made at first, as long as you admit that you are also a beginner. Practical Guidelines for Video Conferencing 17 5.2 In the session Here are some suggestions for involving your students in the session: whenever possible, try to give some lectures at the `remote’ site so the students get to know you better; try not to make a session too formal; you may find shy students will sit away from the camera - ask them to change seats so you can see them clearly; aim for balanced interaction with both sites, no one should be left feeling like an observer; establish a protocol for interaction at the outset; try to learn each individual’s name to address them; ask directed questions by name or site; inform students of the structure of the lecture so they know they are expected to interact; plan for an interactive segment to take place early in the lecture, even if it is only a few minutes long; prepare additional activities which can be left out or included if you feel interaction has not gone as well as it might. These are good to have in case of technical trouble or finishing ahead of time. 5.3 Introducing variety Variety is an important part of a video conferencing lecture: aim to ‘lecture’ for no more than 10 minutes at a time, between lecture segments include pro-active activities, e.g.: discussion role play case studies brainstorming silent reading/reading aloud a quiz vary the person presenting, include students where appropriate; alternate between introducing new content and review. Practical Guidelines for Video Conferencing 18 5.4 Asking and answering questions Asking and answering questions is at the heart of much of the interaction that takes place in an educational context. When taking place via video conferencing it can be a little harder to get discussion going. ask various types of questions; planned and spontaneous, high- and low-level, answer the person who has asked a question directly, remember that if the person is at the remote site you need to direct your answer to the camera, not the screen you see them on, answer concisely using spontaneous writing or other visuals if they help, when asked a question, instead of answering immediately, you could ask questions to see if they can answer it themselves, try and get a discussion going between sites to obtain an answer, turn to the other site and ask a student there to help, it is important to find something positive in every answer so the experience of communicating via the link may be positive, rather than off-putting. you may find that you cannot tell who asked a question if it came from the remote site. Don’t be afraid to ask! 6 Organisational and management considerations Teaching with video conferencing needs much more co-ordination than a course taught in the normal way. Once you have planned the delivery of the course there is more preparation to be undertaken. The points below, as well as some already mentioned, are summarised in a checklist of tasks to be undertaken in Appendix 2. 6.1 Booking the system for a session In order to book the video conferencing facilities for use for a single session or for a regular slot, you need to follow the appropriate procedures for your institution. Try and give as much notice as possible. 6.2 Liaising with the remote site You will need to set up other forms of communication for your students outside the actual video conferencing sessions. Good communication channels between the tutor and the students are important regardless of whether the students are local or remote. They are Practical Guidelines for Video Conferencing 19 particularly important for the students at the remote site as it will help to reduce any feelings of isolation that they may have. Some suggestions for ensuring good communication are given below: it is strongly advised that you identify someone to act as a facilitator to act as a point of contact for your remote students and as their representative both in class and at their remote site the facilitator can distribute information and handouts to your students and collect work from them it is recommended that you use the e-mail system as a form of contact and check your mailbox regularly to avoid delays in answering students’ queries e-mail is an effective method of distributing information to students as long as they check their mailboxes regularly it is a good idea to promote the exchange of e-mail addresses to encourage discussion between students at the local and remote sites establish the time scale for sending documents and information to the remote site to ensure the material will arrive in good time in case of emergency there is a fax/copier machine in the video conferencing room make sure you know how to use this before you need to make sure you have the telephone number of the remote site handy in case of problems. 7.0 Further reading SIMA (Support Initiative for Multimedia Applications) have produced a number of reports relating to videoconferencing see http://www.man.ac.uk/MVC//SIMA/simapj.html See also the JTAP reports http://www.jtap.ac.uk/reports/index.htm Classrooms for Distance Teaching & Learning: A Blueprint", Editors:Michael Hegarty, Anne Phelan and Lisa Kilbride, Audio Visual Centre, University College Dublin, publisher: Leuven University Press, web site: http://www.linov.kuleuven.ac.be/BIC "Learning about Videoconferencing", author: Han Fraeters in collaboration with Sally Reynolds & Mathy Vanbuel, Publisher:Leuven University Press, web site: http://www.savie.com Practical Guidelines for Video Conferencing 20 Appendix one: Using a spreadsheet to plan your session Key Points/Tasks Presenters Visuals Method / Activity Give out Handouts Materials Time To do Handout 1 min Prepare handout 1 min Prepare slide Introduce self Lecturer Slide (inf. on self) Introduce facilitator Lecturer Facilitator 1 min Lecturer introduces local students Lecturer 2 mins Facilitator introduces remote students Facilitator 2 mins Outline lecture Lecturer Slide for outline Lecture + slide Introduction to HCI What is HCI? Lecturer Students Facilitator Write down responses Ask students Components of HCI Lecturer Slide for components Lecture + slide Factors of HCI Lecturer Slide for factors Lecture + slide Activity 1: Identify factors in example activity Groups/students Group discussion Include slide on handout 2 mins Prepare slide 5 mins Get pens and paper, if applicable Include slide on handout 3 mins Prepare slide Include slide on handout 4 mins Prepare slide 5 mins Key Points/Tasks Presenters Visuals Photos/PC link Method / Activity Time To do 5 mins Prepare photos/PC examples Types of interface Lecturer Students Other examples Students Ask students 2 mins Justification of HCI Students Ask students 3 mins Summary of points made Lecturer Write on whiteboard Summarise students’ points 2 mins Prepare blank slide Main justification Lecturer Slide - justification Lecture / explanation + slide Discussion Include slide on handout 2 mins Prepare slide Lecturer/Students Discussion of types of interface Materials Include examples in handout 3 mins Provide examples HCI model of design Lecturer Slide - HCI model of design Lecture + slide Include slide on handout 3 mins Prepare slide Scope of HCI Lecturer Slide - Scope of HCI Lecture + slide Include slide on handout 2 mins Prepare slide Summary activity All Conclusion Lecturer Discussion Slide Lecture + slide 2 mins Include handout Total time: 2 mins 52 mins Prepare slide Key Points/Tasks Presenters Visuals Method / Activity Materials Time To do Appendix two: Checklist of tasks to undertake before course is ready to deliver via video conferencing Book video conferencing room for sessions…………………………………………… Find out about all students Design course using spreadsheet………………………………………………………… Book video conferencing room for an additional session to get familiar with the environment Identify remote facilitator and give information about course, students, protocol, telephone numbers, duties ……………………………………………………………… Identify guest speakers ……………………………………………………………… Prepare handouts Prepare overheads and other visual aids …………………………………………….… Send copies of handouts and visuals to remote site………………………………………. Let students know times and locations (welcome letter)………………………………… Give students relevant material ………………………………………………………… Give information about course to technician………….………………………………… Make sure you know where to get help if things go wrong………….…………………….. Make sure remote facilitator/students know where to get help if things go wrong………… Identify communication times outside the lecture time and inform students………………. Schedule a backup plan in case of technical problems………….………………………… ……………………………………………………………… ………………………………………………………………………. Checklist of tasks to undertake at each session Meet with technician to advise of visuals to be used and camera positions……………….. Set camera pre-sets for group………………………………………………………………. Make connection 15 minutes prior to meeting time………….……………………………. Check students are in your view……………………………………………………………. Keep ISDN, telephone and fax numbers handy……………………………………………