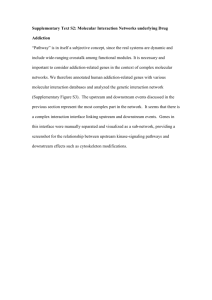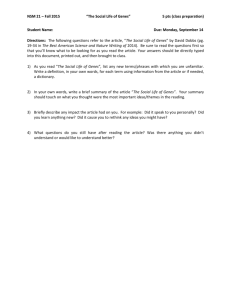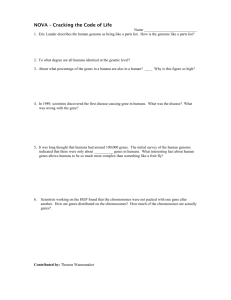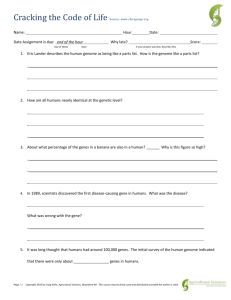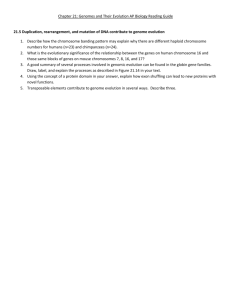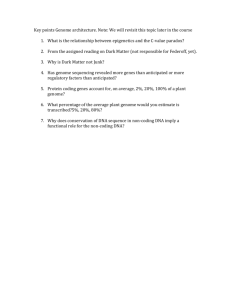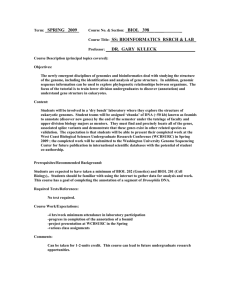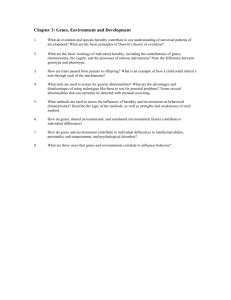Genome Display Tool - Bioinformatics.org
advertisement

GENOME DISPLAY TOOL ....................................................................................................................... 2 OVERVIEW.................................................................................................................................................. 2 FEATURES................................................................................................................................................... 3 Feature Distribution in Genes and Proteins ......................................................................................... 3 Simultaneous display of numerous attributes ....................................................................................... 4 Example ............................................................................................................................................................ 4 INSTALLATION, SOFTWARE AND SAMPLE DATASET ................................................................................... 5 Install Genome Display Tool, VDApp.mdb and VDApp driver............................................................. 5 USAGE OF GENOME DISPLAY TOOL............................................................................................................ 9 View the feature distribution in a set of genes or proteins including usage of upstream and/or downstream display region ................................................................................................................... 9 View directions of genes or proteins in dataset ...................................................................................16 Important instructions to view directions from the dataset .............................................................................. 17 Create user-defined dataset (Write information to file) .......................................................................18 View underlying data from database ...................................................................................................19 Zoom feature of Genome Display Tool to zoom into a specific region of the display ..........................19 To import a spreadsheet into Genome Display Tool ............................................................................. 6 Tips and Tricks to import Data from spreadsheet into VDApp.mdb ................................................................. 8 MODIFICATION OF SOURCE CODE .............................................................................................................21 GENERAL TIPS AND TRICKS .......................................................................................................................22 TROUBLESHOOTING AND FAQS.................................................................................................................23 ACKNOWLEDGEMENTS ..............................................................................................................................26 Page 1 2/16/2016 Genome Display Tool Overview The Genome Display Tool is a Java based software tool to identify interesting features in sets of genes or proteins. The software allows the user to select the features whose distribution is to be viewed in the genome or the set of genes. The user can also use this software to identify interesting features in the upstream or downstream region of the gene or protein. The user can write out a set of genes or proteins to a separate file and also zoom into a certain region of the display, if required. GDT thus presents the genome or the set of genes or proteins in an attractive and intuitive manner, enabling easy identification of interesting features and anomalies in the same. Page 2 2/16/2016 Features Genome Display Tool allows the user to view multiple features in a set of genes or proteins simultaneously, thereby enabling the user to locate genes or proteins with overlapping set of features. These features are useful for comparing genomes of different organisms and identify similarities and differences among them. It can be used to analyze interesting features in the upstream or downstream region of genome sequence as well. The software displays the direction of the gene or proteins in a genome, along with the features under study. This facilitates greater understanding of the sequence. It is interactivity allows the user to write to a file, a subset of the genes or proteins of interest. The user can zoom in on a certain group of genes from the displayed set, to view them in greater detail. Feature Distribution in Genes and Proteins Genome Display Tool displays the entire set of genes or proteins as a multi-row rectangular grid with small boxes representing a gene or protein in each row. Each box is optionally further divided into three smaller boxes, with the first and third ones being slightly smaller than the second one. The first box is used to display features corresponding to the upstream region of the gene or protein. The third box is used to display features corresponding to the downstream region of the gene or protein. The second box corresponds to the individual gene or protein. The genes are arranged on the grid in the precise order in which they appear in the genome. The number of genes displayed in each row depends on the number of genes or proteins to be displayed. The number is small enough to ensure that each gene is displayed with sufficient width and height to ensure clarity, and large enough to ensure that all the genes or proteins are displayed on the screen without the user having to scroll through numerous screens. Page 3 2/16/2016 This also gives the user an immediate overview of the feature(s) distribution in the set of genes or proteins being displayed. Simultaneous display of numerous attributes When numerous attributes are to be viewed in a certain region, the corresponding colors mix to give a new, different color to those genes or proteins which possess values corresponding to the colored attributes, together. This ability of Genome Display Tool to overlap rather than replace colors, allows one to rapidly merge attributes and display interesting combination of attributes. The user can also distinguish different attributes in the set of genes or proteins, by assigning different shapes to them. The user is provided with a choice of four shapes for this purpose. Example For example, the user may wish to view all genes which belong to COG3132 and are 100-300 bp in length. The attribute COG could have two unique values i.e. 0 corresponding to those genes which do not belong to COG3132 and 1 corresponding to those genes which belong to COG3132. The length attribute may have four unique values i.e. (0 for genes which are less than 100 bp in length, 1 for genes from 100-300 bp in length, 2 for genes from 400-600 bp in length and 3 for all genes beyond 600 bp in length). If the user colors the genes which belong to COG3132 in red color and genes which are 100-300 bp in length, in green, the resulting display may contain some cells that are violet in color, apart from red and green colored ones. These correspond to genes which are 100-300 bp in length and belong to COG3132. Similarly, the user may wish to identify genes which have transposases with a horizontal line across those cells in the Page 4 2/16/2016 resulting display. This can be done by selecting the appropriate column from the database and choosing the corresponding shape. The Genome Display Tool can thus be used to visualize data, usually stored in an MS-Excel™ file or text file in a graphical, user friendly and intuitive manner. Installation, Software and Sample Dataset Install Genome Display Tool, VDApp.mdb and VDApp driver 1. Download VDApp.mdb from http://prion.bchs.uh.edu/~lviswana/PaperSite.htm and copy the same into C:\ of your machine NOTE THAT THIS TOOL WILL WORK ONLY IF THE DATABASE IS NAMED VDApp.mdb AND LOCATED at C:\VDApp.mdb 2. This software works ONLY with J2SE V1.5.0 JRE (Java Run Time Environment) or higher. This can be downloaded from http://java.sun.com/j2se/1.5.0/download.html a. Click on Download J2SE_JRE link. b. Click on the installer downloaded above. c. This automatically installs J2SE V1.5.0 JRE on your computer. It is imperative that J2SE V1.5.0 JRE be installed on the computer for the software to run. It is possible that the program may work with higher versions of Java™. It however will not work with lower versions of Java™. J2SE V.1.5.0 JRE is also available on the accompanying CD. 3. Ensure that the driver for the database Vdapp.mdb is set as follows: a. Click on Start. b. Click on Settings. c. Open Control Panel. d. Go to ODBC Data Sources under Administrative Tools. e. Click Add. f. Choose Microsoft Access Driver (*.mdb). Page 5 2/16/2016 g. Choose Select. h. Select C:\VDApp.mdb, and then click Ok. i. Add as input Data Source Name, VDApp, and then click Ok. Note that the location of ODBC Data Sources may differ on your system. Ensure that the driver is named VDApp else Genome Display Tool will not work. 4. Download GenomeDisplayTool (GDT.jar) from http://prion.bchs.uh.edu/~lviswana/PaperSite.htm and double click on the same. This file can be located anywhere on the computer. 5. The sample dataset used to populate VDApp.mdb is available as a Microsoft Excel ™ spreadsheet from the above link. 6. Note that to successfully import a spreadsheet containing multiple workbooks into VDApp.mdb; it is essential to save EACH of these worksheets separately as a tabdelimited file. To import a spreadsheet into Genome Display Tool 1. Go to C:/ 2. Click on VDApp.mdb 3. Sometimes, it has been observed that MS™-Access shows a Security Warning like the one shown below 4. Click on No At times, one may encounter an additional security dialog box such as Page 6 2/16/2016 5. Click on Yes On the next screen 6. Choose Open 7. Click on File 8. Click on Get External Data 9. Click on Import 10. Choose the tab-delimited text file or MS-Excel File that you wish to import into the database. Important: In case the user is wishing to visualize data from a spreadsheet containing multiple worksheets, it is essential to save each worksheet as a tab-delimited text file for it to be imported successfully into VDApp.mdb Page 7 2/16/2016 11. Choose the desired file. 12. Click Next 13. If the first row contains column-heading, check the appropriate box.(‘First row contains column headings’) 14. Choose to import the data into a new table by checking the appropriate box (‘Import data into new table’). If you wish to append this data to an existing table, choose the second checkbox (‘Append data into an existing table’) 15. Choose the option Let Access add its own primary key, on the next screen. 16. Enter the table name in the next screen. Note that the table name should contain only alphabets a-z, A-Z, digits 0-9 and the underscore character. Space, hyphen and other special characters are not allowed. 17. In case GDT is open, close it and restart Genome Display Tool to access the newly added table from the database. NOTE THAT THIS TOOL WILL WORK ONLY IF THE DATABASE IS NAMED VDApp.mdb AND LOCATED at C:\VDApp.mdb Tips and Tricks to import Data correctly from a spreadsheet into VDApp.mdb 1. Access™ adds its own primary key called ID which is a numerical value, numbering the rows in the spreadsheet. 2. However, when importing a spreadsheet which already contains the ID Column, choose Do Not Import Field / Skip field option and let Access™ re-assign a new primary key to the data. 3. This ensures that the assigned primary key is numerical in data type, as required by the software. 4. Ensure that datatypes of all other fields in the table is Text, except that for the ID column. This enables the user to enter comments and text in the corresponding fields, Page 8 2/16/2016 if required. This can be done by right clicking on the table and choosing Design View. In the resulting table, check that the datatype of the column is set to Text and not any other value. NOTE THAT THIS TOOL WILL WORK ONLY IF THE DATABASE IS NAMED VDApp.mdb AND LOCATED at C:\VDApp.mdb Usage of Genome Display Tool View the feature distribution in a set of genes or proteins including usage of upstream and/or downstream display region 1. The software on startup, displays a list of tables currently available in the databaseVDApp.mdb. Note that the software only access VDApp.mdb located under C:\. Changes made to any other database with the same name, in a different location, will not reflect in the tool. 2. Select a table of your choice. 3. The next panel displays a list of attributes for the table. The panel alongside this displays a default panel for the central region. If the user wishes to display any feature in the upstream and/or downstream region of a set of genes, the user can click on the checkbox marked ‘Upstream/Downstream display’. This immediately displays three tables which would contain attributes to be displayed in the upstream region, central region and downstream region respectively. These tables will be empty until populated with attributes, selected from the panel immediately to the left. 4. Select the attributes you wish to view. These unique values for these attributes will be immediately displayed in the tables mentioned above, along with the number of rows in the database that possess this value. The Attribute column Page 9 2/16/2016 shows the name of the attribute. The Value column shows the unique values corresponding to that attribute. In the example below, there are 216 genes in the database which are identified as being horizontally transferred by Garcia et al. This is identified by the column name ‘Garcia_Valve’ (a portion of which is shown), followed by 1 (the value used by the user in the underlying table to indicate that a gene is horizontally transferred according to Garcia’s group), followed by 216 (number of genes which possess the value (1) for the attribute Garcia_Vallve). Similarly, one can see that there are 478 genes which are identified as being horizontally transferred according to Ochman’s group. Genes which are not considered to be horizontally transferred presumably do not have any value assigned to them for the ‘Garcia_Valve’ and ‘Ochman’ attributes. Such entries are shown as possessing ‘Null Entry’ value for these attributes, in the display below. As should be evident, the sum of the rows possessing each of the unique values corresponding to a given attribute should equal the total number of rows in the database and should be the same for each attribute. i.e. Number of genes possessing a value of 1 for ‘Garcia_Valve’ (216) and those possessing no value for ‘Garcia_Valve’ (NullEntry) (3040) add up to 3256. Similarly, number of genes possessing a value of 1 for Ochman (478), those possessing no value for Ochman (2679) and those possessing a value of 2 (99) add to 3256. It should be evident that every user may use different notations to identify presence or absence of various attributes in their respective datasets. The values (NullEntry (“” in the database), 1, 2 are specific to the dataset and need not be considered as a requirement for proper functioning of Genome Display Tool. 5. If you wish to display information in the upstream and/or downstream region, click on ‘Upstream and Downstream display’ shown below Page 10 2/16/2016 6. This allows the user to select suitable attributes for display in the upstream and/or downstream region, by displaying three different tables, instead of one, as described earlier. Each of these three tables corresponds to information which would be displayed in the upstream region, central region (referring to gene or protein itself) and downstream region. 7. Select colors for features that you wish to display in the region corresponding to the gene or protein. Page 11 2/16/2016 8. If you have chosen to view features in the upstream and/or downstream region, select colors for features that you wish to display in the upstream region corresponding to the gene or protein. 9. Similarly, select colors for features that you wish to display in the downstream region of gene or protein sequence. 10. Select shapes, if required to identify a particular attribute. To mark a particular attribute with shapes, a choice of four shapes is available. a. One shape marks the cells diagonally from left to right, while another marks the cells diagonally from right to left. There are two other shapes which mark cells with a vertical line and a horizontal line respectively. Page 12 2/16/2016 11. Click on Display to display the set of genes or proteins with desired features colored and shapes. 12. To delete a row from any table, click on the corresponding Delete button. Clicking on Delete closest to a particular region deletes the rows belonging to the most recently added attribute from the respective table. For example, clicking on Delete near the table displaying values for the upstream region would delete rows from the table containing data to be displayed in upstream region of gene or protein. 13. To clear a table of its contents, click on the corresponding Cancel button. 14. To change color for an attribute, click on Color and choose an alternate color. 15. To change shape for an attribute, click on Shape and choose an alternate shape. 16. It is important to note that to obtain the updated view of the dataset, it is essential to click on Display after each change. Page 13 2/16/2016 The above figure shows GDT displaying genes which belong to COG 3132 in green and those between 188-300 bp in length in red color. The purple colored cells are those which belong to COG 3132 AND are between 188-300 bp in length. Page 14 2/16/2016 The above figure shows the horizontally identified genes according to both Garcia’s group and Ochman’s group in red, with the ones identified by each of the groups in blue and green respectively. The following figure shows the same dataset with genes identified as being transposases according to Razek colored black in their upstream regions, for the sake of clarity. This figure demonstrates the ability of Genome Display tool to use shapes to identify attributes. In the figure below, genes which are identified as being horizontally transferred according to Garcia are marked with a diagonal line across their boxes. The figure is a magnified version of the portion of the larger Page 15 2/16/2016 display. NOTE THAT THIS TOOL WILL WORK ONLY IF THE DATABASE IS NAMED VDApp.mdb AND LOCATED at C:\VDApp.mdb View directions of genes or proteins in dataset 1. Click on Dirns to enable or disable display of directions in the dataset. Cells corresponding to all genes or proteins located on the forward strand will be marked with + symbol in the display. 2. Even though Dirns may be enabled, it is important to understand that directions will be displayed only if the underlying dataset has a column named directions Page 16 2/16/2016 containing either L, l, d, or D for forward strand and R, r, c or C for reverse strand, or two columns named start and stop, containing numerical values. 3. In case a dataset contains directions, start and stop, the software uses the values in the columns start and stop only to determine the directions for each gene. The column directions must contain L, l, d or D for all genes on the forward strand and R,r, c or C for those that occur on the reverse strand. Any other alphabet will be ignored and the corresponding cell will not have any direction information displayed. Important instructions to view directions from the dataset 1. Ensure that the field is named directions or start and stop, in the underlying dataset. 2. Label all genes in the forward strand as l or L, or d or D. 3. Label all genes in the reverse strand as r or R, or d or C. 4. Note that when fields named ‘start’ and ‘stop’ are provided, the values in those columns will supersede those in the ‘directions’ column. Page 17 2/16/2016 NOTE THAT THIS TOOL WILL WORK ONLY IF THE DATABASE IS NAMED VDApp.mdb AND LOCATED at C:\VDApp.mdb Create user-defined dataset (Write information to file) 1. To write out data corresponding to a particular set of genes , from the display, right-click on any gene meeting desired criteria and choose Write upstream information to file, Write gene or protein information to file, Write downstream information to file, depending on which of the three boxes contain the desired combination of attributes. This feature will allow the user to write sets or subsets of colored attributes only. Data and attributes corresponding to cells which are completely white cannot be written out. 2. On choosing one of three options above, the user will be prompted to enter the name of the file in which the data is to be written out. It is advisable to include .txt at the end of the desired filename to ensure that the file will be read correctly for subsequent operations. The software writes out the relevant rows from the database into a tab-delimited text file. The default directory in which data will be written out is where GDT is downloaded to. This can be changed by the user, if he so desires. Page 18 2/16/2016 3. This text file can later be imported into MS-Access™ Database. NOTE THAT THIS TOOL WILL WORK ONLY IF THE DATABASE IS NAMED VDApp.mdb AND LOCATED at C:\VDApp.mdb View underlying data from database 1. Click the left button of the mouse when the mouse is on the cell whose data you wish to view. 2. This will display the corresponding row from the database. Zoom feature of Genome Display Tool to zoom into a specific region of the display 1. Click the right button of the mouse when the mouse is on any cell in the area into which you wish to zoom. 2. Choose Zoom. Page 19 2/16/2016 3. This opens a new window containing 105 cells upstream of the selected cell and 105 cells downstream of the selected cell. 4. The selected cell will be marked with a smaller filled rectangle within it. 5. In the new window, increasing or decreasing the height of the window, by dragging the horizontal border, causes the height of the displayed cells to increase or decrease accordingly. This does not change the number of cells displayed. 6. Increasing or decreasing the width of the window by dragging the vertical border, causes the width of the cells to increase or decrease accordingly. This does not change the number of cells displayed. 7. Dragging the bottom right corner of the window to increase or decrease the height and width of display area, causes the number of cells displayed to increase or decrease accordingly. Page 20 2/16/2016 The above figure displays a magnified zoomed in view of a dataset containing horizontally transferred genes identified by Ochman et al in green color, and those identified by Garcia et al in blue color. The red colored cells are the genes identified as being horizontally transferred according to both groups. The genes on a forward strand are identified with a ‘+’ across it. The genes with the presence of a transposase element upstream are shown with the corresponding upstream region colored black in the above figure. The gene on which the user clicked in order to get a magnified display is identified by a blue colored rectangle inside it. NOTE THAT THIS TOOL WILL WORK ONLY IF THE DATABASE IS NAMED VDApp.mdb AND LOCATED at C:\VDApp.mdb Modification of Source Code 1. Install J2 SDK V1.4.2_04 that comes along with Netbeans™ IDE from http://java.sun.com/j2se/1.5.0/download.html. Click on Download J2SE v1.5.0 SDK with NetBeans Bundle. a. Follow the default settings for installation of Java and NetBeans b. On most systems running Windows 9x, Windows 2000 or Windows XP, step 2 is NOT needed. However, if the system does not seem to locate the Java compiler or is not able to run the program, despite successful installation of Java and NetBeans, it may be due to faulty settings of the environment variable, amongst other possible causes. Follow the instructions in step 2 to set the values of the environment variables. 2. Set the environment variables as follows :- (if required) a. Right click on My Computer b. Choose Properties c. Choose Advanced d. Choose Environment Variables Page 21 2/16/2016 e. Under System Variables, choose New if CLASSPATH does not exist. If it does, choose Edit to modify the same. f. Ensure that CLASSPATH is set to C:\J2SDK1.5.0_05 (if J2SDK Version 1.5.0 05 is installed). This value should be the first value for this variable. g. Repeat the same for PATH and JAVA_HOME(if applicable) h. It is imperative to set CLASS_PATH and PATH before proceeding any further. i. To confirm that the variables have been set correctly, type java –version at the command prompt. It should show 1.5.0 (assuming that J2SDK1.5.0 is installed) or the version of Java installed 3. The Javadocs for Genome Display Tool are located in http://prion.bchs.uh.edu/~lviswana/PaperSite.htm NOTE THAT THIS TOOL WILL WORK ONLY IF THE DATABASE IS NAMED VDApp.mdb AND LOCATED at C:\VDApp.mdb General Tips and Tricks 1. While editing source code using NetBeans™ IDE, always run the program form command prompt. a. Click on Start b. Click on Run c. Type command d. Type cd C:\VDApp at the MS-DOS™ prompt e. Type java VisualDatabase to execute the program. 2. This is due to the fact that the program is seen to take significantly longer to execute from the IDE. 3. While importing data into MS-Access™, ensure that all data types except for ID are set to text. This ensures that one can enter comments as well as numerical Page 22 2/16/2016 values in the columns, in the underlying spreadsheets. Id should be set to number for the software to work correctly. 4. Ensure that the field name is set to Id. 5. If directions are to be included in the table, ensure that the columns are named start and stop, or directions. Ensure that start and stop both contain numerical values. Ensure that directions contains only L, l, d, D or R, r, c, C. 6. Ensure that when colors are chosen for the attributes, no colors are chosen such that they overlap to give white. The software will not write out rows which correspond to white-colored cells. 7. Ensure that field names are given correctly, in the imported spreadsheet or text file. 8. It might be advisable to refer to Javadocs corresponding to source code for Genome Display Tool for further guidance about the source code. Troubleshooting and FAQs Q. Why does the software not start? One possible reason for the software not loading is that the driver may not be set up correctly. Install the driver as per the instructions given above and try again. Ensure that the application is located in C: AND IS NAMED VDApp.mdb. Note that the database CANNOT be renamed or relocated. Q. Why am I not able to view the data from the database? Ensure that the database that you wish to view is named VDApp and that it is an MSAccess™ database. Ensure that the database is located in C:/ and is named VDApp.mdb ONLY. Ensure that the driver for the database is installed correctly. i.e. the driver points to VDApp.mdb located at C:/VDApp.mdb Ensure that JAVA 1.4.2 or higher is installed on the system. Ensure that the driver is set up correctly, by following the instructions described in the earlier part of the document. Page 23 2/16/2016 Q. Why does the software not work on Linux/Unix based systems? The underlying database used with Genome Display Tool is an MS-Access™ database and hence this version of the software can be currently used only on computers running the Windows operating system. Q. What is the ideal configuration of a system for optimal performance of Genome Display Tool? This software has been developed on a computer with Windows 2000 and 256 MB Ram and 20G Hard Disk. It might be advisable to use any configuration similar to or better than the above mentioned one for fast and optimum performance. Q. Why do I see Null Entry in the table which contains the attributes that I wish to view? The Null Entry indicates that the corresponding entry in the database is NULL or “”. Q. Why am I unable to write out cells which are white? If there are combinations of attributes that a cell possesses, such that the corresponding colors mix to give white, then the software will not allow the user to write out these colors. For example, if one attribute is colored red , second is colored green and a third is colored blue, cells that possess all three attributes would be colored white since red, blue and green mix to give white. Q. Why are directions not displayed for my dataset, even though the check box named ‘Dirns’ is checked? Remember that GDT displays data in the underlying database. It does not generate data. Hence, to view directions, it is important to have a column named ‘directions’ or ‘start’ and ‘stop’ in the underlying dataset. Follow instructions in ‘View directions’ section for acceptable values and caveats regarding the same. The check box provided in GDT Page 24 2/16/2016 allows the user to turn off or turn on the display of information pertaining to directions in the underlying dataset, IF such information is already present in the dataset! Q. What kind of information can be displayed using upstream/downstream display? What exactly does it do? Sometimes, the dataset may contain information such as presence of t-rna polymerases upstream or the presence of downstream promoters, etc. One may wish to see whether genes along the forward strand tend to show a predisposition to presence of t-rna polymerases in the upstream region. To do so, one may click on Upstream/Downstream display and subsequently, color the relevant attribute in the upstream region and click on Display button. As is evident, GDT is flexible enough to allow any attribute to be displayed in the first one-third of the display region, central region and the last one-third of the display region for any cell. Q. Why do I see 3 cancel buttons, 3 delete buttons and 3 display buttons? The different cancel, delete and display buttons allow the user to manipulate the information in the first 1/3rd, central and rightmost portion of the cell, independent. The attributes displayed in each of these sub-boxes can all be identical or independent of each other. Q. I changed the color assigned for an attribute in the panel. Why is the display not changing? Remember to click the Display button as soon as you make a change, to see its effects! Q. I unchecked the Dirns checkbox. Why are the ‘+’s not disappearing? Remember that to see the effect on any change, click on the first Display button that you find! Q. Which Display button do I click on? (if you are in Upstream/Downstream region mode) Page 25 2/16/2016 You can click on ANY Display button. Three Display buttons are provided only for convenience and immediate access to avoid repeated scrolling to find the button. Q. What do the Cancel and Delete Buttons do? The Cancel Button removes ALL attributes currently populating the table to its left. The Delete Button removes the most recently attributed added to the table on the left. Thus to remove the most recently added attribute from the table for the first 1/3rd region (upstream region), click on the Delete Button nearest to it. Q. Why am I not able to write out data into a file, even if the cells are colored? A possible reason could be mismatching data types in the underlying table. Open the table in MS-Access™ and ensure that all data types except row Id (generated automatically by Excel, in case of a new table) is set to text. The Id column must be set to number for the software to function correctly. Q. There are 50 columns in my table. Why do I see only 10 columns in GDT? As mentioned in the paper, the GDT displays only those columns which have less than 1000 unique values. i.e. If there is a column named ID in your dataset which goes from 1-2000, you would not see ID as a column in GDT. GDT allows users to work with columns containing less than 1000 unique numbers, to provide for greater clarity in display. Thus, in this case, there are 40 columns each of which contain more than 1000 unique values. Note however that there is no limit on the number of columns that can be present in your dataset. Acknowledgements We wish to acknowledge NASA’s Planetary Biology Internship Program, administered through Marine Biological Laboratory, for sponsoring the internship. We also wish to thank Department of Biology and Biochemistry, University of Houston, Houston, Texas for providing resources for carrying out this project. Page 26 2/16/2016 Page 27 2/16/2016