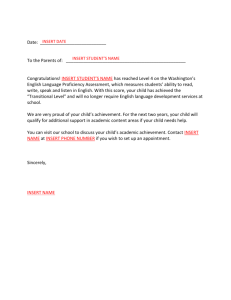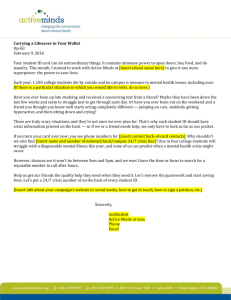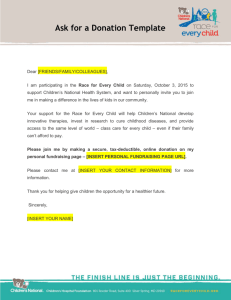Keyboard & Microsoft Word Lessons

Keyboard & Microsoft Word Lessons
Year 3 and 4
Part 4 : Inserting Pictures, AutoShapes and
Word Art
Learning Objectives
To insert a picture from Topic Bank.
To insert a picture from Clip Art.
To insert a picture from File
To insert a picture from Scanner or Camera.
To insert AutoShapes.
To insert Word Art.
Revise Highlighting pieces of text.
Revise changing text appearance.
Revise opening a saved document
Revise saving and printing work.
Resources Required
Work Sheet 5 on Network Master.
Lesson Plan
Part 1 - Inserting a Picture
1. Ask the children to switch on the computer.
2. Ask them to open the work they did in the previous lesson on
Work Sheet 4. Ask them to choose the title they preferred on Worksheet 4 and cut the rest.
3. Inserting picture from Topic Bank : Show the children how you can now insert a picture into this document. Show the
Topic Bank menu. Show how you can search for a picture of a legionary soldier. Click on it and the picture appears on your document.
4. Editing Pictures : Show the children how you can edit the picture using the Picture Toolbar. Change the size, colour, brightness, contrast and text wrapping.
5. Ask the children to do this on their document.
6. Inserting picture from Clip Art : Show the children how you can also insert a picture from the Clip Art collection.
Show them how you click on Insert – Picture – Clip Art.
Search using the word “Romans”. Click on the picture.
Show the children how you can edit this picture in the same way.
7. Ask the children to cut the old picture out and insert a new picture, this time from Clip Art.
8. Inserting picture from Folder : Repeat the process, this time inserting a save picture from the folder. Year 4 could also copy a picture from the Internet, a skill covered in the previous year.
9. Ask the children to cut the old picture out and insert this new picture.
10. Ask the children to choose their favourite picture. Insert.
Save. Print.
Part 2 - Inserting AutoShapes
1. Ask the children to Open Work Sheet 5 on Network Master.
2. Tell the children that we want to make speech bubbles next to each Roman character and insert the correct sentence for each one.
3. Inserting AutoShapes : Show the children how we insert
AutoShapes. There are two ways: From the Insert Menu or from the Drawing Toolbar. Show them what range is available. Ask them to select a Speech Bubble for the first character and paste it in the appropriate place.
4. Cut and Copy : Ask the children to select the appropriate sentence, cut and copy it in the speech bubble.
Repeat the procedure with every character.
5. Now ask the children to Insert banner from AutoShapes so that they can place it at the top of the document.
6. Inserting Word Art : Show the children how we insert
Word Art. There are two ways: From the Insert Menu or from the Drawing Toolbar. Show them what range is available. Ask them to type out the title “Roman Characters” and insert it across the banner on the top of the page.
7. Ask them to Save and Print their work.