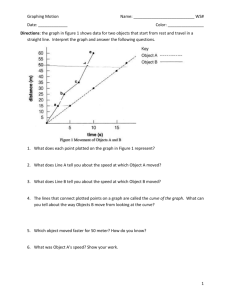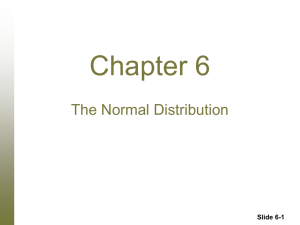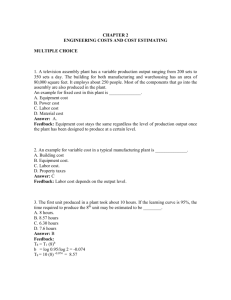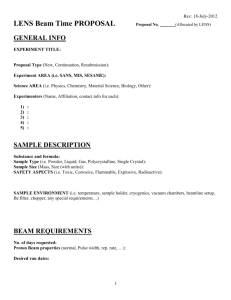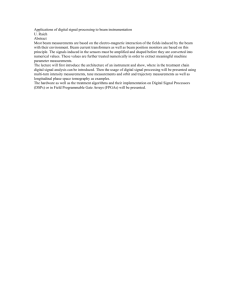Beam Bending by Pro
advertisement

Example 6.2.2. Beam Bending by Pro/Mechanica®] This example introduces the beam bending analysis for an I-beam. Solution: The steps are explained below. 1. In the Pro/E screen, click [Applications > Mechanica]. The unit screen appears. Just accept and close it. 2. There are two model types, Structure and Thermal. Select Structure > OK 3. The Mechanica screen is shown except the model as 4. Define Materials > select Steel and then move it to the model (to the right pane) > Close. Materials for Beam is specified in the Beam Section. 5. Sketch tool > sketch a curve for the beam with Spline tool as shown below. 6. The beam cannot be placed on the sketched curve, but on the datum curve. Create a datum curve on the sketched curve by [Datum Curve > From Curve / Done > pick the sketched curve to offset > pick the datum plane on which the curve lies for offsetting > OK (selection) > OK (direction) > enter zero for offset value]. 7. Insert Beam > In the beam dialog below, select Edge/Curve for References and then select the datum curve. 8. Also, select STEEL for the material. 9. For Section / Start, click More > New > select I-Beam and define it as below > OK > OK (close the beam dialog) 10. Now, the beam has been defined as 11. New Displacement Constraint > in the dialog, select Points for References and then pick left end of the curve > OK (for selection dialog) > OK (close) 12. New Forces / Moments > in the dialog, select Points for References and then pick right end of the curve > OK (for selection dialog) > enter -1000 for y-component of Force > OK 13. Now, the model appears as 14. Run Design Study > in the dialog, File > New > enter a name for analysis and then make sure to have selected the constraints and loads to use > OK 15. Now, in the Analyses and Design Studies dialog, click Start Run 16. See the Study Status by clicking . and close it. 17. Click Review Results and in the dialog, enter any window name you want, select the analysis name and type of results to display as shown below > click OK and Show 18. The result window displays the von Misess stresses in a window. 19. Let’s display another window together. Click Insert New Definition in the result window > open the same design study and select the displacement for Quantity and magnitude for Component > OK and Show 20. Both windows appear side by side (below). Active window is highlighted by yellow outlines. Click any window to activate. The display of the active window can be manipulated as usual with the mouse.