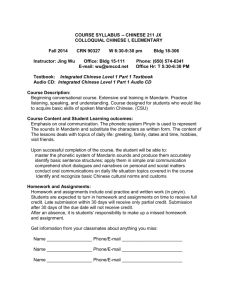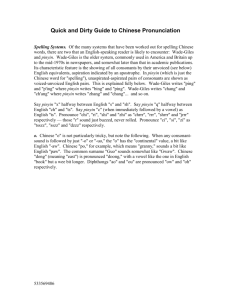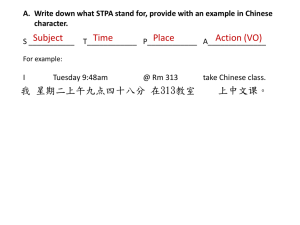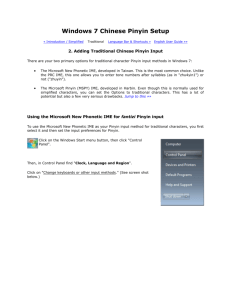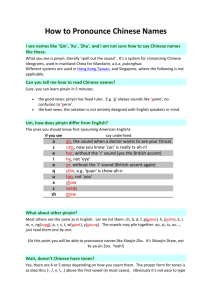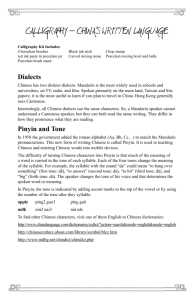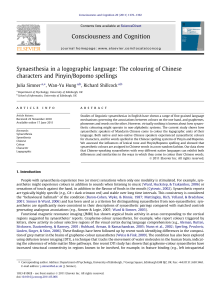Adding Simplified Chinese Pinyin Input in Windows 7
advertisement

Adding Simplified Chinese Pinyin Input in Windows 7 For simplified characters, set up the "Chinese (Simplified) Microsoft Pinyin IME", also known as "MSPY", as follows: Click on the Windows Start menu button, then click "Control Panel". Then, in Control Panel find "Clock, Language and Region". Click on "Change keyboards or other input methods." (See screen shot below.) When "Region and Language" appears: Click the "Change keyboards..." button. (Don't worry, despite the name of this button your English keyboard will remain available at all times after you're done.) When "Text Services and Input Languages" appears: Click on the "Add..." button: When "Add Input Language" appears: Scroll down to "Chinese (Simplified, PRC)". Click on the plus signs next to "Chinese (Simplified, PRC)" and "Keyboard". Click the checkbox next to "Chinese (Simplified) - Microsoft Pinyin New Experience Input". You may also select other input methods if you are familiar with them. Click the "OK" button here and then click "OK" in Region and Language as well. MSPY is now ready to use for simplified character input. You will now find the Language Bar at the lower right of your screen, in the Taskbar: The shortcut to switch between languages is alt + shift (hold alt first while clicking shift) Adding Pinyin over characters in Microsoft Word: 1. 2. 3. 4. In Microsoft Word, type some Chinese characters. Select all the text (CTL A) and click on the file menu: Format > Asian Layout > Phonetic Guide. To type Chinese in Microsoft Word, you only need to type the Pinyin sound, not the tone. As you type, a row of characters with the same sound will appear. There is no need to capitalize characters, so DO NOT PRESS SHIFT while in Chinese. If you do, you will return to typing English even though you see CH on the task bar. You should not see this. If you do, click shift once. Enter the number of the character you want to type or click the character with your mouse. Ex. After typing “ni,” enter “1” or move the mouse to the character and click it. You can also press the Space Bar, which will automatically enter the first character in the row. 5. If you cannot find the character you want in the first row, click the down arrow on the right side of the row for more options. 6. The more Pinyin sounds you type, the better the program can “guess” which characters you would like to choose. Ex. If you type “nihao” without spaces, the program will predict that you want to type 你好. However, avoid typing too many words/phrases consecutively because you may misspell one letter and have to retype the entire phrase to choose the characters. 7. wén To add Pinyin over the characters, first highlight the characters. Next, click the 文 box and the Phonetic Guide will pop out. The ideal size is size 12, Centered Alignment, and Ruby text distance: 2. Note: only highlight 2-3 sentences, as the Phonetic Guide only works a few lines at a time.