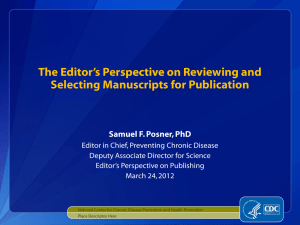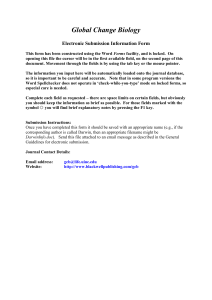Inputting details of the item
advertisement

UCD Library Providing Research Support Research_Online@UCD UCD’s Open Access Institutional Repository Submitter’s manual Updated: 05/07/2010 Table of Contents Logging in & starting a submission ......................................................... 3 The progress bar ................................................................................................. 4 Inputting details of the item ........................................................................ 5 Author ...................................................................................................................... 6 Editor ........................................................................................................................ 6 Title ........................................................................................................................... 6 Other Titles ............................................................................................................ 7 Date of Publication .............................................................................................. 7 Publisher ................................................................................................................. 7 Item type ................................................................................................................ 8 Peer-review status .............................................................................................. 8 Language ................................................................................................................ 9 Sponsor or funding body requiring open access deposit ..................... 9 Other sponsor or funding body ...................................................................... 9 Keywords ................................................................................................................ 9 Abstract ................................................................................................................... 9 Journal Title, Volume, Issue, Start page, End page ............................ 10 Conference details ............................................................................................ 10 Details of larger work or publication.......................................................... 10 Series or research strand ............................................................................... 11 Link to other versions ...................................................................................... 11 Other Collections in which this item should appear ............................. 11 Special instructions........................................................................................... 12 Uploading a file .................................................................................................. 12 Cancelling and saving a submission ...................................................... 14 2 Logging in & starting a submission Please note: By submitting your research to the institutional repository, you indicate acceptance of the terms of our deposit agreement at http://www.ucd.ie/library/repository/agreements.html To log on click the My DSpace link on the left side of the Research_Online@UCD home page http://irserver.ucd.ie/dspace/. From your My DSpace page you can start a new submission and see the collections you have subscribed to for alerts. Once you start submitting items, you can use the View Accepted Submissions button to see the items that have been processed by library staff and made public. A list of the items you have submitted which are currently being processed by library staff appears under the heading Submissions In Workflow Process. To start submitting an item click Start a New Submission. The school/research centre collections you have been assigned to during the registration process appear in the box. Choose the collection you want 3 the item you are currently submitting to appear in. If you want the item to appear in more than one school / research centre’s collection, you can choose the additional collection in the Other collections field later in the process. Click Next at the end of each screen to move to the next screen. The progress bar The progress bar at the top of the screen indicates where you are in the process. The name of the current screen is in solid red. As you move through the process, the name of the screens you have completed are bordered in red. If you wish to move to a screen, click on the relevant screen name in the progress bar. Note that you can only jump back and forward between the screens you have already completed. You cannot jump forward to a new screen, which appear in grey on the progress bar. 4 Inputting details of the item You are now in the first Describe this Item screen. Tick the “This item has more than one title” checkbox if the item has more than one possible title, for example if there is an alternative title, a title in another language, a shortened title or an abbreviation. Tick the “The item consists of more than one file” if the item consists of separate files (e.g. a word document accompanied by a pdf). Then click the Next button. You are now ready to enter the details of your item in the second Describe this Item screen. 5 Author Enter the full name of the first named author on the item. Note that if the item has an editor rather than an author, enter the name in the Editor field. If there is more than one author use the Add More button beside the Author field to add more rows. Enter each name in the order in which they appear on the item itself. Enter in the name in the format Surname First name Middle name For example: Joseph Bloggs would be entered as Author Bloggs Joseph Add More Joseph William Bloggs would be entered as Author Bloggs Joseph William Add More Joseph Jones Bloggs would be entered as Author Bloggs Joseph Jones Add More Joseph Jones-Bloggs would be entered as Author Jones-Bloggs Joseph Add More If the author is an organisation, use the first input box. For example: Author University College Dublin Editor Use to enter the names of editors rather than authors. Follow the instructions for Author. If the item is part of a larger work (for example a chapter in a book/report or a paper in conference proceedings) do not enter the editors of the larger work here. Editor/author and title details of the larger work are entered in the Details of larger work or publication field later on. Title *This is a mandatory field Enter the full title of the item in the Title field. If there is a subtitle enter a space, a colon and a space and then the subtitle. Enter the title in sentence case. Only capitalize the first letter of the title and any proper names contained in the title. 6 For example: Enter the main title of the item. * Title The institutional repository : the UCD case study Other Titles Note – this field will only appear if you indicated on the first screen that the item has more than one title. If the item has an alternative title, a title in another language, a shortened title or an abbreviation, enter this here. Follow the format described for main Title. Date of Publication *This is a mandatory field Enter the date the item was published. You must enter at least a year. Enter the year in its fullest form, for example 2007 not 07. If available, choose the month from the drop down box and enter the day in the format DD. For example: * Date of Publication Month: February Day: 08 Year: 2007 Conference publications: Enter the date the item was presented at the conference or the date of the conference. If the conference covers a range of dates, enter the first date. Publisher Enter the name of the publisher of the work. Where the publisher is a subsidiary of a larger organisation (for example a department of a university) enter name of parent body, a full stop and the name of department e.g. University College Dublin. School of Economics. For example: Publisher Elsevier Conference publications: Enter the name of the publisher of the conference proceedings. This will often be the organisation or society arranging the conference. 7 Item type *This is a mandatory field. Select the type of resource (e.g. Book, Book Chapter, Conference Publication, Journal Article, Working Paper) by clicking on the drop down list. The following types of items are accepted, if written during the author or authors’ time at UCD: Book A book or monograph. Book Chapter A part or chapter or section of a book. Conference publication A contribution to a conference, workshop or other event. Includes conference papers, conference lectures, papers published in conference proceedings, conference contributions, and conference posters. Contribution to A contribution to a newspaper, weekly magazine or Newspaper/Magazine another non-academic periodical. Government Publication Any item published by a Government body including monographs, papers, technical reports, research reports and other Government Publications. Journal Article A contribution to a scholarly journal, e.g. an article, editorial, conference report, debate, letter or response. Patent A patent or patent application. Review review of a book or article Technical Report A research, statistical or technical report issued by an institution, agency, government body or other organisation. Working Paper A preliminary scientific or technical paper that is published in a series of the institution where the research is done. Also known as research paper, research memorandum or discussion paper. Other For items not covered by any of the above. Peer-review status *This is a mandatory field If the item has been through a formal review process select Peer reviewed from the drop down. If you are not sure whether or not an item was peer reviewed, choose Not peer reviewed. 8 Language *This is a mandatory field Select the language of the item by clicking on the list. Hold down the ‘Ctrl' or 'Shift' key to select more than one language. Sponsor or funding body requiring open access deposit *This is a mandatory field If you are required to deposit the item by one of the funding organisation(s) in this list, please select here. Hold down the 'Ctrl' or 'Shift' key to select more than one. Choose Other if it is funded by another organisation or Not applicable if the item is not funded by one of the organisations in the list. * Sponsor or funding body requiring open access deposit Please select Science Foundation Ireland (SFI) Higher Education Authority (HEA) Irish Research Council for Science, Engineering and Technology (IRCSET) Other - please detail below Not applicable Other sponsor or funding body If the item’s research has been funded or sponsored by a body other then those in the listed in the previous field, enter in the full name of that body in this field. For example: Andrew W. Mellon Foundation Other sponsor or funding body Keywords *This is a mandatory field If keywords are given on the item please enter them here. If there are no keywords on the item enter a word or phrase to describe the subject of the item. Be as specific as possible. A minimum of one keyword is required. To add more than two keywords click the Add More button. * Keywords Climate policy Carbon leakage Abstract Copy and paste, or type in an abstract if available. 9 Add More Journal Title, Volume, Issue, Start page, End page (Journal articles only) If the item is a journal article, enter the name of the journal in which the article appeared. Enter the appropriate information in the Volume, Issue, Start page, and End page fields. Journal Title Volume Issue Environmental and Resource Economics 39 2 Start page 55 End page 75 Conference details (Conference publications only) If the item is a conference publication enter details of the nature of the item (e.g. paper, presentation, workshop), the conference name, the place where it was held, and the date(s) of the conference. For example: Workshop at the International Conference on Autonomous Agents and MultiAgent Systems, Budapest, May, 10–15, 2009 Conference details Details of larger work or publication (Items that are part of a larger work only e.g. book chapters / report chapters / conference proceedings) If the item is a chapter/section of a book or larger report, or a paper from conference proceedings enter here details of the book/report/proceedings in which the item appears. Enter in the following format: Author’s surname, First name. Title. For example: Details of larger work or publication Murphy, James. Global w arming Or for a book / report with an editor(s): Editor’s surname, First name (ed.). Title. 10 Details of larger work or publication Devine, T. M. (ed.). Ireland and Scotland, 1600-1850 For items with two or three authors/editors enter the surname, first name of the first author/editor followed by the surname, first name of the second author/editor. Then add the surname, first name of the third author/editor if applicable. For items with four or more authors/editors enter the name of the first author/editor followed by et al. Details of larger work or publication Brew er, Ann et al. (eds.). Handbook of logistics and supply Series or research strand If the item is part of a series, or a specific research strand, enter the Name of the series or research strand in the first box. Enter the Number in the second box, if applicable. For example: Series Name Series or research strand Report or Paper No Working paper series WP06/07 Add More Link to other versions Enter here a link to online versions of the item, such as the version on the publisher’s website. If available enter a DOI (digital object identifier), a unique identifier that enables a permanent link to be created for an item. An example of a DOI is: 10.1000/186. Link to other versions http://w w w .doi.org/handbook_2000/DOIHandbook-v Add More Link to other versions 10.1000/186 Add More The next field on this screen can be ignored – it is for library use only and is automatically completed by the system. Library use only. Surname|Firstname|rolecode|DAI Other Collections in which this item should appear If you want the item to appear another collection in addition to the one you are assigned to, you can choose one or more additional collections from this list. If the collection you want is not listed, please enter it in the Special instructions field. 11 If you would like this paper to appear in additional collections, indicate here. Hold down the 'Ctrl' or 'Shift' key to select more than one. Agriculture, Food Science & Veterinary Medicine Research Collection Applied Social Science Research Collection Architecture, Landscape & Civil Engineering Research Collection Biomolecular and Biomedical Science Research Collection Business Research Collection Centre for Financial Markets Working Papers Special instructions This field is used to pass special instructions and notes about an item to library staff. This field can be used to indicate: that an item should appear in the collection of an additional school or research centre not listed in the Other Collections field that a conference item has not yet been presented and should not be made public before a given date any other instructions about an item for library staff Click the Next button to go to the Upload a file screen. Uploading a file Click the Browse button to search for the file you wish to upload. If you want to upload more than one file you should have clicked “The item consists of more than one file” on the first Describe this Item screen. Click on the first Describe in the progress bar at the top of the screen if you want to do this at this point. Please add a brief description for each file in File Description. 12 After uploading your file, click the Next button - you are now on the File Uploaded Sucessfully screen. If you wish to check the correct file has been uploaded click on the file name. To change the file that has been uploaded click on the Click here if this is the wrong file button. Click the Next button - you are now on the Verify Submission screen. 13 Here you can check the information you have entered. Please note that you will see a full list of fields, including fields that are not available to submitters. These can be ignored. If you wish to make changes to a field click on the Correct one of these button beside the relevant section and you will be brought back to that input screen. To return to the Verify screen after making changes, click Verify in the progress bar at the top of the screen. Click the Next button - you are now on the Submission Complete screen and your submission is complete. To return to your MyDSpace page click the Go to My DSpace link or click the Collections link to return to the main collections page. If you wish to input another item to the same collection click the Submit to This Collection button. Cancelling and saving a submission If you want to save an item to work on later, you must ensure the mandatory fields (title, date, item type, status, language, sponsor, keywords) on the second Describe this item screen are filled in. Then click Next and to go to the Upload screen. Important: if you do not click through to the Upload screen the information you have inputted will be lost. Click the Cancel/Save button at the bottom of this page, then the Save it, I’ll work on it later button on the screen that appears. To access the item again go to your My DSpace screen and click Open beside the title you saved. You can then choose Edit to return to the inputting screens, View to look at the item, or Remove to delete it. To cancel a submission, you also have to go through to the Upload page. Fill in the mandatory fields – as you are deleting the submission it does not matter what information but the system will not allow you to move on until something has been entered in the mandatory fields. Then click Next and to go to the Upload screen. Click the Cancel/Save button at the bottom of the screen and choose Remove the submission on the screen that appears. 14