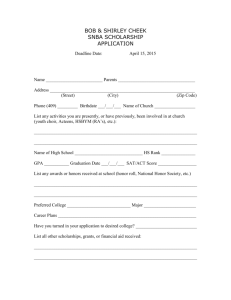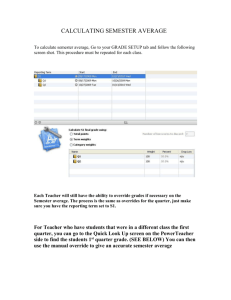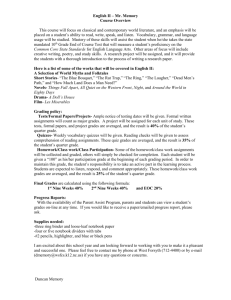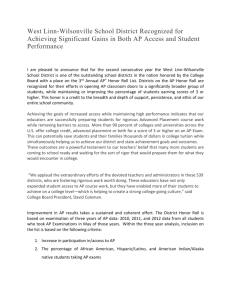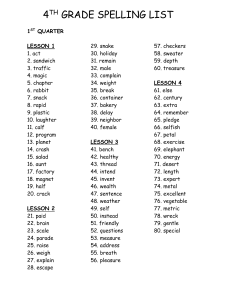PowerSchool Criteria to Fix at the Beginning of the School Year
advertisement

ESU 5 Helpers Kristi if need help for Deshler Kristi Kuhns kkuhns@esu5.org> cell: 402-239-2680 Vicki Hinz-Ensz, Database Admin. hinzensz@esu5.org Cell: 402-239-2648 Office: 402-223-5277 Terri Hettenbaugh thettenb@esu5.org Cell: 402-826-9371 PowerSchool Criteria to Fix at the Beginning of the School Year Address: http://ps.deshlerdragons.org/admin http://ps.deshlerdragons.org/public/home.html 1. Change the date in the Header of the Schedule before printing student schedules for the new year: Start Page Reports Setup Report Cards Student Schedules (for new year) Heading – change the date here. 2. GPA to show one quarter at a time on report cards: (Otherwise grades will show on bottom of report card all the way across. Go to District GPA Calculations GPA Calculation Methods Q1 (or etc.) Check School year – correct if necessary for each quarter 3. Check Current Grade Display (Change to Historical after each quarter) Setup School Grading Current Grade Display To have “quick lookup” show the current quarter: Change every quarter: - Go to Setup - School - Grading - GPA Student Screens - change to correct quarter at top of the page. 4. To enter Diploma Types: Click on a Grade such as 12th grade Click on student name Left side – click on custom screens Left side – click on Misc. Use pull down tab and set diploma type 5. Update Attendance Text Box for each quarter and semester for each grade – HS and Elementary Start Page Reports Report Setup Object Reports Edit Object Edit Text Object for Attendance Attendance Text Box Delete Q2, Q3, Q4, Y2 for Days Present Delete Q2, Q3, Q4, Y2 for Days Absent Copy and paste each new quarter and Add the next quarter (One that was deleted) See PS notes. 6. Do the same on the Roster Reports – update every quarter. 7. Julie needs to do this before the beginning of the new school year. If report cards do not look correct, ask Julie to check this area. We don’t know all the codes. Make sure Full-Time Equivalencies are checked at the end of the year or before the next year changes over. School (Attendance will show up incorrect if not entered correctly) Attendance – Full-Time Equivalencies (FTE) Look at Value 1 Default for these grades – Check all slots 8. Each month Julie D. needs to check ADA/ADM or we do, concerning attendance. This is Julie D. thing to do. Reports Run reports Under membership and enrollment – click on ADA/ADM by Student Change ending dates for each month – click Submit See if report makes sense. 9. Before printing elementary report cards the first quarter, be sure attendance is correct (see all the above), check the 5th grade to see that report card does not say 6 at the end of line that reads: Next Year’s Assigned Grade Level: Remove until Q4/S2 report card is printed - then add 6 again. Start Page Reports Report Setup Object Reports Edit object Click on grade level 5 (Only grade that has teacher signature) Edit Text object – Left side text box Delete the next year and add at end of Q4 before printing report cards. Other helpful Information: 10. In Elementary when a teacher’s name shows up incorrectly on a student report card Go to Student and click on name Check “Modify information” “Correct Home Room” Teacher name 11. Report card – PowerGrade – PS Historical Grades information: Teachers can change their grade book any way they want, but once grades are stored, this office (admin) needs to make the changes. Teachers need to make changes in their gradebook and we need to make change from the administrative side for historical records to be correct. 12. Guidance comment page instructions on report card: Go to: Reports Report setup Object Reports #13 - guidance comments (click on “text”) 13. Class Rank: To update Class Rank, Go To: School Class Rank Recalculate frequency Recalculate Now 14. Honor Roll: To run the honor roll – see page in the manual. To fix honor roll for 1 or more students when a grade has changed after the honor roll as been determined: Go to: Student name Honor roll – left side column Click on Honor Roll Delete the outdated information for the current quarter/semester Then go to system Calculate Honor Roll Click on the student name and click submit Be sure its set to the correct quarter. If the Honor Roll for all students needs to be recalculated – call Kristi at ESU to have her delete the old one – she can delete all at once. Then recalculate honor roll. (See sheet with Report Card information.) There can be huge problems if you recalculate honor roll without deleting the old one. 15. Failing Lists: To compile a list of those failing for each quarter or semester go to: Reports - Reporting Engine - Current F’s - Change correct term - sort by grade level - Enter Copy and Paste to an Excel Spreadsheet. Fix the columns to fit. Will need to double-check against report cards for accuracy. Complete an Excel spreadsheet (I have this info in my file on the fileserver under JMPorter – Failing Lists) with all information for all quarters and semesters and give to Mr. Waite so he has a total story for the year. Also, put a copy in the files stapled to the printout from PowerSchool. 16. To look at courses and see what is active or to make active: Go to: Setup - School Courses (bottom of page) View Master Course list Check to see if course is there -if there, check to make active then “submit” -if not there, click new -set up new course Give Name / number/credit hours/credit type/grade scale/ Incluge or Exclude from GPA / Class Rank/ Honor Roll Click submit then find and make active and submit. 17. Exclude: When entering “S” grades for Desktop Publishing, Teachers Aide, or any other “S” Grade in High School– Click Exclude for GPA/Class Rank/Honor Roll. For Driver’s Ed also click Exclude for GPA/Class Rank/Honor Roll 18. Retained Students: If we have retained students (Jr. Hi or High school), set the credit type for the historical grades from last year to “Retained”. If last year’s grades are not distinguished from the current year’s grades, the report card will print both, since the report cards pulls by grade level. 19. Senior final grades: Store grades as usual. Make sure that all grades are entered – TAs, Student with special grades, etc. Then, at the end of the year when all grades for all students are stored again, be sure the Senior grades have not changed due to some error, as this would change the Transcript and that needs to stay like it was when the seniors graduated. 20. To enter Test scores (PSAT, ACT or SAT) on Student Transcripts: Change to District where it says School at top of page. Select grade level (11, 12 etc.) Select student by name See Academics on left side Click on Test Scores Select either PSAT or ACT on pull down tab. Use ACT 1, next time ACT 2 etc. (Submit) (Do not use just ACT as it is incomplete.) Fill in numbers from the sticky tabs from ACT etc. Click (submit) after you double check scores 21. To enter grades on transcripts for high school students who transfer in: Go to Student name Click on Historical Records on left side Click on Multiple New Entries Complete form entering information from transferring school Enter school year such as: 2007 for the year 2007-2008 and grade level 9, 10 etc. Enter Course Number for class taken (Look in Course Code Notebook) Enter Quarter or Semester grades. Check store Codes to Q1, Q2 etc. We use percents. Mrs. Porter can help. Enter Letter grade and percent grade. Enter credits for Semester only Click on Include or Exclude for Class Rank , GPA, and Honor Roll 21. To change or fix Graduation date: Reports Report setup Object Report Graduated-klf (or whichever one being used) Scroll to #14 and click on “text” and change graduation date every year (end of info). 22. Diploma types: Go to student name or class (12) – Custom Screens - Misc. – Change pull down tab to Standard or College Prep. 23. Elementary Gort Scores: Twice a year, in the Fall and the Spring, someone in the Elementary will gather the information for the Gort test. These scores need to be entered in the Elementary same as the ACT scores are entered in the high school. Go to: Deshler Elementary – click on a grade level (6, 5, etc.) - click on a student name - on left side, click on Test scores - Use the pull-down tab and click on the correct grade level and enter the percent scores in the proper square – the Percentile portion. Check a previous year to see how it is done. 24. Activities – Working with Activities’ information Entering New Information to Student List of Activities Click on a Grade level or Student Name – Click on Custom Screens – Click on Stored Activity – Enter grade level for the activity such as: 9, 10, 11, 12 or if lettered in an activity: L9, L10, etc. When adding a new activity, go to: Start Page – Systems – Custom Fields Screens – Student Fields – New – Add New Such as: S_GBB - Stored Basketball-Girls S_Organization_Officer - Stored Organization Officer etc. No spaces – underscore for space – keep field name the same. Then go to Custom Fields & Screeens – Custom Student Screens – Stored Activities – Edit Fields Number in order that you want them to show up on Student Profile (Can change text but don’t change field name!) If you add a new field in student fields, also add new to Custom Student Screens and keep exactly the same. Any new fields added must also be added to the report Go to Reports – Report Setup – Object Report – Click on Profile Page w/Activities - Click on Text of Activities and add new field. Do like others and be sure added field is stated the same as in the Custom Student Screens and Student Fields. To Print this report: Start – Click on Grade level or Student Name – Print Report (pull down tab for grade level or Function for student) – click on Student Profile w/Activities - report should come up – then print the report. Report should show School Profile and Student Activities. I have a colored file folder with “Activities” information inside. Ask Mrs. Porter.