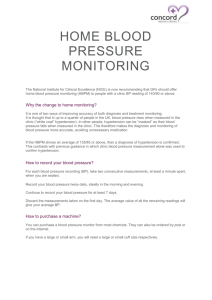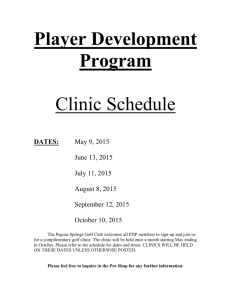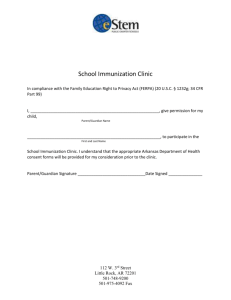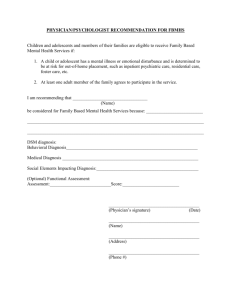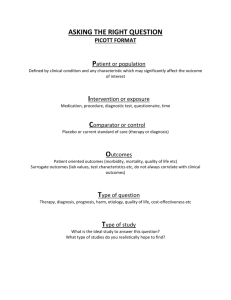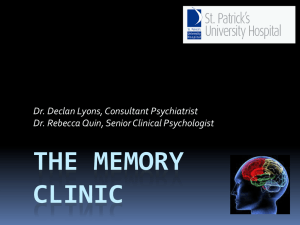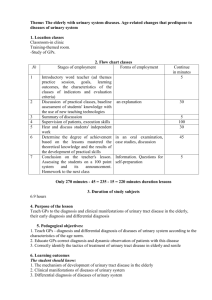Percent TIR TBR TAR By Clinic and Diagnosis
advertisement

Report : % of Time In, Above and Below Range by Diagnosis and Clinic for a Date Range To Set Up the Report This report returns the % time in, above and below range per clinic for a date range, with the option to filter by particular diagnosis. 1. Press F5 to display the system menu 2. Choose Reports/Report from the Management options to display the Report set up form. 3. Press the New button to create a new report. A blank report form is displayed. 4. Enter an appropriate name and description for the report for example: ‘% TIR TBR TAR by Clinic and Diagnosis’ 5. Copy and Paste the following (SQL) text into the top box on the Query tab: SELECT DISTINCT Clinic.cDescription AS Clinic, SUM(Treatment.nDaysSinceLastTreatment) AS [Sum Days Since Last Treatment], ROUND(SUM(Treatment.nDaysInRange), 2) AS [Sum Days In Range], ROUND(SUM(Treatment.nDaysInRange) * 100 / SUM(Treatment.nDaysSinceLastTreatment) ,2) AS [% TIR], ROUND(SUM(Treatment.nDaysAboveRange) * 100 / SUM(Treatment.nDaysSinceLastTreatment) ,2) AS [% Time above], ROUND(SUM(Treatment.nDaysBelowRange) * 100 / SUM(Treatment.nDaysSinceLastTreatment) ,2) AS [% Time Below] FROM Clinic RIGHT JOIN (Diagnosis RIGHT JOIN (PatientDiagnosis RIGHT JOIN (TargetRange RIGHT JOIN (Treatment RIGHT JOIN (TreatmentPlan RIGHT JOIN Patient ON TreatmentPlan.pkiTreatmentPlanID = Patient.fkiCurrentTreatmentPlanID) ON Treatment.fkiTreatmentPlanID = TreatmentPlan.pkiTreatmentPlanID) ON TargetRange.pkiTargetRangeID = TreatmentPlan.fkiTargetRangeID) ON PatientDiagnosis.pkiPatientDiagnosisID = TreatmentPlan.fkiPrimaryDiagnosisID) ON Diagnosis.pkiDiagnosisID = PatientDiagnosis.fkiDiagnosisID) ON Clinic.pkiClinicID = Treatment.fkiClinicID WHERE (Treatment.nDaysInRange IS NOT NULL) AND (TreatmentPlan.cStatus = 'active') AND #[DateFrom:Treatment.dINRDate, >=]# AND #[DateUntil:Treatment.dINRDate, <=]# AND #[Diagnosis: Diagnosis.pkiDiagnosisID,=]# GROUP BY Clinic.cDescription 16/02/2016 23:41:00 Version 1.0 Page 1 of 2 Report : % of Time In, Above and Below Range by Diagnosis and Clinic for a Date Range 6. Click on the Save button at the bottom of the screen 7. Click on the Parameters tab 8. Click on the Blue form icon to the top left of this tab to add a new parameter 9. From the scroll down list appears, double-click on the DateFrom option 10. Repeat the above to choose the DateUntil option 11. Repeat the above to choose the Diagnosis option 12. Click back on the Query tab 13. Choose the Synchronise button near the bottom of the screen (under the columns section) Close the Report screen and run the new report from the Reports button on the frontpage. Test the report using dummy data before using in a live situation. 16/02/2016 23:41:00 Version 1.0 Page 2 of 2