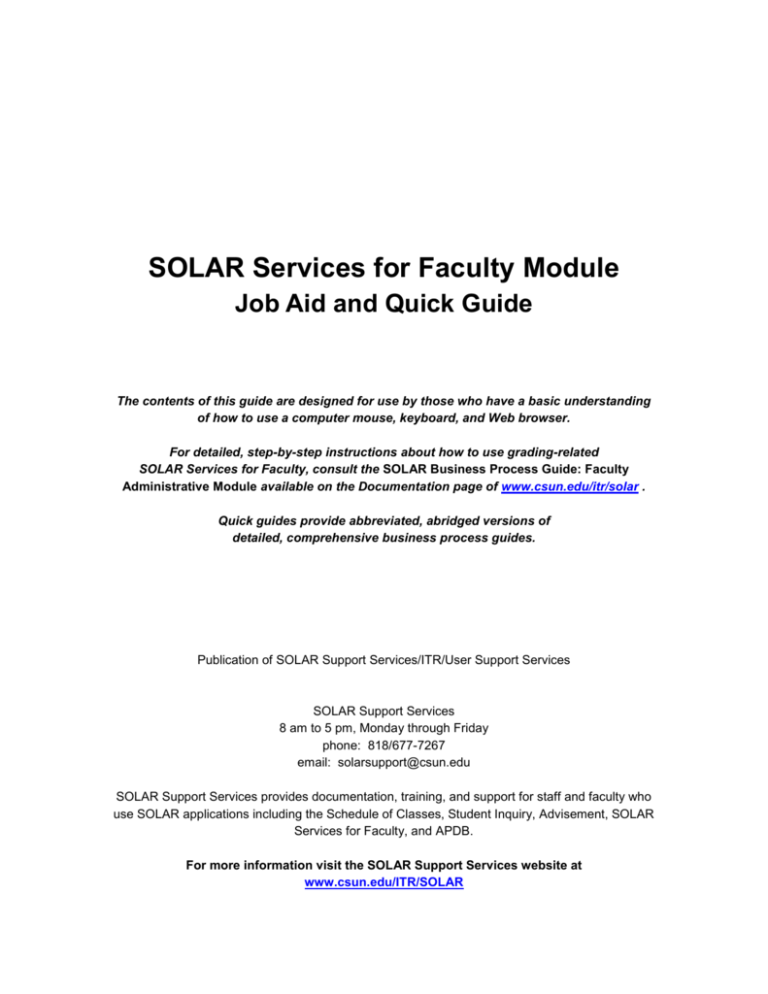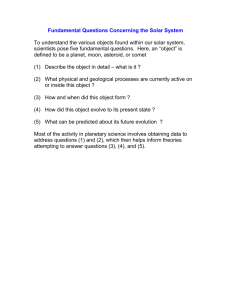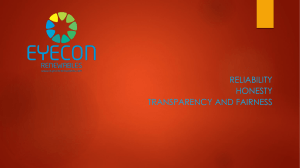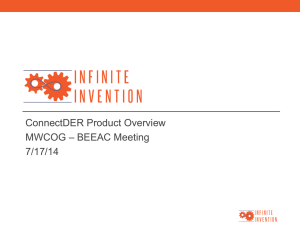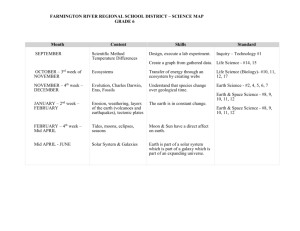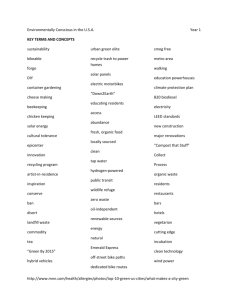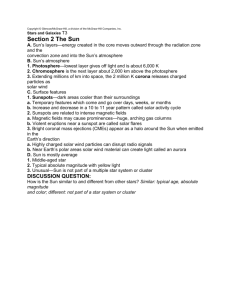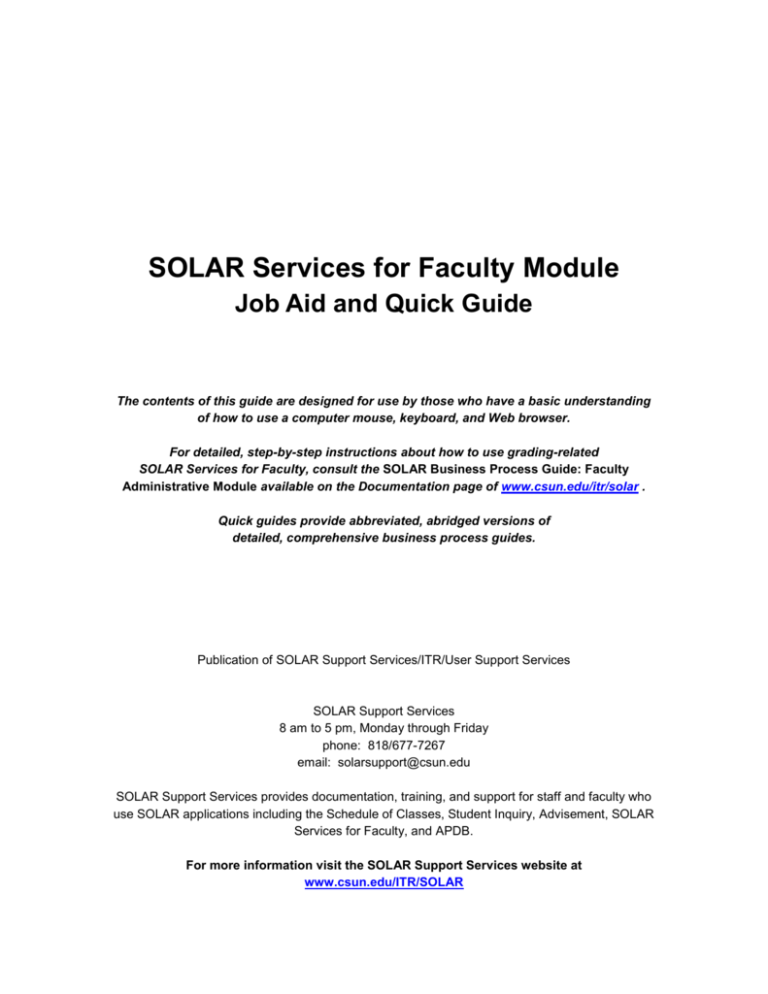
SOLAR Services for Faculty Module
Job Aid and Quick Guide
The contents of this guide are designed for use by those who have a basic understanding
of how to use a computer mouse, keyboard, and Web browser.
For detailed, step-by-step instructions about how to use grading-related
SOLAR Services for Faculty, consult the SOLAR Business Process Guide: Faculty
Administrative Module available on the Documentation page of www.csun.edu/itr/solar .
Quick guides provide abbreviated, abridged versions of
detailed, comprehensive business process guides.
Publication of SOLAR Support Services/ITR/User Support Services
SOLAR Support Services
8 am to 5 pm, Monday through Friday
phone: 818/677-7267
email: solarsupport@csun.edu
SOLAR Support Services provides documentation, training, and support for staff and faculty who
use SOLAR applications including the Schedule of Classes, Student Inquiry, Advisement, SOLAR
Services for Faculty, and APDB.
For more information visit the SOLAR Support Services website at
www.csun.edu/ITR/SOLAR
SOLAR Support Services
Faculty Administrative Module
DOCUMENT HISTORY--SOLAR Job Aid and Quick Guide: Faculty Administrative Module
DATE
01/30/03
ACTION
PAGE REFERENCES, IF ANY
Updated and posted for SOLAR Support website access
Copyright 2004 by California State University, Northridge. All rights reserved.
Information in this book is subject to change without notice. No part of this document may be reproduced or transmitted in
any form or by any means, electronic or mechanical, for any purpose, without the express written permission of California
State University, Northridge.
Trademarks
Product and company names herein may be the trademarks of their respective owners.
SOLAR Support Services
Faculty Administrative Module
Table of Contents
SOLAR SIGN IN AND SIGN OFF ................................................................................... 4
Signing In ................................................................................................................................... 4
Signing Off ................................................................................................................................. 6
NAVIGATION NOTES .................................................................................................... 6
RECORD GRADES ........................................................................................................ 7
Instructor’s Grading Responsibilities ......................................................................................... 9
Grade Roster Page Features ................................................................................................... 10
Inputting Grades ...................................................................................................................... 11
Unauthorized Withdrawal ......................................................................................................... 12
Reviewing Grades .................................................................................................................... 13
Approving and Submitting Grades ........................................................................................... 14
Printing a Roster ...................................................................................................................... 15
Student Access to Grades ....................................................................................................... 15
ACCESS AND PRINT A CLASS ROSTER / PERMISSION NUMBERS ...................... 16
Printing a Roster or Permission Numbers ............................................................................... 18
DOWNLOAD A CLASS ROSTER ................................................................................ 19
CLASS PERMISSION NUMBERS ................................................................................ 22
SOLAR Support Services
Faculty Administrative Module
SOLAR SIGN IN AND SIGN OFF
Signing In
To work with grade rosters, class rosters and other SOLAR Services for Faculty log into
the CSUN Campus Web Portal using Internet Explorer 5.0 or higher. Attempting to use
another browser such as Netscape will not provide you with optimal performance.
1. Open your Internet Explorer browser, and enter http://www.csun.edu/portal in the
URL address field.
The Campus Web Portal Login Authentication page displays.
2. Enter your User ID and Password. (NOTE: These are case-sensitive fields so
be careful to use upper- and lower-case characters as needed.)
User ID:
Password:
type in your campus user ID (email address)
type in your campus password
-4California State University, Northridge
Quick Guide, Revised 01/30/04
SOLAR Support Services
Faculty Administrative Module
3. Click the LOG IN button.
NOTE:
If you need assistance with your Campus Web Portal User ID or
password, please contact the University Help Desk at (818) 677-1400 or via email
at helpdesk@csun.edu. University Help Desk hours are Monday through
Thursday, 8 am to 8 pm and Friday, 8 am to 5 pm.
After logging into the campus web portal login page, your personal portal home
page opens.
4. In the My Menu portion of the page, click the SOLAR for Students & Faculty
link and then click the SOLAR Services for Faculty link.
-5California State University, Northridge
Quick Guide, Revised 01/31/04
SOLAR Support Services
Faculty Administrative Module
The SOLAR Services for Faculty page displays.
Signing Off
1. Click the Sign out link that displays in the Campus Web Portal home page.
2. Close the Internet browser window by clicking the close button in the upper-right
corner of the browser window.
NOTE:
The SOLAR System automatically signs you out of the system after about 20 minutes of
inactivity. For security purposes, manually sign-out of the campus web portal if you leave your
computer.
NAVIGATION NOTES
Press the <Tab> key or use your mouse or click in a field to move from field to
field on a page.
Use Scroll Bars on the right side of a page to move up and down a page.
Click the Lookup
icon beside a field to review and select a value from a list
of valid values for the field.
DO NOT use the Back
button that displays on the Internet Explorer
browser. Use links that display at the bottom of a page and the Return button if
available.
-6-
California State University, Northridge
Quick Guide, Revised 01/31/04
SOLAR Support Services
Faculty Administrative Module
RECORD GRADES
The Record Grades component enables you to record grades for students in the
class sections for which you are an instructor of record.
NOTE: Faculty Senate Policy states that final grades must be submitted to Admissions
and Records within five working days after the date of a class final exam.
To record grades:
1. Sign into the Campus Web Portal, and click the SOLAR for Students &
Faculty link in the My Menu portion of the portal.
2. Click the SOLAR Services for Faculty link.
The Solar Services for Faculty page displays.
3. Click the Record Grades link.
-7California State University, Northridge
Quick Guide, Revised 01/31/04
SOLAR Support Services
Faculty Administrative Module
The Record Grades page displays.
4. Select the current academic term.
The Select Grade Roster page displays.
5. Select the Course Title you wish to review. If necessary, review the class
number to ensure you select the appropriate course section.
The Grade Roster page displays.
-8California State University, Northridge
Quick Guide, Revised 01/31/04
SOLAR Support Services
Faculty Administrative Module
Instructor’s Grading Responsibilities
Instructor of Record designations indicate the instructor(s) that have been assigned to a
class section through the Schedule of Classes (SOC). Instructors are assigned either
primary or secondary responsibilities during the SOC build process.
Primary Instructor—Assigned responsibility to input grades on a SOLAR grade
roster and approve that SOLAR grade roster for official submission to
Admissions and Records.
Secondary Instructor—Assigned responsibility to input grades on a SOLAR
grading roster. Team-taught class sections and class sections with TAs have
secondary instructors.
Grade Roster page
Grade Roster page: Work with the Approval Status drop-down menu,
Display Ungraded Students Only checkbox, Grade Input fields, Detail
link, and Save button to enter and submit grades.
-9California State University, Northridge
Quick Guide, Revised 01/31/04
SOLAR Support Services
Faculty Administrative Module
Grade Roster Page Features
The Grade Roster page enables you to input grades for each student on a grade roster,
change the Approval Status drop-down menu, change the display of a grade roster,
save grade roster information, and view enrollment details for each student.
Approval Status drop-down menu
Click the Approval Status drop-down menu and select options that enable you to
update the progress of assigning grades for students on a grade roster.
Not Reviewed—enables you to input grades for students.
Ready for Review—enables you to review grades after input is complete.
Approved—used to submit grades to Admissions & Records.
Display Ungraded Students Only checkbox
Click the Display Ungraded Students Only
display only those students whose grades have not been entered. Click the
check box to
check box again to display all students on the grade roster.
Detail link
Click the Detail
link to see a Student Enrollment Detail page which includes
course detail and specific grade detail for a student.
The Student Enrollment Detail page displays. Click the Return button to return to the
Grade Roster page.
Grade Input fields
Enter a grade for a student in the corresponding Grade Input field or use the Lookup
icon and select a grade from a list of valid grading basis values that displays.
-10California State University, Northridge
Quick Guide, Revised 01/31/04
SOLAR Support Services
Faculty Administrative Module
Inputting Grades
1. Select Not Reviewed from the Approval Status drop-down menu.
2. Click in the Grade Input field for a student.
3. Enter a grade by:
Using your keyboard to type in the grade.
OR
Use the Lookup
button that displays beside a Grade Input field to select
from a list of choices. To do so:
a. Click the Lookup
button.
The Lookup Grade Input page displays.
-11California State University, Northridge
Quick Guide, Revised 01/31/04
SOLAR Support Services
Faculty Administrative Module
A Search Results portion of the page displays.
b. Click the appropriate grade. The grade is automatically entered in the Grade
Input field for the student.
NOTE: The SOLAR application allows you to enter only those grades or
grade abbreviations that are valid for the specific grading basis associated
with each course. Letter grades that are entered for CR/NC courses will be
converted automatically to Credit or No Credit. The grading basis for a class
is determined by the course catalog. Review the valid grade abbreviations and
grading basis for a student in a class section and select a grade input by using
the Lookup icon beside the Grade Input field for a student.
4. Click the Save
button at the bottom-left corner of the page from time to
time while entering grades for students, and when you are done inputting grades.
Unauthorized Withdrawal
Enter WU in the Grade Input field for an unauthorized withdrawal.
-12California State University, Northridge
Quick Guide, Revised 01/31/04
SOLAR Support Services
Faculty Administrative Module
Reviewing Grades
1. Select Ready for Review from the Approval Status drop-down menu.
The Grade Input edit boxes disappear and the grades display.
2. Verify that grades for all students have been entered, and review grade entries for
accuracy.
3. Click the Save
button in the bottom–left corner of the page. The word
Saved will flash briefly in the top-right corner of the page.
4. If you need to adjust grades, change the Approval Status drop-down menu to Not
Reviewed, enter or reenter grades in the appropriate Grade Input fields, and click
the Save
button.
-13California State University, Northridge
Quick Guide, Revised 01/31/04
SOLAR Support Services
Faculty Administrative Module
Approving and Submitting Grades
To officially submit a grade roster to Admissions and Records, the primary instructor of a
class section must approve and save the grade roster in the SOLAR system.
1. After entering a grade for each student on a grade roster, select
Approved from the Approval Status drop-down menu.
If a grade has not been entered for each student, an error message displays.
Click the OK button in the error message box, change the Approval Status
drop-down to Not Reviewed, enter the student grade(s), click Save, and change
the Approval Status drop-down menu to Approve.
2. Click the Save
button in the bottom-left corner of the page.
The system saves the grade roster for official submission and final posting to
Admission and Records.
REMEMBER: To submit a grade roster to Admissions and Records
through the SOLAR system, change the Approval Status drop-down menu to
Approved, and click the Save
button.
If you do not change the Approval Status drop-down menu to Approved and click
the Save button, the grade roster will not be submitted to Admissions and Records.
-14California State University, Northridge
Quick Guide, Revised 01/31/04
SOLAR Support Services
Faculty Administrative Module
Printing a Roster
To print a grade roster or any page within the SOLAR Services for Faculty application:
1. Select File on the Internet Explorer tool-bar menu.
2. Select Print.
Student Access to Grades
Admissions & Records will capture those grades that have been submitted by the faculty
member on a daily/regular basis.
Students will have access to their grades through the student SOLAR system, usually
the day after grades have been submitted & captured by Admissions and Records.
-15California State University, Northridge
Quick Guide, Revised 01/31/04
SOLAR Support Services
Faculty Administrative Module
ACCESS AND PRINT A CLASS ROSTER /
PERMISSION NUMBERS
The Class Roster component enables you to view students enrolled in a class section.
After logging into the Campus Web Portal, find the My Menu portion of the CSUN
Campus Web Portal page, and:
1. Click the SOLAR for Students & Faculty link.
2. Click the SOLAR Services for Faculty link.
The Solar Services for Faculty page displays.
3. Click the View My Class Rosters link.
The Access Class Rosters page displays.
-16California State University, Northridge
Quick Guide, Revised 01/31/04
SOLAR Support Services
Faculty Administrative Module
4. Select the academic term to view.
The Select Class Roster page displays.
5. Select the Course Title you wish to review. Use the Class Number column to
ensure you select the appropriate course section.
The Class Roster page displays and enables you to view each student on
the roster and access unused permission numbers for the class section.
-17California State University, Northridge
Quick Guide, Revised 01/31/04
SOLAR Support Services
Faculty Administrative Module
6. Select the Class Roster tab to view the class roster, or select the Unused
Permissions tab to view permission numbers automatically generated for the
class section.
Printing a Roster or Permission Numbers
To print a class roster, a list of permission numbers, or any page within the SOLAR
Services for Faculty application:
1. Select File on the Internet Explorer tool-bar menu.
2. Select Print.
-18California State University, Northridge
Quick Guide, Revised 01/31/04
SOLAR Support Services
Faculty Administrative Module
DOWNLOAD A CLASS ROSTER
The Downloads component enables you to download a class roster into an Excel
spreadsheet, which you can use as an electronic gradebook.
After logging into the Campus Web Portal, find the My Menu portion of the CSUN
Campus Web Portal page, and:
1. Click the SOLAR for Students & Faculty link.
2. Click the SOLAR Services for Faculty link.
The Solar Services for Faculty page displays.
The Schedule of Classes Download page displays.
3.
Click the Run button.
-19California State University, Northridge
Quick Guide, Revised 01/31/04
SOLAR Support Services
4.
Faculty Administrative Module
Enter information into the fields that display on the Class Roster Download field as
follows:
Field
Term
Instructions
Enter the four-digit term number (for the Spring 2004 term,
enter 2043), or click the Lookup
button to select a
term number from a list of valid values.
Session
Class Nbr
Click the Lookup
button to select a session number
from a list of valid values. The session number 1 (for
Regular Session, Fall and Spring) is most often used.
Enter the five-digit class section number. For some
academic term sessions, a class section number may
include fewer than five digits. DO NOT use the Lookup
button.
(The class section number is equivalent to the ticket
number as used in the legacy system.)
5.
Click the View Results button.
The class roster displays.
6.
Select the Excel SpreadSheet link.
The class roster automatically loads into and displays in an Excel file.
-20California State University, Northridge
Quick Guide, Revised 01/31/04
SOLAR Support Services
Faculty Administrative Module
7.
Select File>Save As from the Internet Explorer menu bar.
8.
Save the Excel file to your computer as you would any other file.
-21California State University, Northridge
Quick Guide, Revised 01/31/04
SOLAR Support Services
Faculty Administrative Module
CLASS PERMISSION NUMBERS
Class permission numbers have replaced the manual process of how a student adds a
class section.
Permission numbers are system-generated random numbers for a class section,
which can be assigned to students to allow enrollment in a class section.
Permission numbers replace the manual Class Add form.
At the beginning of an academic term, each class roster component will include,
by default, approximately ten permission numbers.
Faculty or staff members give a student a permission number, which the student
must enter into the student registration system to register for the class section.
The permission number is the student’s only authority to add the class section.
Each permission number is a unique number that:
Can be used one time only and only for the class section for which it was issued.
Must be used before its expiration date, which is usually three weeks after the
start of the academic term.
Overrides requisites, class enrollment limits, and consent restrictions, unless
otherwise specified. (It does not override a student’s maximum credit limits or
time conflicts.)
CAUTION
Protect the distribution and display of permission
numbers and permission number lists.
While the system records the name of each student who
uses each permission number, lost or stolen permission
numbers can be used by anyone who has student access to
the SOLAR system to register in the class section for which
they are associated.
-22California State University, Northridge
Quick Guide, Revised 01/31/04