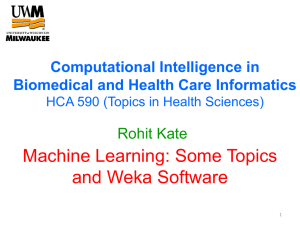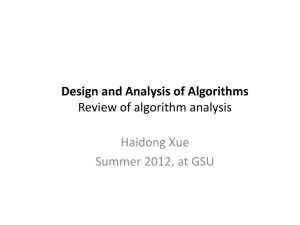user_documentation
advertisement

WEKA/R Scientific Visualization Tools PRODUCT It is a set of tools to visualize the Machine Learning (ML) experiments results evaluation. The set includes: (1) Our modification of popular ML package WEKA that extends functionality of WEKA Experimenter Module (2) Popular Statistical package R (3) JRI package for low-level R/Java Interface (4) Our support module The system uses standard WEKA GUI and WEKA methods to run experiments and obtain performance evaluation results (as high dimensional data). R functions are used to project High Dimensional evaluation results to 2D vectors (by using dissimilarity matrixes and Multi Dimensional Scaling (MDS) projection). Our WEKA’s extension provides GUI to demonstrate results as 2D graphical presentations. Also this extended GUI provides User with set of control elements to select datasets, algorithms and measures to be included in the current visual presentation as well as to set up visualization parameters. Our support module provides functionality for calling R from WEKA and synchronizing WEKA and R. JRI package is low-level API that is applied by our support provide interface between WEKA and R. module to Note: The current configuration is addressed to Windows platform and tested on Windows XP. We believe the tool could be reconfigured for Linux/Unix platform with some slight modification. DELIVERY 1)Modified WEKA, support module and JRI. The code to be installed is deployed on: http://www.site.uottawa.ca/~akouz086/Visualization/version4/JRI_Weka-35.zip 2) R Statistical, version 2.9.0 for Windows: The executed installer could be downloaded from: http://www.site.uottawa.ca/~akouz086/Visualization/R-2.9.0-win32 INSTALLATION (for Windows) 1. Check, do you have Java runtime already installed on your PC. Otherwise you can install it (for example, from here: http://java.com/en/download/manual.jsp ) 2. Download JRI_Weka_3-5.zip on your PC and unzip it. Should be the folder JRI_Weka-3-5. 3. Download R-2.9.0-win32 on your PC and run it to install, after that follow R installation screens. In case you have other R version (not R-2.9.0) already installed, uninstall it before R-2.9.0-win32 installation. (Current JRI works only with R-2.9.0) 4. Check Windows Environment Variables Go on: Control Panel>> System>> Advanced>> Environment Variables Check variables: PATH (User variables) CLASSPATH (System variables) Both variables must include the full path to installed R binary folder. (Something like: C:\Program Files\R\R-2.9.0\bin). In case it is not there, pleas add it manually by entering from keyboard. 5. Reboot the PC. USING 1. Start Weka (click on RunWeka.exe in the JRI_Weka-3-5 folder). Note: I would suggest maximizing all Weka windows and panels that are coming. 2. Select “Applications” on main menu, select “Experimenter” on “Applications” sub menu 3. As “Set Up” tab of Experimenter panel is coming, press the button “New” 4. Press the button “Add new…” in Datasets section to select a file With data set. Do it a few times to select a few different data sets 5. Press the button “Add new…” in Algorithms section to select an algorithm. Do it a few times to select a few different algorithms. (Note: all selected algorithms should be relevant to all selected data, for example: in case you have at least one algorithm that works only with numeric data, all data sets should be numeric). You can save your experiments configuration. You can specify the file to keep experiments results. Note: The data sets and algorithms selections could be saved (save button) and load on next time by using open button. 6. Click on the Run tab (left up corner) , it should move on Run tab of Experimenter panel 7. Press the “Start” button. If “There were 0 errors” message comes then the run is completed correctly. Otherwise one or more selected data set(s) do not match to data requirements for one or more selected algorithm(s).Go back on Set Up tab and fix it by changing selected data sets or/and algorithms. Note: Until this point we are using original Weka functionality. More details could be find in the WEKA documentation. 8. Click on Analyse tab. It should move on Analyse tab of Experimenter panel. In case Run was completed correctly, the “Visualization” button on Analyse tab should get enable. Note: Since this point we are using our new WEKA functionality. 9. Press the “Visualization” button. Our Visualization form should come as a new window. The window includes visualization plot that presents graphical 2D visualization for current experiments scheme and default settings. 10. In order to modify settings and obtain different visual presentation you can use following elements on the Visualization form: Ideal Node Distance Metrics Focused On Algorithms Datasets Measures Any change on any element above produces immediate re-calculation and repainting on the 2D graphical presentation. 11. Ideal Node Options: to include / not include the node that presents Ideal Algorithm. Ideal Algorithm has ideal (maximal possible) performance for all measures on all data sets (such having 100% Accuracy, Precision, Recall and etc. for all data sets). Default Setting: Included 12. Distance Metrics Options: Euclidean, Manhattan, Maximum. Selected Distance Metrics will be applied for dissimilarity matrix calculation. Default Setting: 13. Focused On Euclidean Options: Data Sets, Algorithms. To shift between algorithms centered experiments and data centered experiments. (Algorithms centered approach should be applied in case User ned compare algorithms performance. Data centered approach is applicable to compare different datasets with respect to ML tasks performance obtained on this datasets). Default Setting: Algorithms 14. Algorithms, Datasets and Measures Lists Buttons “exclude” are expected to get enable as an item in the Relevant list is selected. Buttons “reset” are expected to get enable as at least one item in the relevant list is excluded. You can use Algorithms and Datasets lists to modify (reduce) lists originally selected on the setup page (in case you do not need some of Algorithms or Datasets for current visualization). The list Measures serves to select performance measures from 10 pre-selected measures. Default Setting: full lists, not available “exclude” is not available, “reset” is 15. Nodes Labels Nodes are labels with numbers that are order numbers in the relevant list of Algorithms or Data Sets (that is the list referred in “Focused On” setting) The top list element (classifier or data set) is marked as 0, next one is marked as 1 and so on… In case the list is reduced, the labels are changed to be relevant to the current (reduced) list. 16. Screenshots examples: Default (Ideal Node included, Focused on Algorithms, Euclidean, Full lists) Ideal Node not included, Focused on Algorithms, Euclidean, Full lists Ideal Node included, Focused on Data Sets, Maximum, Full lists Ideal Node Not included, Focused on Data Sets, Manhattan, Full lists Ideal Node included, Focused on Algorithms, Euclidean, Reduced lists