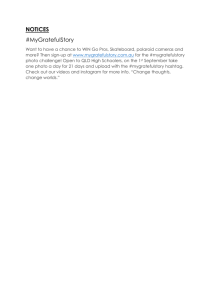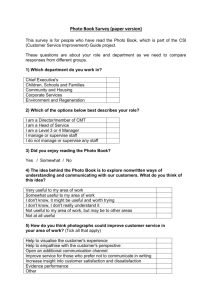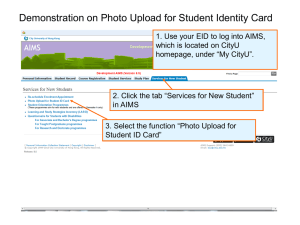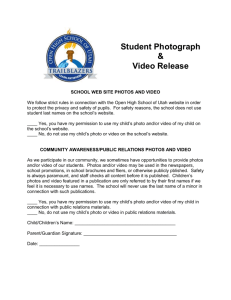Instructions for making/uploading photo & web pages
advertisement

Instructions for the Online South Pointe / Dry Creek Photo Directory Key Features Accessible from smart phones, tablets and personal computers Can be printed in hard copy South Pointe/Dry Creek property owners may add one family photo and a web page to share additional information with links to other Internet sites. Overview The SP/DC Directories are stored in: File Share / ZDirectory Electronic The SP/DC Directory Photos are stored in: Pictures / ZDirectory Photos The SP/DC Directory Web Pages are stored in: File Share / ZDirectory Web Pages There are 4 copies of the photo directory stored in the File Share section titled “ZDirectories Electronic”: SPDCDirectory.htm – This directory is readable from PCs, tablets and smart phones. SPDCDirectory for Printing.htm – This is identical to the above file but with “Photo” and “Web Page” columns removed and links to SP/DC maps removed from the bottom of the directory. SPDCDirectory.doc – This directory is in Microsoft Word format, readable from most computers and iphones. SPDCDirectory for Printing.doc – This is identical to the above Microsoft Word file but with the “Photo” and “Web Page” columns removed and links to SP/DC maps removed. The directories contain 1 photo link and 1 web page link per household or lot owner. You can add a photo and a web page with information you want to share. When a neighbor clicks on your photo link in the directory, your family photo will pop up. When someone clicks on your web page link, your web page will pop up. Before you upload a family photo or web page, you must rename the file to EXACTLY MATCH YOUR ASSIGNED FILE NAME. The SPDC Directories already contain 2 links with a specific name for each household. For the photo link to work, you must upload your photo into the Pictures / ZDirectory Photos folder using the exact file name assigned to your family. Remember that file names are case sensitive. Examples of assigned file names are: Picture Web Page GreenMallory.jpg GreenMallory.htm RetterGeorge.jpg RetterGeorge.htm BielitzBob.jpg BielitzBob.htm Note the “.jpg” and “.htm” identify the file type, but these file extensions are not shown by the MS Window operating system on PCs. To see the exact filename assigned to your household, go to one of the above directories and click on your photo link. The Internet address line at the top displays your household name in the link. Use this exact spelling and capitalization when naming a photo or web page to be uploaded. Files cannot be renamed after they are uploaded. The file names are the key to having family photos and/or web pages accessible from the SPDC Directories. How to Open the South Pointe / Dry Creek Directory Login to SP/DC egroup website Click on File Share Click on ZDirectory Electronic Click on desired copy of the directory. You may be asked which browser or word processing software should be used to open this directory. The .htm (Web Browser formatted) file is recommended for Android devices and for Personal Computers that don’t have software for reading Microsoft Word formatted files (.doc). Some software will read .doc files but not support web links. Microsoft Word users may have to hold down the [Ctrl] key when left clicking on a web link … depending upon Microsoft Word configuration options in effect. The directory is downloaded automatically from the File Share / ZDirectory Electronic folder. You may either view the downloaded file which is typically placed in a “Download” folder on your device, or copy the “SPDCDirectory” file to your desktop. The photos and web pages are not downloaded to your phone or PC, but are instead opened for viewing by the web browser or word processor only when you have Internet access. How to upload your Photo Choose the photo you want to upload from your computer Rename the photo to the specific file name assigned to your family. The format being used for assigned names is LastNameFirstName.jpg (example: GreenMallory.jpg) Warning: The image must be in .jpg format, but in renaming your image file you probably won’t need to include the .jpg. You don’t want to upload a file named: LastNameFirstName.jpg.jpg Login to SP/DC egroup website Click on Pictures Click on ZDirectory Photos Click on Add Pictures Click on Browse (top center) Find the photo on your computer and left-click to highlight it Click on Open Click on Upload The name of the file that you upload must match the name used in the directory link. If you have an existing ZDirectory Photo that you want to replace with a new photo, be sure to delete the existing photo first, otherwise the system will append a number to the file name since two files can’t have the same name in the same directory. How to upload your Web File Create a web page on your PC containing the information you want to share. Here is an example web page: Sample.htm . One easy method for making web pages is to create a Microsoft Word document and then select File and Save As from the menu and choose the “Save as Type” option: “Web Page, Filtered”. Rename the web page to the specific file name assigned to your family. The format being used for assigned names is LastNameFirstName.htm (example: GreenMallory.htm) Warning: The web page must be in .htm format, but in renaming your web page file you probably won’t need to include the .htm. You don’t want to upload a file named: LastNameFirstName.htm.htm Login to SP/DC egroup website Click on File Share Click on ZDirectory Web Pages If you have an existing ZDirectory Web Page to replace, then you must delete the old web page first. This is necessary because duplicate file names aren’t allowed and “ 1” would be added to the name of the new file and it wouldn’t match the ZDirectory link for your web page Click on Add File Share Click on Browse (top center) Find the web page on your computer and left-click to highlight it Click on Open Click on Upload The name of the file that you upload must match the name used in the directory link. If you DO NOT want a photo or web page included in the directory, DO NOT upload a photo or web page. Call or email George Retter with contact information updates. (828) 584-7680 or email: grretter@yahoo.com Call or email Mallory Green for photo and web page assistance. (828) 448-9756 or email: joannmal@gmail.com If you have questions about the electronic directory, please contact: Mallory Green 448-9756 or George Retter 584-7680