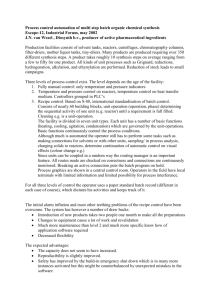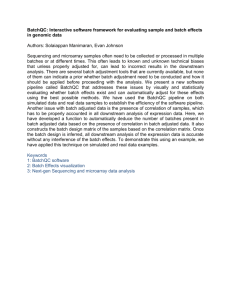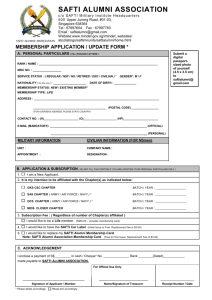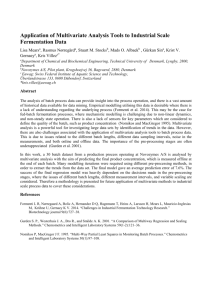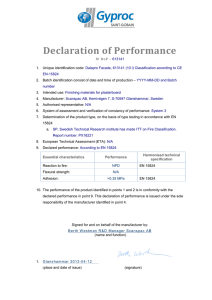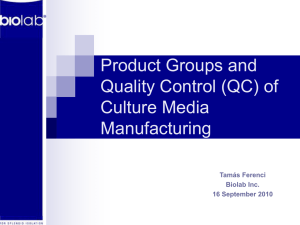Installation Doc
advertisement

CASJobs Manual Installation
Self-Installer didn't work or, worse yet, currently fictional? This is the place to be. This
guide will guide you through setting up CASJobs, armed with nothing but a mere zip file
and an agile clicking finger.
Prereqs
CASJobs requires that the following be active before installation. Unless otherwise noted,
these do not all have to be installed on the same machine.
SQL Server 2k3+ Admin account required on at least one machine with this
installed, recommended on others.
Internet Information Services (IIS) + .Net Framework 2.0+. Admin account
required on this machine. Note that if there are more .Net Framework versions
installed on the machine, you should manually select 2.0 in ISS. (Properties/Home
Directory/Configuration/Mapping)
You might need to allow ASP services in IIS/Web Service Extensions, if ASP
NET haven’t been used before
Initial Setup
There are a few files that are site-specific and are not included in the CVS distribution.
These are...
/cjobs.css
/top.ascx
/trailer.ascx
/web.config
/img/helppic.jpg
Templates of these files currently exist for these files. They are named with the file name
plus a site extension. For example, cjobs.css is included as cjobs.css.sdss and cjobs.css.af.
Before continuing, one should copy the templates for these files to the actual file name.
So cjobs.css.sdss might be copied to cjobs.css, etc. This must only be done for the initial
installation; subsequent upgrades will not require this.
Overview
A brief description of each component of this system follows.
Website. This is this website proper for CASJobs. It runs in IIS with .Net 2.0 or
greater.
BatchAdmin database. This is the back end database used for tracking queries,
users, etc.
JobsService. This is an always-on windows service that first pulls async jobs from
the BatchAdmin database and then executes them appropriately. It should be run
on a machine with .Net installed.
MyDB database server[s]. Where user MyDB's are located.
Data database server[s]. Where the actual data is. In skyserver this would be the
DR4 servers, DR3, etc.
These components may be run on any combination of machines, so long as they are on
the same local network. For instance, one might have the website on one machine and
BatchAdmin and the JobsService on another.
In the interest of brevity, well-documented database commands or procedures will often
be glossed over. Books-Online for SQL server (BOL) is a good reference and installs by
default to Microsoft SQL Server -> Documentation and Tutorials -> SQL Server Books
Online.
First Steps
You should have a file called CASJobs_install.zip. Upon extraction you should see, at the
root level, a file 'cjemptybackup.bak' and another directory called CasJobs. That directory
will be the root of the website; you should now copy that elsewhere. A good place for it
is under IIS's root directory, generally at 'C:\Inetpub\wwwroot'. 'cjemptybackup.bak' is
temporary and can go anywhere.
Making an IIS app.
You should now create an IIS web application for CASJobs. This can be done by opening
up IIS manager (under administrative tools) and then finding the directory called
'CASJobs' you just copied in the previous step. You might need to add it as a ‘New
Virtual Directory’ to your default website if located elsewhere. Right-click that directory,
choose properties, then find where it says 'Application Name' and then click the 'Create'
button on the same row. That's it; click ok and you're done. You can verify that this
worked by opening a web browser pointing at the appropriate, local URL. By default, this
is http://localhost/casjobs. Before continuing, you should make sure this page is loading
correctly. If it's not loading, verify that
IIS is running. You may want to restart IIS just to make sure. This can be done in
IIS manager by right-clicking the machine name, choosing all-tasks, then Restart
IIS.
The website is running. In IIS manager first go to the 'Web Sites' directory, rightclick 'Default Web Site', then choose 'Start'. If 'Start' is grayed out, then the
website is already started. It doesn't hurt to Stop/Start it just to make sure.
Add ‘default.aspx’ in Properties/Documents, if not there already
Add script execution privilege Properties/Home Directory
In the root directory ‘cjobs.css.sdss’ contains the style information for the SDSS
webpage. Copy it to ‘cjobs.css’ and modify colors, font style, etc. as you wish.
Also copy and modify the Web.config.example to Web.config. ‘Datasourrce’ is
the name of the DB server of BatchAdmin. Set the correct password for ‘batch’.
SQL Server Authentication
CASJobs requires SQL authentication for all databases used. If anything is set to
exclusively use windows authentication, then it will not work. A database can be
configured to use mixed-mode authentication by doing the following in Microsoft SQL
Server Management Studio (SSMS) in SS2k5, or Enterprise Manager in older SS
versions.
right-click server -> properties -> security -> Server authentication =
'SQL Server and Windows Authentication mode'
You might need to first set up the password for ‘sa’ in SSMS
(Seurity/Logins/sa) if it hasn’t been done yet. A database server
restart is needed, then.
Each and every database server used by CASJobs must be set to use this form of
authentication.
BatchAdmin
'BatchAdmin' is the name of the database CASJobs uses to manage many back-end tasks.
To set it up, first use SSMS to restore the file cjemptybackup.bak to a database called
'BatchAdmin'. Some weirdness on using SSMS to restore a database from a file...
You must create an empty database of the same new (BatchAdmin) BEFORE
trying to restore a database.
The ‘Restore as’ path should be set up correctly to the physical location of the
BatchAdmin database files (see BatchAdmin/Properties/Files)
You also have to enable the option 'Overwrite Existing Database' in the database
restore options. (Databases/Restore Database … in SSMS)
It’s also possible to do this in a query. Below is an example…
RESTORE DATABASE batchadmin
FROM DISK = 'C:\tmp\batchadmin.backup'
WITH MOVE 'BatchAdmin_Data' TO 'd:\db\batchadmin.mdf',
MOVE 'BatchAdmin_Log' TO 'd:\db\batchadmin.ldf'
Editable Tables in BatchAdmin
Tables not mentioned are only used internally, and should not be modifed by a person.
Filter: Each row is a regex to run on every query run by CASJobs. Queries that
match a given criteria can be prohibited from execution.
MyDBHosts: Contains a list of MyDB Servers. See 'Setting up a MyDB server'
for more details.
Output: Contains a list of paths for output types (ie csv, fits, etc.). See 'Setting up
Output' for more details.
Setting up the 'batch' user
I had trouble getting this to work properly using just the SSMS GUI hooks. However, the
follow SQL commands should work just fine. You should connect as an admin user and
run these under the 'BatchAdmin' database, not master.
1. This user should be called 'batch'. This is important, since all of the tables in
BatchAdmin are owned by batch, and if a different user tries to access them there
will be problems.
2. 'batch' should exists as a user in batchadmin. You can check this in SSMS, under
db security. If not then run this...
use [BatchAdmin] EXEC sp_adduser 'batch'
3. 'batch' must have a login for the server. This can be checked in SSMS, under server
security. If not, you can give batch a login with...
EXEC sp_addlogin 'batch', 'password', 'BatchAdmin'
4. You should give 'batch' a unique password.
use [BatchAdmin] EXEC sp_password NULL, 'abc@BC123', 'batch'
5. Sometimes a user can get orphaned from his login, esp. when coming from a
restore. This usually fixes it...
EXEC sp_change_users_login 'Update_One', 'batch', 'batch';
Make sure you can login as batch! You can do this in SSMS by connection to a server
with the batch login.
Install script contains an example how to do this.
ConnectionStrings
ConnectionStrings are a way of referring to a particular database on a particular machine.
All databases in CASJobs are described with a connectionString at some point,
somewhere. When setting up a database, you should keep track of the following
information, since you'll probably have to enter it somewhere else later.
Initial Catalog: This is the name of database.
Data Source: This is the name of the machine the database is located on.
User ID and Password: A login for that database. Note that windows
authentication will not work with CASJobs; you must use SQL Server.
Below follows a connection string example...
Initial Catalog=name_of_db; Data Source=name_of_machine; User ID=batch;
Password=pw;
It consists of '=' separated pairs, which are in turn separated by ';'s. Spacing is important,
'DataSource' is not the same as 'Data Source'.
Add ‘fake’ mydb users:
The install script has an example.
Linked Servers
It is expected that the database servers that make up the 'Data database[s]' and the 'Mydb
database[s]' are all linked together. For example, the user that logins into a MyDB
database should be able to query each data database from that MyDB connection. You
can setup linked servers in SSMS or use the T-SQL command sp_addlinkedservers. You
might find it easier to manage users if you setup all data and mydb databases to use the
same one.
Setting Up a MyDB Server
This is where the MyDBAdmin user will be creating MyDBs (user databases). This
server uses two SQL Server users, one for initially creating databases, and one for
accessing them after that. This is to prevent users from such mischief as increasing the
size of their own MyDB, dropping their own MyDB, etc.
Admin User: This user should be able to create and drop databases on the desired
server.
Access User: This user should have full control on databases on the desired
server, excluding create/drop database privs. If your data databases are set to use a
common user, this user is usually that one.
The install script has an example
Once you've setup the database users, you should update the MyDBHosts table in
BatchAdmin. Below follows an explanation of the columns in MyDBHosts.
ConnectionString: This is the access user from above.
Limit: The limit of MyDB that may be created on this machine.
path: Where MyDB files will be placed, upon creation.
AdminConnectionString: The create db user from above.
User: Access user (should be same as from onnection string)
Pass: Same as user, but password.
Server: Same as user, but server from that string.
Setting Up Data Databases
When users refer to a catalog in CASJobs, such as 'DR4', they are referring to a virtual
catalog, not a specific machine. The 'Servers' table contains all the mappings from
context names (dr4) to actual machines. A machine is usually determined by a queue,
target pair. However, queue, target duplicates are allowed; in this case, queries sent to
that queue, target will alternate, performing rudimentary load balancing. Each 'target'
field (called 'context' elsewhere), should have at least two entries; a short or 'quick'
version with a queue value of one, and a longer version, with a queue value greater than
one. Even if a context has just one machine for both quick and long jobs, there should
still be two entries for this context, which the same machine listed in each.
ConnectionString: How to connect to this database.
Queue: The maximum execution time in minutes allowed for this server. See
above.
Target: The virtual name for this machine. It's called 'Context' now; target is the
old name.
Owner: The user to connect with, from connection string.
Host: The machine name, from connection string.
Cat: The initial catalog, from connection string.
ExecLimit: Maximum number of concurrent query executions allowed for this
server.
Privs: Add a privilege here to allow only users with that privilege to view/query
this server. This field is optional.
Rank: Affects the order in which servers are returned. Higher numbers come first.
Non-critical.
An example using the Northwind database (used in tutorials and has as default in
MS SQL servers) is in the script, note you should allow a user (not neccessarily
‘batch’ ) to query this DB:
Setting up the JobsService
JobsService is a service that constantly runs in the background, picking up and executing
asynchronous queries and output jobs. First Adjust the
JobService\bin\Release\JobService.exe.config file. To run JobsService, it must first be
installed with a program called 'installutil.exe' that comes installed with .Net. By default,
this program is not included in the path. It's located wherever .Net installed itself, which,
on this particular machine is...
C:\WINDOWS\Microsoft.NET\Framework\v2.0.50727\InstallUtil.exe
The JobsService executable is located under the CASJobs directory here:
\JobsService\bin\Release\JobsService.exe
To install this service, simply pass JobsService as a parameter, ie
installutil.exe Jobsservice.exe
If you don't have installutil.exe in your path, you're probably going to have to give an
absolute path to one of those. You'll have to tell a name to call the service; remember this
name, since this is how you'll find it later. To uninstall the jobsservice, simply do the
same thing, and pass the \u parameter. You'll also have to give it the credentials for the
user you want to run it as. This can be a pain, since this dialog always pops up in the
background (it should pop up after you enter the service name) and makes it seems like
the installer is 'stalled' if you don't see it. Also, the user you give it should have the
domain in it. So if your domain is 'DOMAIN' you'll have to give it a login like
user@domain, etc...
Once installed, the service may be stopped/started from the services management panel,
found under Administrative Tools -> Services
You should see the service here, as the name you gave it earlier. To start it, right-click it
and choose start. This service must be running for asynchronous queries and output jobs
to function.
Setting up Output
The 'Output' table determines the format in which MyDB table contents may be
downloaded and where these resources will be stored. The backup should have all
available types of output already in it. You will have to set at least the path and url of
each output type to something appropriate for your setup. Below follows the column
descriptions...
OutputType: What's this output called?
Description: What's this output?
Path: Where should these output files be created? Should be an absolute path.
Network paths are supported. The user that the JobsService runs as must be able
to write to this directory. This directory should also be available under IIS.
URL: This url should map to the 'path' specified in the other column. Users will
download an output file with the url here + the file name.
visible: If this value is 0, then this output type is not available to users. Otherwise
it is.
An example is given below:
INSERT INTO [BatchAdmin].[batch].[Output]([OutputType], [Description],
[Path], [URL], [Visible]) VALUES('CSV','Comma Seperated
Values','\\sdsssql012\CasjobsOutput\Output\csv\','http://casjobs.sdss.o
rg/CasJobsOutput2/CSV/',10)
INSERT INTO [BatchAdmin].[batch].[Output]([OutputType], [Description],
[Path], [URL], [Visible]) VALUES('DataSet','XML DataSet','\\sdsssql012\CasjobsOutput\Output\DataSet\','http://casjobs.s
dss.org/CasJobsOutput2/DataSet/',10)
INSERT INTO [BatchAdmin].[batch].[Output]([OutputType], [Description],
[Path], [URL], [Visible]) VALUES('FITS','Flexible Image Transfer
System(FITS
Binary)','\\sdsssql012\CasjobsOutput\output\\FITS\','http://casjobs.sds
s.org/CasJobsOutput2/FITS/',10)
INSERT INTO [BatchAdmin].[batch].[Output]([OutputType], [Description],
[Path], [URL], [Visible]) VALUES('PLOT','Scatter
Plot','\\sdsssql012\CasjobsOutput\output\plot\','http://casjobs.sdss.or
g/CasJobsOutput2/plot/',0)
INSERT INTO [BatchAdmin].[batch].[Output]([OutputType], [Description],
[Path], [URL], [Visible]) VALUES('VOTable','XML - Virtual Observatory
VOTABLE','\\sdsssql012\CasjobsOutput\Output\VOTable\','http://casjobs.s
dss.org/CasJobsOutput2/VOTable/',10)
INSERT INTO [BatchAdmin].[batch].[Output]([OutputType], [Description],
[Path], [URL], [Visible]) VALUES('QUERY','Database
query','dummy','dummy',0)
Contact SDSS Help