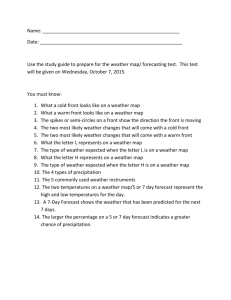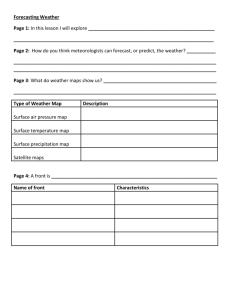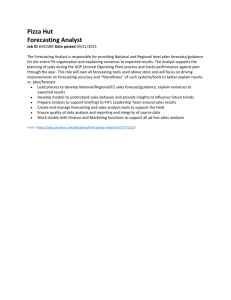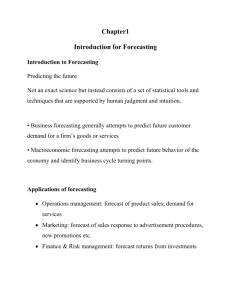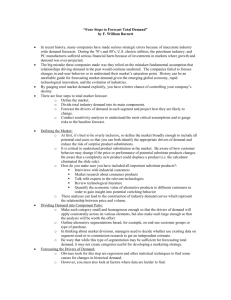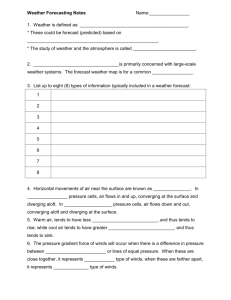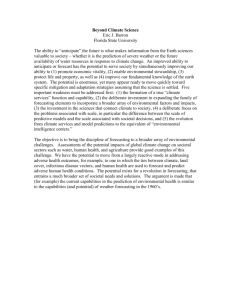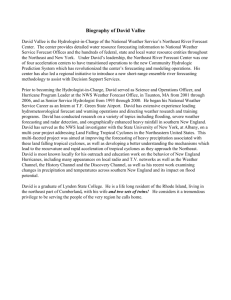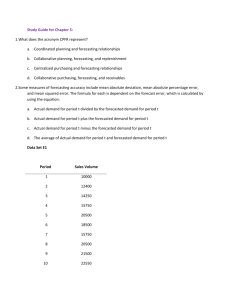Forecasting Exercise
advertisement

Forecasting Exercise Introduction SAP provides a complete set of forecasting tools that can be used in a number of sales and operations areas. The most flexible set of forecasting tools are provided in the Sales and Operations Planning (SOP) transaction. Product Group In this exercise, we will be creating forecasts for a product group. Frequently, forecasts and plans are created for a group of products to simplify the process. The forecasts for the product group can then be disaggregated to the individual products using historical percentages. For this exercise, we will use a product group consisting of two products: NRG-A and NRG-B bars. We will assume that, consistent with past sales data, NRG-A bars will make up 70% of sales. You may have already created this product group if you ran the Sales and Operations Planning Exercise. There are a couple of ways to check whether you have already created the product group. Perhaps the simplest way is to follow the directions below to create a product group. If you have already created a product group, the SAP system will inform you of that. 1.1 Create Product group To create a product group for NRG bars, follow the menu path: Logistics Production SOP Product Group Create which will produce the following screen: Enter ## NRG Group for group ## NRG-A and NRG-B Group for description Enter ##PT for Plant and CS for base unit then click on the enter icon 1 Forecasting Enter the data shown in the figure above, then click on the enter icon ( ). If you have already created a product group, then you will get the following error message at the bottom of the screen: and you can skip the following material on creating a product group an go on to section 1.2 Create SOP for Product Group. If you do not already have a product group, you will get the following screen: Click on the Member number field to get the search icon ( ), then click on the search icon to search for the first material in the group Click on the Member number field to get the search icon so that we can use the search capabilities in SAP to find the material number for the NRG-A bars. Clicking on the search icon ( ) will call up the following screen: 2 Forecasting Make sure you are on the Material number/Material Description tab, enter ##* for the material description, then click on the enter icon Search for you material by entering ##* in the Material description, then clicking on the enter icon ( ) to find all materials where the description begins with your data set number: Select ## NRG-A, then click on the enter icon to enter your first material in the group You will now have the material number for ## NRG-A bars entered in the Create Product Group screen: 3 Forecasting Complete the product group screen so that it looks like the following screen. Make sure you use your own data set numbers for the materials and plant: Complete the Create Product Group screen, then click on the enter icon 4 Forecasting Complete the Create Product Group screen, which specifies that we expect 70% of sales to be of ## NRG-A bars and 30% of ## NRG-B bars. When you click on the save icon ( ), you should get the following message: 1.2 Create SOP Plan for Product Group In a previous exercise, we created the ## NRG Group. Historical Sales (consumption) values have been loaded for the two products that make up this group, and we will now use these values to generate a forecast. To do this, follow the menu path: Logistics Production SOP Planning For Product Group Create Enter ## NRG GROUP and ##PT, then click on enter Enter ## NRG GROUP and ##PT, then click on the enter icon ( following pop-up window: ) which will bring up the Enter version 1## and Version description Version 1##, then click on the enter icon 5 Forecasting Enter version 1## and Version description Version 1##, then click on the enter icon ( which will bring up the Create Rough Cut Plan screen: ), In the previous exercise in Sales and Operations Planning, we entered a few sales values manually to see how the process worked. In practice, we would likely take advantage of previous sales history and use SAP’s forecasting tools to estimate future sales levels based on the historical sales values. To create a forecast in SOP, follow the pull-down menu path: EditCreate Sales PlanForecast Which will produce the following pop-up window: 6 Forecasting The SAP system will create a forecast for 13 months starting with this month If available, the system will use 5 years (60 months) of historical data SAP will determine the forecast model to use The default forecast profile for SOP (SAP Profile) determines the default forecast parameters Click on Forecast Profile To generate a forecast, a number of parameters must be specified (forecast period length, model to be used, etc.). The SAP system provides Forecast Profiles, which are pre-defined combinations of forecast parameters. In the SOP module, the SAP profile is set as the default. To see what is specified in the forecast profile, click on the Forecast Profile icon ( ). This will produce the following pop-up window: Click on the change icon Although we don’t want to change the SAP profile, to see what it contains you need to click on the change icon ( ). This will produce yet another pop-up window, which will show the parameters specified by the SAP forecast profile: 7 Forecasting Click on the Forecast strat. Field, then on the search icon, to see what forecast strategies are available Use the search icon in the Forecast strat. field to see what forecast strategies are available: 8 Forecasting Strategy 53 used in the SAP profile means that the SAP system will test the historical data for both trend and seasonal components and, because Automatic Model selection has been specified, will use a model that includes trend and seasonal components if they are detected in the data. Cancel out of the pop-up windows until you are back at the Forecast Model Selection window: Click on Historical to look at the historical data Click on the Historical icon ( ) to see what the historical sales data looks like. This will bring up a pop-up window that cryptically warns you that you don’t have 5 years of historical data: 9 Forecasting Click on the enter icon to ignore the warning That there are not 5 years of historical data is not a problem. There is sufficient data to make a good forecast. Click on the enter icon ( ) to ignore the warning, and a pop-up window will appear that shows the historical data values in a table: Your dates will be different Click on the interactive graphics icon It’s hard to make sense of tabular values of data. Looking at a graph of the data will make things clearer. Click on the interactive graphics icon ( ) to call up graphs of the historical sales data. Two graphs are displayed: 10 Forecasting Outlier Outlier The first graph is an SAP statistics graph, which has the capability to show the entire sales history. The second graph is an SAP Business Graph. It is limited to the most current 32 periods of data, but allows for correction of outliers. An outlier is a historical data value that doesn’t fit the overall trend. Usually there is an external cause for the outlier, like inclement weather (blizzard, hurricane, etc.), and it is a good idea to see if the cause for the outlier can be determined. In forecasting, outliers tend to distort the forecast and should be “corrected.” In the graphs above, it is clear that there is a sales value that does not follow the pattern. SAP allows for correction of outlier data points in the SAP Business Graphic. First, click on the Historical (corr.) bar in the SAP Business Graphic, then drag the outlier point up: 11 Forecasting Click on Historical (corr.), then drag the outlier point up After dragging the outlier point up, it may not appear that anything happened. That’s because the SAP Business Graphic switches back to the original data in the graph--Historical (org.): Click on Historical (corr.) to see the corrected data Click on Historical (corr.) to see the corrected data: 12 Forecasting Outlier data point is “corrected” You can see both the original data and the corrected data on the SAP statistic graphic: Original and corrected data shown 13 Forecasting To see the impact of an outlier, we will not save the correction at this point. Click on the cancel icon ( ) on either graphic to go back to the Historical Values pop-up menu without saving the correction: Click on the Forecasting icon to generate the forecast Click on the forecasting icon ( produce the following screen: ) to start the forecasting process, which will 14 Forecasting Forecasting procedure will test for Trend and Seasonal Components Click on the forecasting icon ( ) again to generate a forecast: Click on interactive graphics to evaluate the forecast 15 Forecasting This window shows the forecast values in tabular format. It is much easier to evaluate the forecast in a graph. Click on the interactive graphics icon ( ) to call up a graphs of the forecast. The SAP statistic graph provides a good comparison of the forecast to the historical data: Notice that the forecasting model interpreted the outlier as a seasonal variation and repeated it in the forecast. At this point, we could correct the forecast to remove the effect of the outlier in the same way that we “corrected” the historical data. Rather than doing that, we will correct the historical sales figures. Use the cancel icons ( , ) until you are back at the Create Rough Cut Plan screen: Use the pull-down menu path: 16 Forecasting EditCreate Sales PlanForecast to initiate the forecast process again. Correct the historical data values to remove the outlier: To use the corrected values, click on the Copy icon Click on the Copy icon to use the corrected values. You will be returned to the Historical Values table. Scroll down to see that the corrected value has been transferred: 17 Forecasting Scroll down to see the corrected value that will be used in the forecast Click on the forecasting icon ( corrected value: ) twice to generate a forecast using the Click on the enter icon to save the forecast and transfer it to the sales line of the Create Rough Cut Plan screen 18 Forecasting enter icon ( ) to save the forecast values to the Create Rough Cut Plan screen. Follow the pulldown menu path: EditCreate Productn PlanSynchronous to sales To create a production plan to match the sales forecast: This screen cannot be printed directly, but the data can be easily exported to an Excel spreadsheet. To do this, follow the pull-down menu path: ExtrasMicrosoft Excel which will call up the following pop-up menu: 19 Forecasting pick an appropriate location to store the file PT.XLS. When you click on the Save icon ( ), and SAP will save the file and open the file in Excel. Print this file to hand in. Be sure to neatly print your name on a printout of the Excel Spreadsheet of your forecast and production plan to hand in. 20