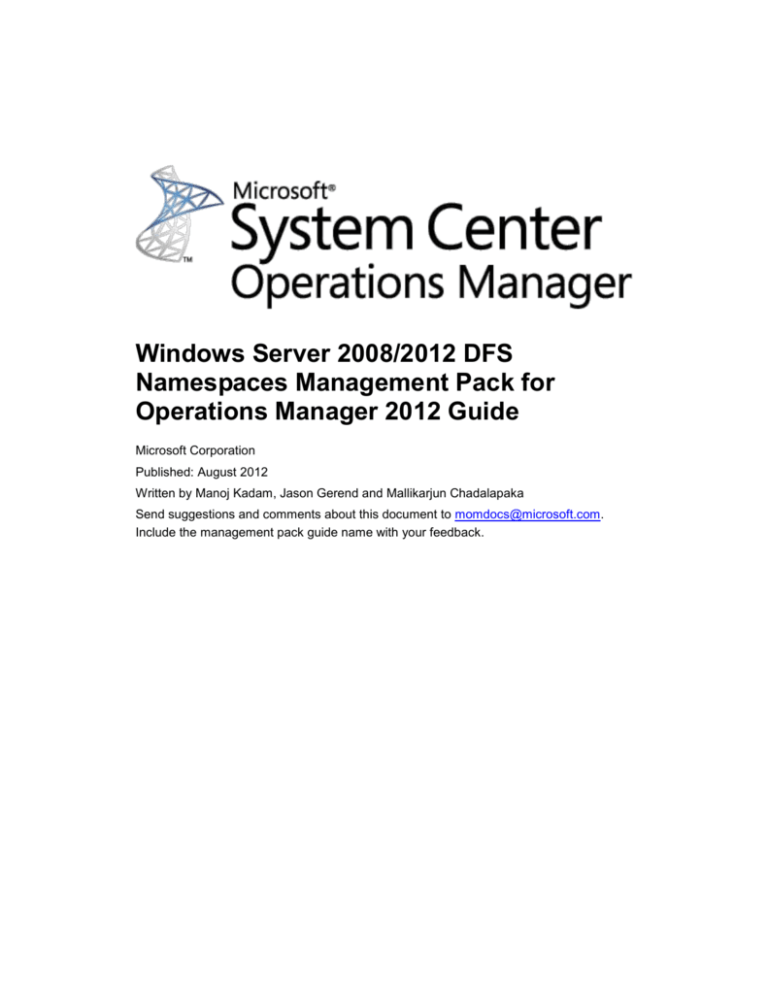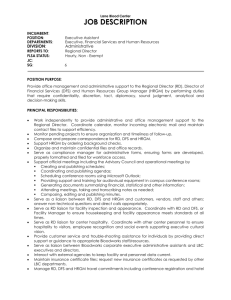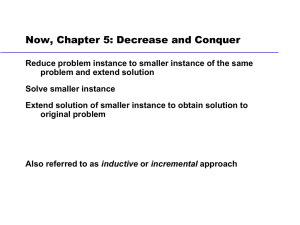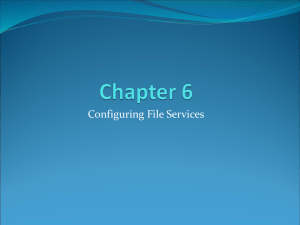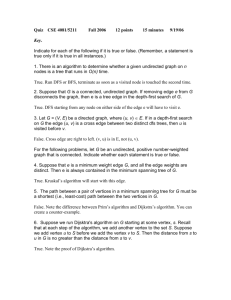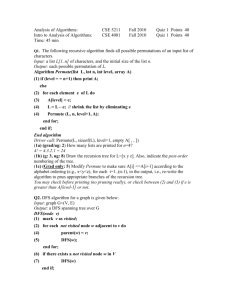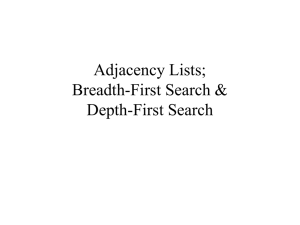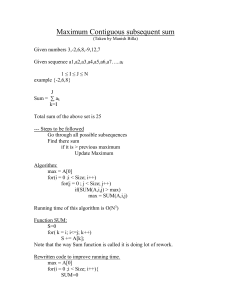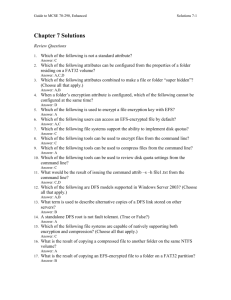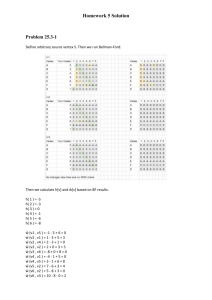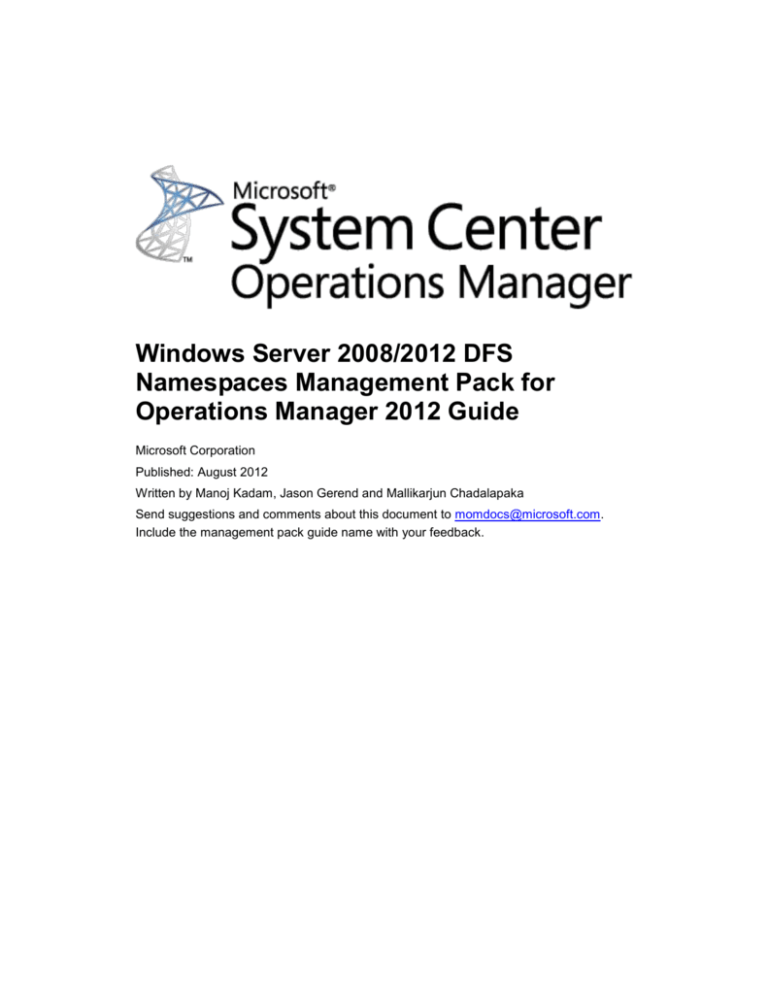
Windows Server 2008/2012 DFS
Namespaces Management Pack for
Operations Manager 2012 Guide
Microsoft Corporation
Published: August 2012
Written by Manoj Kadam, Jason Gerend and Mallikarjun Chadalapaka
Send suggestions and comments about this document to momdocs@microsoft.com.
Include the management pack guide name with your feedback.
Copyright
Information in this document, including URL and other Internet Web site references, is
subject to change without notice. Unless otherwise noted, the companies, organizations,
products, domain names, e-mail addresses, logos, people, places, and events depicted
in examples herein are fictitious. No association with any real company, organization,
product, domain name, e-mail address, logo, person, place, or event is intended or
should be inferred. Complying with all applicable copyright laws is the responsibility of the
user. Without limiting the rights under copyright, no part of this document may be
reproduced, stored in or introduced into a retrieval system, or transmitted in any form or
by any means (electronic, mechanical, photocopying, recording, or otherwise), or for any
purpose, without the express written permission of Microsoft Corporation.
Microsoft may have patents, patent applications, trademarks, copyrights, or other
intellectual property rights covering subject matter in this document. Except as expressly
provided in any written license agreement from Microsoft, the furnishing of this document
does not give you any license to these patents, trademarks, copyrights, or other
intellectual property.
© 2012 Microsoft Corporation. All rights reserved.
Microsoft, Windows, Windows Server, Windows Vista, and Active Directory are
trademarks of the Microsoft group of companies. All other trademarks are property of
their respective owners.
Contents
DFS Namespaces Management Pack Guide for System Center Operations
Manager 2012 .............................................................................................................. 5
Introduction to the DFS Namespaces Management Pack .............................................. 5
What's New .................................................................................................................. 6
Supported Configurations............................................................................................. 7
Getting Started ................................................................................................................. 8
Before You Import the Management Pack ................................................................... 8
How to Import the DFS Namespaces Management Pack ........................................... 8
Complete the Management Pack Configuration .......................................................... 8
Allow WMI through the Windows Firewall on all Monitored Computers ................... 8
Create a New Management Pack for Customizations ................................................. 9
After You Import the DFS Namespaces Management Pack........................................ 9
Enabling the Agent Proxy Setting on All Namespace Servers ............................... 10
Configuring a DFS Namespaces Discovery Account ............................................. 10
Setting the Windows 2003 Support Tools Path Value ............................................ 11
Optional Configuration ................................................................................................... 12
Enabling Client Monitoring ......................................................................................... 13
Enabling Folder and Folder Target Monitoring........................................................... 14
Configuring an Account for Folder Target Monitoring ............................................. 14
Enabling DFS Namespaces Components Discovery ............................................. 16
Enabling Monitoring of Folder Targets...................... Error! Bookmark not defined.
Setting Parameters for Tasks ..................................................................................... 18
Security Considerations ................................................................................................. 18
Low-Privilege Environments ....................................................................................... 18
Groups ........................................................................................................................ 19
Run As Profiles ........................................................................................................... 19
Understanding Management Pack Operations ............................................................. 19
Objects the Management Pack Discovers ................................................................. 19
Classes ....................................................................................................................... 20
How Health Rolls Up .................................................................................................. 20
Key Monitoring Scenarios .......................................................................................... 22
Viewing Information in the Operations Manager 2012 Console................................. 23
Views ....................................................................................................................... 23
Product Knowledge ................................................................................................. 24
Reports.................................................................................................................... 25
Troubleshooting the DFS Namespaces Management Pack ......................................... 25
DFS Namespaces Management Pack
Guide for System Center Operations
Manager 2012
The Distributed File System (DFS) Namespaces Management Pack for System Center
Operations Manager 2012 monitors the health of DFS Namespaces including the DFS
Namespace service (Distributed File System on Windows Server 2003) and other
components of DFS Namespaces.
For background information about DFS Namespaces including a discussion of the terms
that are used in this document, see Overview of DFS Namespaces
(http://go.microsoft.com/fwlink/?LinkId=178506).
Document Version
This guide was written based on the 7.0.8560.0 version of the DFS Namespaces
Management Pack.
Revision History
Release Date
Changes
August 2012
Original release of this guide
Introduction to the DFS Namespaces
Management Pack
The DFS Namespaces Management Pack monitors servers running Windows
Server® 2012, Windows Server® 2008 R2, Windows Server® 2008, Windows
Server 2003 R2, and Windows Server 2003. It can also be configured to monitor the
health of DFS Namespaces from client computers running Windows Vista® or
Windows® XP. This management pack monitors events that are recorded in the System
event log by DFS Namespaces. It also monitors the overall health of DFS Namespaces
and alerts you to critical issues.
Getting the latest Management Pack and Management Pack
Documentation
The latest versions of the management pack and this document are available on the
Microsoft® Web site.
For the latest version of DFS Namespaces Management Pack, see:
System Center Marketplace
(http://go.microsoft.com/fwlink/?LinkId=82105)
For the latest version of this document, see:
System Center Operations Manager Management Pack Guides
(http://go.microsoft.com/fwlink/?LinkId=85414)
What's New
The following features are new in this release of the DFS Namespaces Management
Pack:
Documentation corrections/updates.
Supported Configurations
The following table details the supported configurations for the DFS Namespaces
Management Pack. Use of this management pack is supported on System Center
Operations Manager 2012.
Monitored Computer
Support
Windows Server 2012
Supported
Windows Server 2008 R2
Supported
Windows Server 2008
Supported
Windows Server 2003 and Windows Server 2003 R2
Supported
Windows 8
Supported
Windows 7
Supported
Windows Vista
Supported
Windows XP
Supported
Configuration
Support
Virtual environment
Supported
Clustered servers
Supported (Windows
Server 2012 & Windows
Server 2008 R2 Monitored
Computers Only)
Agent-less monitoring
Not supported
Upgrade from beta or prerelease versions
Not supported
Note: Upgrading from the beta or other prerelease versions of the DFS Namespaces
Management Pack is not supported. Remove the beta or prerelease version of the DFS
Namespaces Management Pack that is currently installed before you install this version.
Getting Started
This section describes the following:
Actions that you should perform before you import the management pack
Configuration steps that you should perform after you import the management
pack
Information about post installation customizations that you can perform.
Before You Import the Management Pack
Before you import the DFS Namespaces Management Pack, perform the following
actions:
Verify that each namespace server and client computer that you plan to monitor has
the Operations Manager 2012 agent installed.
Enable the Agent Proxy setting on each namespace server.
How to Import the DFS Namespaces Management Pack
For instructions about importing a management pack, see How to Import an Operations
Manager Management Pack (http://technet.microsoft.com/en-us/library/hh212691.aspx).
Important
Remove any existing DFS Namespaces packs prior to installing the new DFS
Namespaces pack.
Complete the Management Pack Configuration
After you import the management packs, use the following sections to finish your initial
configuration.
Allow WMI through the Windows Firewall on all Monitored
Computers
The DFS Namespaces Management Pack uses Windows® Management Instrumentation
(WMI) scripts extensively for its discovery rules. The management pack will not operate
properly if a monitored computer has been configured to disallow WMI connections. To
configure Windows Firewall to enable WMI connections, see Connecting to WMI
Remotely Starting with Windows Vista (http://go.microsoft.com/fwlink/?LinkId=189162).
Create a New Management Pack for Customizations
Most vendor management packs are sealed so that you cannot change any of the
original settings in the management pack file. However, you can create customizations,
such as overrides or new monitoring objects, and save them to a different management
pack. By default, Operations Manager 2012 saves all customizations to the Default
Management Pack. As a best practice, you should instead create a separate
management pack for each sealed management pack you want to customize.
Creating a new management pack for storing overrides has the following advantages:
It simplifies the process of exporting customizations that were created in your test
and pre-production environments to your production environment. For example,
instead of exporting the Default Management Pack that contains customizations from
multiple management packs, you can export just the management pack that contains
customizations of a single management pack.
You can delete the original management pack without first needing to delete the
Default Management Pack. A management pack that contains customizations is
dependent on the original management pack. This dependency requires you to
delete the management pack with customizations before you can delete the original
management pack. If all of your customizations are saved to the Default
Management Pack, you must delete the Default Management Pack before you can
delete an original management pack.
It is easier to track and update customizations to individual management packs.
For more information about sealed and unsealed management packs, see Management
Pack Formats (http://go.microsoft.com/fwlink/?LinkId=108355).
For more information about management pack customizations and the Default
Management Pack, see What Is in an Operations Manager Management Pack?
(http://technet.microsoft.com/en-us/library/hh212794.aspx).
After You Import the DFS Namespaces Management Pack
After importing the DFS Namespaces Management Pack, use the procedures in the
following sections to complete your initial configuration:
Enabling the Agent Proxy Setting on All Namespace Servers
Configuring a DFS Namespaces Discovery Account
Setting the Windows 2003 Support Tools Path Value
Enabling the Agent Proxy Setting on All Namespace Servers
Enabling the Agent Proxy setting allows each namespace server to discover the DFS
Namespaces role service and all its components.
Note
If you do not enable the Agent Proxy setting on all namespace servers, the DFS
Namespace Discovery and the DFS Namespace Components Discovery rules
will fail.
To enable the Agent Proxy setting on each namespace server
1. Open the Operations console and click the Administration button.
2. In the Administration pane, click Agent Managed.
3. Double-click a namespace server in the list.
4. Click the Security tab.
5. Select Allow this agent to act as a proxy and discover managed objects
on other computers.
6. Repeat steps 3 through 5 for each namespace server.
Configuring a DFS Namespaces Discovery Account
The discovery scripts in the DFS Namespaces Management Pack run with the privilege
of the default action account. If the default action account does not have permission to
export the DFS Namespaces configuration, the following discoveries will fail:
DFS Namespace Discovery
Namespace Server Discovery
DFS Namespace Components Discovery
To prevent these discoveries from failing if the default action account does not have
sufficient permissions, specify a different account. If possible, create a dedicated domain
account without a password expiration policy to avoid requiring password updates. This
account should have sufficient permissions to accomplish the following tasks:
Export the DFS Namespaces configuration
Write to the local folder where the System Center Operations Manager 2012
agent is installed
To create a Run As account and associate it with the DFS Namespace
Discovery Account profile
1. Open the Operations console, and then click Administration.
2. In the Administration pane, expand Security.
3. Right-click Run As Accounts, and then click Create Run As Account.
Follow the prompts to complete the wizard. Carefully type the account
password because the wizard does not check if the password you typed is
correct.
4. In the Administration pane, click Run As Profiles.
5. Double-click DFS Namespace Discovery Account.
6. Click the Run As Accounts tab, and then click New.
7. Select the appropriate account from the Run As Account drop-down list.
8. Select the computer to associate with the account, and then click OK.
9. Repeat steps 7 through 9 for all managed DFS client computers and
namespace servers in your environment, and then click OK.
Setting the Windows 2003 Support Tools Path Value
The DFS Namespaces Management Pack relies on the dfsutil.exe command-line tool to
run two discovery rules. This management pack also includes a task that enables users
to run dfsutil.exe directly from within the Operations console. On servers running
Windows Server 2008, dfsutil.exe is installed in the System32 folder with the DFS
Namespaces role service, and it runs with no additional configuration.
To use dfsutil.exe on servers running Windows Server 2003, you must install the
Windows Server 2003 Service Pack 2 32-bit Support Tools
(http://go.microsoft.com/fwlink/?LinkId=171031).
If you install the Support Tools in the default location (%Program Files%\Support Tools),
no further configuration is necessary.
If you install the Support Tools in a different location, you must override the Windows
Server 2003 Support Tools Path parameter for the DFS Namespace Discovery rule, the
DFS Namespace Components Discovery rule, and the DFSUtil task. The parameter is
used only on servers running Windows Server 2003; servers running Windows
Server 2008 are unaffected by the setting.
To set the Windows 2003 Support Tools Path parameter value
1. Open the Operations console, and then click the Authoring button.
2. Expand Management Pack Objects, and then click Object Discoveries.
3. In the Object Discoveries pane, expand DFS Namespace.
4. Right-click DFS Namespace Discovery, click Overrides, click Override the
Object Discovery, and then select the group or type of object for which you
want to override the discovery rule.
5. In the Override Properties dialog box, in the Override column, select the
check box next to the Windows Server 2003 Support Tools Path
parameter.
6. In Override Setting column, type the location where the Windows
Server 2003 Support Tools are installed.
7. Select a Management Pack for the override settings. Typically, you should
store all of your custom overrides in a single Management Pack that you
create for this purpose. If you have not yet created a Management Pack for
your overrides, you can use the New button to create one now.
8. Click OK.
Optional Configuration
To obtain the full functionality of the DFS Namespaces Management Pack, after you
import the management pack, use the procedures in the following sections and resource.
Additional information
Description
Enabling Client Monitoring
Enable monitoring of a computer’s ability to
access DFS namespaces, folders, and folder
targets.
Enabling Folder and Target Monitoring
Enable monitoring of folders and folder
targets.
Setting Parameters for Tasks
Set parameters for commonly used tasks.
How to Override a Monitor
Change management pack default settings
(http://go.microsoft.com/fwlink/?LinkId=171027) by overriding rules as appropriate to your
environment.
Enabling Client Monitoring
You can enable client monitoring to test a computer’s ability to access DFS namespaces,
folders (links), and folder targets. Do not enable this object on a large number of
computers because testing the namespace can create a large amount of network traffic.
Instead, use overrides to enable this object on specific computers only.
To enable client monitoring, after you import and configure the DFS Namespaces
Management Pack, use the following procedures to enable the DFS Client Computer
Discovery rule and to configure the DFS-N: Client-Side DFS Folder Availability monitor.
To enable the DFS Client Computer Discovery rule
1. Log on to the computer with an account that is a member of the Operations
Manager Advanced Operator role for the Operations Manager management
group.
2. In the Operations console, click the Authoring button.
3. In the Authoring pane, expand Management Pack Objects, and then click
Object Discoveries.
4. Right-click DFS Client Computer Discovery, and choose to override the
object discovery for all computers running Windows or choose to override all
objects in a group. If you do not see the rule, at the top of the Actions pane,
click Change Scope, and verify that your scope is set to include the DFS
Client.
Note
To avoid manually overriding the rule for each client computer, create a
group that contains all of the client computers. Then override the DFS
Client Computer Discovery rule for this group.
5. In the Override Properties dialog box, in the Override column, select the
check box next to the Enabled parameter.
6. Change the Override Setting to True.
7. From the Select destination management pack drop-down list, select a
custom management pack.
Note
Store all DFS Namespaces Management Pack overrides for a specific
management server or management group in a custom management
pack that is used only for overrides. If you have not yet created a
management pack for your overrides, you can use the New button to
create one now.
To configure the DFS-N: Client-Side DFS Folder Availability monitor
1. Log on to the computer with an account that is a member of the Operations
Manager Advanced Operator role for the Operations Manager management
group.
2. In the Operations console, click the Authoring button.
3. In the Authoring pane, expand Management Pack Objects, and then click
Monitors.
4. In the Monitors pane, expand DFS Client Computer, expand Entity Health,
expand Availability, and then click DFS-N: Client-Side DFS Folder
Availability.
5. On the Operations console toolbar, click Overrides, and then point to
Override the Monitor.
6. Select the object or group for which you want to enable the monitor, and then
click OK.
7. In the Override Properties dialog box, in the Override column, select the
check box next to the UNCPaths parameter.
8. In the Override Setting column, type the UNC paths of the DFS folders
(links) that you want to monitor. Use a colon ( : ) to separate multiple DFS
paths.
9. From the Select destination management pack drop-down list, select a
custom management pack, and then click OK.
Enabling Folder and Folder Target Monitoring
There are several tasks that you must perform before you can monitor DFS folders and
folder targets. To monitor DFS folders, you must enable the discovery of folders and
folder targets. To monitor folder targets, you must configure an account for folder target
monitoring, enable the discovery of folders and folder targets, and enable the Folder
Targets Availability Monitor, as described in the following sections.
Configuring an Account for Folder Target Monitoring
To monitor folder targets, you must configure an account to use for the monitoring. This
account is only used for monitoring folder targets, and it can be a new or an existing
account with Read permissions to the folder targets. If possible, use a dedicated domain
account without a password expiration policy to avoid requiring password updates. If the
password expires, folder target monitoring stops.
To create a Run As account and associate it with the DFS Namespace Folder
Targets Access Account Profile
1. Log on to the computer with an account that is a member of the Operations
Manager Advanced Operator role for the Operations Manager management
group.
2. In the Operations console, click Administration.
3. In the Administration pane, expand Administration, expand Security, rightclick Run As Accounts, and then click Create Run As Account….
4. Follow the prompts to complete the wizard. Carefully type the account
password because the wizard does not check if the password you typed is
correct.
5. In the Administration pane, click Run As Profiles.
6. Double-click DFS Folder Targets Access Account.
7. Click the Run As Accounts tab, and then click New.
8. Select the appropriate account from the Run As Account drop-down list.
9. Select the computer to associate with the account, and then click OK.
10. Repeat steps 7 through 9 for all managed DFS client computers and
namespace servers in your environment, and then click OK.
Enabling DFS Namespaces Components Discovery
To monitor DFS folders and folder targets, you must first enable the DFS Namespace
Components Discovery rule. This object discovers all DFS namespaces, folders, and
folder targets by running the dfsutil.exe command-line tool.
To enable the DFS Namespace Components Discovery rule
1. Open the Operations console, and then click the Authoring button.
2. Expand Management Pack Objects, and then click Object Discoveries.
3. In the Object Discoveries pane, expand DFS Folders.
4. Right-click DFS Namespace Components Discovery, click Overrides, click
Override the Object Discovery, and then select the group or type of object
for which you want to override the discovery rule.
5. In the Override Properties window, in the Override column, select the
check box next to the Enabled parameter.
6. In Override Setting column, for the Enabled parameter, select the True
value.
7. From the Select destination management pack drop-down list, select
a custom management pack, and then click OK.
By default, this discovery rule is set to discover all folders and folder targets in all
discovered namespaces.
Caution
If your environment has more than 1,000 DFS folders, do not enable the DFS
Namespace Components Discovery rule. Discovering more than 1,000 folders
can consume excessive network and CPU resources. The discovery rule might
also fail to discover all folders.
Enabling Monitoring of Folder Targets
After enabling the discovery of folders, you can also enable the monitoring of one or more
folder targets by enabling the DFS-N: Folder Target Availability monitor. When it is
enabled, this object monitors the availability of the specified DFS folder targets (the
shared folders to which a DFS folder redirects users, formerly called link targets), and it
creates an alert if the folder targets are not accessible.
Caution
To avoid creating a large amount of network traffic, enable folder target monitoring on
only a small number of folder targets. Monitoring a small sample of folder targets
serves the purpose of testing the DFS Namespaces infrastructure – it isn’t intended
to explicitly confirm that all folder targets in the namespace are online.
To enable the DFS-N: Folder Target Availability monitor
1. Open the Operations console, and then click the Authoring button.
2. Expand Management Pack Objects, and then click Monitors.
3. In the Target pane, expand DFS Folder Targets, expand Entity Health, and
then expand Availability.
4. Right-click DFS-N: Folder Target Availability, click Overrides, click Enable
the Monitor, select the object or group for which you want to enable the
monitor, and then click OK.
Setting Parameters for Tasks
The following tasks require that you set command-line options specifically for your
computing environment before you run the tasks:
Dcdiag
Dcdiag verbose
Dfsdiag
Dfsutil
Dsacls
Netdiag
Nltest
Nslookup
Repadmin
To set task parameters
1. Open the Operations console, and then click the Monitoring button.
2. In the Monitoring pane, click Microsoft Windows DFS Namespaces, click
Servers with the DFS Namespaces Role Service, and then select the
server or servers on which you want to run the task.
3. In the Actions pane, click the task that you want to run.
4. In the Run Task window, click Override.
5. In the Override Task Parameters dialog box, in the Command Parameters
row, type the appropriate parameters in the New Value box, and then click
Override.
Security Considerations
You may need to customize your management pack. Certain accounts cannot be run in a
low-privilege environment, or they must have minimum permissions.
Low-Privilege Environments
Configurations with low-privileged accounts are not supported.
To work properly, the DFS Namespaces Management Pack requires that the Action
Account have local Administrator rights on the monitored computer. In addition, to
monitor namespace roots, DFS folders, and folder targets, the agent Action Account must
have Read privileges to the relevant DFS shared folders.
Groups
The following group can be used for scoping and roles authorization: Group of all DFS
Entities.
Run As Profiles
The DFS Namespaces Management Pack includes the following Run As profiles:
Microsoft.Windows.DFSNamespaceDiscoveryAccount This account is used
for discovery of DFS Namespaces and its components.
Microsoft.Windows.DFSTargetAccessAccount This account is used to check
the availability of the DFS Folder Target.
Understanding Management Pack Operations
This section provides additional information about the types of objects that the DFS
Namespaces Management Pack discovers, how health rolls up, and key monitoring
scenarios. It also includes a discussion of how you can view your monitoring information
in the console.
Objects the Management Pack Discovers
The DFS Namespaces Management Pack automatically discovers the following objects:
Namespaces
DFS services
Servers with the DFS Namespaces role service installed
Namespace servers
Namespace root directory
Namespace Server Active Directory perspective
Active Directory sites
DFS folders
Folder targets
Group of all DFS entities
Classes
The following diagram shows the classes that are defined in this management pack.
Shaded boxes indicate classes that are defined in other management packs, and the
management pack that defines a class is listed in parentheses.
containment
hosting
DFS Namespace Role Service
DFS Namespace
Active Directory Site
DFS Folders
DFS Folder Targets
DFS Namespace
Server
DFS Service
DFS Namespace Server AD
DS Perspective
DFS Namespace Root
Directory
Figure 1 Classes in the DFS Namespaces Management Pack
How Health Rolls Up
The DFS Namespaces Management Pack views DFS Namespace as a layered structure,
where each layer depends on the lower layer to be healthy. The top layer consists of
three entities: DFS Namespace, DFS Namespace Server, and the Active Directory Site.
When enough of one layer changes state, the layer above it changes state to match. This
action is called "Rolling up health."
The following diagram shows how the health states of components roll up in this
management pack.
Figure 2 How health states are aggregated and rolled up
Key Monitoring Scenarios
The DFS Namespaces Management Pack is designed to provide valuable monitoring
information about the health of DFS Namespaces. The following table describes the most
common scenarios to monitor for issues.
Scenario
Description
Namespace health
Monitors the state of the namespace in the
metadata.
DFS service health
Monitors the health of the DFS service that
is running on namespace servers, including
the following:
Namespace server health
Service status
Service initialization errors in the
Windows event log
Monitors the health of namespace servers,
including the following:
Namespace server state in the
metadata
Root initialization events in the
Windows event log
Active Directory connectivity errors in
the Windows event log
Other events in the Windows event log
that are related to namespace servers
DFS folder health
Monitors the state of the DFS folder in the
metadata.
Folder target health
Monitors the state of the folder target in the
metadata. It also checks for the availability
of the shared folders that are represented
by folder targets.
Scenario
Description
Namespace server Active Directory
communication
Monitors Active Directory connectivity,
primary domain controller (PDC)
connectivity, and access to DFS metadata
in Active Directory through the events that
are logged by the DFS service on a
namespace server.
Namespace root directory health
Monitors the root directory for a namespace
in the local file system of a namespace
server for reparse point creation failures.
DFS client-based monitoring
Monitors DFS folder and folder target
availability by accessing DFS paths from
monitored client computers.
Viewing Information in the Operations Manager 2012
Console
After you import the DFS Namespaces Management Pack and give it at least one hour to
gather data, you can see the monitoring data in the Operations console. In the Monitoring
pane, the DFS Namespaces folder contains information about namespaces and
namespace servers.
The following sections describe the views that are provided with this management pack,
how to view product knowledge for the monitors, and how to set up reports for DFS
Namespaces.
Views
Views are containers in the Operations console that show instances of classes, their
health states (reported by monitors), and alerts. The Active Alerts view and the DFS
Service State view, located under the DFS Namespaces folder, provide a quick overview
of the DFS Namespaces infrastructure and an indication of what issues require your
immediate attention.
The following sections describe the other views in the DFS Namespaces Management
pack.
Client-Side Monitoring
You can use the Client Alerts and Client State views under the Client Monitoring folder
(if you have set up client monitoring) to verify that your client computers are not
experiencing any problems connecting to DFS. It is possible for client computers to
discover problems that are not visible from the server monitoring function.
For a more detailed look at the current state of DFS Namespaces, use one of the
following views.
Client Alerts Provides a list of alerts generated from the client monitoring
function.
Client State Displays the current state of all clients that are being monitored.
DFS Namespaces
The DFS Namespaces view displays all namespaces and their health states.
Servers with the DFS Namespaces Role Service
The Servers with the DFS Namespaces Role Service view displays all servers with the
DFS Namespaces role service installed (whether or not the server is hosting any
namespaces) and their health states.
DFS Folders
The DFS Folders view displays all DFS folders and their health states.
Active Directory Sites
The Active Directory Sites view displays all Active Directory sites and their health
states. This view represents a rolled-up health state of the namespace servers, and it
provides a picture of which Active Directory sites have unhealthy namespace servers.
Product Knowledge
For more information about a monitor and the associated override values, see the
product knowledge for the monitor.
To see product knowledge for a monitor
1. In the Operations console, click the Authoring button.
2. Expand Management Pack Objects, and then click Monitors.
3. In the Monitors pane, expand the targets until you reach the monitor level.
Alternatively, you can use the Search box to find a particular monitor.
4. Click the monitor name, and in the Monitor pane, click View knowledge.
5. Click the Product Knowledge tab.
Reports
Although the Monitoring pane in the Operations console shows the state of your current
environment, to look at trends across several days, weeks, or months you must use
reports. Reporting is an optional component that must be installed separately.
For more information about reporting and deploying the reporting server, see the
Operations Manager 2012 Deployment Guide (http://technet.microsoft.com/enus/library/hh278852.aspx).
The DFS Namespaces Management pack does not have reports that are specific to DFS
Namespaces. However, Operations Manager 2012 includes default reports that you can
use to generate reports for DFS Namespaces.
Troubleshooting the DFS Namespaces
Management Pack
The following table provides information about how to solve some common issues with
the DFS Namespaces Management Pack.
Problem
Solution
DFS Namespaces: Monitors state that to
confirm that a service started successfully,
check that the services are in the
STARTED state, yet the service appears to
be in the RUNNING state.
No action is required. The STARTED and
RUNNING states are two different ways of
representing the same state. The Services
snap-in reports running services as Started
while the SC Query command reports
running services as in the RUNNING state.
Problem
Solution
Alerts with the following message: The tool
DFSUTIL.EXE could not be found on the
managed node.
This occurs when dfsutil.exe is missing.
For servers running Windows
Server 2008 R2 or Windows
Server 2008, confirm that
dfsutil.exe is installed in the
System32 folder.
For servers running Windows
Server 2003, confirm that the
Windows Server 2003 Support
Tools are installed in the
%Program Files%\Support Tools
folder. If the support tools are
installed in a different location, see
the Setting the Windows 2003
Support Tools Path Value section
earlier in this document.
The DFS Namespaces, DFS Folders, and
Confirm that you have enabled the Agent
Namespace Servers state views are empty. Proxy setting on all namespace servers.
For more information, see the Enabling the
Agent Proxy Setting on All Namespace
Servers section earlier in this document.
The client monitoring views are empty.
Confirm that you have enabled client
monitoring. For more information, see the
Enabling Client Monitoring section earlier in
this document.
For more information about resolving a problem in the DFS Namespaces Management
Pack, see the product release notes.
Additionally, you can search for the term “DFS Namespaces Management Pack” on the
Microsoft Support Web site (http://go.microsoft.com/fwlink/?LinkID=29499).