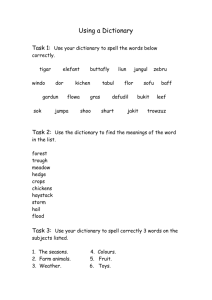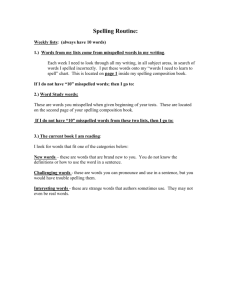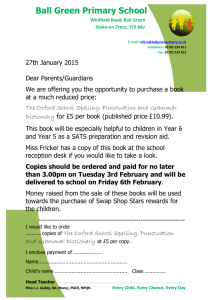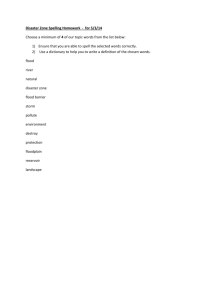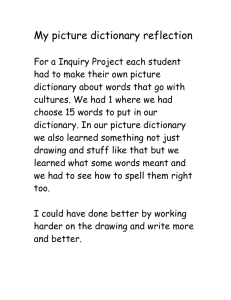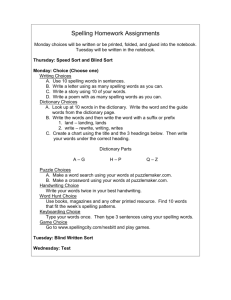Spelling - Assistivetechnologyresources
advertisement

Lexington Public Schools Lexington, Massachusetts 02420 ASSISTIVE TECHNOLOGY CONTINUUM ADDRESSING SPELLING Available within LPS Lowtech 1. Word Walls/Word Banks 2. Pocket dictionary Level 1 3. Portable electronic dictionary/spell corrector 4. Portable electronic talking dictionary/spell corrector IEP teams are expected to independently use and collect data on these tools. These tools may be added to the IEP if required for FAPE, tool is trialed for at least 4 weeks, and data is completed. 5. Electronic dictionary Level 2 IEP teams should use and collect data on these tools with the Level 2 datasheets. These tools may be added to the IEP if required for FAPE, 7. Access to word processor with tool is trialed for at least 4 weeks, and digital supports all specific datasheets are complete. 6. Access to word processing with spell checker 8. Talking word processor Level 3 Hightech STOP 9. Computer with word prediction 10. Computer with voice recognition software IEP teams must request an AT assessment prior to adding these tools as accommodations on an IEP 1. Word walls/word banks: These visuals provide samples of commonly misspelled words or topic specific words to be used in the specific writing activity, ASSISTIVE TECHNOLOGY CONTINUUM ADDRESSING SPELLING Available within LPS allowing students to independently spell words by referencing the visual. These visuals can be created on the walls of the classroom, on paper, in notebooks, using the “Stickies” on the computer, or a word processor document on the computer. Tips to create word walls and word banks include: a. Post commonly misspelled words on the classroom walls b. Provide students with a topic specific word bank for the specific writing task c. Encourage students to create their own “dictionary” of their own most commonly misspelled words d. Use “Stickies” on the computer for students to keep a log of all words that they look up in the dictionary 2. Pocket dictionary: If students are able to look up words in the dictionary, provide students with a pocket dictionary. This portable and unobtrusive option allows students to utilize this tool across settings. This tool should be available within your school 3. Portable electronic dictionary/spell corrector: Portable electronic dictionary/spell correctors allow a student to independently correctly spell words and look them up in the dictionary. This tool is especially useful for a student who demonstrates difficulty looking words up in the dictionary. The tool included in the LoTTIE kit is: a. Children's Speller and Dictionary b. Additional portable electronic dictionary/spell correctors may be available in your resource room or school. 4. Portable electronic talking dictionary/spell corrector: Portable electronic talking dictionary/spell correctors allow a student to independently correctly spell words and look them up in the dictionary with the additional benefit of auditory feedback. The tool included in the LoTTIE kit is: a. Children's Talking Dictionary with Spell Checker 5. Electronic dictionary: Electronic dictionaries may be easier for students to use, as they are not required to manipulate the pages in a book. Additionally, many electronic dictionaries provide hyperlink to all words within the definition, therefore if the student does not know one word within the definition, they can immediately look it up by clicking on it. Electronic dictionaries should work in conjunction with the built-in text to speech feature within the Mac computer, so that student can hear the definition read aloud. Finally, electronic dictionaries allow students to readily copy/paste the spelling and/or definitions in to their documents. Options for electronic dictionaries include: a. “Dictionary” within the applications on the computer. If the icon is within your dock, you can simply highlight and drag/drop a word onto the icon to look it up. Additionally, this dictionary hyperlinks Adapted by Rachel Kuberry, M.S.Ed, Ed.S., from the WATI “Assessing Students' Needs for Assistive Technology” 5th Edition ASSISTIVE TECHNOLOGY CONTINUUM ADDRESSING SPELLING Available within LPS b. c. d. e. between all words and can be read aloud by the built in text to speech. Microsoft Word dictionary: By right-clicking (or control-clicking) on a word, you can select “Look up” and then “Definition”. This will immediately look the word up in the dictionary. This dictionary can be read with the build in text to speech. www.merriam-webster.com: This online dictionary provides a human voice reading the specific word. Additionally, this dictionary hyperlinks between all words and can be read aloud by the built in text to speech. www.visuwords.com: This website provides a visual representation of the word through color-coding and graphic organizers. www.gingersoftware.com: This is a phonetic spell checker. At the bottom of the main page, you can enter words (or sentences) to be spellchecked. 6. Access to word processing with spell checker: Word processors allow for a more forgiving environment for students to compose and edit their written work, while producing an attractive and readable document. Students can easily correct their spelling errors without rewriting their work. Additionally, the Spelling and Grammar check available within most word processors be set to underline the misspelled word. This is particularly useful for students that demonstrate difficulty in identifying their own spelling errors. You may find the following word processors in your school: a. Portable word processors Your school may have a old AlphaSmarts Bridge, Hastings, and Harrington have Neo 2 carts You may be able to borrow a device from the assistive technology specialist b. Computer with word processor – all LPS computer have the following word processors with spell checker: TextEdit Microsoft Word – If using Microsoft Word, the following tips are offered in using the Spelling and Grammar check: 1. If a student is distracted by the underlined misspelled word, turn that feature off in the Preferences/Options menu 2. Right-clink (or control-click) on the misspelled word to immediately view a list of correctly spelled words 3. Add the Spelling and Grammar Check to a toolbar by “Customizing Toolbars” 7. Access to word processor with digital supports: By allowing a student to use a word processor on a computer, many additional supports can also be Adapted by Rachel Kuberry, M.S.Ed, Ed.S., from the WATI “Assessing Students' Needs for Assistive Technology” 5th Edition ASSISTIVE TECHNOLOGY CONTINUUM ADDRESSING SPELLING Available within LPS used. The following options are offered as examples of digital support to address spelling: a. Use of Autocorrect: This tool is available within Microsoft Word on all LPS computers. This feature is found within the “Tools” menu, under “Autocorrect”. It allows teachers and students to input commonly misspelled words and the computer will then automatically correct the spelling. For example, the teacher will add “truk” to autocorrect as “truck”. When the student types “truk” the computer will automatically correct it to “truck”. b. Use of text to speech: Use the Speech Toolbar to hear a misspelled word read aloud, to listen for the incorrect/missing sounds. 8. Talking word processor: A talking word processor provides auditory feedback as a student types. The word processor may be set to read each letter, word, or sentence. Additionally, students can hear their entire work read aloud. This allows students to auditorily listen for a spelling error that they visually overlooked and Spelling and Grammar check did not find. The talking word processor may also include a talking spell checker. The following options are suggested for accessing a talking word processor: a. Request a loan from the assistive technology specialist 9. Computer with word prediction: Word prediction software decreases spelling errors by providing a list of words that it predicts you are trying to type. Additionally, most word prediction programs have built-in text to speech, allowing you to hear the typed word read aloud to ensure correct word choice. Word prediction may then increase both the quality and efficiency of work production. Word prediction software is relatively easy to use and quick to learn. It is a good software choice for students that cannot identify their own spelling errors as it allows students to correct their spelling errors before they happen. The following options for word prediction software are available: a. Word completion is available on your computer using text edit (by pressing the ESCAPE key when typing) b. Google Scribe is a free tool available online. This tool is a combination of word prediction and word completion. You will find this tool at http://scribe.googlelabs.com/. c. Word prediction software (Co:Writer) may be available within your school or may be loaned from the assistive technology specialist 10. Computer with voice recognition software: Voice recognition software allows the student to speak to the computer and the computer will convert the speech to text within a word processor. This program will decrease spelling errors by spelling the words for the student. Voice recognition software requires Adapted by Rachel Kuberry, M.S.Ed, Ed.S., from the WATI “Assessing Students' Needs for Assistive Technology” 5th Edition ASSISTIVE TECHNOLOGY CONTINUUM ADDRESSING SPELLING Available within LPS extensive training and practice. The following option for voice recognition software is available: a. Request a loan from the assistive technology specialist Adapted by Rachel Kuberry, M.S.Ed, Ed.S., from the WATI “Assessing Students' Needs for Assistive Technology” 5th Edition