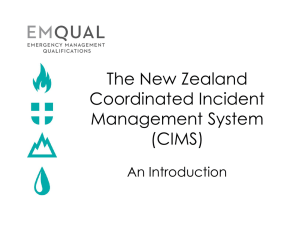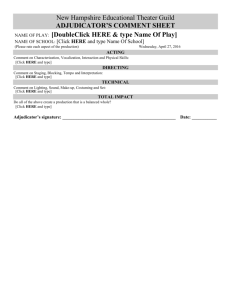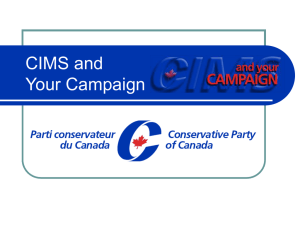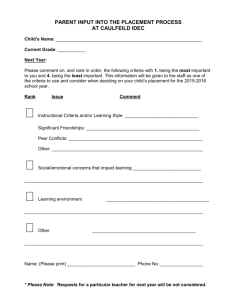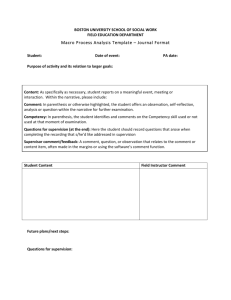CIMS TO GRADEMACHINE GRADING INSTRUCTIONS
advertisement

PRE-REQUISITES:
On AS/400:
On PC:
- Use GRADEM menu for programs related to
grademachine download and upload processes.
- Roster download file transfer (.tto)
- Grade upload file transfer (.tfr)
- Grade upload field desc file (.fdf)
FLOWCHART OF OPERATIONS
1) Download Rosters to Grademachine
- Ensure that all courses that are to be downloaded to
Grademachine show class rolls ‘Y’ on their primary block
line in SCH.320
- Ensure that all appropriate students are scheduled, ie:
run SCH.522 course listings to confirm if required.
- If you want to upload Upper/Lower for first name, ie:
Chris not CHRIS .. consider putting Legal First Name in
download!
In CIMS, run GRADEMACH
- input term
- input school number
*ensure master schedule SCH.320 class
rolls = ‘Y’ for all courses to include
In CIMS, run SCH.560T
- provides a report of what
teachers & courses will
download ... CONFIRM
* If a class roster already downloaded is
incorrect, change information in CIMS
(SCH.320) then start at step #1 to regenerate then redownload the file for the
teacher.
*SETUP TRANSFER ICON
(ID Fields/Records)
FILE TRANSFER
- Use File Transfer to transfer the data
from the AS/400 to each teacher disk,
ie: run transfer once for each teacher!
- FROM SMSTRANS/GRADEMACH
TO a file teachid.TXT
*Details* Ensure CMRTCH is
requested for each disk with a valid
teacher ID code.
In your AS/400 data transfer, you will request
it for each employee, ie: Use the Data Options button
on the transfer to select a TEACHID
Within Grademachine
- Use File Import to import your class
rosters from teachid.TXT
1) Upload Marks from Grademachine to CIMS
- Teacher must ensure that valid student numbers exist with
each student. If new students have been added directly to
Grademachine, they will upload to CIMS FINE providing their
CIMS student numbers appear in the Student Number field.
- Ensure within grademachine that class info is correct, ie:
shows the appropriate teacher ID, section, and course ID.
In Grademachine,
Export your data. Prepare
CIMS file for loading
Use Wordpad or any other text like
editor to check/verify the export file.
*Ensure class info looks OK
*Ensure grade values appear
*Ensure grade values appear in the
appropriate bucket !!!
* produces grades.txt
file
*Setup Transfer ICON
*Setup GRADES.FDF
Use File transfer to transfer each teachers’
grades from the diskette to a holding file on
the AS/400
- FROM A:\GRADES.TXT
- TO SMSFILES/PGRD990(xxxyyyyy)
*Change xxx to a VALID school acronym,
ie: NOT the school number
* Change yyyy toa valid Teacher ID
* Make sure file transfer is closed before
continuing with NEXT STEP!!!!
* At this point, there are one or many teacher
files sitting on the AS/400 ... ready to POST
* If teachers bring updated disks BEFORE you post,
go ahead and RE-UPLOAD the teacher. Change
the details option within the file transfer In CIMS, Use GRD.990 to report on
errors with teacher diskettes.
to “overwrite member”
Use GRD990DSP to display what teacher files
are loaded in the /400 ready to be posted.
- input xxx* (leave the star) replace xxx with
your school acronym (eg: SOU, ROB, ..)
- Use Report Only ‘Y’
The program produces a separate report
for each teacher loaded indicating errors
with students, grade values....
- All teacher files (good or bad) remain
in the temporary file until posted or
manually removed using GRD990RMV
If errors are unacceptable, ie: you want to TRASH an entire teacher
file (all classes) rather than have it post, use GRD990RMV
- When prompted, input the teacher you wish to remove xxxyyyy (xxx
= school acronym, yyyy = teachid)
Use GRD.990 (Report only ‘N’) to post data to CIMS.
- An error report is generated for each teacher processed.
- All teacher files are removed from the temporary file.
If teacher(s) or single files need major modification, you
can start at step 1 to reload and overwrite existing
information in CIMS with new information from the gradebook.
CIMS TO GRADEMACHINE GRADING INSTRUCTIONS
1) CIMS ACTIVITIES FOR ROSTER DOWNLOAD
*
On the AS/400 run GRADEMACH to create a roster download
file. This file downloads all teacher/class rosters for
your school to a single file called
SMSFILES/GRADEMACH). The option can be re-run. It
should be requested immediately before ready to
download so that the latest rosters will be included.
*
Confirm appropriate courses have been downloaded by
running SCH.560T on the AS/400. If a course does not
appear on the list, check that class rosters says "Y"
in the master schedule (SCH.320). It will include only
students who have a status of "S"cheduled. It includes
courses only for the term that you select when running
GRADEMACH option.
*
Make sure that all courses show a teacherID.
2) PC ACTIVITIES FOR ROSTER DOWNLOAD
*
For each teacher at each location a separate disk can
be prepared. Use File transfer to select the
appropriate records, then download to a labelled disk
for each teacher. Make sure that you have completed
GRADEMACH on the AS/400 to create the file for
download.
NOTE: As an option, all teacher downloads can be named
and downloaded to a single disk that can be loaded onto
a server for teacher's to access.
*
To create each teachid.TXT on each diskette
- Click on File transfer ICON (look for a file
transfer program called gradem~1.tto)
- Select the Data options button
- Replace the 'XXXXXX's of CMRTCH with the teacherID
(eg: DJONES). The quotes must remain at both sides
of the ID. TEACHID MUST BE ALL
CAPITALS!
- Update the file name with teachid.txt to match
selection done on details.
- Press OK to return from transfer screen, then
highlight "transfer data" to begin download.
NOTE: You can name the transfer file anything. A good
suggestion may be to name the file the CIMS teacherID
name. By default the file name is ROSTER.TXT
*
An appropriate CIMS filter must be resident on all
grade machine copies. It will be the teacher's
responsibility to:
- create a new class, or open existing class
- select to file import to import the CIMS data
- choose the CIMS Canada roster import filter
- enter the appropriate a:\roster.txt file
- assure that the class information is completed and
shows a matching course code and section number to
what is on CIMS. Course code must be uppercase with
no spaces. Section number MUST appear same as on
CIMS, ie: Section 1 would be entered '1'
An import would be done separately for each class that the
teacher teaches.
NOTE: If this class information gets altered, the export
back to CIMS will be a nightmare! Before exporting your
class/course info back to CIMS, check class info to confirm
that the appropriate course and section are appearing!
Technical Notes:
Each teacher's diskette contains all of his courses.
When the option is selected to import, student
information will be replaced. If you want to update
your information and keep current mark/comment
information for a class MAKE SURE TO CHANGE THE IMPORT
FILTER TO Update by ID or append.
If a student has not been included in a class but
should be, the teacher can add the student directly to
his grademachine. In order to upload back to CIMS the
CIMS student number must be entered in grademachine ID
field.
In order that comment synonyms work appropriately,
student gender must appear in grademachine M/F field.
If a student has withdrawn and appears on your class
roster;
a) notify the office so that they *DROP the student in
CIMS
b) delete the student from your class roster
3) MAINTAINING COMMENTS IN GRADEMACHINE
In Grademachine, teachers can utilize the comment reference
items or add their own comments. CIMS will upload the
comments in full (not just the numbers) and with variables
resolved so CIMS is not concerned about how teacher's
name/assign their comment numbers. There is no verification
of numbers when comments are uploaded.
There are 2 methods for maintaining comments:
1) Remain consist with number of comments to collect (eg:
exactly 2 comments per grading period. Stick to a comment
length maximum for each comment (ie: 2nd comment will not
wrap together with the first, it will begin on a new line).
Do not wrap comments together.
** Make sure to utilize the first comment if you are only
adding a single comment for a student. The first comment
should be a null comment ONLY if the second comment is also
null.
2) Input as many comments as you desire for a student to a
maximum length of 1500 characters, ie: 6 comments. Each
comment wordwraps with the next. You can include notes for
an additional 500 characters. With this method, each grading
period you would wipe out the previous grading period
comments and startover.
*SPECIAL NOTES REGARDING ENTERING COMMENT/NOTE INFORMATION*
If you are using adjoining comments, make sure to leave
a space in the preceding comment. If you do not
physically hit the space bar at the end of the first
comment, the adjoining comment the first word of the
second comment will run into the end of the first
comment.
DO NOT use special characters within your comments, ie:
brackets, quotes, exclamation marks. This can cause
unpredictable results in your export filter. Eg: If the
last character of your comment is a bracket, a field
exit is assumed and all other lines are out-of-whack.
CIMS automatically wordwraps the gradebook comments into
readable 90 character lines.
There are 2 CIMS report card layouts to work with. If you
are utilizing the first comment strategy - Report Card =
GRD.5121. If you are using the wordwrap flexibility of 2),
then use report card GRD.511.
4) MAINTAINING GRADES IN GRADEMACHINE NOTES:
The Teacher's will prepare a single diskette each for upload
to CIMS. It is CRITICAL that:
- filters have been created appropriately
- grade values and checkboxes are marked so that the
appropriate grade value will export
- class information is appropriate for each class!
- For exporting understand that by default each class
is being appended to the same file.
The PC file can be called anything. It should be named the
teacherid.txt so that you will now without looking what the
PC file name is to upload. (EG: GRABDO.TXT)
NOTE: If teachers’ want to confirm that the appropriate
grades are loading, a good procedure is to have them bring
up their class export file into a notepad or wordprocessing
document. They will see the student, course, and grading
information!!
After collecting diskettes, each teacher file must be loaded
to a CIMS upload file by using the Client Access File
transfer (same procedure as downloading rosters).
The name of the file you send to on the AS/400 is IMPORTANT.
Rules in place have to be in place in order to be successful
at your upload. Each teacher's diskette load to its own
member in CIMS that is 9 characters long. The first 3 digits
is the same for your whole school (Kelowna = DRK, GJS, HMS,
RMS, Campbell River = CAR, PHO, SOU). The following 6 digits
must match the teacherid in CIMS. (Eg: if Donna Graboweski
teaches at Rutland middle school, her diskette upload would
be SMSFILES/PGRD990(RMSGRABDO)!
SPECIAL NOTE RE MARKS: The gradebook export includes the
student#, course id, section and up to 3 marks. Every
teacher must abide by some preset policies set by your
district administrator, eg:
- always show progress percentage in first column
- always show final percentage value in second column
CIMS will process several teachers and courses concurrently.
During the upload it asks:
- what marks are in column 1?
- what marks are in column 2?
.... you don’t have the liberty to say “for Math column one
has progress marks, and for English it is a final mark”!
Progress marks MUST be in a different column that final
marks!
Once teacher diskettes have been loaded and reside in file
PGRD990:
On the
report
-
AS/400 use program GRD.990 ('report only' Y) to
on errors:
Invalid grade symbols
Invalid workhabit symbols
Student not found in class
If the errors are major for anyone, have the diskette redone
by the teacher, then rerun the report. Note that this
program looks at all members in the file that begin with
your school acronym (eg: DRK) and considers them for upload.
If you do not want to include a member, it must be deleted
(option is on the GRADEM menu). If you named a teacher file
on upload incorrectly, ie: forgot to put your school
extension at the beginning, it should be reloaded or the
member renamed.
Use program GRD.990 also to update CIMS grading worksheets
with the grademachine information. You will be prompted to
enter what grade titles to load:
Term: __
Work Habit Grade Title: _____
Grade1
Grade Title: _____
Grade2
Grade Title: _____
Grade3
Grade Title: _____
Comment Narrative:
_____
Run ERROR Report ONLY (DOES NOT post marks) Y_
Use Report Only ‘Y’ to confirm grades, teachers. A report is
produced. Once you are satisfied that the report is correct,
then change Report only to ‘N’. The Report Only MUST be
changed to ‘N’ in order to actually load the marks to CIMS.
Once the marks are loaded, the members in PGRD990 are
deleted. Note that a report is also produced for the live
run.
** When report only says ‘N’ all members found in the
temporary file (SMSFILES/PGRD990) are loaded and then
removed from the temporary file.
SPECIAL GRADEMACHINE FILTER INSTRUCTIONS:
An appropriate filter should have been included with your
grademachine software. Following is reference as to what the
filter should contain/llok like.
CIMS FILTER FOR ROSTER DOWNLOAD
===============================
Body only:
Student ID
Name
Name
Gender
Misc1
Misc2
Course Code
max Length 10
(student parts)
fixed field width
Justification right
empty field warning
Last
max length 15
fixed field width
justification left
First
max length 15
fixed field width
justification left
max length 1
fixed field width
empty field warning
max length 6
(homeroom field)
'x' in data position 1, delim with blank
fixed field width
justification left
max length 8
(stud phone #)
'x' in data position 1, delim with blank
fixed field width
justification right
max length 6
(misc parts)
must match info in class file
fixed field width
justification left
empty field warning
Course Section max length 4
must match info in class file
delimited with CR/LF
justification right
empty field warning
CIMS FILTER FOR GRADING PERIOD UPLOAD
=====================================
The export can load maximum 3 marks for CIMS. Be careful on
either your filter or your instructions to teachers that
they are exporting the appropriate grading buckets!!!
The student name is for reference only. Student name is not
uploaded and does not update demographic information in
CIMS.
Body only:
Student ID
max Length 10
(student parts)
fixed field width
Justification right
empty field warning
Name
Last
max length 15
fixed field width
justification left
Name
First
max length 10
fixed field width
justification left
Course Code
max length 6
(misc parts)
must match info in class file
fixed field width
justification left
empty field warning
Course Section max length 4
must match info in class file
fixed field width
justification right
empty field warning
Potential for 3 grade marks
max length 3
fixed field length
justification right
Misc3
* data in position 1
max length 1
fixed field length
justified right
* Note: the length of comment and prompts (eg: include all
comments) will differ depending on which comment load you
select (GRD.511 free format or GRD.5121 fixed length)
(For fixed comment length filter):
Comment Text
max length 250
Comment for 1st comment (report card 1)
* replace returns with ascii #32 (space)
fixed field width
left justification
Comment Text
max length 250
Comment for 2nd comment (report card 1)
* replace returns with ascii #32 (space)
fixed field length
left justification
delimited with CR/LF
(For maximum length/adjoining comment filter):
Comment Text
max length 1500
All comments
* replace returns with ascii #32 (space)
fixed field width
left justification
Note 1
max length 250
*replace returns with ascii #32 (space)
fixed field length
left justification
Note 2
max length 250
*replace returns with ascii #32 (space)
delimited with CR/LF
Last Updated: October 2006