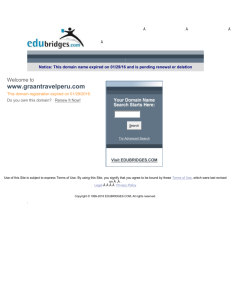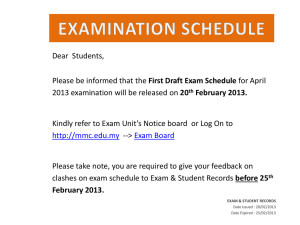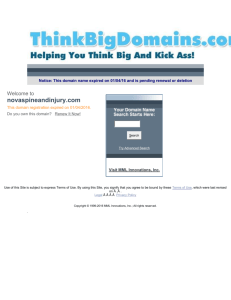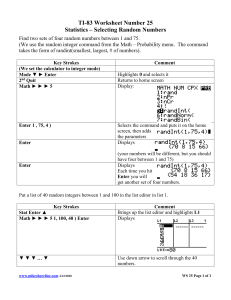Organizing and Checking Your Lesson
advertisement

O Notes: P T I M I Z I N G M A X T R A X C O U R S E M A N A G E M E N T S Y S T E M MaxTrax Quick Start for Students Overview MaxTrax is a web-based application that allows you to complete your required training, access your training records and status, and maintain your personal information. Log In Your company’s training department will provide you with a specific web server address (such as: http://www.yourserver.com/MaxTrax) or a link from your company website through which you will gain access to MaxTrax. To log on to the MaxTrax website, you must use a computer/workstation with Internet Explorer capability. Be sure your computer is set so that “pop-ups” are not blocked. If “pop-ups” are blocked, you will not be able to access the training. Your training department will also provide you with a specific User ID (social security number, email address, etc.) and password which allow you to log in as a student. Connect to the MaxTrax website by entering the provided web server address into the address bar of your web browser or by clicking the link from your company’s website. The following screen will open on your web browser: 1 O Notes: P T I M I Z I N G M A X T R A X C O U R S E M A N A G E M E N T S Y S T E M Log on by entering your User ID and password. Click “Submit” to access the Options screen: Options screen As a student, you have three options within MaxTrax: My Courses, My Reports, and My Information. My Courses - Lists and accesses the lessons you are required to complete, shows lesson status, and provides lesson descriptions. My Reports - Generates reports of your progress, provides course statistics, and allows you to print Certificates of Completion. My Information - Allows you to change your personal information such as your password. Navigation/Help buttons In the upper right hand corner of the MaxTrax screens, you will see one or more of the following buttons: On-line Help Return to the Options screen Exit MaxTrax via the Student Login screen Open an email for the Help Desk 2 O Notes: P T I M I Z I N G M A X T R A X C O U R S E M A N A G E M E N T S Y S T E M My Courses Select My Courses to access your personal course information. Your training department will have assigned you specific Courses and Lessons to complete based on your job requirements. Lessons are individual training modules, Courses are groups of Lessons. You can choose to display your personal course information several ways by dropping down the menu Desired “My Courses” Interface. If you choose Menu, NavBar or Tree View your assigned Courses will be displayed, and you must mouse over or select a Course to see which Lessons you are assigned. If you select Tree View, all Courses and Lessons will be displayed. Course Lesson As you mouse over your assigned Courses and Lessons, you will see summary information in the Description field. Select Display Status Key for explanations of the graphics that represent Course and Lesson Status. 3 O Notes: P T I M I Z I N G M A X T R A X C O U R S E M A N A G E M E N T S Y S T E M Begin Training Select a Lesson. A window will open indicating the training is loading. Depending on the number of users on your company website, it may take a while for the Lesson to load. NOTE: You may only open one lesson at a time. Start Start navigating through the Lesson by selecting the forward arrow. Read through and follow the instructions on each screen as you work your way through the module. Most Lessons have a training assessment at the end of the module. Successful completion requirements are explained in the module. NOTE: MaxTrax has a bookmarking feature. If you exit a Lesson before you complete it, bookmarking allows you to restart where you left off the next time you visit the Lesson. 4 O Notes: P T I M I Z I N G M A X T R A X C O U R S E M A N A G E M E N T S Y S T E M After you successfully complete a Lesson, you must click the “Exit” button to record your results. If you do not click the “Exit” button, your results will not be recorded – there will be no record of you completing the training. Exit If you do not successfully complete a Lesson, click the “Review Lesson” button to return to the first topic of the Lesson. Review the material and retake the Training Assessment until you successfully complete the Lesson. Review Lesson 5 O Notes: P T I M I Z I N G M A X T R A X C O U R S E M A N A G E M E N T S Y S T E M My Reports Access the Options menu and click My Reports. Drop down the first menu and highlight the type of report you would like to view. You may also select the “Start Date” and “End Date” options to limit the date range for your report. Drop down menu Select the button to generate your report. 6 O Notes: P T I M I Z I N G M A X T R A X C O U R S E M A N A G E M E N T S Y S T E M Select the Report Options button to view display and save options for your report. You can also attach your report as email. Certificates of Completion You can print a Certificate of Completion for certain courses, classes or lessons. If you see a certificate icon in the "Certificate" column, simply click the icon to display and print your certificate. 7 O Notes: P T I M I Z I N G M A X T R A X C O U R S E M A N A G E M E N T S Y S T E M Available Reports You may display various types of reports within a specified date range. Those reports marked with an asterisk are not affected by date constraints. Class Information - Organizes and "rolls up" information by lesson, course, and class. It is mostly appropriate for those organizations that use classes as the primary mechanism for assigning content to students. Class Membership* - Lists all classes that the student is a member of. Course Information - Displays course name, course description, and the student's status in the course across all courses the student has accessed. Course Information: Expired, Critical, or Alert Status - Displays course name, course description, and the student's status in the course across all courses the student has accessed that have a status of Expired, Critical, or Alert. An expired course is one that has one or more expired lessons in it. Depending on the application settings, a course may need to have had all of its lessons completed before it can be marked as expired. Critical courses are ones with lessons that are within a designated number of days (set by an Administrator) of expiration. Alert courses are ones with lessons that are within a designated number of days (set by an Administrator) of being critical. Course Training History - Displays a list by course of each session. Course/Lesson Information - Displays course/lesson name and description and the student's status in the course/lesson across all courses the student has accessed and all lessons in those courses. Courses Assigned Directly* - Lists all courses that are assigned directly to the student. Courses Assigned via Class* - Lists all courses that are assigned to the student as a result of the student's class membership. Courses Assigned via Organization* - Lists all courses that are assigned to the student as a result of the student's organization. 8 O Notes: P T I M I Z I N G M A X T R A X C O U R S E M A N A G E M E N T S Y S T E M Courses Requiring Completion* - Lists all courses that have a required completion date. Lesson Information - Displays lesson name, lesson description, and the student's status in the lesson across all lessons the student has accessed. Lesson Information: Expired, Critical, or Alert Status - Displays lesson name, lesson description, and the student's status in the lesson across all lessons the student has accessed that are in an Expired, Critical, or Alert status. An expired lesson is one that has been completed but has now expired. Critical lessons are within a designated number of days (set by an Administrator) of expiration. Alert lessons are within a designated number of days (set by an Administrator) of being critical. To remove the expiration, critical, or alert status, the student must return to the lesson and complete it again. Lesson Interaction Information* - Displays interaction data by lesson for the student. Lesson Interactions - Incorrect* - Displays information on all incorrect interactions (normally questions) for the student. Lesson Training History - Displays a list of by lesson of each session by the student. Student Details* - Displays login data and other personal information for the student. The data varies depending on the training program. Summary Information - Displays statistics across the training. 9 O Notes: P T I M I Z I N G M A X T R A X C O U R S E M A N A G E M E N T S Y S T E M My Information Access the Options menu and click My Information. This screen allows you to change your username, password, email address and other personal information. NOTE: Based on the standards for your organization, some options may be controlled by the MaxTrax Administrator. 10