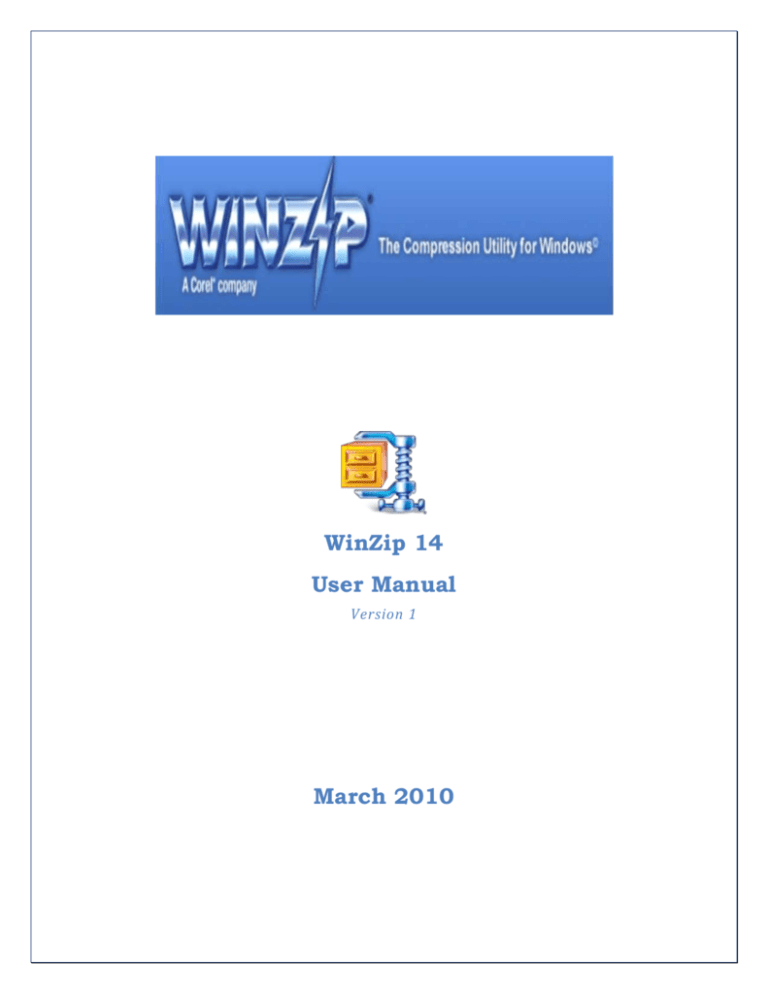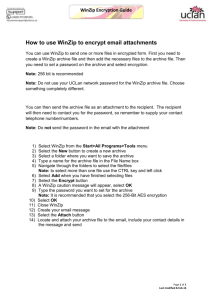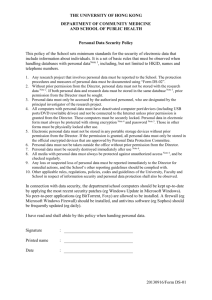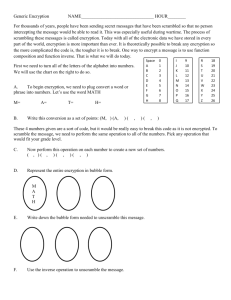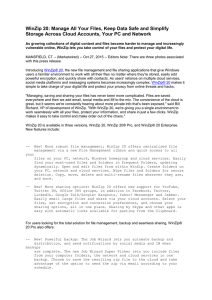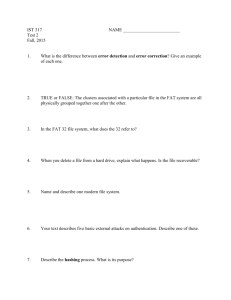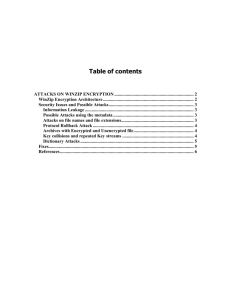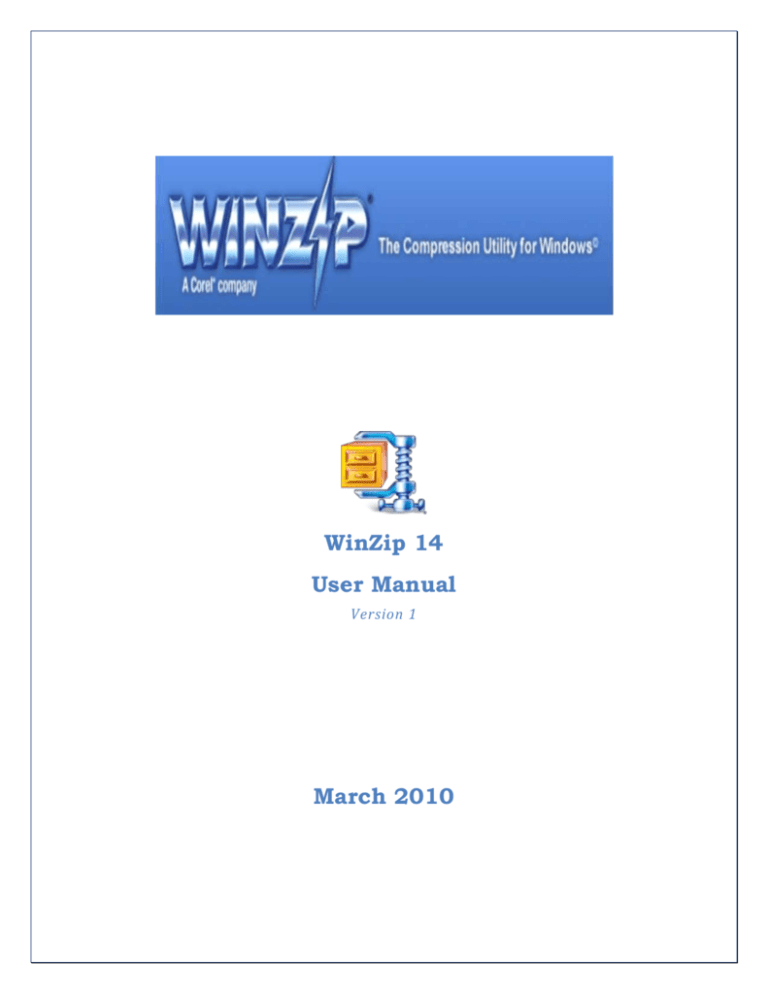
WinZip 14
User Manual
Version 1
March 2010
© 2010 WinZip, Inc. All rights reserved. Under the copyright laws, this manual may not be copied, in
whole or in part, without the written consent of Apple.
The WinZip logo is a trademark of WinZip, Inc., registered in the U.S. and other countries. Use of the
logo for commercial purposes without the prior written consent of WinZip may constitute trademark
infringement and unfair competition in violation of federal and state laws.
C
Co
on
ntteen
nttss
PREFACE ........................................................................................................................................ 6
1
INTRODUCTION ............................................................................................................. 8
1.1
1.2
1.3
W HAT’S NEW..................................................................................................................... 8
SYSTEM REQUIREMENTS.................................................................................................... 8
GETTING STARTED ............................................................................................................ 8
2
CREATING NEW ARCHIVE ......................................................................................... 10
3
ADDING CAMERA FILES ............................................................................................ 14
4
ENCRYPTING FILES.................................................................................................... 26
4.1
ENCRYPTION ................................................................................................................... 26
4.1.1
Encrypting files while adding ................................................................................... 26
4.1.2
Encrypting files already in a Zip file ......................................................................... 31
4.2
DECRYPTION ................................................................................................................... 32
GLOSSARY OF TERMS ............................................................................................................... 34
INDEX ............................................................................................................................................ 36
Total Number of pages: 38
3
List of Figures
Figure 1: Menu Bar .......................................................................................................................... 9
Figure 2: New Archive Window ..................................................................................................... 10
Figure 3: Compression Option Window ......................................................................................... 12
Figure 4: Add Complete Window ................................................................................................... 13
Figure 5: WinZip Camera Wizard Window .................................................................................... 14
Figure 6: Browse Folder Window .................................................................................................. 15
Figure 7: WinZip Caution Window ................................................................................................. 16
Figure 8: .Zipx Compression Window............................................................................................ 17
Figure 9: Download Option Window .............................................................................................. 18
Figure 10: File Removal Option Window ....................................................................................... 19
Figure 11: File Review Window ..................................................................................................... 20
Figure 12: System Message Window ............................................................................................ 20
Figure 13: Picture Folder Window ................................................................................................. 21
Figure 14: Picture Folders Window ............................................................................................... 22
Figure 15: Choose Camera Folder Window .................................................................................. 23
Figure 16: Picture Window ............................................................................................................ 23
Figure 17: Picture Update Window ................................................................................................ 24
Figure 18: File Compression Window............................................................................................ 25
Figure 19: Compressed Picture Window ....................................................................................... 25
Figure 20: New Archive Window ................................................................................................... 27
Figure 21: Encryption Option Window ........................................................................................... 28
Figure 22: WinZip Caution Window ............................................................................................... 28
Figure 23: Encrypt Window ........................................................................................................... 29
Figure 24: Add Complete Window ................................................................................................. 30
Figure 25: Add Complete Window ................................................................................................. 31
Figure 26: Actions Options Window .............................................................................................. 32
Figure 27: Decrypt Window ........................................................................................................... 33
5
PREFACE
Purpose of This Document
This user manual aims to familiarize you with some of the tasks and processes of the
WinZip application. The document does not cover all the basic information and details
of the application.
Intended Audience
This document is intended for users of the WinZip application who are familiar with
the basic tasks and terminology of the application. It will enable you to understand the
details of some of the tasks that can be performed using WinZip.
Definitions, Acronyms and Abbreviations
Abbreviation
Description
AES
Advanced Encryption Standard
6
7
11 IIn
nttrro
od
du
uccttiio
on
n
WinZip® is the most popular and trusted way to work with compressed files. No other
compression utility offers the easy, comprehensive, and productive approach that has
made WinZip the gold standard for file-compression tools.
With WinZip, PC users can quickly and securely zip and unzip files to conserve
storage space, speed up e-mail transmission, and reduce download times. State-of-theart file compression, strong AES encryption, compatibility with more compression
formats, and comprehensive solutions for photo compression, management and
sharing—these features make WinZip the complete solution for the compression and
archiving needs of any home and business user today.
1.1 What’s New
WinZip 14 is easier to use and better than ever. Some of the features that are new to
WinZip 14 are:
Supports Windows 7 by supporting Libraries, Jump Lists, Explorer Preview,
Touch Screen Gestures, and more (also supports Windows Vista, XP and
2000)
Wipes (shreds) temporary copies of AES encrypted files
Simplifies zipping through New dialogues that make it easier to find files,
folders, and libraries.
This user manual covers some of the tasks that can be performed using WinZip, the
compression utility for windows.
1.2 System Requirements
WinZip® requires Windows 2000, Windows XP, Windows Vista, or Windows 7.
1.3 Getting Started
The WinZip window includes standard Windows components. Of particular interest:
The Title Bar displays not just the WinZip product title but also the name of
the archive you are currently working with.
The Toolbar provides quick ways of performing the most common tasks.
8 WinZip User Guide
The Main Window Area displays information about the files in the archive,
and you'll find, as we get further into this Tutorial, that many operations can
be done directly with these files.
Finally, the Status Line displays the number and sizes of currently selected
files, along with other archive information.
A sample Menu Bar is given below.
Figure 1: Menu Bar
9 Introduction
22 C
Crreeaattiin
ng
gN
Neew
wA
Arrcch
hiivvee
A new archive is a new zip file. You can create a new zip file by following these steps:
1. Click on the New tab in the toolbar. You will see a New Archive
window open up.
Figure 2: New Archive Window
2. Choose your folder and type the name of the zip file you want to create.
3. Click Create. You will see the Add window open up.
10 WinZip User Guide
Figure 2: New Archive Window
4. Choose from the compression methods:
.Zip: Legacy
.Zipx: Best Method
Let me choose: Click on this radio button and click on Zip: No
compression. You see options for zipping your files.
11 Creating New Archive
Figure 3: Compression Option Window
5. You can check the box Encrypt added files to encrypt and secure your
files.
6. Click More Options. Add Options window pops up. You can choose
options as per your preferences.
7. Click Add. An Add Complete window showing the file graph opens
up. The graph shows the space savings.
12 WinZip User Guide
Figure 4: Add Complete Window
13 Creating New Archive
33 A
Ad
dd
diin
ng
gC
Caam
meerraa F
Fiilleess
WinZip 14 supports photo and image compression. Now you can compress your
digital photographs and graphic images by 20 to 25% with no loss of photo quality or
data integrity. This lets you send pictures faster and fit more on your flash drive,
CD/DVD, or hard disc than ever before.
Follow these steps to compress your camera files:
1. Connect your camera to the USB drive of your computer.
2. Click on the Actions menu from the Menu Tree
3. Click on Add from Still Camera. WinZip Camera Wizard window
opens.
Figure 5: WinZip Camera Wizard Window
4. Choose your camera.
5. Click Next. A window WinZip Camera Wizard pops up. The
following is the screen shot if the camera is a digital camera.
14 WinZip User Guide
Figure 6: Browse Folder Window
6. Specify the zip file where you want to store your pictures. You can
either specify a new zip file or browse an existing file.
7. Choose the compression method:
.Zip: Legacy compression (maximum compatibility): If you choose
this option and click next, a Winzip Caution window opens up
telling you that the file will be large but will provide maximum
compatibility. If this is acceptable, click OK or choose the
smaller file option
15 Adding Camera Files
Figure 7: WinZip Caution Window
Zipx: Best method (smallest size): If you choose this option and
click Next, the Rename the Current Zip File window opens
telling that this method will rename the file.
16 WinZip User Guide
Figure 8: .Zipx Compression Window
8. Click OK. A window with download options opens.
17 Adding Camera Files
Figure 9: Download Option Window
9. Choose your options and click Next. A window with file removal
options opens up.
18 WinZip User Guide
Figure 10: File Removal Option Window
10. Choose your options and click Next. To change your options click
Back button. You can also use the Help button for any information. A
review window opens up.
19 Adding Camera Files
Figure 11: File Review Window
11. Review your settings. Click Finish if they are correct or click Back to
make changes. On clicking Finish a window pops up telling that it is
connecting to the camera
Figure 12: System Message Window
Note: It might take time if the camera contains many pictures.
12. A window Get Pictures from (camera name) opens.
20 WinZip User Guide
Figure 13: Picture Folder Window
13. Select the picture folder and click Get Pictures. A window with folders
opens up.
21 Adding Camera Files
Figure 14: Picture Folders Window
Note: To copy multiple pictures hold the Shift or Control keys while
selecting.
14. Select DCM and click Get Pictures. The folder changes to 100CASIO
folder (the camera used for the manual is a CASIO).
22 WinZip User Guide
Figure 15: Choose Camera Folder Window
15. Click Get Pictures again after selecting the folder. All pictures now
appear in the window.
Figure 16: Picture Window
23 Adding Camera Files
16. Select your pictures. Click Get Pictures. The Add Complete window
opens up. All the picture files are compressed and added to the zip file.
17. Click OK. You can now see all your pictures in your folder.
Figure 17: Picture Update Window
The Add Complete window showing the size graph of compressed files
appears.
24 WinZip User Guide
Figure 18: File Compression Window
18. Click OK. You will see all your selected pictures appear in the WinZip
window.
Figure 19: Compressed Picture Window
25 Adding Camera Files
44 E
En
nccrryyp
pttiin
ng
gF
Fiilleess
WinZip's® encryption facility gives you a way to protect sensitive documents
contained in your archives from unauthorized viewing. The contents of the files that
you want to protect are encrypted by WinZip based on a password that you specify. In
order for WinZip to later extract the original contents of the encrypted files, the correct
password must again be supplied.
WinZip provides two encryption methods for Zip files (.zip or .zipx):
AES encryption: AES is the Advanced Encryption Standard, which is the
result of a three-year competition sponsored by the U.S. Government's
National Institute of Standards (NIST). This encryption method, also known
as Rijndael, has been adopted by NIST as a Federal Information Processing
Standard.
Standard Zip 2.0 encryption: this older encryption technique provides a
measure of protection against casual users who do not have the password and
are trying to determine the contents of the files. However, the Zip 2.0
encryption format is known to be relatively weak and cannot be expected to
provide protection from individuals with access to specialized password
recovery tools.
Note: You should not rely on Zip 2.0 encryption to provide strong
security for your data. If you have important security
requirements for your data, you should instead consider using
WinZip's AES encryption.
4.1 Encryption
You can encrypt files while they are being added, or you can encrypt (or re-encrypt)
all files already in a Zip file (.zip or .zipx).
4.1.1 Encrypting files while adding
The most efficient way to encrypt files is to do so while you are adding them to an
archive. Follow these steps to encrypt files while they are being added:
1. Click the New tab on the Menu tree. A New Archive window opens up
26 WinZip User Guide
Figure 20: New Archive Window
2. Select your folder. Type the file name.
3. Click Create. An Add window opens up.
4. Check the Encrypt added files box.
27 Encrypting Files
Figure 21: Encryption Option Window
5. Click Add. A WinZip Caution window opens.
Figure 22: WinZip Caution Window
6. Click OK if you know about encryption. Else, click the Help button
The Encrypt window opens up asking for a password.
28 WinZip User Guide
Figure 23: Encrypt Window
7. Type the password and select the encryption method.
8. Click OK. You will see the files adding and finally the Add Complete
window appears.
29 Encrypting Files
Figure 24: Add Complete Window
9. Click OK. You will see all your encrypted files in the zipped file that
you created.
30 WinZip User Guide
Figure 25: Add Complete Window
4.1.2 Encrypting files already in a Zip file
Follow these steps to encrypt files already in a Zip file:
1. Click Open from the Menu tree. An Open Archive window opens up.
2. Select your file and click Open. The files open up in the window.
3. Click Actions and choose Encrypt or Click Encrypt from the Menu
tree. A WinZip Caution window opens up.
31 Encrypting Files
Figure 26: Actions Options Window
4. Click OK. The Encrypt window opens and asks for the password.
5. Enter the password and choose the Encryption method.
6. Click OK. You can see the encrypted files with a lock icon.
4.2 Decryption
The correct password is required before WinZip® can extract an encrypted file from an
archive. Follow these steps to decrypt a file:
1. Click Open and choose the file that you need to decrypt
2. Click Open. A Decrypt window opens up.
32 WinZip User Guide
Figure 27: Decrypt Window
3. Type your password and click OK. All the files are decrypted.
33 Encrypting Files
G
Gllo
ossssaarryy o
off T
Teerrm
mss
Some of the terms used in the guide are defined as below:
Term
Definition
AES
Advanced Encryption Standard This encryption method, also
known as Rijndael, has been adopted by NIST as a Federal
Information Processing Standard.
Archive
New zip file
34 WinZip User Guide
35
IIn
nd
deexx
A
M
Adding camera files · 13
Menu Bar · 8
C
N
Compressed picture · 24
New archive · 9
Zip legacy · 10
Zipx · 10
D
Decryption · 30
S
System requirements · 7
E
Encryption · 7, 25, 27, 28, 32
AES encryption · 25
Standard Zip 2.0 encryption · 25
F
T
Title Bar · 7
Toolbar · 7
W
File compression · 24
WinZip 14 · 1, 7, 13
WinZip Camera Wizard · 13
G
Glossary · 32
Z
Zip legacy compression · 14
maximum compatibility · 14
Zipx best method · 15
36 WinZip User Guide
Book order number:
Company name:
© 2010 WinZip, Inc. All rights reserved
Printed in the U.S.A.
Logo of the publisher
ISBN X-XXX-XXXXX-X
Bar Bode
Check Digit
37