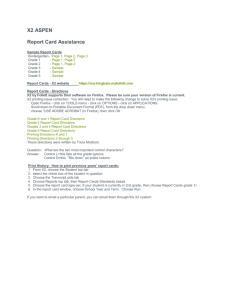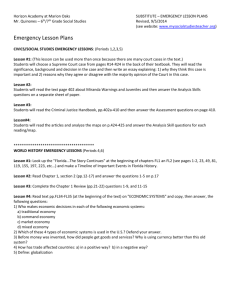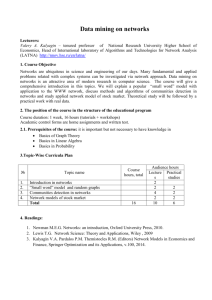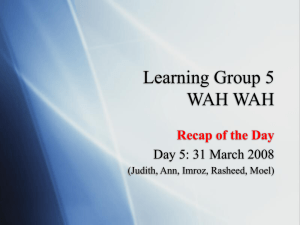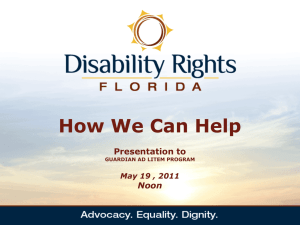Legal Server Basics User Guide
advertisement

Legal Server Basics User Guide Training Sections A. Legal Server Login Procedures B. User Preferences C. Navigation D. Legal Server Terminology E. How to Find Help F. How to Search for Information G. Confidentiality and Client Privacy Legal Server Basics User Guide – Version 2 Page 1 of 11 Property of Information for Legal Advocacy of Florida A. Legal Server Login Procedures 1. You must access Legal Server via a web browser. The Mozilla Firefox web browser is recommended. It is a free browser that you or your Site Administrator can download and easily install. Go to http://www.mozilla.com/en-US/firefox/ and click the “Download Firefox – Free” button. Follow the prompts to install the browser. 2. After downloading and installing Firefox, you may choose to set Legal Server as your Home Page or to create a Bookmark for it. Doing one of these two things will help you avoid typing in the Legal Server URL each time you want to work in the system. To set it as your Home Page, launch Firefox and type your URL into the address bar. After the log-in page appears, from the Tools pull-down menu at the top, click Options. From the Main tab in the Options window, click the Use Current Page button. Then click OK. Legal Server Basics User Guide – Version 2 Page 2 of 11 Property of Information for Legal Advocacy of Florida If you do not want Legal Server as your home page, you may create a bookmark for it instead. From the Bookmark pull-down menu at the top, select the Bookmark This Page option. An Add Bookmark box will appear. In the Name field, type in “ISLA: Login” and click OK. Firefox will create a button for your ISLA login at the top that will always be there for you to click on in the future. Because each agency has a different Legal Server database and a unique URL, the demo version of Legal Server is used for these examples. Your user name and password will only work for your agency’s unique Legal Server database and for the demonstration. 3. User name and password fields are case sensitive. Your user name will always be your first initial and last name in lower case with no spaces. EG: Robert Smith’s user name for Legal Server would be “rsmith.” An administrator will email your password to you separately. When you sign in to Legal Server, Firefox may prompt you with the pop-up confirmation box shown below: Legal Server Basics User Guide – Version 2 Page 3 of 11 Property of Information for Legal Advocacy of Florida Always click the Never for This Site button. If you click Remember, then anyone can sign on to the system just using your name. Whatever they do during that session will be linked to your username and thus to you and will be your responsibility. B. User Preferences After you sign in, each user may adjust Legal Server settings via the Preferences link located in the top right corner of the Home tab. These preference settings are specific to each individual user and may be adjusted any time. From this form, you may select settings for your day planner, time keeping and desired display information. Legal Server Basics User Guide – Version 2 Page 4 of 11 Property of Information for Legal Advocacy of Florida C. Navigation 1. Links will appear in a different color (depending on the color scheme you select in User Preferences.) They will route you to details or actions within Legal Server. 2. Each of the main tabs will display a different page and Taskbar options. Navigate to a different tab by clicking on the tab at the top of the screen, or by selecting various links that may take you there automatically. 3. Users have various access levels to Legal Server. Most users will see all of the main tabs, but not all of the same options on each tab. For example, a Site Administrator will have more options and action links in his/her Admin tab than a normal end user will. 4. There are often multiple ways to perform a single task in Legal Server. For example, you may open a case in the Cases tab and then create a time slip from the open case or you may go to the Timekeeping tab, look up the case and create the time slip from there. 5. The taskbar (right side of the window) will normally contain the action links that launch new forms (intake forms, applications, screenings, questionnaires, etc) for you to complete. You may hide the taskbar to create a larger page area by clicking the Hide Taskbar link in the top right corner of the screen. 6. Some of the main tabs will contain sub-tabs. The main tab and sub-tab you are viewing will both be highlighted. In the following example, we are viewing the main Cases tab and the Cases sub-tab. Legal Server Basics User Guide – Version 2 Page 5 of 11 Property of Information for Legal Advocacy of Florida 7. The click trail is on the second line of the screen just below the main tabs. Use the click trail instead of the Back button on your browser to navigate backwards through the previously selected screens. In this example, the user is viewing the case details for George Jetson. To return to the entire list of cases, he may click the Cases link inside the click trail. 8. When completing a form, always enter information from top to bottom. Some fields are dependent upon the fields above them and will not function properly if you skip around. 9. On any form, you must click the Continue button at the bottom in order to save the information. If you navigate away from the page before clicking Continue, the information you have entered will be lost. Legal Server Basics User Guide – Version 2 Page 6 of 11 Property of Information for Legal Advocacy of Florida D. Legal Server Terminology 1. Lists and Filters – Legal Server is list-oriented. All information is viewed in list form. Most lists have a group of applicable filters that appear at the top when you click the Show Filter option. Generally, the more filters you apply to a list, the smaller the list becomes. In the following example, the user is viewing a list of all Open cases that are assigned to any advocate at the Main Office who works in the Family Law program. Most lists you can view in Legal Server may be exported from the system and into an Excel Spreadsheet on your desktop computer. This is one way to create quick reports from the system. You can export a list by clicking the small Excel icon located at the top of the list you wish to export. 2. Prescreens, Matters and Cases Any client or applicant (potential client) entered into Legal Server will automatically be assigned a unique identifier. This may be considered a matter number, but it is also a Case number if the matter becomes a case. This number never changes. There are three levels of assistance that might apply to customers/clients. From most important to least important they are: Case > Matter > Prescreen. Legal Server Basics User Guide – Version 2 Page 7 of 11 Property of Information for Legal Advocacy of Florida Cases have an Open and Closed date (even if Open = Closed date.) Cases are owned by an office, a project, and a person who is the Primary Advocate. They may be transferred to other advocates allow begin and end dates for advocate assignment. All cases begin as Matters. The date a case is opened does not have to be the same as the intake date. Matters are created from full or even partial completion of the Intake workflow process. All applicant Intakes create a matter until they are either rejected or accepted as a case. The act of accepting a Matter turns it into a Case. Rejecting a Matter makes it a rejected matter that can later be reported on. Matters contain an intake date, intake advocate, intake project and office. They include a conflict check. A Matter remains owned by the intake person who created it until it is rejected by that person or accepted and assigned to a Primary Advocate. Prescreens normally encompass a simple one-page form that contains few required fields. They are intended for use in high-volume offices and work well for pulling phone messages off of voicemail. Prescreens always become Matters, either by turning them into an Intake or by rejecting them. The prescreen form contains a manual conflict search that works in addition to the automatic conflict search. Prescreens track referrals made away from the agency. They also allow you to track intake appointments, call-backs, and reschedules or no-shows for intake appointments. 3. Processes Processes are workflows that contain multiple steps that are presented in a predetermined sequence. These are created for each agency or program as they are needed to support actual work processes throughout the office. Processes may be interrupted and later resumed. An unfinished process does not indicate an absence of data. If one or more forms within a workflow process were saved prior to interruption, that information is locked in and does not have to be re-entered once the user resumes the process. 4. Contacts Contacts are divided into various Contact Types. Contacts are people such as system users, pro bono attorneys, volunteer attorneys, judges, individual donors, or opposing counsel. The type of information collected for a Contact varies by Contact Type. 5. Organizations Like Contacts, Organizations are divided into types. Organizations may be private law firms, social service agencies that clients are referred to for additional services, other civil legal agencies, or corporate donors. Contacts may be connected to Organizations. For example, you may know multiple Pro Bono Advocates from a single law firm. 6. Other Matters The Other Matters tab is for recording events where you do not need to track the names of individual attendees. It may be used to document educational events or legal clinics for non-clients. . Legal Server Basics User Guide – Version 2 Page 8 of 11 Property of Information for Legal Advocacy of Florida E. How to Find Help There are three different support resources available. 1. Email Site Admin – use this link to email a question or report a problem to your Site Administrator. You will also be given a phone number and name of your Site Administrator so that you always know who to contact for assistance or general questions. 2. Linked Help – The software vendor has provided how-to documentation inside the Legal Server application. You may access the table of contents to this documentation by clicking the “Link Help to This Page” link in the top right corner of the screen. Some agencies may have also a Help tab that will take you to the same place. 3. Support Request – When the system has generated an error or something appears obviously broken, you need to click the Support Request link that is always located at the top of any Legal Server window. This allows you to submit a Help Ticket directly to the vendor.Below is an example of when you would need to submit a Help Ticket: Legal Server Basics User Guide – Version 2 Page 9 of 11 Property of Information for Legal Advocacy of Florida When completing a Help Ticket, you will need to type in a detailed description of the problem so that the vendor can investigate and resolve the issue. F. How to Search for Information You may search for certain information from any screen in Legal Server. In the upper right corner above the right Taskbar is a link called “Search” highlighted in red. By clicking on this link, a search area appears that allows you to specify a client name, a social security number, a case number, a contact or an organization. With searches on client name, contact or organization, you can enter a partial name and Legal Server will provide you with a list of all the search data that contain those letters. In the example below, “ber” was entered as the search criteria and the Search link clicked. The next screen appears showing you the search criteria and the results of that search. Click on the case name to go to the case information screen or click on the primary attorney name to go to the contact information screen. Legal Server Basics User Guide – Version 2 Page 10 of 11 Property of Information for Legal Advocacy of Florida G. Confidentiality and Client Privacy Confidentiality and Privacy Issues to discuss: o Use care when storing papers and in your workplace conversations. o Law Office Management Assistance Service (LOMAS) references for best practices. o Legal Server will log a user out after a predetermined time period of inactivity. (This is called idle time.) Normal idle time limit is 45 minutes and is set by your Site Administrator. Be aware of this during long interviews. o Remember that reports you have exported to Excel are no longer secure behind the user name and password layer that Legal Server provides. Legal Server Basics User Guide – Version 2 Page 11 of 11 Property of Information for Legal Advocacy of Florida