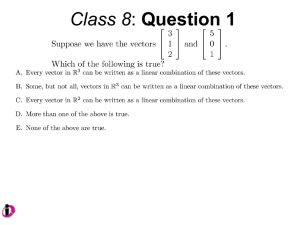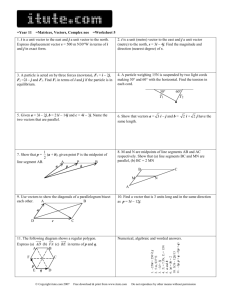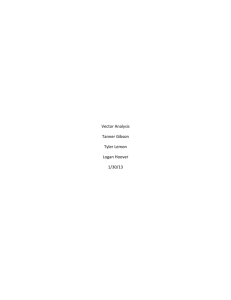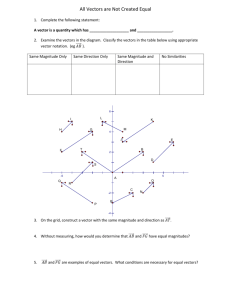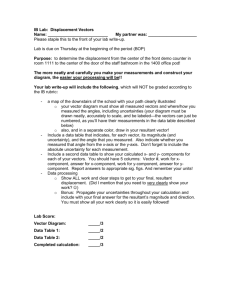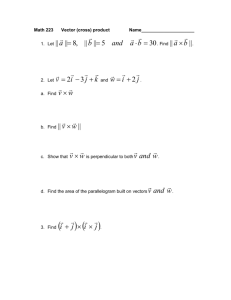basics of r - University of South Carolina
advertisement

BASICS OF R
A Primer
Don Edwards
Department of Statistics
University of South Carolina
Columbia, SC 29208
edwards@stat.sc.edu
September 2004
TABLE OF CONTENTS
1. INTRODUCTION
2. OBJECTS, MODES ASSIGNMENTS
2.1 Vectors (and data modes, and assignments)
2.2 Factors (and coercion)
2.3 Matrices
2.4 Data Frames
2.5 Lists
2.6 Functions
2.7 Other Object Types
3. GETTING HELP
4. MANAGING YOUR OBJECTS
5. GETTING DATA INTO R
5.1 Creating Data
5.2 The read.table() function
5.3 The scan() function
6. GETTING RESULTS OUT OF R
7. ARITHMETIC
8. LOGICAL OBJECTS AND CONDITIONAL EXECUTION
9. SUBSETTING, SORTING, AND SO ON…
10. ITERATION
11. AN INTRODUCTION TO GRAPHICS IN R
11.1
Single Variable Graphical Descriptives
11.2
Scatter Plots and Function Plots
11.3
Multiple Plots on a Page
11.4
Three-D Plots
11.5
Interactive Graphics and Exploratory Data Analysis
12. AN INTRODUCTION TO FUNCTION WRITING
Basics of R: A Primer
1
2
2
4
4
5
6
6
7
8
9
11
11
11
13
15
16
17
20
23
25
26
26
28
29
30
32
ii
1. INTRODUCTION
R is a shareware implementation of the S language, which was developed at Bell Labs in
the 1970s and ‘80s. As such it has many similarities with Splus, another
implementation of S now for sale as a commercial software package for data analysis,
distributed by the Insightful Corporation. Learning R is essentially equivalent to learning
Splus. Most commands/programs written in R (Splus) run with little or no modification
in Splus (R). R is free, though; to download it, go to
http://www.r-project.org/
Note also that additional R documentation is available through this link; in particular,
under the Manuals link, there is a good quick-start “Introduction to R” manual.
This primer is aimed at an individual with minimal R (or Splus) experience, to introduce
the structure and syntax of the language, to provide some basic tools for manipulating
data, and to introduce many other topics which deserve further study. It assumes you are
using the Windows implementation of R, version 1.9. Implementations for Unix and
Macintosh were also available at the time of this writing, and supposedly do not differ
dramatically in syntax or operation from the Windows implementation. Any suggestions
for improvements to this primer can be sent to Don Edwards (edwards@stat.sc.edu).
R is a powerful language, but it has a fairly steep learning curve. It is case sensitive,
therefore unforgiving of careless mistakes, and its error messages leave a bit to be
desired. Patience and a lot of regular use are keys to learning R. As the cover cartoon
suggests, it is like a musical instrument - if you can get past the learning phase, working
with R can be enjoyable.
In this primer, R objects, operators, etc. are written in Courier New font (like this),
the default font used in the R command window. Names of syntactically rigid
commands, keywords, and built-in function names in R are written in boldface to
distinguish them from created objects, whose names would often be user-provided. We
also often use silly generic names like my.object when referring to user-named
objects. Names can be of essentially any length, but should start with a character and
contain no blanks. If a name consists of multiple words, usually we connect them with
periods. Try not to use names that might be natural choices for an existing built-in
function. Some names to avoid, specifically, are “plot”, “t”, “c”, “df”,
“T”, and “F”, though these should only cause warning messages or confusion unless
you use them as names for functions you create. Choose names meaningfully, since
created objects tend to collect in the workspace at an alarming rate, and if they are not
named well, and/or if you do not clean up your workspace regularly, you’ll forget what
they are.
To start R, of course you double-click on the R icon on the desktop, or under Programs in
the Start menu. Start R now; an “Rgui” window should open, and at the bottom you
should see the R command prompt “>“. When you type a command, push Enter or
Return to execute it. You can page through recent commands using the up- and downarrow keys. When you want to quit R, execute the quit function: > q()
Basics of R: A Primer
1
2. OBJECTS, MODES, ASSIGNMENTS
R is an “object oriented” interactive language. I am sure all the CSCE majors reading
this can give me a better definition of the term “object oriented” (and I hope you will),
but in my non-CSCE way of thinking it means that data in R are organized into specific
structures called “objects”, of different types. Functions in R are programs which do
work, creating new objects from existing ones, making graphical displays, and so on
(though functions are also objects). Try to keep track of your objects’ types as you work,
because many functions accept only certain types of objects as arguments, or they do
different work depending on what kind of object(s) you use as argument(s). For example,
the following call to the plot function:
> plot(my.object)
will have different consequences depending on whether my.object is a vector, a
matrix, a factor, etc; these terms will be explained below. When you get comfortable
with R, you can (and should) write your own functions as the need arises. You can also
call (e.g.) Fortran and C functions from R.
The most common object types for our purposes, in order of increasing complexity, are
vectors, factors, matrices, data frames, lists, and functions. Each of these will be
discussed in some detail now.
2.1 Vectors (and data modes, and assignments)
Vectors are strings of data values, all of the same “mode”. The major modes are:
numeric (=double-precision floating point), character, and logical (a datum of mode
logical has either the value TRUE or the value FALSE, sometimes abbreviated as T and
F). Some other modes are integer, complex, and NULL. R has a number of built-in data
sets we can play with; to access these, we use the data function. Let’s start with a data
set with descriptives on the fifty United States: enter
> data(state)
Let’s now look at one of the vectors in this data set:
> state.name
and R will list out this vector’s values on the screen. To save space when printing, a
vector’s values are printed in rows across the screen, with index numbers provided in
brackets at the beginning of each row. The double-quotes on each value tell us this
vector is of mode character; if we weren’t sure, we could ask (try it):
> is.character(state.name)
We can access an individual component of the vcector by specifying the position in
square brackets like so:
> state.name[40]
The above two statements are actually R expressions that produce single-element vectors
of modes logical and character, respectively. If you want to save the object resulting
from an expression for later use, assign it a name, e.g.
> my.state<-state.name[40]
The assignment arrow is literally the “<” character followed by the “-“ character. You
can use the equals character “=” in place of these two characters if you like, but I’m
Basics of R: A Primer
2
partial to the arrow because it is much more descriptive of what actually happens in an
assignment (the right-hand-side is evaluated, and then stored under the name provided on
the left-hand-side). If there is already an object in your workspace with the name
my.state, this statement will replace it. Don’t worry about replacing or damaging
built-in R functions or data; they do not reside in your workspace, so you can’t change
them. Look at your new object my.state now by entering its name at the prompt.
Any given object usually has associated attributes, which are descriptive information
about the object. With vectors, one possible attribute is a names vector. For example,
let’s load another built-in data set:
> data(precip)
and now look at it:
> precip
This is a numeric vector of average annual precipitation amounts in 70 U.S. cities. Each
value in the vector has an associated name (the city), which you see printed above the
value. If you want to access the names themselves, you can do so with the names
function:
> names(precip)
The result of this command is a character vector, which you could store separately and
work with if necessary. Names can be very useful, e.g. in scatter plots, or to help
remember if a vector has been sorted.
The length() function for vectors is fairly self-explanatory. Try it by entering
> length(precip)
The c() function combines values (or vectors, or lists) and is a simple way to create
short vectors by typing in their values. Try this:
> blastoff <- c(5,4,3,2,1)
Now look at the vector blastoff by entering its name at the prompt. Another way to
generate this particular vector is with the integer sequence operator “:”. Try each one of
these:
> 1:100
> 3:6
> 10:(-100)
> 5:1
We can combine /nest several functions, arithmetic operators, etc. in expressions; for
example:
> seq.length<-length(seq(-10,10,0.1))
applies the length() function to the vector returned by seq(); the vector itself is not
saved. Look at seq.length now.
Note the vectors in R differ from vectors in matrix algebra in that they have no
orientation: an R vector is neither a row vector nor a column vector. This can cause
problems in matrix arithmetic if you’re not careful.
Basics of R: A Primer
3
2.2 Factors (and coercion)
A factor object is superficially similar to a character vector. Let’s look at one:
> state.region
These are regions of the U.S. corresponding to each of the 50 states already seen. You
see no quotes around each element, which is a clue that state.region is not a
character vector. To see its attributes, type
> attributes(state.region)
And you should see vectors called levels (the four unique values that occur in the
factor) and class, which tells you that state.region is indeed a factor object.
Factor objects are required for ANOVA or similar analyses. Also, most data-input
functions will by default read any column having non-numeric data as a factor object. If
you want to change a factor object into a character vector, for example to use it as
plotting symbols on a graph, you can “coerce” it to be character with the as.character()
function:
> regions.cvec<-as.character(state.region)
This creates the character vector regions.cvec (look at it). Note that if
state.region was something that could not easily be changed into a character object,
this statement might produce an undecipherable error message and abort, or produce a
NULL object. There are many coercion functions for forcing objects of one class/mode
to a different class/mode: as.numeric(), as.vector(), as.matrix(),
as.data.frame(), and so on.
2.3 Matrices
A matrix is a two-dimensional array of values having the same data mode. The rows are
the first dimension; columns are the second dimension. Here’s a built-in numeric matrix:
> state.x77
This is a 50x8 (50 rows, 8 columns) numeric matrix - the words you see on screen are not
part of the matrix’ values – they are row and/or column names. To see this matrix’s
attributes, type
> attributes(state.x77)
and you see three vectors displayed on screen. The first is the matrix’ dimensions (a twoelement vector “dim”). You can see it or conjure it up directly with the dim() function:
> dim(state.x77)
Any matrix has row and column names (though they may only be numbers), but these are
referred to as the dimnames of the matrix – the rows are the first dimension of the
matrix, so dimnames(state.x77)[[1]] are the row names of this matrix. The
columns are the second dimension, so dimnames(state.x77)[[2]] are the
column names. These are character vectors. Look at the column names of the matrix
state.x77 now.
Be careful with the length() function function when its argument is a matrix;
length(my.matrix) is the total number of elements in the matrix, not its row or
column dimension. R has a rich collection of matrix/linear algebra functions; for a
sampling, see the Arithmetic section of this handout.
Basics of R: A Primer
4
You can reference individual matrix elements by providing row and column indices in
brackets, e.g. the element in row 3, column 5:
> state.x77[3,5]
You can also reference entire rows and columns, e.g. row 3:
> state.x77[3,]
or column 5:
> state.x77[,5]
Note that the results of the above statements are not matrix objects, though; they are
vectors. You can also reference elements, or entire rows or columns, using dimension
names; e.g.
> state.x77[,”Murder”]
for the fifth column. More on referencing and extraction of elements later!
2.4 Data Frames
A data frame is similar to a matrix, but its columns may be of different modes (though
data must be of the same mode within each column). It is analogous to a SAS data set.
Some very important functions will operate only on data frames. Let’s create a data
frame using the data.frame() function:
> state.dfr <data.frame(state.name,state.region,state.abb,state.x77)
This creates a data frame from the existing vectors of equal lengths but varying modes
state.name, state.region, and state.abb, and the numeric matrix
state.x77. Type the new data frame’s name to look at it:
> state.dfr
When objects get very big, it’s easier to inspect them via plots, descriptives like dim(),
or by looking at attributes:
> attributes(state.dfr)
Notice that the column names of a data frame are just called “names”, and the row
names are called “row.names”. These can be conjured up as working vectors using the
names() or row.names() functions:
> names(state.dfr)
> row.names(state.dfr)
Unfortunately, the names() or row.names() functions don’t work on matrices! The
individual elements, rows, or columns of a data frame can be referenced and/or extracted
using the square-bracket indices (numbers or names) as we did for matrices. Alternately,
columns can be referenced using two-level names connected with a dollar sign like
dfrname$colname. Using the column name alone will not usually work (unless you
attach the data frame first – see “Managing your Objects” below). Try the following two
statements:
> Population
> state.dfr$Population
Of course, you can still access the factor object state.region because it still exists in
the workspace (separately from the data frame state.dfr). Notice something else:
> is.character(state.dfr$state.name)
Basics of R: A Primer
5
This is now false! It was a character vector a moment ago, wasn’t it? Now try
> is.factor(state.dfr$state.name)
The data.frame() function coerced the character vectors to be factor objects while
creating state.dfr! To prevent this from occurring, you may use the I() function, which
tells R to leave the object “as is”:
> state.dfr<- data.frame( I(state.name), state.region,
I(state.abb), state.x77)
2.5 Lists
Lists are like glued-together strings of objects of possibly very different structures,
lengths, and modes. We have already seen some lists – the attributes of any object are a
list. Let’s extract this list from our new data frame state.dfr:
> attlist.state.dfr<-attributes(state.dfr)
> attlist.state.dfr
The individual elements of any list can be accessed/extracted by multiple level names
using dollar signs, like listname$elementname. Alternately, the first element of a
list can be referred to using double square brackets: listname[[1]], the second
element by listname[[2]], and so on. The elements of a list can themselves be
lists, in which case you might use a double-dollar-sign reference like this:
> list1$list2$myvec
You might use this if you wanted to reference the vector myvec, an element of the list
list2, which in turn is an element of the list list1.
Most of the most sophisticated computational and data analytical functions return lists of
objects as their basic output. For example, the eigen() function: if A is a nonnegative
definite matrix,
> elistA <- eigen(A)
is a list with elements elistA$values (a vector of eigenvalues of A) and
elistA$vectors (a matrix of eigenvectors of A).
2.6 Functions
Most work in R is accomplished by functions. Functions can be very strange and
mysterious beasts; to fully understand what a function does, you may need to read (and
reread, and reread) its help file (see below), and probably experiment with the function.
Typically, you pass a function some objects (its arguments), and from these it creates and
returns one (1) new object (which may be several created quantities concatenated into a
list). There are exceptions, though – for example, the q() function to quit R usually
receives no arguments, and many plotting functions create only graphs. If any object is
returned from a function, it will not be saved unless it is assigned a name. Any
intermediate calculations the function performs are not saved after the function
terminates, period.
Basics of R: A Primer
6
A full, unabbreviated function call, with assignment of an object name new.object to
the function’s output, usually looks somewhat like this:
> new.object <- fctname(arg1=object1, arg2=object2,…)
The objects passed might include numeric or character constants, names of objects in the
workspace, or evaluable expressions. Some or all of the arguments may be optional –
optional arguments, if unspecified, will have default values supplied by the function.
These default values may be expressions involving other arguments.
As an example, consider the function seq()to generate evenly spaced sequences. It has
no required arguments, but calling seq()alone generates a sequence vector from 1 to 1
by 1, not usually very useful. The most important arguments to seq()are from, to,
by, and length. The arguments from and to specify the endpoints of the sequence
(which will be decreasing if from’s value is larger than to’s). Usually, either the
argument by, which specifies the incremental spacing in the sequence values, or
length, which specifies the length of the sequence vector, is also specified (but not
both, since the value of by will determine length and vice versa). Each of the
following will generate (but not save) a vector (-2.0, -1.5, -1.0,…,1.5, 2.0). Try them:
> seq(from=-2.0, to=2.0, by=0.5)
> seq(from=-2.0, to=2.0, length=9)
Abbreviated function calls omit most of the “arg=” junk and just list the argument values,
in order:
> seq(-2.0, 2.0, 0.5)
> seq(-2.0, 2.0, length=9)
Notice that in the second call we had to say length=9 because length is not the
third argument in the argument list for seq. Try that last command again without the
words “length=”. Can you see the errors waiting to happen here?
As was previously mentioned, functions are sometimes generic, which means that they do
different work depending on what kind of object(s) are passed to them. A simple
example is the diag function in linear algebra. If A is a matrix, diag(A)returns a
vector which is the main diagonal of A. If A is a vector, diag(A)returns a square
matrix with the vector A’s values on the main diagonal.
2.7 Other Object Types
Also worth mentioning are so-called “ordered” objects, which are like factor objects
except that the levels of the factor are naturally ordered (like Freshman, Sophomore,
Junior etc). There are also time series objects, which are like numeric vectors but with
some special attributes which are helpful / needed for time series analysis. Other
important types of objects include arrays, which are generalizations of matrices to more
than 2 dimensions. There are lots of other object types!
Basics of R: A Primer
7
3. GETTING HELP
Perhaps the most important skill to be developed early is reading help files. If you know
the function name or topic which you are curious about, enter
> help(topic)
Here, topic is usually a function name, though entering a built-in data set’s name gives
you background information (“metadata”) on the data set. Let’s look up information
about the function rnorm, which generates normally distributed pseudo-random
variables:
> help(rnorm)
Each function help file starts with a general Description of what the function does,
followed by lines showing the function’s arguments. In this case, we see
rnorm(n, mean=0, sd=1)
Arguments which are required are listed first, with no “=” signs. In this case, rnorm will
generate a vector of length n whose elements are realizations of Normally distributed
pseudo random variables with expected value specified by the argument “mean” and
standard deviation by the argument “sd”. We must specify the length of the vector, n, or
the function terminates with an error message. If we do not specify values for the mean
and/or sd, they are taken to be 0 and 1 respectfully by default. Try it: the command
below generates a vector of 30 pseudo-Normal random variable values with mean 100
and standard deviation 10, and constructs a Normal quantile plot of these (the vector is
not saved). If the values indeed come from a Normal distribution, the plot should
approximate a straight line.
> qqnorm(rnorm(30,100,10))
The helpfile section titled Value explains what sort of object (if any) is returned by the
function, in this case a numeric vector. There may be a Details section that gives some
explanation as to how the function accomplishes its work; there may also be References.
One of the most important parts of the help file is the See Also section, which provides
cross-references to other functions which are related to the one whose help file you’re
reading. Often the function you’re reading about may not do exactly what you want, but
one of the cross-referenced functions does. At the very bottom of the help file there are
usually some Examples, and these are usually very useful.
Certain important help files are hard to find because they have non-intuitive keywords.
For example: help(Logic), help(Syntax), help(Comparison); most
people wouldn’t guess to capitalize the first letter for these important help topics, but R is
case sensitive, so if you type help(logic), it will reply that there is no
documentation for this topic. If you do not remember the precise name of the function
for which you want help, there is an interactive search facility; invoke it with
> help.start()
This is very different from the interactive help in Splus, so it is less familiar to me.
Finally, if you want to know exactly what a function does, just enter its name without
parentheses at the prompt and R will obediently display the object itself: the function
code, line for line, on the screen. Good luck understanding it!
Basics of R: A Primer
8
4. MANAGING YOUR OBJECTS
If you are continuing with R from an earlier section of this primer, please quit at this
time, without saving your workspace image, and restart R to get back to an empty
workspace.
The objects you will work with reside in a number of directories; when you refer to an
object, R tries to find it by searching a path of directories in a given order. To see the
first few current search path directories in order, type
> search()
The first directory, .GlobalEnv, is the current workspace. Any object which you
create and assign a name to will be stored there. The other directories shown at this time
in the search list are built-in directories containing built-in R functions, data sets, and so
on.
To see a list of the workspace contents, type
> ls()
If you see the word character(0), this means your workspace is currently empty;
this should be the case if you just started up R for this section and did not save your
workspace from a previous session. Let’s load a few things, so we have something to
work with:
> data(state)
> data(mtcars)
Now use ls() to check the workspace contents again. You can see a higher level
directory’s contents using the objects() function, e.g.
> objects(4)
will display the object names of the 4th directory of the search path. You may also refer
to any directory in the search path by its name, e.g. objects(package:base)
You can modify your search path for the current interactive session. For example,
> attach(mtcars)
attaches the data frame mtcars in position 2 of the search path, which (like all positions
above the workspace) is read-only. You can also attach lists or previously created Rdata
directories (using a full file specification, in quotes) which may contain data objects
and/or functions you created in earlier work sessions; we’ll do that later. Now, look at
the objects you loaded into position 2. Now that mtcars is attached, you can access its
columns (variables) without clunky two-level $-names. When you want to remove
mtcars from the search list (don’t do it now), type
> detach(mtcars)
or
> detach(2)
or, simply quit R.
Before going any further, we should clean up our workspace a bit, since it is dangerous to
have the data frame mtcars both in the workspace and in the search list (you can
change the copy in your workspace, but the older version would still be attached as a
Basics of R: A Primer
9
read-only data frame). We can remove it from the workspace using the rm() function;
while we’re at it, let’s remove some other things, too:
> rm(mtcars, state.area, state.division, state.center)
Now use ls() and search() again to verify that mtcars is not in the workspace, but
is still attached in the search path. Use rm() often to keep your workspace free of old
objects which you will never use again.
We can save the contents of the current workspace to use as a workspace in a later
session, or to attach it as a read-only directory in another session. To do this, go to the
File menu and choose “Save Workspace”. Change directories to find a folder where you
would like to store this new workspace, for example, in a previously-created stat517
folder “C:/My Documents/classes/stat517”. Then give the workspace a name, e.g.
“testing123” and click Save. Note that the workspace is saved as an “R images” file,
which has extension “.Rdata”. In the folder where you stored it, it will henceforth be
visible with an R logo. Its full file specification in this example is
C:/My Documents/classes/stat517/testing123.Rdata
If you want to use this saved workspace as your workspace in a future session, there are
several ways to accomplish this. The easiest way is to launch R directly at that location
by double-clicking the R logo next to the file you want to use as a workspace. If instead
you choose to launch R in some other way, go to File, then Load Workspace, and then
find the workspace you want to use. A third way is to load the previously-created
workspace into position 1 with the attach() function; in the above example, this is
accomplished by
> attach(“C:/My Documents/classes
/stat517/testing123.Rdata”,pos=1)
This (apparently) replaces the current workspace with the specified one. Note that only
.Rdata files can be loaded in position 1 (no data frames or lists).
If in the future you want to use the objects in a previously created workspace as read-only
objects (for example, if they are functions that you want to use but not change), use the
above command with pos=2 (or with no position specified), and it will be attached as
read-only in position 2.
It is usually a bad idea to keep the same function or data object in more than one
directory. If you change one of the copies, you may forget to change the other, and at
some later date you will be referring to the object and not know which of the two you’re
working with. Unfortunately, it seems that R will not warn you about this when you
create, say, a function in your workspace when there is a function of the same name in
another directory of the search path (Splus would provide such a warning). It is also a
bad idea to have two functions of the same name in the search path; when you call the
function, R will use the first function of that name it finds in the search path. Likewise, if
you use a data-object name a name that is also being used for a built-in function, e.g.
“plot”, whenever you call the function plot you may see a message like this one:
Looking for object “plot” of mode function. Ignored
one of mode numeric…
Basics of R: A Primer
10
5. GETTING DATA INTO R
5.1 Creating Data
First, there are a number if handy functions for creating vectors and matrices in R. We
have already seen the c() and seq() functions, and the integer sequence “:” infix
operator. Also useful is the rep() function, which creates a vector by repeating a single
value a specified number of times..try these:
> rep(1,10)
> rep(“Gamecocks Rule”,1000)
We can easily generate vectors of pseudo-random numbers in R; we have already
examined the rnorm()function for generating Normal random variates; there are a
number of others, including runif(), rchisq(), rbin(), etc.; enter
> help.search(“distribution”)
to see a partial list.
Another useful data-creating function is the matrix()function. The command
> constmat <- matrix(value,r,c)
creates and stores a matrix with r rows and c columns, with every entry equal to value
(which may be of any mode). Examples:
> zeromat <- matrix(0,5,3)
> onesvec.col <- matrix(1,10,1)
Note the difference between onesvec.col and rep(1,10); the former is a “column
vector” in the matrix arithmetic sense – a matrix with only one column.
The matrix function can also reshape long vectors into matrices. For example, suppose
bigvec is a vector of length 200, and we would like to reshape it into a 100 row, 2
column matrix. An important question: should the vector’s elements be written into the
matrix a row at a time, or a column at a time? The default is to write by columns, but if
the desire is to write by rows, add the option byrow=T :
> bigvec <- 1:200
> mat.bycols <- matrix(bigvec,100,2)
> mat.bycols
> mat.byrows <- matrix(bigvec,100,2,byrow=T)
> mat.byrows
5.2 The read.table() function
More often than not, a data analyst will need to import data into R which is in roughly
columnar form, as a text file, perhaps created by some other software. If each data record
consists of the same number of items, on a single line, the function read.table() for
creating a data frame from the text file is highly recommended. Note that we will need
missing values in the text file to be represented by some unambiguous missing value
code, and values on each line separated by some well-defined delimiter (usually blanks,
Basics of R: A Primer
11
tabs, or commas). Items need not be in exactly the same columns on different lines. It is
recommended that you read (and reread) the help file for read.table() carefully, to
find out exactly what its capabilities and limitations are.
To use read.table() most effectively, let the first item of each record be a character
variable to be used for row names; any names that have imbedded blanks should be
enclosed in quotes. Then, add a row at the top of the text file with the column names you
desire, but no name for the row names column. If each record’s data values are separated
by white space, and missing values are represented by the R missing value code NA
(which stands for “not available”), then the command
> my.dfr <- read.table(“filespec”)
should create a data frame called my.dfr with the desired column and row names.
Important note: the file specification filespec must use double slashes wherever a
normal file specification would use single slashes, e.g. A:\\myfile.txt for a text
file myfile stored on a floppy disk. If the file specified by filespec is not in the
directory where the current workspace resides, then the specification must include the full
directory path to the file.
For example, suppose the text file below, brainbod.txt , which lists typical body
weights (kg) and brain weights (g) for 15 terrestrial mammals, exists in the same folder
where R was opened. Note there are three items in every row, the first being a unique
name for the row. Since the first record has one less item, these are presumed to be the
names for the data frame to be created. Note the missing value in row 6, column 2.
afele
cow
donkey
man
graywolf
redfox
narmadillo
echidna
phalanger
guineapig
eurhedghog
chinchilla
ghamster
snmole
lbbat
bodywt
6654.00
465.00
187.00
62.00
36.33
4.24
3.50
3.00
1.62
1.04
0.79
0.43
0.12
0.06
0.01
brainwt
5712.00
423.00
419.00
1320.00
119.50
NA
10.80
25.00
11.40
5.50
3.50
64.00
1.00
1.00
0.25
The command
> brainbod <- read.table(“brainbod.txt”)
Basics of R: A Primer
12
will create a data frame with two columns, names bodywt and brainwt, and
row.names present. Note that if there had been any character data other than the row
names in the text file, their columns would have been converted into factor objects. To
preserve character columns as character objects, add the option as.is=T to the
read.table() call. It is a highly recommended exercise to copy the above table,
paste it into a text file, and try to read it into R as a data frame as described above.
Usually, missing values in a raw text file are not represented by the R missing value code
NA. If this is the case, there is an option na.strings in read.table that allows
specification of a different missing value character, e.g. the naked decimal “ .” in SAS:
na.strings=” .“. Note there is a blank before the decimal in this specification, to
make sure that decimals imbedded in numbers are not interpreted as missing values – this
specification assumes that numeric values less than 1 are represented in the text file using
leading zeros, i.e. “0.XXX”. It may be obvious from this that one must BE VERY
CAREFUL in reading large, complex data sets (in any language, actually). When there is
a great deal of data, anything that can go wrong, will go wrong. There will probably be
“typos”, for example. Always check the results very carefully, and be patient.
Suppose the first entry of every row of the text file is a numeric value, not to be used as a
row name. If, as above, column names have been typed as the first row of the file (and
now every record has the same number of items as there are column names), try
> my.dfr <- read.table(“filespec”, header=T)
This will generate row numbers as default row names. Or, you can add the option
row.names=charvec.row in the call to read.table(), where charvec.row is
a workspace character vector you would like to attach to the data frame as row names.
Of course, you can also change row names easily after-the-fact with a command like
> row.names(my.dfr) <- charvec.row
If for some reason the (column) names of the data frame cannot be included as the first
row of the source text file, default names V1, V2, etc. will be generated; to avoid
this, you can use the option col.names=charvec.col in the call to
read.table(). Or, change them after-the fact with something like
> names(my.dfr) <- charvec.col
5.3 The scan() function
In rare cases of very complex data to be read into R, the data.frame() function may
not have the needed flexibility. In these instances, the scan() function, more flexible
but more difficult to use, may fill the bill. The help file is difficult to read, but worth the
effort(s) if you will be inputting unwieldy data. Useful optional arguments to scan()
are the what, multi.line, and widths arguments. For example, suppose we
must read a data set with several thousand records, where each record has 50 values,
some numeric, some character, in variable-width fields, and each record is written in
Basics of R: A Primer
13
several lines. After a careful search-and-change in the text file to change missing values
in the data to NA, the following generic call should work:
> my.dfr <- as.data.frame(scan(“filespec”,
+ what=list(name1=0,name2=””,name3=0,……,name50=””),
+ multi.line=T))
Here, the “+” signs are supplied by R as a continuation, whenever you type a statement
which reaches beyond the end of the command window. The what argument in this case
supplies a model for a single dummy record of the text file, with variable names:
name1=0 means the first value in each record of the file is numeric; name2=”” means
the second value is character, and so on. Since the object assigned to what is (in this
case) a list, scan() creates a list from the text file with element names name1,
name2, and so on. The as.data.frame function converts this list into a data frame;
the list element names will become the names for the data frame my.dfr. The
multi.line=T option causes scan to ignore line breaks in the text file.
If the data in the text file are in fixed-column format, in which case there are often no
missing values represented in the data, the widths argument would probably be needed.
To use it, include widths=c(3,4,2,…) anywhere in the scan argument list, where the
values inside the c() are of course the field widths for each data record. You may also
want to include the option strip.white=T so that character variables’ values will not
include leading or trailing blanks.
Basics of R: A Primer
14
6. GETTING RESULTS OUT OF R
This can be surprisingly annoying. The most common situation seems to be the need to
output a matrix or data frame in R to a text file. A command like the following usually
works:
> write(t(mymat),”mymat.txt”, ncol=ncol(mymat))
Here, mymat is an existing matrix or data frame and “mymat.txt” is the desired name
for the text file to be created; it will be created in the current directory unless you specify
a different directory path as part of the file specification. The “t” is the transpose
operator, which is a necessary annoyance; the transposed matrix is not saved in the
workspace with the command as written here. If the values of mymat are floating point
numeric values, you may want to substitute, e.g. round(t(mymat),digits=2) in
place of t(mymat) to round values to two decimal places, or
signif(t(mymat),digits=6)to write only the first 6 significant digits. The
ncol argument is needed in write; if you leave it off, write will simply write 5
values per line.
Another common situation is one in which a user wants a text file representation of a
function. This can be accomplished easily using the fix() function:
> fix(myfct)
This opens a text editor (Notepad) window to allow one to modify the function code –
simply go to File, then Save As, and type the desired name for the text representation.
Then go back to File and Exit. If you would like to do this for several functions / objects
without taking the time to deal with them individually, the dump function will get
everything out quickly, though you may not like what you get:
> dump(c(“object1”,”object2”,…),”miscstuff.txt”)
Often, especially in debugging a function, you will want to print messages to the screen
or an output file. The print() function will print any character or numeric object (by
default) to the screen, or to a textfile if a file specification is given. To combine character
and numeric objects into one message, use paste() to glue them together into a
character string:
> print(paste(“Now starting iteration number”,iter))
Here, iter would probably be an integer-mode counter inside a loop; paste()
converts the numeric value to character, binding it with the first character string.
Other functions designed to get results out of R include dput() and sink().
Basics of R: A Primer
15
7. ARITHMETIC
For all details, reading the help(Arithmetic) and help(Syntax) files is
recommended, along with experimentation with the operators discussed here. The infix
operators for addition (+), subtraction (-), multiplication (*), division (/), exponentiation
(^), and modulo arithmetic on integer objects (%%) are most common. Operator
precedence is fairly standard, and is spelled out in the help files; use parentheses liberally
to be safe. The general use of these infix operators is
> new.object <- (object1 op object2)
where op is an arithmetic infix operator and object1, object2 are integer,
numeric or complex objects such as vectors, matrices, or arrays. If these have the same
length /dimensions, the result stored in new.object is of that length/dimensions,
produced by elementwise application of the operator to the two objects. If object1,
object2 are not of the same length or dimensions, the smaller one is “recycled as
necessary”. This can be a nice feature, but can lead to major errors without error
messages if one is not careful. For example, in the expression
> new.object <- (object1 ^ object2)
if object1 is a matrix and object2 is a scalar (a vector of length 1), then
new.object is a matrix of the same dimensions as object1 obtained by
exponentiating all of its elements to the power given by object2. If object2 is a
vector of length 2, I am not really sure what “recycling as necessary” will give you…
That having been said, a little discussion regarding matrix arithmetic is appropriate. The
t()function transposes a matrix (exchanges rows and columns); it has no affect on an R
vector because vectors in R have no orientation. The command
> colvec <- as.matrix(myvec)
coerces the R vector myvec to be what humans call a column vector. The matrix and
diag functions for creating matrices have already been mentioned; if the argument to
diag() is a positive integer, an identity matrix of that size is created. Try the
command diag(10). If A and B are matrices and the usual matrix product AB is
defined (if and only if number of columns of A = number of rows of B), then this product
is obtained by A%*%B. If b is a vector such that the system of equations Ax=b is well
defined and has a solution x, then solve(A,b) will provide one. If b is a matrix, the
solution is obtained by solving the systems corresponding to each column of b. The
inverse of a nonsingular matrix is obtained by
> Ainv <- solve(A)
The functions nrow(), ncol(), and dim()produce simple numeric objects describing
the size of a matrix supplied as their argument. The functions rbind() and cbind()
concatenate matrices by rows or by columns, respectively. These also can form matrices
from vectors, if all vectors have the same length. e.g.
> newmat <- cbind(vec1,vec2,vec3)
is a matrix with length(vec1)rows and three columns. For other functions relevant
to matrix arithmetic, please refer to the help files. Most matrix algebra operations,
expressions, etc. work with purely numeric data frames as well. If not, try (carefully)
coercing the data frame to be a matrix using as.matrix().
Basics of R: A Primer
16
8. LOGICAL OBJECTS AND CONDITONAL EXECUTION
An object of mode logical is a vector, matrix, array etc. whose elements consist entirely
of TRUE or FALSE values (sometimes abbreviated just as T and F). To see one, load
some data
> data(mtcars)
and try
> guzzlers <- (mtcars$mpg < 20)
> names(guzzlers) <- row.names(mtcars)
> guzzlers
The first command of these three creates the logical vector guzzlers, with length
equal to the length of mtcars$mpg, whose value is TRUE if the corresponding car
(row) in mtcars gets less than 20 miles per gallon of fuel, and FALSE otherwise. The
other commands attach names to the vector guzzlers and display it on screen.
Logical objects are invaluable for subsetting data (Ch. 9) and for conditional execution of
statements using if() clauses. Most logical objects are generated with a statement like
> logical.obj <- object1 comparison.op object2
where object1 and object2 are usually numeric constants, vectors, matrices, or
arrays (though character objects can be used for alphabetical comparisons) and
comparison.op is one of the following logical infix operators:
>
<
>=
<=
==
!=
The latter two operators above are strict equality and non-equality, respectively; note that
“=” is not a comparison operator. Be sure to leave a space between “<” and a negative
sign in comparisons, or use parentheses to separate these. As in arithmetic expressions, if
object1 and object2 are the same length /dimensions, the comparison is done
elementwise and the created logical object is of the same length / dimensions. If
object1 and object2 are not the same length / dimensions, the smaller object is
“recycled as necessary”, generating a logical object whose length / dimensions match the
larger of object1 and object2. In particular, if object2 (e.g.) is a scalar, the
command compares every element of object1 with that scalar and returns a collection
of TRUE/FALSE results with the same size and structure as object1.
Logical objects can be combined in a number of ways. If logical.obj is a logical
object, then !logical.obj is its complement, i.e. an object of the same size and
structure as logical.obj with TRUE and FALSE reversed in each position. If
logical.obj1 and logical.obj2 are two logical objects, then
> logical.obj1 & logical.obj2
(& is the “and” operator) evaluates to TRUE in every component where the compared
elements of logical.obj1 and logical.obj2 are both TRUE (if these objects are
not of the same length/dimensions, the smaller one is used cyclically, cha cha cha). In
contrast,
> logical.obj1 | logical.obj2
(| is the “or” operator) evaluates to TRUE in every component where at least one of the
compared elements of logical.obj1 and logical.obj2 is TRUE. There are also
Basics of R: A Primer
17
“sequential-and” and “sequential-or” operators && and || which have similar results
but can be more efficient.
There are several important functions which use and/or return logical arguments. We
have already seen the query functions is.matrix, is.character, etc., which return
a scalar TRUE or FALSE. Other important functions involving logical objects include
all(), any(), all.equal() and identical(). For example,
> all(logical.obj)
evaluates to a scalar TRUE if and only if every component of logical.obj is TRUE.
Similarly,
> any(logical.obj)
evaluates to a scalar TRUE if and only if at least one component of logical.obj is
TRUE. If you would like comparisons involving missing values to be ignored, add the
argument na.rm=T inside the parentheses.
The function identical() compares any two R objects and returns a scalar TRUE if
and only if they are identical in every respect (including structure, mode, etc). For
example,
> identical(1., as.integer(1))
is FALSE because the second object is not a floating point numeric value;
identical() will also signal false when comparing a matrix and a data frame, even if
their values are identical when compared componentwise.
The operator == and the function identical() may signal FALSE when comparing
numeric objects which are equal up to roundoff error (i.e. equal up to machine precision);
this can be undesirable. The function all.equal() compares two objects testing for
“near equality” - the tolerance for judging equality of numeric objects can be adjusted
(see the help file). If it finds no “real” differences, it returns a scalar TRUE; otherwise, it
returns a character vector describing the differences found.
One can use logical expressions in an if() clause to place a condition on execution of
statements or groups of statements. A generic if() clause might look like this:
> if(logical.condition) {
statement1
statement2
}
else {
statement3
statement4
}
Here, if logical.condition is TRUE, the statements in the first group of brackets
are executed; otherwise, the statements in the second group of brackets are executed. If
there is only one statement in a group, the brackets are not necessary. The else clause
is not required if action is only to be taken when logical.condition is TRUE.
Basics of R: A Primer
18
The logical.condition should evaluate to a scalar TRUE or FALSE; if it
evaluates to a logical vector or matrix, only the first element will be checked to decide if
the condition holds (mercifully, with a warning message). For example, if you would
like to execute an if() clause only if all elements of the numeric vector testvec are
zero (within machine epsilon), these are all bad ways to do it:
> if(test.vec == 0) …
(condition evaluates to a vector)
> if(all(test.vec == 0)) …
(tiny roundoff error causes FALSE )
> if(all.equal(test.vec,0)) … (all.equal can return char. vec.)
The recommended technique for this sort of conditional execution is to nest all.equal
with identical:
> if(identical(all.equal(test.vec,0), TRUE)) …
The ifelse() function conducts mass-production conditional execution over a vector
or array, making it one of the most commonly used functions - absolutely invaluable to
avoid looping. A typical call looks like
> new.object<-ifelse(logical.obj,expression1,expression2)
where logical.obj can be a vector or matrix of TRUEs and FALSEs, or an
expression that evaluates to one. The created new.object is an object of the same
length/dimension as logical.obj with the result of expression1 found wherever
logical.obj is TRUE; otherwise the result of expression2. If the expressions do
not generate objects of the same size as logical.obj, they are repeated cyclically.
Here is a useful example, a command to replace missing values in a numeric object
my.object with zeros:
> my.object<-ifelse(is.na(my.object),0,my.object)
Here is another example which creates a “truncated” mpg vector, replacing mpg values
greater than 20 with the value 20:
> mmp.truncated <-ifelse(mtcars$mpg>20,20,mtcars$mpg)
Logical objects can also be used in arithmetic expressions: the numeric value 1 replaces
TRUE and 0 replaces FALSE. For all details on logical objects and operators, reading the
help(Syntax) and help(Logic) files is highly recommended!
Basics of R: A Primer
19
9. SUBSETTING, SORTING, AND SO ON…
In Chapter 2 on objects we introduced a few simple ways to subset vectors and matrices
(and data frames, and arrays…) using brackets [ ] with names or index numbers
inserted to extract a vector element or a row or column from a matrix. This technique can
be generalized considerably. Suppose we want to select some of the elements of an
existing vector oldvec, and suppose index.vec is a vector giving the indices
(numeric positions) of desired elements to extract. The following statement
> newvec <- oldvec[index.vec]
Will extract and store the desired elements in newvec in the order that they occur in
index.vec. For example, load the state data set again:
> data(state)
and extract the last five states in reverse alphabetical order:
> tryit <- state.name[50:46]
> tryit
A minus sign on an index indicates that this element is not to be extracted from the
vector. For example,
> state.name[-(31:40)]
is all the states except those numbered 31 through 40 (so, e.g. South Carolina, number 40,
would not be included in the extracted vector).
These indexing tricks can be used to easily drop rows or columns, or extract submatrices
from larger matrices, e.g.
> newmat <- bigmat[-1,]
is everything but the first row of bigmat,
> newmat <- bigmat[,2:10]
is columns 2 through ten of bigmat, and
> newmat <- bigmat[1:3,1:3]
is the upper-left 3x3 submatrix of bigmat.
We can also use names to extract certain elements of named vectors, matrices, and data
frames, though this is less handy when we want to extract more than one index. For
example, to study data for only the Carolinas and Georgia, we might subset the matrix
state.x77 selecting three rows as follows:
> tristate.region <- state.x77[c(“South Carolina”,
”Georgia”, ”North Carolina”),]
> tristate.region
Though cumbersome, using names instead of index numbers can be a safer way to extract
values when there are missing values in the data. For example, to do certain calculations,
missing values will need to be removed, but after doing this the remaining data items may
not be numbered in the way you expect!
A third way to extract elements, rows, and columns is through the use of logical vectors.
The command
> newvec <- oldvec[logical.vec]
Basics of R: A Primer
20
will extract the elements of oldvec only in components for which logical.vec is
TRUE, in the order in which TRUEs are encountered. For example,
> newvec <- oldvec[oldvec>0]
extracts the positive elements of oldvec in the order they appear and stores them in
newvec. Let’s try to extract the rows of state.x77 corresponding to the defined
level SOUTH in state.region:
> south.region <- state.x77[state.region==”South”,]
> south.region
Is Delaware really part of the South? Notice that when you print the object
state.region to the screen, the levels South, North Central, etc. do not
appear in quotes (state.region is not a character vector – it’s a factor), but the above
logical statement does not work properly without quotes.
A number of functions can be useful in generating the information needed to generate
index vectors, or to directly subset vectors and matrices. See for example the help files
for match(), split(), sample(), unique(), cut(), table(),
category(), tabulate(), grep(), and charmatch().
The index-vector extraction technique is actually the basis for sorting of vectors,
matrices, and data frames via the order() function: let
> ord <- order(sortvec)
Then ord is an index vector which maps the elements of sortvec to their locations in a
sorted version (i.e., ord is a permutation vector). This is easier to understand with an
example:
> ord <- order(state.area)
> ord
and we see:
[1] 39 8 7 11 30 21 29 45 20 48 40 19 14 17 46 35 …
which means that the smallest state in area is the state in position 39 in state.area,
the second smallest state is the state in position 8, and so on. Since these are indices,
we can use the created ord vector to create sorted versions of objects. Try this:
> state.name[ord]
and we find out Rhode Island is indeed the smallest state in area. If you want to list the
objects in reverse order of area, try
> ord <- rev(order(state.area))
> state.name[ord]
and we discover that it is indeed true that California is the third largest state behind
Alaska and Texas. Instead of using the rev() function, we could have done this:
> ord <- order(-state.area)
We can use the order() function to sort an entire matrix or data frame by the elements
of a given column or other vector of the same length. To sort the rows of state.x77
in order of decreasing population, we could try this:
> Population <- state.x77[,”Population”]
Basics of R: A Primer
21
> ord <- rev(order(Population))
> state.x77.popsorted <- state.x77[ord,]
> state.x77.popsorted
The function order() accepts any number of vector arguments of the same length, of
possibly different modes, as long as each vector can be ordered by its values. If several
vectors are passed to order(), the output index vector is the permutation required to
perform a nested sort. For example,
> ord <- order(as.character(state.region),
(-Population))
is the permutation vector required to sort first by region (alphabetically), and then within
region by decreasing Population. Try it:
> state.dfr <data.frame(state.name,state.region,state.x77)
> ord <- order(as.character(state.region),
(-Population))
> state.dfr<-state.dfr[ord,]
> state.dfr
Note that we need the as.character() function here, since the factor object
state.region has an implied order by levels which may not be alphabetical.
There is also a sort() function that accepts only a single vector argument, returning
the sorted version. It does not seem to have the same breadth of application as the
order() function.
Basics of R: A Primer
22
10.
ITERATION
Recall that R was built from the AT&T package S, which is in the public domain. The
commercial package Splus, also built from S, existed long before R; its greatest weakness
(besides its cost) is that it does not loop efficiently. R is reputed to be more efficient than
Splus for looping, but nonetheless we will try whenever we can to avoid looping, since R
has so many built-in iterative capabilities.
This will be more a matter of breaking old programming habits than anything else. Many
tasks traditionally done in loops can be accomplished in R with a single statement, e.g.
squaring every element of a 1000x200 matrix A can be accomplished by the statement
A^2 instead of two nested loops! Most standard functions operate elementwise on
vectors, matrices, and arrays, e.g. sin(A),exp(A) etc. producing objects of like size
and structure. With some thought, you can often determine a combination of functions
that will do mass-production calculations without looping. For example, to generate a
matrix of random numbers, generate a large vector and shape it into a matrix using the
matrix() function. The kronecker() function is another useful mass-production
function for matrix operations. Be creative.
Occasionally, a function cannot operate on entire matrices, or we would like to apply it
repetitively, say, to the rows of a matrix. For these instances, the apply() function will
allow its application somewhat more efficiently than loops:
> new.obj <- apply(array, indices, fctname, …)
Here, the function whose name is given by fctname is to be applied to array
(considering vectors and matrices as one- and two-dimensional arrays) over the indices
specified in indices: rows=1, columns=2, etc. If indices is not mentioned, the
function is applied elementwise over the entire array. The notation “…” in the argument
list refers to the fact that apply will also accept as arguments any arguments that
fctname needs.
Here are some examples: Suppose myfct can operate only on scalars:
> newmat <- apply(oldmat,myfct)
applies myfct separately to every element in oldmat; the results are stored in the
matrix newmat, which has the same dimensions as oldmat. A common task is to find
the maximum of each row of a matrix; the command
> max(mymat)
will not do this, as it will find the single maximum value of the entire matrix. To find a
vector containing the maximum value in each row,
> rowmaxes <- apply(mymat,1,max)
Since the max function will by default deliver a missing value NA if it finds any missing
values in its argument, you may want to add the max argument na.rm=T to the list:
> rowmaxes <- apply(mymat,1,max,na.rm=T)
Now the function will produce a vector containing the row-wise maxima in mymat,
ignoring missing values.
Basics of R: A Primer
23
Another frequent task is to apply a function to groups in the data, the sort of thing we use
a BY statement for in SAS. The tapply() function can do this, to some extent:
> newobj <- tapply(myvec,groups,fctname, …)
Here, groups is a factor, vector, or list of these, each the same length as myvec whose
values or combinations of values specify subgroups for the elements of myvec. The
function fctname is a function that can operate on these subgroups of myvec, and “….”
again refers to optional arguments for fctname. An example:
> Income <-state.x77[,”Income”]
> medinc.byreg <- tapply(Income,state.region,median)
> medinc.byreg
This computes median state income by region. There are two other apply–like
functions, sapply() and lapply(), which can apply functions to each element of a
list.
If you MUST loop, try to keep the loop size as small as possible, and definitely try to
avoid nested loops. Tacking new rows onto matrices in each loop, or new elements onto
a list, tends to be slow in Splus, so possibly so in R as well. The syntax for looping uses
either a for or while clause, usually something like this (e.g. to carry out a number of
operations over each column of a matrix mymat):
> for (j in 1:ncol(mymat)) {
multiple statements on, e.g. mymat[,j]
}
or similarly using while(logical.condition) to determine entry to, and exit
from, the loop. See help(Logic).
Basics of R: A Primer
24
11.
AN INTRODUCTION TO GRAPHICS IN R
One of R’s strongest virtues is its integrated graphical capabilities. This primer will
hardly scratch the surface on this topic, though. For a quick tour, try
> demo(graphics)
> demo(image)
Several graphics devices (window types) are available. The command
> windows()
opens the default style device. You can open as many of these windows as you need
(subject only to available RAM); graphical commands are by default sent to the “current
window”, usually the most recently opened one. If you make a mistake or for any other
reason want to erase whatever is in the current window, entering frame() will do it.
The command dev.off() will close all graphics windows. Let’s plot something for
the sake of discussion: a plot of 100 generated standard Normal deviates in the order they
are generated:
> zvars<-rnorm(100)
> plot(zvars)
If it is not already active, activate your window by clicking anywhere in its frame, or by
choosing it under the Windows menu. Once a graphics window is activated, a different
set of menus is available at upper left. The most important options available there are
under the File menu; they include
Save As: this allows the graph to be saved as a graphics file in any of several
standard formats. I generally save graphs in Metafile format for easy insertion
into MicroSoft documents later.
Copy to the Clipboard: this is an attractive option if you will paste the graph
immediately into another document. Again, I generally use Metafile format.
Print: self-explanatory; the Properties button will allow for some flexibility in the
printing, especially to allow printing to be done in either portrait or landscape
mode.
R has standard ways of formatting graphics, e.g. the font styles, colors, box around the
plot, etc, which you can modify. The current choices for an active graphics device can be
viewed and/or modified with a call to the function par(). Let’s look at the default
values:
> par()
As you see, there are many of these graphical parameters; unfortunately their names are
not in every case intuitive. To gain complete expertise in using R’s graphics, one finds
himself reading (and rereading, and rereading) the help file for par()! The default
choice of parameters can be changed by a call to par(), e.g. (don’t do this please):
> par(pty=”s”,bty=”l”,lwd=2,pin=c(3,3),las=1)
will force all plots made on the graphics device to be square, and to have an “L” shaped
box instead of a box completely around the plot, and to have line widths doubled over the
default width, and to have a plot which is 3”x3” in size, and to have axis labels which are
horizontal rather than perpendicular to the axes (the default). A given set of parameters
Basics of R: A Primer
25
can be saved as a list with a name and recalled later R. Also, whatever choice is stored
there can generally be overridden in the creation of any given plot using keywords and
new values.
11.1 Single Variable Graphical Descriptives
Let’s do a little exploring using the state.dfr data frame:
> data(state)
> state.dfr <data.frame(I(state.abb),state.region,state.x77)
> attach(state.dfr)
We will start with quick-n-dirty draft graphics for describing data distributions. A
histogram of the state populations can be obtained easily:
> hist(Population)
The default title can be changed through the argument main:
> hist(Population,
main=”Population in 10,000s by State, 1977”)
A fancier “smoothed” histogram or density plot is available with only a little more work:
> plot((density(Population))
The call to density actually creates a list which includes a grid of x-values (for the
horizontal axis) and the values of the density estimate (y) over each of these. See the
help file for density to learn how to vary (e.g.) the bandwidth for calculatring the
smoothed histogram. The function plot notices the structure of its argument and
responds by plotting points with no plotting symbols, connected by lines, to form a
smooth curve. This is another good example of the fact that plot is a generic function.
Try to construct a smoothed histogram of the zvars data.
A great number of other single-variable graphical descriptives are available. See the help
files for boxplot(),barplot(), pie(), and stem(), for example.
11.2 Scatter Plots and Function Plots
For a simple scatter plot of two variables, specify the variables in a call to plot()
(horizontal axis variable first). For example,
> plot(Illiteracy,Murder)
We can attempt to make the graph more attractive with some options:
> plot(Illiteracy,Murder,las=1,lwd=2,cex=1.2,pch=19,
xlab=”Percent Illiterate”,ylab=””)
> title(“Murders per 100,000 vs. Percent Illiterate”)
> text(2,4,”The 50 States”,cex=1.2, adj=0, col=2)
The graphical parameters las and lwd controlling axis-label style and line widths have
been mentioned already. The choice pch=19 calls for a solid-circle plotting symbol.
The cex argument changes font size (“character expansion”): if less than 1, it shrinks the
Basics of R: A Primer
26
characters; if greater than 1, it expands them. The axis labels (or lack thereof) are
specified by xlab and ylab.
The title and text commands add to the existing plot. There are a great number of
other functions that add to plots: see the help files for points(), lines(),
symbols(), arrows(), segments(), mtext(), polygon(),
legend(), and axis(). For most of these, the first two arguments are x,y
coordinates (possibly vectors of these) of the location(s) on the plot where text, points,
etc. are to be added, using the current axis system set up on the active plot (note these
values may at times differ from the labels shown on the axes). For example, in the text
statement above, the values 2,4 specify that the provided text string is to be located at
those coordinates; adj=0 means that the string will be left-justified at that spot
(adj=0.5, the default, will center text, and adj=1 will right-justify text, at the
supplied coordinates). The col=2 argument specifies a color number from the current
color scheme. Alternately, you may specify a color with a character string (see
help(colors)).
The locations of add-on text and symbols can also be determined interactively with the
locator() function. For example, enter the following command:
> text(locator(1),”1977”,cex=1.2, adj=0, col=2)
After entering this, click (with the left mouse button) on the plot at the point you would
like this left-justified text string “1977” to begin.
A common task in the Statistics business is to plot a smooth function f(x) versus some
values x. Often this smooth curve is superimposed on a scatter plot of points. If the
values in a vector xgrid have been sorted, and yhat is the corresponding vector of
function values f(x), then
> plot(xgrid,yhat,type=”l”)
will create a basic lineplot for these values. If we are adding to an existing plot,
> lines(xgrid,yhat)
will do the job, as long as the existing plot’s axes are matched up well to the values in
xgrid and yhat.
As a simple example, let’s fit a quadratic function to the Murder vs. Illiteracy data by
least squares, and superimpose the fitted curve on the scatter plot. Without getting
bogged down in how to fit the regression…
> Illiteracy2 <- Illiteracy^2
> lm(Murder ~ Illiteracy + Illiteracy2)
This fits the quadratic regression model and (since we have not assigned a name to the
results) prints a summary on the screen. From this fitted model we can generate a grid of
values for the x (Illiteracy) axis, Illgrid, and a vector of fitted values Murderhat
evaluated on this grid (there are easier, but more confusing, ways to do this):
> Illgrid <- pretty(Illiteracy,50)
> Murderhat <- 1.6627+5.5642*Illgrid–0.4586*Illgrid^2
Finally, we can add the curve to the plot:
> lines(Illgrid,Murderhat,lty=2,lwd=2,col=2)
Basics of R: A Primer
27
> text(0.5,14,”With Fitted Quadratic”, adj=0, col=2)
Not really an excellent fit…maybe we should try a different model….
Presentation-quality and publication-quality graphics often require a high degree of user
control over the plotting package. This can be managed in R by putting your plot
together piece by piece. You will probably want to write a function (see Chapter 12) to
do this, since the function can be changed easily and re-called to reconstruct the graphic
when your teacher (or your co-author, or the journal editor, or the Grad School
office…etc) suggests changes.
The first step in a plot put together piece-by-piece is construction of an “empty plot”, one
which exists only to set up an axis system to locate add-ons:
> plot(xvec,yvec,
type=”n”,xaxt=”n”,xlab=””,yaxt=”n”,ylab=””)
This statement seems to create an empty box (you can opt not to have the box, too) but
sets up a coordinate system necessary to include the values contained in xvec and
yvec. The default x-axis and its label are suppressed by the options xaxt=”n”,
xlab=””; these can be added after-the-fact with (e.g.) an axis() statement.
After an “empty plot” statement like the above, you can add points, curves, line
segments, symbols, arrows, text strings, and so on to your heart’s content.
This “empty plot” stepwise technique is what I prefer to make plots with multiple curves
and/or scattered points. There is also a function matplot() that can superimpose
multiple curves and/or scatter plots by plotting all columns of a matrix, but it seems less
flexible than what is often needed.
11.3 Multiple Plots on a Page
One can accomplish this with a very good degree of control using par() and a lot of
care; I have examples. To do this very well is often a lot of work, though. The easy way
to construct multiple plots an a single page is through the mfrow and/or mfcol
parameters in par(). For example, suppose we desire two plots side-by-side on a page
(i.e. in 1 row, with 2 columns). After opening a graphics window, set
> par(mfrow=c(1,2))
Then proceed with both of your plots. When R encounters the second plot statement, it
assumes the first plot is finished; any additions after that point will be made to the second
plot. If you would like 6 plots laid out in two rows of three plots each, use
par(mfrow=c(2,3)) or par(mfcol=c(2,3)). The difference between these
two choices is the order in which plots are created (by row for mfrow, by column for
mfcol). Below is a slightly complicated example that also demonstrates for loops and
yields a useful souvenir. Type these commands very carefully, exactly as shown. The
result is shown below the code. You may want to make a hard copy of this figure for
future reference, if you have a printer handy.
Basics of R: A Primer
28
>
>
>
>
>
>
>
>
windows()
par(mfrow=c(1,2),pty=”s”)
plot(1:25,1:25,type=”n”)
for (i in 1:25) points(i,i,pch=i,cex=0.7)
title(“25 pch symbols”)
plot(1:6,1:6,type=”n”)
for (i in 1:6) lines(c(1,6),c(i,i),lty=i,lwd=2)
title(“6 lty line types”)
6 lty line types
5
4
1
2
3
1:6
5 10
1:25
20
6
25 pch symbols
5 10
1:25
20
1
2
3
4
5
6
1:6
11.4 Three-D plots
Three-D plots represent the values of a numeric matrix as a third dimension, with the row
and column indices (or numeric vectors of the same lengths) representing the first two
dimensions. There are at least four types in R: contour(),filled.contour(),
persp() and image(). The most basic call is of the form (e.g. for contour)
> contour(zmatrix)
Let’s try this for the built-in numeric matrix of approximate topographic information on
the Maunga Whau volcano in Auckland, New Zealand:
> data(volcano)
> contour(volcano)
Try the filled.contour(), persp() and image() plots on this data, too. To
modify colors used, see the help file for the heat.colors(), topo.colors(),
terrain.colors(), and/or palette() functions.
Unless more meaningful values are provided, these functions use the row and column
indices to determine the x- and y-values, scaling these to lie between 0 and 1. If
meaningful x- and y-values are available (e.g. latitude and longitude values, or so-called
“easting” and “northing” values, these can be provided in the call, something like this:
Basics of R: A Primer
29
> contour(xvec, yvec, zmatrix)
All of these functions, of course, accept graphical parameters to “pretty them up”; all can
be enhanced using the created x-y coordinate system and adding text, symbols, etc. The
contour function can output a list of contour-curve coordinates which might be useful.
Contours can also be added to an existing plot.
11.5 Interactive Graphics and Exploratory Data Analysis
Close all plots now by entering graphics.off() as many times as needed. Then
reconstruct the basic plot of Murder vs. Illiteracy:
> plot(Illiteracy,Murder)
R offers some capability to interact with plots; for example, if we are curious about an
unusual point on a plot, we may be able to identify it. Suppose the plot’s points are given
by vectors xvec and yvec, and there is another vector of labels for these points (of
exactly the same length; all three vectors must be sorted in the same way – be careful!).
A generic call to the identify() function, after the scatter plot has been constructed,
looks like:
> weirdos <- identify(xvec,yvec,labels)
After entering this command, using the leftmost mouse button, click on a point on the
plot and its label should appear near the point. You may identify as many points as you
like in this way. When finished, click the right mouse button and choose Stop. The
created object, here called weirdos, is a vector containing the indices of the identified
points, in the order identified. These indices could be used to extract these points from
xvec and yvec or a data frame or matrix having the same number of rows as labels.
For example, suppose we are curious which state has the highest murder rate. Let’s find
out.
> mypoints <- identify(Illiteracy,Murder,state.abb)
Now click under the point with the highest murder rate. Continue clicking as long as
your curiosity drives you. When finished, click the right mouse button and choose Stop.
Now investigate the created object mypoints :
> mypoints
> state.abb[mypoints]
The capability to interactively identify points on scatter plots is one of the basic tools of
EDA (Exploratory Data Analysis), credited largely to John Tukey. Another EDA tool is
the scatter plot matrix, whose generic call is something like this:
> pairs(num.matrix)
Try it on four of the yvec variables to explore relationships between education, murder
rate, and life expectancy:
> pairs(state.x77[,3:6])
Crowded as it is, this plot allows us to quickly examine every pairwise relationship.
Another graphical technique related to the scatterplot matrix is the conditioning plot or
“coplot”. In a coplot, a variable y would be plotted against another variable x, separately
Basics of R: A Primer
30
for each value of a grouping variable. It has a somewhat unusual syntax. Here is a call
for the Murder vs. Illiteracy data, conditioning on state.region:
> coplot( Murder ~ Illiteracy | state.region)
A data frame containing the variables must usually be attached, or can be referenced as
part of the function call using the data= argument.
The original S package had even more built-in interactive capabilities, and Splus has
retained these, but R (as part of the base package) unfortunately has not. These include
“brushing” and “spinning”. In brushing, a scatter plot matrix is first constructed, and
then points on any given plot are identified using the mouse. As they are identified on
any one plot, the same points are highlighted on every plot. In spinning, three variables
are plotted on x-y-z axes, and using the mouse the user is capable of spinning the axes to
give the illusion of a three-dimensional point cloud. What actually happens is that 2dimensional projections of the three-tuples are computed quickly and plotted, then
recomputed and replotted, and the viewer “fills in” the illusion of three-dimensional form
in a fashion similar to what happens with 3-D glasses. These capabilities have been
removed from the base package for R, but can be added as optional packages.
Basics of R: A Primer
31
12.
AN INTRODUCTION TO FUNCTION WRITING
R will be most useful to you when you become comfortable writing your own functions.
As an example, the next page shows a text file which is a home-written function to
perform a two-sample t-test and confidence interval for a difference of population means
(this is the t-procedure that assumes independent samples and uses the pooled sample
variance). We will get this into R in three steps:
1. Write the function commands carefully in a text file. Note that the function begins
with the word function followed by parentheses containing argument names and,
if desired, their default value assignments. For example, in this case, the default
value for alpha is 0.05, and for header (the plot title) is a blank. Immediately
following the closing parenthesis after the argument list is a left brace (“curly
bracket”). All actual function statements must lie between this brace and its closing
right brace. The first few lines of the function should be documentation comments,
statements starting with # signs, explaining briefly what the function does, what it
accepts as its input arguments, and what kind of object, if any, it returns. When you
are fairly sure that the function is correctly written, select the text and copy it to the
clipboard.
2. Use the fix() function to create an “empty” function with the appropriate name (I
try to use verbs in function names to help find them in the workspace…or an
extension like “myfct”):
> fix(twosamp.myfct)
This opens a text editor window. At this point should only be the words
“function() {}”; delete these (without copying them to the clipboard) and
paste your own function text there in their place. Then go to File, Save, and Exit.
3. (a) If you then return to the R prompt with no error messages, your function has, as
far as R can tell, no obvious syntax errors and now resides in your workspace. Check
it by issuing the ls() command or typing its name at the prompt (e.g.):
> twosamp.myfct
(b) If, however, when you quit your fix() session, you receive an error message
similar to this one:
Error in edit(name, file, editor) : An error occurred…
(etc etc some sketchy details will be provided)
use a command like
x <- edit()
to recover
This means that the R syntax-checker has found fault with what you wrote - for
example, there may be left parentheses or braces without matching right parentheses
or braces. The original function (in this case twosamp.myfct) has not been placed
in the workspace yet. If you have a text file containing the function as it was pasted
in, it may be best to go back to that text file, modify it as best you can in response to
the error messages, save it and copy it to the clipboard, and then repeat step 2 above.
If you do not have a text file version of the function as you modified it, be very
Basics of R: A Primer
32
careful at this step or you will lose the work you did during the most recent fix()
session. To get back to the text file you were just working on, issue the command
(e.g. if the function name is twosamp.myfct)
> twosamp.myfct <- edit()
If you make more changes, you might want to save the results as a text file, using File
Save As, in case you can’t find your syntax errors during this R session.
As an exercise, at this point you should create a text file twosamp.myfct.txt from
the code shown below, and try to get it into R as a function. Try to understand what each
command of the function is accomplishing.
function(yvec,trtvec,alpha=0.05,header="") {
#################################################
# A function to compute a two-sample t-test and confidence
# interval (equal-variance, independent samples). yvec is
# a numeric vector containing both samples' data. trtvec
# is a vector, same length as yvec, of treatment
# identifiers for the data in yvec. A boxplot comparing
# the treatments' data is constructed. Output is a one-row
# data frame reporting the results of the test and
# confidence interval
##################################################
trtvec<-as.factor(trtvec)
boxplot(split(yvec,trtvec))
title(header)
ybar<-tapply(yvec,trtvec,mean)
varvec<-tapply(yvec,trtvec,var)
nvec<-table(trtvec)
error.df<-nvec[1]+nvec[2]-2
pooled.var<-((nvec[1]-1)*varvec[1]+(nvec[2]1)*varvec[2])/error.df
diff12estimate<-ybar[1]-ybar[2]
stderr<-sqrt(pooled.var*((1/nvec[1])+(1/nvec[2])))
tratio<-diff12estimate/stderr
twosidedP<-2*(1-pt(abs(tratio),error.df))
tcrit<-qt(1-alpha/2,error.df)
lower<-diff12estimate-tcrit*stderr
upper<-diff12estimate+tcrit*stderr
out<data.frame(diff12estimate,stderr,tratio,twosidedP,lower,upp
er,alpha)
out
}
Basics of R: A Primer
33
As another exercise, open your function as though you wish to modify it further:
> fix(twosamp.myfct)
Now, remove a parenthesis or a brace somewhere, Save, and Exit. This should cause you
to be in case 3b above. Try to get back to your function using the edit()command as
discussed earlier, and replace the missing brace / parenthesis.
Some general rules and comments about functions:
If the function will return anything to the calling program, it can return one and only
one object, though this object may be a list. This one object is simply named in the
last statement of the function, before the closing “}” brace.
The function statements can operate on data passed as arguments (using the
function’s argument names, not the names of the same objects as they exist outside
the function), or on objects it creates, or on objects that already existed outside the
function in the workspace or search list before the function was called. Any objects
created by the function will not be saved when the function terminates, unless they
are passed back in the final statement. However, changes to the search list seem to be
preserved even after the function terminates (e.g. if the function creates and attaches a
data frame, that data frame seems to still be present when the function terminates).
To test out our new function for doing two-sample t-tests, what better data set to use than
the one used by W.S. Gossett (“Student”) in his 1908 article on the t-distribution? Load
the data:
> data(sleep)
By entering help(sleep)we find that this is a 20-row data frame containing two
columns; the second column identifies a “soporific treatment” applied to a subject. This
column group is a factor object with levels “1” and “2”. The first column extra gives
the extra sleep in hours over some baseline amount for that subject. Before calling
twosamp.myfct, check the workspace contents. Then call it as follows:
> results <- twosamp.myfct(sleep$extra, sleep$group)
We see the created boxplots of the two groups’ data. We can view our numerical output
by naming the created object:
> results
Of course, if we had not assigned the function output to an object name, these results
would have been printed on the screen without being saved in the workspace.
Once your function is into R, you are not necessarily home free. There may be syntax
errors which cannot be caught until run time, and then there are always those wonderful
logical errors under which the function will run just fine but produce erroneous output. R
has a terrific tool for debugging functions known as the browser. To use it, simply edit
your dysfunctional function with, e.g.
> fix(my.fct)
and insert the command
browser()
at a strategic spot; perhaps the spot just before the trouble seems to occur, if you have any
clue. Save and quit the function; then try to run it again. This time, the browser will
Basics of R: A Primer
34
stop the function at exactly the spot you inserted it, and give you a browser prompt,
something like this:
Browse[1]>
From this prompt, you can issue commands to examine all the objects that the function
has created up to this point. If you don’t remember what your own buggy function looks
like, enter its name and it’ll appear on screen (including the browser command).
Usually a quick inspection of objects created just before this spot and/or their attributes or
dimensions, etc., or a plot or two, will reveal the problem(s). Or, you can copy and paste
statements from the function code following the browser command and see where the
crash actually occurs. At any rate, when you are finished browsing around and want to
continue executing the function, enter “c” at the browser prompt,
Browse[1]> c
and the function will resume execution at the next command. Or, if you prefer, enter Q,
Browse[1]> Q
and R will quit executing the function altogether (note the capital Q). Or, enter n,
Browse[1]> n
and this will bring up the next command after the browser() command inside the function
for your inspection.
When you are finished investigating your buggy function, enter Q and re-edit the function
with, e.g.
> fix(my.fct)
and make the changes. You may want to remove the browser() command now, or
move it further down the function code if you expect more errors.
Once you get your function running, don’t forget to make a text file copy. You are
required to give me $1 every time you do this and forget to remove the browser()
command.
Basics of R: A Primer
35