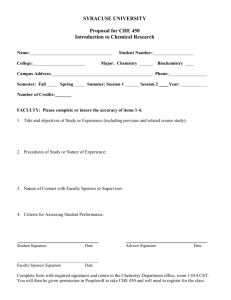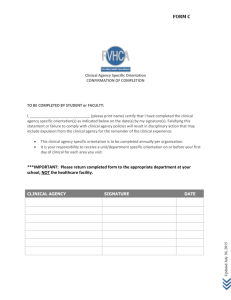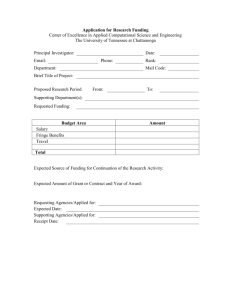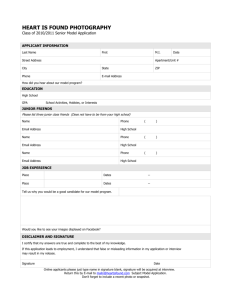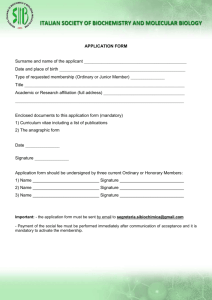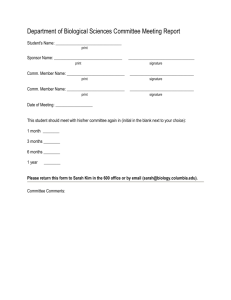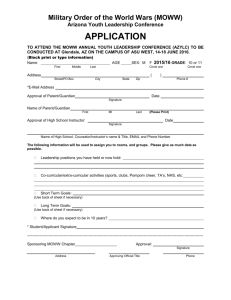Email signatures
advertisement

Inserting the Pledge logo as part of your email signature Instructions for Outlook 2007 In Outlook select ‘Tools’ Select ‘Options’ Select ‘Mail Format’ Check that your Message format is either Rich Text or HTML (this will not work with ‘Plain Text’ messages) Click on ‘Signatures’ button Click in the body of the signature at the place you want the image to be inserted Click on the picture icon (next to the last) Copy this url and paste it into the File name box http://www.bolton.gov.uk/website/Documents/oneboltonlogo.jpg Alternatively you can save the image into My Pictures folder and use that file location When the logo is in the right place click OK and test it appears in your email signature on new emails. Instructions for Outlook 2003 You must have the image stored locally on your PC. Use the link below and save the image in your My Pictures folder. http://www.bolton.gov.uk/website/Documents/oneboltonlogo.jpg In Outlook, click ‘Tools’. Select ‘Options’ Click on ‘Mail Format’ Check that the message format is either HTML (as in the screenshot below) or Rich Text. Click Signatures If you haven’t already got a signature set up, you will need to create a new one Click New Type in a name of the signature – this is not necessarily your name (although it can be if you wish). Since you can have many signatures, this is simply a name that allows you to distinguish signatures. For example, type One Bolton Signature. Click Next. It is here you can type out what you’d like as your signature. Type out the following: Forename Surname Job Title Bolton Council Tel: 01204 33XXXX www.bolton.gov.uk Select ‘Advanced Edit’ in order to be able to insert an image. This will take you to a word page. o In Word, click Insert. o Select Picture o Click on From File Select the location where you have saved the image. Once complete close the word document down and this will return you to your email signature screen. You can also format text, select Arial, Regular, 11 point by simply clicking Font. Click Finish. Your signature is now listed the box. You should be viewing what signatures you have created. Click OK to close that dialog box. In the drop down menus, select what signature you’d like for each action. Whether you have created one or more signatures, you can choose to use just one, both or none. If you choose not to use a signature by default, you can still use it later in your messages. Once you have made your selections, click OK. When you start up a new message or reply to an existing message, you should see the appropriate text. For further technical help on setting up your email signature please go to the self help guide for ‘How to setup signatures…’ http://teamsites.bolton.gov.uk/sites/cr/CICT/feedback/ICTSelfHelp/Help%20% 20User%20Guides/Self%20Help%20Guides.aspx