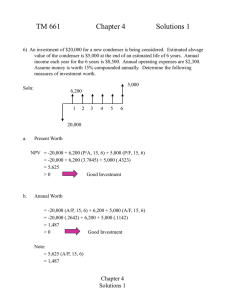PADS-PowerPCB Training Manual, Post Processing
advertisement

Session 4 - Post Processing 1. UNDERSTANDING THE 6 CAD ELEMENTS The 6 CAD ELEMENTS are: PADS ~ VIAS ~ TRACES ~ LINES ~ COPPER ~ TEXT PADS APPLICATION: PADS are used to solder Component Leads on a Printed Circuit Board or used as Mounting Holes. PAD clearance violations are checked using the DRC Mode clearance rules established in SETUP/DESIGN RULES/DEFAULT & NET/CLEARANCES menu. CREATION: PADS can only be used in a Library Decal, so to create them you must use the TOOLS/DECAL EDITOR. Once inside the Decal Editor, Select the [DRAFTING] Icon, then Select the PAD Icon. PADSTACKS can contain all or any of the 30 layers, but the defaults are: Mounted Side, Inner Layer, Opposite side & Layer_25 (Ground Plane Clearances and Thermo-relief outside diameters). LIMITATIONS: The PADS must be numeric characters, numbered sequentially, so that PAD numbers cannot be skipped. To turn a PAD off, insert a PAD SIZE value of Zero and Shape must be Round. Alphabetical pin number reassignments must be done in the creation of the PART TYPE. PAD size limit is .250” wide for an Oval or Rectangle PAD with an unlimited length or .500” round or square. QUERY MODE: To Query a PAD: Right Mouse Button/Select Traces/Pins ~ Left Mouse Button click on the PAD, Right Mouse Button/Query Modify. APERTURE DECRIPTION: Round & Square PADS are represented as a Flash Round or Flash Square, Rectangle PADS are drawn with a square and Oval PADS are drawn with a round. VIAS APPLICATION: VIAS are used to connect traces between layers. VIA clearance violations are checked using the DRC Mode clearance rules established in SETUP/DESIGN RULES/DEFAULT & NET/CLEARANCES CREATION: VIA creation is done in the SETUP/PADSTACK pull down menu. Once inside the dialog box, select the VIA button. The Padstack is: Start, Inner, End & Layer 25 (Ground Plane Clearances & Thermo-reliefs). LIMITATIONS: VIAS must be inserted while routing a trace, and cannot exist without a trace. You cannot put or use a VIA to connect 2 Copper Pours on two different layers. QUERY MODE: To Query a VIA: Right Mouse Button/Select Traces/Pins ~ Left Mouse Button click on the VIA, Right Mouse Button/Query Modify. APERTURE DESCRIPTION: Most VIAS are round, and are represented by a Flash Round. Maximum size .500”. Rev. 2217 ©2002 ACUCAD ~ 1011 Glacier Pkwy, Algonquin, IL 60102-5004 Voice (847) 854-6052 FAX (847) 854-6053 4.1.1 Session 4 - Post Processing TRACES APPLICATION: Traces are used to connect component decal PADS together per a schematic generated netlist. Traces are checked by the DRC Mode by the clearance rules established in SETUP/DESIGN RULES. CREATION: Traces can be added to a design ON THE FLY using the ECO TOOL BOX, or by way of a PADS Format Netlist. The Netlist is an ASCII text file. Use FILE/IMPORT ASCII to bring the Netlist into the design file. LIMITATIONS: Traces require a Net Name. Traces can only reside on routing layers defined in the SETUP/LAYER DEFINITION. Trace width cannot exceed .250”. To add more than one trace between a pin pair you must use Route Loop. QUERY MODE: To Query a Trace: Right Mouse Button/Select Traces/Pins ~ Left Mouse Button click on the VIA, Right Mouse Button/Query Modify. APERTURE DESCRIPTION: All Traces are drawn with a round aperture. The size of the draw aperture is determined by the Trace Width. 2D-LINES APPLICATION: Drafting features like Board Outlines, Dimensioning, Title Blocks & Charts. 2D-Lines are not checked by PADS software DRC checker. They can be used to short 2 PADS together without resulting in a DRC checking error. The origin for a 2D-Line is the starting point of where the 2D-Line is inserted. CREATION: 2D-Lines can only be created using the DRAFTING Tool Box, Pencil ICON. The width of a new line can be changed by using the modeless command W. The layer that the line can be inserted on can be changed by using the modeless command L. The Layer and Width can be changed by: Right mouse button/Select Shapes, select the 2D-Line, Right mouse button/Query/Modify. LIMITATIONS: 2D-Line width cannot exceed .250”. 2D-Lines should not be used on any routing layers inside the board outline because they cannot be checked by the DRC checker. QUERY MODE: To Query a 2D-Line: Right Mouse Button/Select Shape ~ Left Mouse Button/Double Click the 2DLine. APERTURE DESCRIPTION: All 2D-Lines are drawn with a round aperture. The value (size) of the draw aperture is determined by the line width. 4.1.2 Rev. 2217 ©2002 ACUCAD ~ 1011 Glacier Pkwy, Algonquin, IL 60102-5004 Voice (847) 854-6052 FAX (847) 854-6053 Session 4 - Post Processing COPPER & COPPER POUR APPLICATION: To cover large areas of a printed circuit board with copper. Typically used for Voltage and Ground nets. Another use is to remove solder mask from large areas. Can also be used in the creation of irregular shaped PADS in the DECAL EDITOR. Copper can be placed on all Layers however only Copper located inside the board outline on a routing layer will be checked by the DRC. CREATION: Copper can only be created using the DRAFTING TOOL BOX. The width of a new Copper fill or line can be changed by using the modeless command W. The layer that the Copper is on can be changed by using the modeless command L. Copper can be assigned to a net using the QUERY/MODIFY mode. LIMITATIONS: Copper line width cannot exceed .250”. The suggested minimum line width should be .005”, to prevent large Gerber Data files. Copper cannot be created using a square draw, so the corners will always be rounded. QUERY MODE: To Query Copper: Right Mouse Button/Select Shape ~ Left Mouse Button/Double Click the edge of the Copper polygon (Not in the middle of the Polygon). APERTURE DESCRIPTION: All copper is drawn with a round aperture. The size of the draw aperture is determined by the line width that was used to insert the polygon. TEXT APPLICATION: Reference Designators, Documentation, Drafting and Dimensioning. Text on routing layers will be checked by the DRC and Text on Layer 25 will come out as a negative or anti-copper. The best Text Height and Width for Reference Designators on Silkscreen is .080” X .008” using a .0125 snap grid. CREATION: Text can only be created using the DRAFTING Tool Box. Default Text Height and Width can be set in the SETUP/PREFERENCES/DRAFTING dialog box. Text Tip: Text Width ratio should be 10% of Text Height, IE: .100”H X .010”W, .080”H X .008”W, .060”H X .006”W, etc. LIMITATIONS: Text Height cannot exceed 1.0”, and Text width cannot exceed .05”. Minimum text Height .05”, Width .006” for best silk screen results. QUERY MODE: To Query Text: Right Mouse Button/Select Documentation ~ Left Mouse Button/Double Click the text. APERTURE DESCRIPTION: All text is drawn with a round aperture. The size of the draw aperture is determined by the text width. Rev. 2217 ©2002 ACUCAD ~ 1011 Glacier Pkwy, Algonquin, IL 60102-5004 Voice (847) 854-6052 FAX (847) 854-6053 4.1.3 Session 4 - Post Processing 2. LAYER CONFIGURATIONS Layer 1 Layer 2 2 2A (Top) (TOP) (Bottom) (GND) 2B (GND) (Bottom) Layer 1 Layer 2 Layer 3 Layer 4 4 (Top) (GND) (PWR) (Bottom) 4A (Top) (PWR) (GND) (Bottom) 4B (Top) (GND) (Signal) (Bottom) 4C (Top) (Signal) (GND) (Bottom) 4D (Top) (Signal) (Signal) (Bottom) Layer 1 Layer 2 Layer 3 Layer 4 Layer 5 Layer 6 6 (Top) (Signal) (GND) (PWR) (Signal) (Bottom) 6A (Top) (Signal) (PWR) (GND) (Signal) (Bottom) 6B (Top) (GND) (Signal) (Signal) (PWR) (Bottom) 6C (Top) (PWR) (Signal) (Signal) (GND) (Bottom) 6D (Top) (Signal) (Signal) (Signal) (Signal) (Bottom) Layer 1 Layer 2 Layer 3 Layer 4 Layer 5 Layer 6 Layer 7 Layer 8 8 (Top) (Signal) (GND) (Signal) (Signal) (PWR) (Signal) (Bottom) 8A (Top) (Signal) (PWR) (Signal) (Signal) (GND) (Signal) (Bottom) 8B (Top) (Signal) (Signal) (GND) (PWR) (Signal) (Signal) (Bottom) 8C (Top) (Signal) (Signal) (PWR) (GND) (Signal) (Signal) (Bottom) 8D (Top) (GND) (Signal) (Signal) (Signal) (Signal) (PWR) (Bottom) 8E (Top) (PWR) (Signal) (Signal) (Signal) (Signal) (GND) (Bottom) 8F (Top) (Signal) (Signal) (Signal) (Signal) (Signal) (Signal) (Bottom) Layer 1 Layer 2 Layer 3 Layer 4 Layer 5 Layer 6 Layer 7 Layer 8 Layer 9 Layer 10 10 (Top) (Signal) (Signal) (GND) (Signal) (Signal) (PWR) (Signal) (Signal) (Bottom) 10A (Top) (Signal) (Signal) (PWR) (Signal) (Signal) (GND) (Signal) (Signal) (Bottom) 10B (Top) (Signal) (Signal) (Signal) (GND) (PWR) (Signal) (Signal) (Signal) (Bottom) 10C (Top) (Signal) (Signal) (Signal) (PWR) (GND) (Signal) (Signal) (Signal) (Bottom) 10D (Top) (Signal) (GND) (Signal) (Signal) (Signal) (Signal) (PWR) (Signal) (Bottom) 10E (Top) (Signal) (PWR) (Signal) (Signal) (Signal) (Signal) (GND) (Signal) (Bottom) 10F (Top) (GND) (Signal) (Signal) (Signal) (Signal) (Signal) (Signal) (PWR) (Bottom) 10G (Top) (PWR) (Signal) (Signal) (Signal) (Signal) (Signal) (Signal) (GND) (Bottom) 10H (Top) (Signal) (Signal) (Signal) (Signal) (Signal) (Signal) (Signal) (Signal) (Bottom) 10J (Top) (GND 1) (Signal) (Signal) (PWR 1) (GND 2) (Signal) (Signal) (PWR 2) (Bottom) 10K Layer 1 (Top) Layer 2 (GND 1) Layer 3 (Signal) Layer 4 (PWR 3) Layer 5 (Signal) Layer 6 (Signal) Layer 7 (PWR 5) Layer 8 (Signal) Layer 9 (GND 2) Layer 10 (Bottom) Rev. 2217 ©2002 ACUCAD ~ 1011 Glacier Pkwy, Algonquin, IL 60102-5004 Voice (847) 854-6052 FAX (847) 854-6053 4.2.1