Instructions for - Yale Divinity School
advertisement

Professional School Online Course Information and Selection Introduction: Online Course Information (OCI) allows anyone to view information about Yale course offerings. OCI is always available from the URL: http://www.yale.edu/oci To register for courses in the upcoming term, students in Public Health, Nursing, Forestry, Divinity and the Graduate School must use Yale’s Online Course Selection (OCS) application which is available based on each school’s registration schedule. Access to on-line course registration requires a “time ticket” that is granted by each school based on a student’s registration status. Access to your student records and course registration is available at the URL: http://www.yale.edu/sis For course registration, click on the link Student Login: View or Update Records. You will be required to enter your Yale NetID and password to proceed further. The first time you login each term, you will be asked to verify your student data. Follow the instructions and then Certify that the data is correct. Then follow the links from the Banner web menus: Online Course Selection (OCS) and Enrollment Professional School Online Course Selection (OCS) Within OCS, you can choose courses and build a schedule using the Schedule Worksheet. Once you have chosen your courses, you can proceed to submit them on-line to your adviser by finalizing your schedule. Prior to approving your schedule, your adviser will require a face to face meeting. The approvals from both your faculty adviser and the Registrar will be done on-line. Once the Registrar has approved the schedule, the courses will be “pushed’ to the student database. We have summarized below the six basic steps you will need to take to submit your course selections to your adviser and DGS or Registrar. More information is available through the Help facility within OCS itself. Steps to register for courses using Online Course Selection: Step 1. Step 2. Step 3. Step 4. Step 5. Step 6. Search and review courses of interest. OCS uses OCI for course searching. Choose specific courses from the "Search Results" page for inclusion in your Schedule Worksheet. Click on the “Add” button to add a course to your Schedule. Narrow the courses on the Schedule Worksheet to those you are really interested in taking by reviewing and creating your tentative schedule. Review error and warning messages, if any, relating to the courses you want to include on your Schedule Worksheet. Click the “Continue” button to see warnings. Go back to your Schedule Worksheet to make adjustments if necessary. Create your Final Schedule by confirming your course selections (follow the instructions from the “Continue” button. NOTE: You must confirm your course selection using your password before it will be forwarded to your adviser or Registrar for approval). Revise your Course Schedule, if necessary, based on instructions provided to you by your faculty adviser or Registrar. Should revisions be necessary, you will be notified via e-mail. NOTE Deadlines for each school are posted as available in the FAQs. 1 Be sure to allow enough time for all approvals. 2 Online Course Selection Upon entering Online Course Selection you will be at the Course Selection page. There are a series of links on the left side for navigating within the application and to other sites. You can log out of OCS at any time and whatever work you have done on your schedule will be saved. OCS will automatically time out after a period of inactivity. For security reasons, always log out of OCS when you are finished and close your browser window. Instructions about what to do on each page are available by clicking the Help button. The Course Selection page allows you to search for courses being offered for the selected term using the following criteria: The Course Selection page Course Category (e.g. Professional School or Graduate School) Course Subject Course Title Course Instructor(s) Course Meeting Day(s) and Time(s) Enter your search criteria and click on the “Submit Search Request” button. A list of courses matching these criteria will be displayed on the Search Results page. You can add courses from this page or click on “Return to Course Search” to make other selections. Click on the “Clear” button to remove all prior search criteria. NOTE: If you do not click on “Clear” after a search, the new search will take the criteria from your previous search in addition to your new criteria. This may result in no courses being listed. If a search results in no courses being listed, or if too many courses are retrieved, click on the Help button for hints on how to do a more effective search. The Search Results page Search Results Page and Adding a Course The Search Results Page shows you all of the courses that matched your set of search criteria. Note that Professional School course subjects and numbers are green, Graduate School courses are red and Yale College courses are blue. Click on a course title to display information about that course in the bottom half of the window. Click on the “Add” box preceding a course or the “Add” box above the course description to add that course to your Schedule Worksheet. Click on the “Return to Course Search” button at the bottom of the window to initiate a new Course Search or click on “Go to Schedule Worksheet” to see the courses you have selected. 3 The Discussion Section feature Some courses with limited enrollments or sections which require advance registration make use of the “discussion section” feature. When attempting to add one of these courses to your schedule worksheet, you will be prompted to choose a discussion section. Follow the directions to the discussion section selection screen, and select a section with available seats. If you select a section which is full, you will be given a place on the waiting list. You will not be able to “seal” (submit) your final schedule until you have selected an available seat in a discussion section. The Schedule Worksheet The Schedule Worksheet contains a list of courses that you selected from the Search Results page. Use the Schedule Worksheet to develop your tentative schedule. If your adviser wants to have an advising session with you, you will receive a message indicating, “Initial Advising Session Required”. It is then your responsibility to meet with your adviser before you begin the course selection process for the term (2) (3) (4) (1) (7) (5) (6) (9) (8) (D) (A) (C) (E) (F) (B) There is other information available on the Schedule Worksheet: The “Entering Year” (2) indicates your first year in the Graduate of Professional School. The “Adviser” (7) field indicates the name of your adviser for course registration. The “Status Date” (8) column provides the date and time of the last action taken either by the adviser or the student. The “Course Selection Status” (9) column indicates your status in the process of selecting courses and having them approved. Your adviser and/or Registrar has an online system that allows him or her to view your schedule for approval once it’s submitted. 4 The “Course Selection Statuses” are: Status Meaning Schedule Not Submitted student has not selected any courses and there is nothing to review Needs Adviser Approval Adviser requests Revision Resubmitted to Adviser Needs Registrar Approval Registrar Requests Revision Resubmitted to Registrar Registrar Approved student has selected his or her courses and the adviser can click on the name to review the course selections adviser has not approved the student’s course selections and has requested revisions by the student student has made the revisions the adviser has suggested and these revisions are ready for the adviser’s review student has selected his or her courses and the Registrar can click on the name to review the course selections Registrar has not approved the student’s course selections and has requested revision by the advisee student has made the revisions the Registrar has suggested and these revisions are ready for the Registrar’s review Registrar has given final approval to the student’s course selections Working with the Schedule Worksheet The Schedule Worksheet is intended to allow you to make changes and work with your schedule until you are ready to submit it to your adviser for approval. The “Grade Mode” (A) column allows you to select the grading mode for a course. Select “Regular” for regular Divinity School letter grades; select “C/NC” for credit/no credit option. If you choose to change the grading mode, you must also submit a signed permission slip to the Registrar before your schedule can receive final approval. Use the “Return to Course Search” (B) button to add more courses to the Schedule Worksheet. Use the “Quick Add Course” (C) button to add a course to the Schedule Worksheet without returning to the Search Page. The “Select” (D) check box on the left allows you to keep a course in your schedule, or to de-select it without removing it entirely from your worksheet. To remove a course from your worksheet, click on the garbage can icon to the right. Click on the “Clear Worksheet”(E) button on the bottom of the page to clear all courses from the worksheet. At the top of the page, there are a series of tabs. Use the Weekly View tab to view all selected courses on a weekly schedule grid in calendar format.. Use the Daily View tab to view all selected courses on a daily schedule grid. Use the Unofficial Transcript tab to view your courses and grades. To Finalize your Schedule Finalizing your schedule automatically submits it to your adviser for approval. NOTE: you will not be registered in your courses until your schedule has been approved by both your adviser and the Registrar. To finalize your schedule, make sure that all courses you wish to take are marked as selected. Select a course by clicking on the box in the Select Column to the left, if not already checked. Click on the "Continue" (F) button. 5 The Tentative Schedule Once you have hit the "Continue" button you will see the “Tentative Schedule.” (1) (2) (3) (4) Tentative Schedule and Confirmation Dialog Box Scroll and view your tentative schedule and check for any “Warnings and Messages" (1). If you are selecting courses in Yale College, the Graduate School, or other Professional Schools, you will have warning messages about approvals and paperwork required. Your registration will not be final until you have obtained all the necessary approvals and submitted all the requested paperwork. If you are satisfied with your schedule, then click the check box in the "Confirmation Dialog" (2) box at the bottom of the window to acknowledge you are finalizing your schedule. Enter your NetID password and click on "Continue.”(3) This will display your final schedule. Please note: Once you submit your final schedule, you will not be able to revise it. To print your Final Schedule form, use the "Print Schedule Form" button. Click on the "Logout" (4) button to exit from Online Course Information. Should revisions to your Final Schedule be necessary, you will be notified via e-mail from your adviser or the Registrar. Should you change your mind after submitting our final schedule to your adviser, you will need to contact the adviser and request that he or she reject your schedule. Your schedule will then be automatically reopened so that you can make the necessary revisions and re-submit your Final Schedule using the same steps above. The “Action Taken By” column on the Schedule Worksheet indicates the name of the person who has taken the most recent action on approving your course selections. There is a link to websis support from the OCS Search Page if you have any problems using the system. Consult the FAQs for answers to common questions. 6
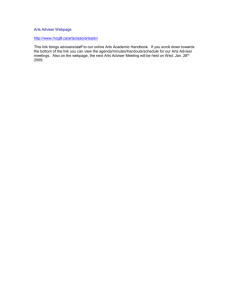
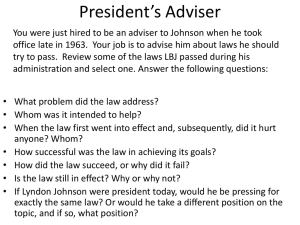
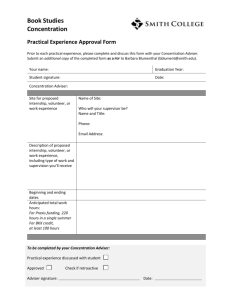
![Literature Option [doc] - Department of French and Italian](http://s3.studylib.net/store/data/006916848_1-f8194c2266edb737cddebfb8fa0250f1-300x300.png)
