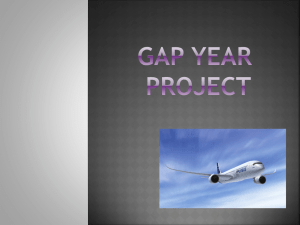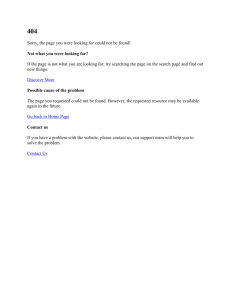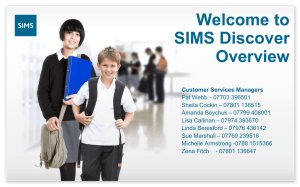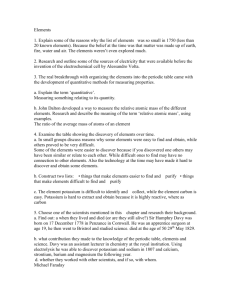Discover User Guide - ICT Shared Services
advertisement

applicable to onwards
IMPORTANT NOTE: Capita SIMS has made this document
available in Microsoft® Word format to enable you to edit
the information supplied herein. Capita SIMS cannot be
held responsible for any changes, errors or omissions
resulting from the subsequent editing of this supplied
document.
C|Contents
01| Getting Started with Discover........................................ 1
Overview ........................................................................................ 1
Additional Documentation .............................................................. 1
What’s New in This Release? .......................................................... 2
Using the Discover SIMS Configuration Utility ................................ 5
Permissions .................................................................................... 5
Logging Into Discover via SIMS ...................................................... 6
02| Navigating in Discover ................................................... 7
Introduction ................................................................................... 7
Opening a Graph ............................................................................. 9
Moving a Graph Around the Canvas ...................................... 11
Resizing a Graph ................................................................... 11
Bringing a Graph to the Front of the Canvas ......................... 12
Using the Slide Bar to View all the Data Points on the X Axis 12
Exporting a Graph as an Image ............................................. 12
Viewing the Reverse Side of a Graph ............................................ 13
Rotating a Graph ................................................................... 14
Exporting the Details on the Reverse Side of a Graph to a .CSV
File ........................................................................................ 15
Graph to Graph Filtering ............................................................... 16
Collective Filtering ........................................................................ 21
Saving a Graph of Your Own Creation ........................................... 21
Deleting a Graph of Your Own Creation ........................................ 23
03| Pre-defined Graphs Available in Discover .................... 25
Introduction ................................................................................. 25
Graphical Outputs Available in Discover ....................................... 25
Client Filters on the Front of Graphs ..................................... 28
Pupil/Student Graphs ................................................................... 28
PreAdmission Students ......................................................... 30
Pastoral Graphs ............................................................................ 31
Attendance Graphs ....................................................................... 32
SEN Graphs ................................................................................... 34
Behaviour Graphs ......................................................................... 35
Achievement Graphs ..................................................................... 36
Exclusions Graphs ......................................................................... 37
Assessment Graphs ...................................................................... 38
For English Primary Schools .................................................. 38
For English Secondary Schools .............................................. 39
For Welsh Primary Schools ................................................... 39
For Welsh Secondary Schools ............................................... 39
04| Setting up SIMS to Enable the Creation of Assessment
Graphs.............................................................................. 41
Introduction ................................................................................. 41
The Process of Creating Discover Aspects in SIMS and Copying them
into Discover ................................................................................. 42
Searching for an Existing Discover Aspect ............................ 42
Creating a New Discover Aspect ................................................... 43
Creating a Multiple Grade Targets Discover Aspect ............... 44
Creating a Target Point Score Discover Aspect ..................... 51
Creating an Amount of Progress Discover Aspect ................. 54
Generating the Discover Aspect Results ....................................... 57
05| Using the Discover SIMS Configuration Utility to Create
Assessment Graphs .......................................................... 59
Introduction ................................................................................. 59
Permissions .......................................................................... 59
Logging into the Discover SIMS Configuration Utility.................... 60
Specifying the General Settings ............................................ 61
Transfer Progress Messages and What they Mean ................ 64
Investigating a Pending Transfer .................................................. 65
Reviewing the Discover Warehouse Service Log File ............. 66
Editing a Result Set ....................................................................... 66
Understanding the Assessment Graphs Page ................................ 69
Copying an Existing Assessment Graph Definition ................ 71
Creating a New Assessment Graph Definition ............................... 77
Adding/Editing an Assessment Graph of True/False Bar Style78
Adding/Editing an Assessment Graph of Levels of Progress
Style ..................................................................................... 86
Adding/Editing an Assessment Graph of Marks Tracking
Progress Style ....................................................................... 94
Adding/Editing an Assessment Graph of Grades Tracking
Progress Style ..................................................................... 104
Adding/Editing an Assessment Graph of Average Marks Bar
Style ................................................................................... 113
Adding/Editing a 5 Circle Venn Diagram ............................. 120
Deleting an Assessment Graph Definition ........................... 126
Creating an XML File of Graph Definitions for Export .................. 126
Importing Graph Definitions ....................................................... 129
Running the Transfer Process ..................................................... 131
06| Working with Venn Diagrams .................................... 133
Introduction ............................................................................... 133
Hints and Tips for Viewing the Data in Each Segment of a Venn
Diagram ...................................................................................... 137
07| Creating Groups in Discover and Viewing Discover
Groups in SIMS ............................................................... 139
Introduction ............................................................................... 139
Adding/Editing a Discover Group ................................................ 140
Deleting a Discover Group ................................................... 146
Adding/Editing a Dynamic Group ................................................ 147
Specifying the Dynamic Group Alerts .................................. 148
Viewing the Discover Group Details in SIMS ............................... 149
Searching for an Existing Discover Group ........................... 149
Adding a Supervisor to a Discover Group ............................ 151
Viewing and Deleting a Supervisor from a Discover Group . 153
Monitoring the Pupil/Student Population of a Discover Group
........................................................................................... 154
Index ............................................................................. 157
01| Getting Started with Discover
01|Getting Started with Discover
In This Chapter
Overview ......................................................................................... 1
Additional Documentation ............................................................... 1
What’s New in This Release? ........................................................... 2
Using the Discover SIMS Configuration Utility ................................. 5
Permissions ..................................................................................... 5
Logging Into Discover via SIMS ....................................................... 6
Overview
Discover has been developed to enable schools to analyse their SIMS data
and to display the results in a variety of graphical formats, e.g. bar graphs,
progression line graphs, pie charts and Venn diagrams.
Discover draws the data from a data warehouse which is an extract of the
SIMS SQL database. The Discover data warehouse is designed to manage a
high level of data traffic so that several graphs can be created and viewed at
the same time for the purposes of data comparison. It is possible to drag
and drop various data items from one graph on to another to create a
compilation graph as a Venn diagram.
Additional Documentation
Please ensure that you have read and understood the Discover Typical
Installation Guide before attempting to use Discover.
For hosted sites and advanced installations, please ensure that you have
read and understood the Discover Technical Guide to enable you to set your
system up correctly.
1
01| Getting Started with Discover
What’s New in This Release?
A number of additional features and enhancements have been provided in
this release including:
Creation of a 5 Circle Venn Diagram
You can now create a 5 Circle Venn diagram from the Assessment Graphs
page of the Discover SIMS Configuration utility. This feature has
primarily been provided to enable you to report on the results of
pupil/students who are achieving A*-C in 6 GCSE subjects for the English
Baccalaureate performance measure.
More Information:
Adding/Editing a 5 Circle Venn Diagram on page 120
Improvements to the Discover Application Bar
The Discover Welcome banner now displays the name of the user who is
currently logged in.
An additional information button is available on the right-hand side of the
Discover Welcome banner. Click this button to display a message detailing
the status of the most recent Transfer routine between SIMS and Discover.
Drill Through on Selected Pre-defined Pupil/Student Graphs
It is possible to drill through into the data points within a number of the predefined Pupil/Student Graphs to view the underlying data components. The
following pre-defined pupil/student graphs now have the drill through
facility:
Student Totals by Year Group
Student Totals by House
Student Totals by Tier
Student Totals by Subject
Class Totals by Subject. This is an additional pre-defined graph definition
for Spring 2012.
2
01| Getting Started with Discover
The Magnifying Glass button in the top right-hand corner of a compiled
pre-defined graph indicates that it is possible to drill through into the data
points to view the data beneath.
Select a data point and click the Magnifying Glass button to drill down into
the graph.
Magnifying Glass button
3
01| Getting Started with Discover
When you have viewed the data beneath a selected data point, click the
Drill Up button adjacent to the Save button on the front of the graph to
return to the original graphical output.
Drill Up button
More Information:
Pupil/Student Graphs on page 28
Ability to Delete Pre-defined Graph Definitions Provided by Capita SIMS
You can now delete an unwanted pre-defined graph definition that has been
provided by Capita SIMS.
More Information:
Deleting an Assessment Graph Definition on page 126
4
01| Getting Started with Discover
Using the Discover SIMS Configuration Utility
Predefined graphs have been provided with default data items specified by
Capita SIMS Ltd. However, as all schools are different, a utility has been
provided to enable schools to specify some of their own data items so that
you can measure and analyse the data as you wish.
The Discover SIMS Configuration utility provides the ability to change or
customise different areas within Discover. These areas mainly concern the
display and interval ranges of specific graphs but it is also possible to
specify the analysis depth for Post Code searches and the offset timeframe
for the SIMS to Discover Transfer routine. Schools can also use the
Discover SIMS Configuration utility to specify the information to be
included in the creation of their own Assessment graphs.
The General Settings should be specified before initial use of Discover but
they can be changed at any time if the relevant graphs are not displaying
the data in the manner that you require or if the Transfer process needs to
be run immediately instead of waiting for the specified time slot.
There are a number of pages within the Discover SIMS Configuration
utility and each page enables the configuration of a different element of
data. As a result of this, various user permissions are required for the
different areas (please see Using the Discover SIMS Configuration Utility to
Create Assessment Graphs on page 59).
IMPORTANT NOTE: The standard Discover SIMS Configuration utility,
available with typical installations of Discover, is not available for use with
hosted installations of Discover. In order to initiate a manual Transfer
process in a hosted installation, please refer to the Discover Technical
Guide for further information.
Permissions
It is only possible to see data items in Discover for which you have been
granted suitable permissions in SIMS.
The following user roles can specify and amend the General Settings
page in the Discover SIMS Configuration utility:
Senior Management Team members
School Administrators
Administration Assistants
System Managers.
The following user roles can initiate the Transfer process from the
Discover SIMS Configuration utility:
Senior Management Team members
School Administrators
Administration Assistants
5
01| Getting Started with Discover
Assessment Coordinators
System Managers.
The following user roles can add and amend aspects, result sets and
Assessment graph parameters in the Result Sets and Assessment
Graphs pages in the Discover SIMS Configuration utility:
Senior Management Team members
Assessment Coordinators.
Logging Into Discover via SIMS
1.
Open SIMS in the usual way.
2.
Select Focus | Assessment | Discover.
Alternatively, click the Discover button on the SIMS Tool Bar.
Discover button
6
02| Navigating in Discover
02|Navigating in Discover
In This Chapter
Introduction .................................................................................... 7
Opening a Graph .............................................................................. 9
Viewing the Reverse Side of a Graph ............................................. 13
Graph to Graph Filtering ................................................................ 16
Collective Filtering ......................................................................... 21
Saving a Graph of Your Own Creation ............................................ 21
Deleting a Graph of Your Own Creation ......................................... 23
Introduction
The predefined graphs that are provided with Discover are accessible from a
series of Category buttons on the Discover Application Bar.
These include options such as Pupil totals, SEN, Behaviour and
Achievement records and Attendance statistics.
Pupil button
PreAdmission button
Pastoral button
7
02| Navigating in Discover
Attendance button
SEN button
Behaviour button
Achievement button
Exclusions button
Assessment button
Custom Graphs button
Groups button
8
02| Navigating in Discover
Once created, graphs can be shared amongst other members of staff,
governors and members of the Senior Management Leadership Team. It is
also possible to export graphs to a .CSV file.
It is possible to rotate a graph to view the reverse side which summarises a
breakdown of the data details, e.g. the names, date of birth, admission
numbers of the pupil/students and their memberships of the various data
items that are included in the graph.
Opening a Graph
1.
Click one of the Category buttons on the Discover Application Bar. In
the following example, the SEN button has been clicked.
SEN button
A drop-down list of available graph names is displayed.
2.
Click one of the graph names with the mouse and drag the graph name or
the associated orange box onto the Discover canvas.
9
02| Navigating in Discover
The Discover canvas is the white background area of the application.
Looking closely at the canvas, the words Drag on to canvas can be seen in
ghosted grey text. The canvas is where the graphs and groups are created
and is essentially the work space area of Discover.
3.
Release the mouse button to enable the data to be compiled as a graphical
output.
TIP: For users with a touch screen, a stylus or a finger can be used in a
similar way to the mouse to drag graphs onto the Discover canvas and to
move them around.
10
02| Navigating in Discover
In most instances, the graphical output is initially created as a bar graph
(please see Graphical Outputs Available in Discover on page 25).
Moving a Graph Around the Canvas
Once a graph has been created, it is possible to move it around the canvas
to enable you to maximise the space available. This gives you the
opportunity to drag and drop additional graphs onto the canvas at the same
time.
4.
Click into the title area of the graph and drag it around the canvas.
5.
Release the mouse button to position the graph in the required location.
6.
If the graph is positioned so that you cannot see the Close button or the
graph title, click onto the Discover canvas and move the mouse to scroll and
view the graph.
Resizing a Graph
Once a graph is compiled on the canvas, it can be stretched to maximise its
size and to enable you to see the data items more clearly.
1.
Click a border or a corner of the graph until the two-way arrow cursor is
displayed.
2.
Drag the cursor in the required direction to increase or decrease the size of
the graph on the canvas.
IMPORTANT NOTE: There is a limit to the size that the graph can be
reduced to whilst still displaying the data in a readable form.
11
02| Navigating in Discover
Bringing a Graph to the Front of the Canvas
If you have several graphs or groups open on the Discover canvas at the
same time and you want to view a graph or a group that is hidden ‘beneath’
several others, click anywhere on the perimeter of the required graph or
group to bring it to the front of the canvas.
Using the Slide Bar to View all the Data Points on the X Axis
Where a graph has a large number of data points on the x axis, for
example, a data point for each Registration Group in the Behaviour Points
by Registration Groups graph, a slide bar is available at the bottom of the
graph.
This enables you to view all the data points on the x axis by moving the
slide bar backwards and forwards.
The previous graphical representation does not contain any data in the data
points but has been used to demonstrate the slide bar only.
Exporting a Graph as an Image
If you want to share the graphical output of data with other colleagues,
governors or members of the Senior Management Team, it is possible to
save a graph as an image. This enables you to insert the image into
correspondence or reports and in the case of Behaviour graphs, even letters
to parents.
12
02| Navigating in Discover
1.
Click the Export button on the front of the graph that you are viewing.
The Save As dialog is displayed.
2.
Browse to a suitable storage location and enter an appropriate File name
for the graphical image.
The Save as type field defaults to JPeg Files (*.jpg) but it is possible
to save the image as a Bitmap File (*.Bmp) or as a Png File
(*.Png).
3.
Click the Save button.
More Information:
Graphical Outputs Available in Discover on page 25
Viewing the Reverse Side of a Graph
All graphs can be rotated to display the reverse side which reveals a
summary of the underlying data that the graph is composed of. The
summary of the data is displayed in a tabular format. There are a number of
different standard formats used for the reverse side of the predefined
graphs depending on the data structure used within the graph.
13
02| Navigating in Discover
Rotating a Graph
Click the information button on the front of the graph that you are
viewing.
Information button
The graph is rotated by 180 degrees and the underlying data is displayed.
TIP: After rotating a graph to view the details, click on a column heading
to change the sort order of the pupil/students.
To enable you to view all of the information, the reverse side of the graph
can be resized so that all the column headings are visible.
View the entire list of pupil/students by moving the slider up and down on
the right-hand side of the reverse side of the graph.
14
02| Navigating in Discover
Exporting the Details on the Reverse Side of a Graph to a .CSV File
You may wish to export the data details from the reverse side of a graph to
a spreadsheet so that you can further analyse or monitor trends.
1.
Click the Export button on the reverse side of the graph.
Export button
The Save As dialog is displayed.
2.
Browse to a suitable storage location and enter an appropriate File name
for the data details.
The Save as type field defaults to CSV File (*.csv). It is not possible to
save the data details in another format at present.
15
02| Navigating in Discover
3.
Click the Save button to load the data details into a comma separated file in
Microsoft® Excel.
The data details can be sorted and manipulated as required.
Graph to Graph Filtering
When multiple graphs are open on the canvas, it is possible to further refine
the results displayed in a selected graph by dragging and dropping a data
item from one graph onto another graph.
For example, you are viewing the Student Totals by Key Pastoral
Factors graph and the Student Totals by Gender graph and would like a
further break down of the pastoral factor results that focus on the girls in
Year 7.
16
02| Navigating in Discover
In the Student Totals by Gender graph, select the colour coded data item
for the girls in Year 7 and drag and drop it onto the Student Totals by Key
Pastoral Factors graph.
As you drag the data item, the cursor displays the name of the data item
that you have selected as an additional filter.
NOTE: When you drop a data item onto another graph, please ensure that
the cursor is within the area of the x and y axis.
Once the data item has been dropped onto the selected graph, the results in
the graph are re-calculated to incorporate the new filter.
An information caption advises you that the re-calculation is Adding Series
to the current results.
Once the re-calculation is complete, an additional data point is added to the
existing results. A panel on the right-hand side of the selected graph
displays a key of the filters that comprise the results.
17
02| Navigating in Discover
In the example, this shows that of 261 pupil/students in the school who are
recorded as taking Free School Meals (FSM), 17 of these are girls in Year 7,
of the 44 children who speak English as an Additional Language (EAL), 2 of
these are girls in Year 7, etc.
It may be necessary to expand the graph by stretching it across the canvas
so that you can view all the data points that are obscured beneath the key
panel.
It is also possible to remove the original results from the selected graph and
to filter the data points solely on the filter that you have selected.
If you want to remove the original results from the selected graph, select
the relevant data point name from the key panel and click the x button to
remove the filter.
18
02| Navigating in Discover
The graph is re-calculated and an information caption advises that the recalculation is Removing Series from the current results.
The resulting graph still displays the key pastoral factors but solely from the
focus of girls in Year 7.
19
02| Navigating in Discover
If you want to remove the additional data item from the selected graph
instead of removing the original results, select the relevant data point name
from the key panel and click the x button to remove the filter.
The graph is re-calculated and an information caption advises you that the
re-calculation is Removing Series from the current results.
The graph is restored to its original condition.
NOTE: It is not possible to carry out the removal of a data item from a
graph where the key panel is not available.
20
02| Navigating in Discover
Collective Filtering
It is possible to add data items from several different graphs to a selected
graph in order to further refine the results using the same method as in
Graph to Graph Filtering. You can also add a data item that is a
combination of previously filtered data items from various graphs.
Each time an additional data item is dropped onto the graph, the results are
re-calculated based primarily on the original data points, and then on the
order that the data items were subsequently added to the graph.
In the previous example, the key panel clearly indicates the calculation
order of the data items together with the representative colour that is used
to differentiate each data item on the graph.
Saving a Graph of Your Own Creation
As you combine data items from multiple graphs and create graphical
outputs that are specifically required in your school, you can save these user
defined graph definitions to any of the Catalogue buttons on the Discover
Application Bar.
21
02| Navigating in Discover
1.
When you have created a graph definition that you want to keep for future
use, click the Save button at the bottom of the selected graph dialog to
display the Save as dialog.
A default name for the new graph is suggested but this can be changed, if
required by overtyping the text.
2.
Select the Save in: drop-down arrow and select the most appropriate
Catalogue in which to save the graph, from the list.
If you want to create your own collection of specific graphs, select the
Custom Graphs catalogue from the list displayed.
Saving graphs to the Custom Graphs catalogue means that you can revisit
graphs that you have previously defined without the need to create them
again.
Custom Graphs button
22
02| Navigating in Discover
3.
Click the Save button and an information caption advises you that this
graph is Saving to catalogue.
This graph can now be found at the bottom of the list of available graph
outputs from the selected catalogue button or the Custom Graphs button
on the Discover Application Bar.
Deleting a Graph of Your Own Creation
If any of your user defined graphs have ceased to be relevant or the dropdown list of graphical outputs has become cluttered, user defined graphs
can be deleted from the catalogue to which they were saved.
1.
Click the relevant Catalogue button on the Discover Application Bar to
display the list of available graph outputs.
2.
Select the relevant graph name and drag and drop it onto the Discover
canvas.
23
02| Navigating in Discover
3.
Click the Delete button at the bottom of the dialog to display the following
message:
4.
Click the Confirm Delete button and an information caption advises you
that Discover is Deleting this graph.
The graph definition is removed from Discover and the graph is no longer
available from the drop-down list of available graph outputs from the
selected Catalogue button on the Discover Application Bar.
24
03| Pre-defined Graphs Available in Discover
03|Pre-defined Graphs Available in
Discover
In This Chapter
Introduction .................................................................................. 25
Graphical Outputs Available in Discover ........................................ 25
Pupil/Student Graphs .................................................................... 28
Pastoral Graphs ............................................................................. 31
Attendance Graphs ........................................................................ 32
SEN Graphs .................................................................................... 34
Behaviour Graphs .......................................................................... 35
Achievement Graphs ...................................................................... 36
Exclusions Graphs .......................................................................... 37
Assessment Graphs ....................................................................... 38
Introduction
The predefined graphs that have been provided are accessible from a series
of category specific Catalogue buttons on the Discover Application Bar.
These include options such as Pupil, Students with Additional Needs,
Behaviour and Achievement records and Attendance statistics.
Graphical Outputs Available in Discover
The majority of the predefined graphs initially open as bar graphs. However,
it is possible to change the type of graphical display so that the data can be
seen more clearly.
Whichever type of graphical display you select, the data points on the y axis
are marked with a count of the number of pupil/students who fall into each
criteria or data item on the x axis.
25
03| Pre-defined Graphs Available in Discover
In the following example, 266 pupil/students have been recorded as having
a Mode of Travel of Walk and 52 come to school by means of a Car/Van.
1.
26
From the bottom of a graph, select the appropriate button to display the
data in a different format from the default of bar graph.
03| Pre-defined Graphs Available in Discover
2.
Click the Progression Line button to display the data as a Progression Line
graph.
Progression Line button
3.
Click the Pie Chart button to display the data as a Pie Chart.
Pie Chart button
27
03| Pre-defined Graphs Available in Discover
4.
Click the Bar Graph button to return to the default graphical display.
Bar Graph button
Client Filters on the Front of Graphs
It is possible to change the filter of the data items displayed in the graph by
selecting Guests, Leavers and On Roll.
Toggling the client filters updates the graphical display from the default
filter.
Pupil/Student Graphs
Click the Pupil button to display the drop-down list of available graph
outputs.
Pupil button
All graphical outputs are based on the pupil/student population who are
on-roll as of today.
28
03| Pre-defined Graphs Available in Discover
Student Totals by Year Group – the default graphical display is a bar
graph of on-roll pupil/students. It is possible to drill through into a data
point by double-clicking to view the composite data beneath.
Student Totals by Registration Group – the default graphical display
is a bar graph of on-roll pupil/students.
Student Totals by Gender - the default graphical display is a multiseries bar graph of on-roll pupil/students. It is not possible to create a
pie chart from the results of this graph. However, it is possible to create
pop-ups from any of the data points on both the front and the reverse of
the bar or progression lines graph.
Student Totals by Status - the default graphical display is a bar graph
of on-roll pupil/students. Filters of Leavers and Guest can be applied.
Student Totals by House - the default graphical display is a bar graph
of on-roll pupil/students. It is possible to drill through into a data point
by double-clicking to view the composite data beneath.
Student Totals by Tier - the default graphical display is a bar graph of
on-roll pupil/students. It is possible to drill through into a data point by
double-clicking to view the composite data beneath.
Student Totals by Bus Route - the default graphical display is a bar
graph of on-roll pupil/students.
Student Totals by Mode of Travel - the default graphical display is a
bar graph of on-roll pupil/students.
Student Totals by Subject - the default graphical display is a bar
graph of on-roll pupil/students. It is possible to drill through into a data
point by double-clicking to view the composite data beneath.
Student Total by Gender – the default graphical display is a pie chart
of on-roll pupil/students.
Class Totals by Subject - the default graphical display is a bar graph
of on-roll pupil/students. It is possible to drill through into a data point
by double-clicking to view the composite data beneath.
29
03| Pre-defined Graphs Available in Discover
PreAdmission Students
Click the PreAdmission button to display the drop-down list of available
graph outputs.
PreAdmission button
All graphical outputs are based on the pupil/student population who are
current applicants as of today (please see Using the Discover SIMS
Configuration Utility to Create Assessment Graphs on page 59).
Number of Applications by Intake Group – the default graphical
display is a bar graph of applicants. All intake groups for the current
academic year are displayed.
Number of Applications by Application Status Category – the
default graphical display is a bar graph of applicants. All possible
statuses are displayed even if they have a null value.
Number of Applications by Feeder School – the default graphical
display is a bar graph of applicants.
Number of Visits by Intake Group – the default graphical display is a
bar graph of applicants. Results are displayed for visits in the past or
scheduled for a future date within the current academic year. If an
applicant has made multiple visits for various intakes, each visit is
counted within the total for each intake group.
Number of Enquiries by Country – the default graphical display is a
bar graph of all enquiries received. This graph is only available for
Independent schools.
Number of UK Enquiries by Post Code (Academic YTD) – the
default graphical display is a bar graph of all enquiries received. This
graph is only available for Independent schools. Only enquiries from a
United Kingdom post code can be displayed.
30
03| Pre-defined Graphs Available in Discover
Pastoral Graphs
Click the Pastoral button to display a drop-down list of available graph
outputs.
Pastoral button
All graphical outputs are based on the pupil/student population who are
on-roll as of today.
Student Totals by Key Pastoral Factors – the default graphical
display is a bar graph of on-roll pupil/students. EAL is displayed as
Newcomer in NI. Only pupil/students with any of the key pastoral
factors are displayed, pupil/students who have none of the factors are
excluded.
Student Totals by Medical Conditions – the default graphical display
is a bar graph of on-roll pupil/students.
Student Totals by Ethnicity – the default graphical display is a bar
graph of on-roll pupil/students. Only data points with a positive value
are displayed.
Student Totals by First Language – the default graphical display is a
bar graph of on-roll pupil/students. Only data points with a positive
value are displayed. This graph is not available to schools in Northern
Ireland.
Student Totals by Home Language – the default graphical display is
a bar graph of on-roll pupil/students. Only data points with a positive
value are displayed.
31
03| Pre-defined Graphs Available in Discover
Student Totals by Boarder Status – the default graphical display is a
bar graph of on-roll pupil/students. This graph is only available for
Independent schools.
Student Totals by (Approved) Concession Type – the default
graphical display is a bar graph of on-roll pupil/students. This graph is
only available for Independent schools.
Student Totals by Scholarship – this graph is only available for
Independent schools.
Student Totals by User Defined Group – the default graphical display
is a bar graph of on-roll pupil/students. Groups identified for inclusion in
Discover via Focus | Groups | User Defined Groups in SIMS. Profiles
groups cannot be included in Discover.
Student Totals by Assessment Defined Group – groups identified
for inclusion in Discover via Focus | Groups | Assessment Defined
Groups in SIMS. Profiles groups cannot be included in Discover.
Attendance Graphs
Click the Attendance button to display a drop-down list of available graph
outputs.
Attendance button
All graphical outputs are based on the pupil/student population who are onroll as of today (please see Using the Discover SIMS Configuration Utility to
Create Assessment Graphs on page 59).
32
03| Pre-defined Graphs Available in Discover
Percentage Lesson Attendance Year to Date - the default graphical
display is a bar graph of on-roll pupil/students. This graph is only
available for Secondary schools that are using Lesson Monitor.
Percentage Session Attendance Year to Date - the default graphical
display is a bar graph of on-roll pupil/students. Code D is now excluded
from the number of Possible Marks.
Percentage Attendance Time Line - the default graphical display is a
bar graph of on-roll pupil/students. Percentage session attendance is
calculated by adding together the number of Present Marks and the
number of Approved Educational Absences and dividing this figure by
the number of Possible Marks. Code D is now excluded from the number
of Possible Marks.
Absence by category - the default graphical display is a bar graph of
on-roll pupil/students. Code D is now excluded from the number of
Possible Marks.
Percentage Lates (Academic YTD) - the default graphical display is a
bar graph of on-roll pupil/students. This graph is based on any L or U
marks (Late before/after the register closes).
Percentage Lesson Attendance by Subject (Academic YTD) - the
default graphical display is a bar graph of on-roll pupil/students. This
graph is only available for Secondary schools that are using Lesson
Monitor.
Percentage Lesson Attendance for Mathematics (Academic YTD)
- the default graphical display is a bar graph of on-roll pupil/students.
This graph is only available for Secondary schools that are using Lesson
Monitor.
Absence by subject - the default graphical display is a bar graph of
on-roll pupil/students. This graph is only available for Secondary schools
that are using Lesson Monitor.
Absence by category for Mathematics - the default graphical display
is a bar graph of on-roll pupil/students. This graph is only available for
Secondary schools that are using Lesson Monitor.
33
03| Pre-defined Graphs Available in Discover
SEN Graphs
Click the SEN button to display the drop-down list of available graph
outputs.
SEN button
All graphical outputs are based on the pupil/student population who are onroll as of today.
Student with Additional Needs - the default graphical display is a bar
graph of on-roll pupil/students.
Students by SEN Need Type Category - the default graphical display
is a bar graph of on-roll pupil/students. Pupil/students can have multiple
SEN Need Types assigned so these are displayed in ranked order. A
pupil/student with multiple need types assigned will appear in each data
point that is applicable to them.
Student by SEN Status - the default graphical display is a bar graph of
on-roll pupil/students. Pupil/students with a null SEN Status are not
displayed in the graph.
Students by SEN Status in NI - the default graphical display is a bar
graph of on-roll pupil/students. This graph is not available for schools
outside of Northern Ireland.
34
03| Pre-defined Graphs Available in Discover
Behaviour Graphs
Click the Behaviour button to display a drop-down list of available graph
outputs.
Behaviour button
All graphical outputs are based on the pupil/student population who have
been on-roll in the current academic year and as such, Leavers are included
(please see Using the Discover SIMS Configuration Utility to Create
Assessment Graphs on page 59).
Behaviour points by Year Groups - the default graphical display is a
bar graph of on-roll pupil/students.
Behaviour points by Registration Groups - the default graphical
display is a bar graph of on-roll pupil/students.
Behaviour incidents by Year Group - the default graphical display is
a bar graph of on-roll pupil/students.
Behaviour incidents by Registration Group - the default graphical
display is a bar graph of on-roll pupil/students.
Students in behaviour point ranges - the default graphical display is
a bar graph of on-roll pupil/students.
Students in Behaviour Incident Ranges - the default graphical
display is a bar graph of on-roll pupil/students.
35
03| Pre-defined Graphs Available in Discover
Behaviour Incidents by Type - the default graphical display is a bar
graph of on-roll pupil/students. A pupil/student with multiple incidents
will appear in each data point that is applicable to them.
Behaviour Incidents by Location - the default graphical display is a
bar graph of on-roll pupil/students. A pupil/student with multiple
incidents will appear in each data point that is applicable to them.
Behaviour Incidents by Activity - the default graphical display is a
bar graph of on-roll pupil/students. A pupil/student with multiple
incidents will appear in each data point that is applicable to them.
Behaviour Incidents by Action Taken - the default graphical display
is a bar graph of on-roll pupil/students. A pupil/student with multiple
incidents will appear in each data point that is applicable to them.
Behaviour Incidents by Outcome - the default graphical display is a
bar graph of on-roll pupil/students. A pupil/student with multiple
incidents will appear in each data point that is applicable to them.
Achievement Graphs
Click the Achievement button to display a drop-down list of available graph
outputs.
Achievement button
All graphical outputs are based on the pupil/student population who are onroll as of today (please see Using the Discover SIMS Configuration Utility to
Create Assessment Graphs on page 59).
Achievement points by Year Groups - the default graphical display is
a bar graph of on-roll pupil/students.
Achievements by Year Groups - drill down into data points is
enabled, the default graphical display is a bar graph of on-roll
pupil/students.
36
03| Pre-defined Graphs Available in Discover
Students in achievement point ranges - drill down into data points is
enabled, the default graphical display is a bar graph of on-roll
pupil/students.
Achievement by Type - the default graphical display is a bar graph of
on-roll pupil/students.
Exclusions Graphs
Click the Exclusions button to display a drop-down list of available graph
outputs.
Exclusions button
All graphical outputs are based on the pupil/student population who have
been on-roll in the current academic year and as such, Leavers are included
(please see Using the Discover SIMS Configuration Utility to Create
Assessment Graphs on page 59).
Exclusions by Type (Academic YTD) - the default graphical display is
a bar graph of on-roll pupil/students.
Number of days excluded - the default graphical display is a bar
graph of on-roll pupil/students.
Students by excluded day ranges - the default graphical display is a
bar graph of on-roll pupil/students.
Number of Exclusions by Year Group and Type (Academic YTD) –
the default graphical display is a multi-series bar graph of on-roll
pupil/students. It is not possible to create a pie chart from the results of
this graph. However, it is possible to create pop-ups from any of the
data points on both the front and the reverse of the bar or progression
lines graph.
37
03| Pre-defined Graphs Available in Discover
Assessment Graphs
Click the Assessment button to display a drop-down list of available graph
outputs.
IMPORTANT NOTE: If schools do not have any data for test results, the
drop-down list is empty.
Assessment button
All graphical outputs are based on the pupil/student population who are onroll as of today (please see Using the Discover SIMS Configuration Utility to
Create Assessment Graphs on page 59).
For English Primary Schools
10 pre-defined Assessment graphs have been provided:
KS1 Level 2+ for Teacher Assessments – the default graphical
display is a True/False bar output.
KS1 Level 3+ for Teacher Assessments – the default graphical
display is a True/False bar output.
KS1 Level 2+ for Test Tasks – the default graphical display is a
True/False bar output.
KS1 Level 3+ for Test Tasks – the default graphical display is a
True/False bar output.
KS2 Level 3+ for Teacher Assessments - the default graphical
display is a Boolean Venn output.
38
03| Pre-defined Graphs Available in Discover
KS2 Level 3+ for Test Tasks - the default graphical display is a
True/False Venn output.
KS2 Level 4+ For Teacher Assessments - the default graphical
display is a True/False Venn output.
KS2 Level 4+ for Test Tasks – the default graphical display is a
True/False Venn output.
KS2 Level 5+ for Teacher Assessments – the default graphical
display is a True/False Venn output.
KS2 Level 5+ for Test Tasks – the default graphical display is a
True/False Venn output.
For English Secondary Schools
Three pre-defined Assessment graphs have been provided:
KS3 Level 5+ for Teacher Assessments – the default graphical
display is a True/False bar output.
KS3 Level 6+ for Teacher Assessments – the default graphical
display is a True/False bar output.
English Baccalaureate - NC Year - the default graphical display is a 5
series Venn diagram.
IMPORTANT NOTE: If you have previously imported CTF files or the Key
Stage 1 and 2 Wizards and Aspects from AMPARK, into SIMS, the predefined graphs for Primary schools will also be available for selection in
secondary schools.
For Welsh Primary Schools
Two pre-defined Assessment graphs have been provided:
KS1 Level 2+ for Teacher Assessments – the default graphical
display is a True/False bar output.
KS2 Level 3+ for Teacher Assessments - the default graphical
display is a True/False bar output.
For Welsh Secondary Schools
One pre-defined Assessment graph has been provided:
KS3 Level 5+ for Teacher Assessments – the default graphical display is
a True/False bar output.
IMPORTANT NOTE: If you have previously imported CTF files or the Key
Stage 1 and 2 Welsh Wizards and Aspects from AMPARK, into SIMS, the
pre-defined graphs for Primary schools will also be available for selection in
secondary schools.
39
04| Setting up SIMS to Enable the Creation of Assessment Graphs
04|Setting up SIMS to Enable the
Creation of Assessment Graphs
In This Chapter
Introduction .................................................................................. 41
The Process of Creating Discover Aspects in SIMS and
Copying them into Discover ........................................................... 42
Creating a New Discover Aspect .................................................... 43
Generating the Discover Aspect Results ........................................ 57
Introduction
The process of setting up and configuring Assessment graphs for use in
Discover begins in SIMS with the creation of Discover Aspects. Once
Discover Aspects have been created and the results for these aspects have
been generated in SIMS, the Discover Aspects must be transferred from
SIMS into Discover.
It is possible to create your own graphs in Discover so that you can run
analysis for targets, reviews and forecasts across each Key Stage, and to
incorporate your school's own Discover Aspects as well as the statutory
aspects. You can also create new Discover Aspect definitions that are
composed of existing aspects from SIMS Assessment.
The actual creation of specific graphs is undertaken in the Discover SIMS
Configuration utility. Once graphs have been created, the data is
transferred into Discover so that the compiled graphs can subsequently be
viewed in Discover.
41
04| Setting up SIMS to Enable the Creation of Assessment Graphs
The Process of Creating Discover Aspects in SIMS and
Copying them into Discover
Searching for an Existing Discover Aspect
The pre-defined Assessment graphs that have been provided in Discover
have been created using a number of aspects. These aspects can be located
in the Find Discover Aspect browser in SIMS and can be identified by the
word ‘Discover’ at the beginning of their name.
1.
42
In SIMS, select Tools | Performance | Analysis | Discover Aspects to
display the Find Discover Aspect browser.
04| Setting up SIMS to Enable the Creation of Assessment Graphs
2.
Enter the Name or a partial name of the Discover Aspect that you are
searching for.
3.
Alternatively, select the appropriate mode of the aspect from the Mode
drop-down list:
Multiple Grade Targets
Target Point Score
Amount of Progress.
Leave the Mode set to <Any> to display all existing Discover aspects.
4.
Select the Active status from the drop-down list before clicking the Search
button to display a list of all the aspects that match the search criteria
entered.
5.
Highlight the required aspect and click the Open button on the browser to
display the Discover Aspect Detail page.
You can view the components of the ‘Discover’ aspect but it is not possible
to change any of these for an aspect that has been provided for use with the
pre-defined Assessment graphs.
Creating a New Discover Aspect
If you want to create other aspects for use in the creation of your own
specific Assessment graphs in Discover, this can now be done. You may
want to create only one or two aspects at a time or several in one go.
Whichever approach you choose to adopt when creating your own aspects, it
is essential that the Generate Now button is clicked in the Discover Setup
Details page every time new aspects are created in SIMS if you want these
aspects to be available for use in Discover immediately (please see
Generating the Discover Aspect Results on page 57).
1.
Select Tools | Performance | Analysis | Discover Aspects to display the
Find Discover Aspect browser.
2.
After searching for the aspect to see if it already exists, click the New
button and select the relevant mode for the new Discover Aspect:
Multiple Grade Targets (please see Creating a Multiple Grade Targets
Discover Aspect on page 44).
43
04| Setting up SIMS to Enable the Creation of Assessment Graphs
Target Point Score (please see Creating a Target Point Score Discover
Aspect on page 51).
Amount of Progress (please see Creating an Amount of Progress
Discover Aspect on page 54).
It is possible to create three different modes of Discover aspect, each with
specific Value Definitions, Range Definitions, Result Sets and Amount
of Progress parameters.
The Discover Aspect Detail page displays different fields for completion,
depending on the mode selected. However, the Basic Details panel
remains the same for all modes of aspect.
3.
Enter a unique Name for the new Discover aspect in the Basic Details
panel.
4.
Enter a unique Column Heading and a clear and concise Description to
differentiate this Discover aspect from existing aspects.
The External ID field is created when the aspect is saved.
The Mode field is populated automatically according to the mode selected
when clicking the New button to add a new aspect.
The Active check box is selected by default.
Creating a Multiple Grade Targets Discover Aspect
When creating a new Discover aspect with the mode of Multiple Grade
Targets, the Discover Aspect Detail page contains two additional panels
for completion, Grade Value Definitions and Result Set(s).
In the Grade Value Definitions panel, the Equivalence Minimum field is
set to 1.0 by default. This value can be changed, if required. The valid range
is 1.0 to 100.0.
44
04| Setting up SIMS to Enable the Creation of Assessment Graphs
The Equivalence Maximum field is set to 100.0 by default. This value can
be changed, if required but the maximum cannot be greater than 100.0.
1.
Click the New button adjacent to the Grade Set panel to display the
Add/Edit Discover Grade Value Definition dialog.
45
04| Setting up SIMS to Enable the Creation of Assessment Graphs
2.
In the Basic Details panel, click the Browser button adjacent to the
Grade Set field to display the Find Grade Set Browser dialog.
3.
Enter the Grade Set Name, if known or select the Module from the dropdown list.
The Module field filters the grade sets on the name of the SIMS module
that was originally used to create the grade set, e.g. Examinations
Organiser, Assessment Manager, etc.
The Supplier field displays the establishment that created the grade set,
e.g. your LA or someone in your own school.
46
4.
Click the Search button to display a list of grade sets that match the search
criteria entered.
5.
Highlight the required Name and click the OK button to return to the
Add/Edit Discover Grade Value Definition dialog.
6.
In the Source Aspect(s) panel, click the Add button to display the Find
Aspect dialog.
04| Setting up SIMS to Enable the Creation of Assessment Graphs
7.
Enter the Aspect Name, the Column Heading or click the Select
Category browser button to display the Category Filter dialog.
8.
Use the + and – symbols to expand and contract the tree structure and
select the check box of any filters to be applied.
9.
Click the Apply button to return to the Find Aspect browser.
NOTE: Delete the default entry in the Grade Set field in the Find Aspect
dialog to view all available aspects before searching.
10. Click the Search button to display a list of aspects that match the search
criteria.
47
04| Setting up SIMS to Enable the Creation of Assessment Graphs
11. Select the required Aspect and click the OK button to populate the Source
Aspect(s) panel. Continue adding source aspects until you have selected all
those required.
The Grade(s) panel is populated as the source aspects are selected.
12. Select the appropriate Grade(s) by clicking in the check box adjacent to
each grade.
48
04| Setting up SIMS to Enable the Creation of Assessment Graphs
13. Click the OK button on the Add/Edit Discover Grade Value Definition
dialog to return to the Discover Aspect Detail page.
49
04| Setting up SIMS to Enable the Creation of Assessment Graphs
14. In the Result Set(s) panel, click the Add button to display the Find Result
Set dialog.
15. Enter the Result Set Name, if known or select the Module from the dropdown list.
The Module field filters the result sets on the name of the SIMS module
that was originally used to create the result set, e.g. Examinations
Organiser, Assessment Manager, etc.
The Supplier field displays the establishment that created the result set,
e.g. your LA or someone in your own school.
16. Select the Active Status or LockStatus from the respective drop-down
lists. Locking a result set prevents the entry or editing of results in any
column associated with that result set. The Lock Date and Locked By
details are displayed if the result set has previously been locked.
17. Click the Search button to display a list of result sets that match the search
criteria entered.
18. Highlight the required Name and click the OK button to return to the
Discover Aspect Detail page.
19. Click the Save button on the Discover Aspect Detail page to save the
newly created Discover aspect.
50
04| Setting up SIMS to Enable the Creation of Assessment Graphs
Creating a Target Point Score Discover Aspect
When creating a new Discover aspect with the mode of Target Point Score,
the Discover Aspect Detail page contains two additional panels for
completion, Range Definitions and Result Set(s).
1.
In the Range Definitions panel, click the New button to display the
Add/Edit Discover Range Definition dialog.
51
04| Setting up SIMS to Enable the Creation of Assessment Graphs
52
2.
Click the Browser button adjacent to the Source Aspect field to display
the Find Aspect dialog.
3.
Enter the Aspect Name, the Column Heading or click the Select
Category browser button to display the Category Filter dialog.
4.
Use the + and – symbols to expand and contract the tree structure and
select the check box of any filters to be applied.
5.
Click the Apply button to return to the Find Aspect browser.
6.
Click the Search button to display a list of aspects that match the search
criteria.
7.
Select the required Aspect and click the OK button.
04| Setting up SIMS to Enable the Creation of Assessment Graphs
Once an aspect has been selected, the remaining fields in the dialog are
populated automatically from the existing range definition in SIMS
Assessment or Examinations Organiser (depending on the filters applied).
8.
Modify the Range Minimum and Range Maximum fields, if required.
9.
Click the OK button to populate the Range Definitions panel.
10. In the Result Set(s) panel, click the Add button to display the Find Result
Set dialog.
11. Enter the Result Set Name, if known or select the Module from the dropdown list.
The Module field filters the result sets on the name of the SIMS module
that was originally used to create the result set, e.g. Assessment Manager,
Examinations Organiser, etc.
The Supplier field displays the establishment that created the result set,
e.g. your LA or someone in your own school.
12. Select the Active Status or LockStatus from the respective drop-down
lists. Locking a result set prevents the entry or editing of results in any
column associated with that result set. The Lock Date and Locked By
details are displayed if the result set has previously been locked.
13. Click the Search button to display a list of result sets that match the search
criteria entered.
14. Highlight the required Name and click the OK button.
53
04| Setting up SIMS to Enable the Creation of Assessment Graphs
15. Click the OK button to return to the Discover Aspect Detail page.
Creating an Amount of Progress Discover Aspect
When creating a new Discover aspect with the mode of Amount of Progress,
the Discover Aspect Detail page contains two additional panels for
completion, Amount of Progress and Result Sets.
54
04| Setting up SIMS to Enable the Creation of Assessment Graphs
1.
In the Amount of Progress panel, click the Browser button adjacent to
the Source Aspect (From) field to display the Find Aspect dialog.
NOTE: Delete the default entry in the Grade Set field in the Find Aspect
dialog to view all available aspects before searching.
2.
Enter the Aspect Name, the Column Heading or click the Select
Category browser button to display the Category Filter dialog.
3.
Use the + and – symbols to expand and contract the tree structure and
select the check box of any filters to be applied.
4.
Click the Apply button to return to the Find Aspect browser.
5.
Click the Search button to display a list of aspects that match the search
criteria.
6.
Select the required Aspect and click the OK button.
55
04| Setting up SIMS to Enable the Creation of Assessment Graphs
Click the Browser button adjacent to the Source Aspect (To) field to
display the Find Aspect dialog again.
Repeat Steps 2-6 to populate the Source Aspect (To) field.
7.
In the Result Sets panel, click the Browser button adjacent to the Result
Set (From) field to display the Find Result Set dialog.
8.
Enter the Result Set Name, if known or select the Module from the dropdown list.
The Module field filters the result sets on the name of the SIMS module
that was originally used to create the result set, e.g. Assessment Manager,
Examinations Organiser, etc.
The Supplier field displays the establishment that created the result set,
e.g. your LA or someone in your own school.
9.
Select the Active Status or LockStatus from the respective drop-down
lists. Locking a result set prevents the entry or editing of results in any
column associated with that result set. The Lock Date and Locked By
details are displayed if the result set has previously been locked.
10. Click the Search button to display a list of result sets that match the search
criteria entered.
11. Highlight the required Name and click the OK button.
12. Click the Browser button adjacent to the Result Set (To) field to display
the Find Result Set Browser dialog again.
Repeat Steps 8-11 to populate the Result Set (To) field.
56
04| Setting up SIMS to Enable the Creation of Assessment Graphs
13. Click the Save button on the Discover Aspect Detail page to save the
newly created Discover aspect.
Generating the Discover Aspect Results
Once the required Discover aspects have been defined, it is essential that
the results for these aspects are generated in SIMS before the aspects,
grade sets and result sets are transferred into Discover to be used in the
creation of Assessment graphs.
Before the generation of results is begun, the Aspect Result Generation
Settings can be modified, if required.
1.
In SIMS, select Tools | Performance | Analysis | Discover Setup to
display the Discover Setup Details page.
The Before Transfers check box is selected by default.
57
04| Setting up SIMS to Enable the Creation of Assessment Graphs
The Day(s) Between Generation field defaults to the number 1 but this
can be changed to a different number of your choice. This figure indicates
the numbers of days to elapse before the results are generated.
2.
Click the Save button.
3.
Click the Generate Now button to display the following warning message:
4.
Click the Yes button to begin the generation of results for the Discover
aspects. When the process is complete, a message is displayed.
Once the results have been created for the Discover aspects, you can begin
incorporating the aspects, grade sets and result sets into your own
Assessment graphs via the Discover SIMS Configuration utility.
58
05| Using the Discover SIMS Configuration Utility to Create Assessment Graphs
05|Using the Discover SIMS
Configuration Utility to Create
Assessment Graphs
In This Chapter
Introduction .................................................................................. 59
Logging into the Discover SIMS Configuration Utility..................... 60
Investigating a Pending Transfer ................................................... 65
Editing a Result Set ........................................................................ 66
Understanding the Assessment Graphs Page ................................. 69
Creating a New Assessment Graph Definition ................................ 77
Creating an XML File of Graph Definitions for Export ................... 126
Importing Graph Definitions ........................................................ 129
Running the Transfer Process ...................................................... 131
Introduction
The Discover SIMS Configuration utility sits between SIMS and Discover
and provides the ability to change or customise different areas within
Discover. It also facilitates the copying of data from the SIMS database into
the Discover database. The General Settings page of the utility mainly
relates to the display and interval ranges of specific graphs but the other
pages of the Discover SIMS Configuration utility are instrumental in the
creation of your own Assessment graphs.
Permissions
It is only possible to see data items in Discover for which you have been
granted suitable permissions in SIMS.
The following user roles can maintain the Assessment functions within
the Discover SIMS Configuration utility:
Senior Management Team members
Assessment Coordinators.
59
05| Using the Discover SIMS Configuration Utility to Create Assessment Graphs
The following user roles can initiate the Transfer process from the
Discover SIMS Configuration utility:
Senior Management Team members
School Administrators
Administration Assistants
Assessment Coordinators
System Managers.
The following user roles can add and amend aspects, result sets and
Assessment graph parameters in the Result Sets and Assessment
Graphs pages in the Discover SIMS Configuration utility:
Senior Management Team members
Assessment Coordinators.
Logging into the Discover SIMS Configuration Utility
1.
Click the Start button and select All Programs | SIMS Applications |
Discover Configuration.
2.
Alternatively, select the Discover Configuration icon from the list of
frequently used programs.
3.
Click the Discover Configuration icon to display the Discover SIMS
Configuration dialog.
4.
Specify your SIMS Login Credentials by entering your User Name and
Password.
5.
Click the Login button to display the General Settings page of the
Discover SIMS Configuration utility.
Where your Windows account has been defined as a Discover Group User
in SIMS with Senior Management and System Manager permissions, you
can access the Discover SIMS Configuration utility without logging in.
60
05| Using the Discover SIMS Configuration Utility to Create Assessment Graphs
Specifying the General Settings
In the Attendance Intervals panel, it is possible to specify the range to be
used on the x-axis of the graphs.
1.
For the Percentage Attendance and Percentage Lates graph(s) set the
Size (%) to an interval between 0.2 and 20.0. The default is set to 1.0.
2.
Set the Count to a figure between 4 and 10. The default is set to 7.
For example, if you select 7 data points in the Count field and you set the
interval in the Size (%) field to 2.0, the x-axis of the graph shows seven
bars for Attendance or Lates with an interval of 2% between them, e.g.
100%, 98%, 96%, 94%, 92%, 90% and <90%. The calculated value for a
student’s percentage attendance is always rounded down so, in this
example, students with 98.1% or 99.9% are included in the 2 nd bar of the
graph.
IMPORTANT NOTE: The combination of the interval and the number of
data points cannot allow the x-axis range to be less than 0% or greater
than 100%.
3.
In the Achievement Intervals panel, set the Size to an interval between 2
and 100. The default is set to 10 for Achievement Points graphs(s).
4.
Set the Count to a figure between 4 and 10. The default is set to 7.
For example, if you select 7 data points in the Count field and you set the
interval in the Size field to 10, the x-axis of the graph shows seven bars for
Achievements with an interval of 10 points between them, e.g. 0, 1-10, 1120, 21-30, 31-40, 41-50 and 51+.
61
05| Using the Discover SIMS Configuration Utility to Create Assessment Graphs
5.
In the Behaviour Intervals panel, set the Size to an interval between 2
and 100. The default is set to 10 for both Behaviour Points and
Behaviour Incidents graph(s).
6.
Set the Count to a figure between 4 and 10. The default is set to 7.
For example, if you select 7 data points in the Count field and you set the
interval in the Size field to 10, the x-axis of the graph shows seven bars for
Behaviour Points and Behaviour Incidents with an interval of 10
points/incidents between them, e.g. 0, 1-10, 11-20, 21-30, 31-40, 41-50
and 51+.
7.
In the Exclusions Intervals panel, set the Size to an interval between 2
and 20. The default is set to 10.
8.
Set the Count to a figure between 4 and 10. The default is set to 7.
For example, if you select 7 data points in the Count field and you set the
interval in the Size field to 10, the x-axis of the graph shows seven bars for
Exclusion Days with an interval of 10 days between them, e.g. 0, 1-10, 1120, 21-30, 31-40, 41-50 and 51+.
In the Postcode Analysis panel, it is possible to specify the depth of the
search level when analysing postcode data. Some schools may have a high
proportion of international students or boarders who are not educated within
their residential area, whereas, some Primary schools may have a very low
number of pupils who live outside the school’s catchment area. To enable
both types of school to specify how the Postcode Analysis is conducted,
there are four depths of search level available:
Postcode Area (e.g. "MK")
Postcode District (e.g. "MK44")
Postcode Sector (e.g. "MK44 3")
62
05| Using the Discover SIMS Configuration Utility to Create Assessment Graphs
Postcode Unit (e.g. "MK44 3JZ")
9.
Click the Level drop-down list and select the appropriate search depth for
your school. The default is set to Postcode Sector (e.g. MK44 3) which is an
example only.
10. In the Transfer Offset panel, it is possible to specify the number of hours,
either before or after its preset time, when the transfer of data from SIMS to
the Discover database will take place. This is only a precaution in the
unlikely event that the transfer is unable to complete successfully at its
preset time because it has overlapped or coincided with another backup
routine, for example.
It is possible to offset the Time (h) by up to +12 or -12 hours from the
original preset time.
IMPORTANT NOTE: It is strongly recommended that transfer routines are
not set to run at 12 midnight as memberships generally change at this
time. The transfer routines should be staggered to run one after another
with a suitable time lapse in between to ensure that each routine has
sufficient time to complete successfully.
For example, if the transfer of data from SIMS to Discover is scheduled
to run at 23.00 or 11pm every night, entering a 2 in the Transfer
Offset field ensures that the memberships will be as of the following
day.
The transfer is always run at the time specified in the scheduled task,
but the effective date for all dated queries is the current date and time
at the point of execution with the offset number of hours added to that
(either positive or negative).
For example, a scheduled task run at 01:00 (or 1.00am), with
transfer offset of 0 - transfer is actually run at 01:00 (or 1.00am),
and all dated queries use 01:00 (or 1.00am) the same day when
viewing dated memberships.
For example, a scheduled task run at 23:00 (or 11.00pm), with
transfer offset of 2 - transfer is actually run at 23:00 (or 11.00pm),
but all dated queries use 01:00 (or 1.00am) the next day when
viewing dated memberships.
If another backup routine is still running at 1am, the routine attempts to run
on five consecutive occasions with an interval of one minute between each
attempt. If it is still not possible for the routine to run, an error is logged in
the Discover.Warehouse.Service.log for your information.
The log file is located in the local application data directory of the service
you are running. For example, in Windows 7, when running the service as
MYCOMPUTER\DiscoverTransfer, the log file is located in the
C:\Windows\ServiceProfiles\NetworkService\AppData\Local
\Discover directory on the machine that the service is running on. The log
file can be viewed and opened using Microsoft Notepad or the Discover Log
Viewer utility.
The Undo button can only be used to undo any unsaved changes.
63
05| Using the Discover SIMS Configuration Utility to Create Assessment Graphs
11. Click the Save button to capture the changes.
Click the Transfer button at any time to initiate an immediate transfer
without waiting until the preset time.
NOTE: Please ensure that no other users will be affected by the Transfer
process before continuing.
12. Click the Yes button to proceed with the Transfer process.
The remaining pages of the Discover SIMS Configuration utility are
instrumental in enabling you to create your own Assessment graphs.
Transfer Progress Messages and What they Mean
When the Transfer process is initiated by clicking the Transfer button on
the Discover SIMS Configuration utility, a number of possible messages
may be displayed for information as the routine progresses.
64
Message Displayed
Occurrence
Message Meaning
Transfer yet to be run
After installation of
Discover but before any
attempt has been made
to transfer the data.
You must initiate the
first Transfer process
before using Discover.
Transfer requested, waiting After the scheduled task
for service
has begun or you
request a Transfer
manually.
The SIMS Discover
Data Transfer Service
is pending.
Transfer started
After the SIMS Discover
Data Transfer Service
responds to the request
and has started a
Transfer.
The Transfer process
is underway.
Transfer succeeded
After a Transfer has
completed successfully.
The Transfer process
was successful.
Transfer failed, will try
again in N seconds
After a Transfer has
completed with an error
(typically N is 60
seconds for default
settings).
The Transfer process
tries to run on five
consecutive attempts.
05| Using the Discover SIMS Configuration Utility to Create Assessment Graphs
Message Displayed
Occurrence
Message Meaning
Transfer failed, see log file
for details
After the final attempt
(usually 5), the transfer
has completed with an
error.
Please see the
Reviewing the
Discover Warehouse
Log File section
below.
If the transfer process has completed successfully, the following message is
displayed and it is suggested that you close the Discover SIMS
Configuration utility and re-open it before accessing Discover.
The status of a pending or previous Transfer can be viewed by hovering
over the Transfer Progress field in the Discover SIMS Configuration
utility. The following states are reported:
Progress last updated on 15/02/2011 at 11.02. There has never been a
successful transfer!
Progress last updated on 15/02/2011 at 11.02. Last successful transfer
on 14/02/2011 at 01.03.
Data transfer triggered.
Investigating a Pending Transfer
If the Transfer process fails to initiate after several minutes, you should
check that the SIMS Discover Data Transfer service is running.
1.
From the Control Panel on the server that is running the SIMS Discover
Data Transfer service, select the Administrative Tools icon and click
Services to display the Services (Local) page.
2.
Scroll down the page until you locate the details of the SIMS Discover
Data Transfer service.
The Status of this service should be displayed as Started.
65
05| Using the Discover SIMS Configuration Utility to Create Assessment Graphs
3.
If this is not the case, highlight the name of the service and click Start the
service in the left-hand column of the Services (Local) page.
The selected service should now start.
The Transfer process will initiate when the service is running and no further
action is required.
If the Transfer process still fails to initiate, please review the
Discover.Warehouse.Service.log for further information.
Reviewing the Discover Warehouse Service Log File
Every time the Transfer process is run, a log file entry is recorded in the
Discover.Warehouse.Service.log. This log file details any issues
identified in the data during the Transfer process and also acts as an audit
log for any usage or error messages that may occur whilst using Discover.
The log file is located in the local application data directory of the service
you are running. For example, in Windows 7, when running the service as
MYCOMPUTER\DiscoverTransfer, the log file is located in the
C:\Windows\ServiceProfiles\NetworkService\AppData\Local
\Discover directory on the machine that the service is running on. The log
file can be viewed and opened using Microsoft Notepad or an xml editing
programme.
Editing a Result Set
The Result Sets page is empty until the first Transfer process is initiated.
Once you have transferred successfully, all the results sets that are
currently present in the SIMS database are available for selection from the
Results Sets page.
66
05| Using the Discover SIMS Configuration Utility to Create Assessment Graphs
The Discover aspects that you have created in SIMS and the generated
results for these aspects are also transferred into Discover where they can
be incorporated into your own Assessment graphs. These are now available
for selection from the Find Aspects dialog when adding or editing an
Assessment Graph (please see Creating a New Assessment Graph Definition
on page 77).
1.
In the Result Sets page, highlight the required result set and click the
Open button to display the Edit Selected Result Set dialog.
You can only change the figure in the Month field and the figure in the Day
field.
The figure in the Month field represents the number of the month in the
calendar, e.g. August is month 8, December is month 12, etc.
67
05| Using the Discover SIMS Configuration Utility to Create Assessment Graphs
The figure in the Day field represents the day of the month, e.g. 31 of
August is the default end of the academic year. The graphs in Discover are
compiled from data collated over an academic year. Result sets from
Assessment are not dated so in order to make a comparison against other
data, e.g. Attendance data, a default date has been entered.
The Day and Month fields for a result set either represent the end of the
academic year or the end of the term, whichever is applicable to the result
set. For example, the Key Stage 2 Validated Result is set to Month
8 and Day 31. A result set for a term, for example, the Year 7 Autumn
Term is set to Month 12 and Day 31.
2.
Make the necessary changes and click the OK button to return to the Result
Sets page.
The Undo button can be used to undo any unsaved changes. Please be
aware that all unsaved changes will be lost, not just the last action.
3.
68
Click the Save button when you have selected all the required result sets.
05| Using the Discover SIMS Configuration Utility to Create Assessment Graphs
Understanding the Assessment Graphs Page
The Assessment Graphs page is initially populated with the details of the
pre-defined Assessment graph definitions that have been supplied by Capita
SIMS. The pre-defined graph definitions are in the Style of a Venn
Diagram or a True/False Bar graph, only. It is not possible to edit these
pre-defined definitions but you can create a new graph of your own
specification based on an existing graph definition.
In the Assessment Graphs page, highlight the Name of an existing graph
definition and click the Move Up or Move Down button to re-arrange the
display order of the graph definitions, if required.
Move Up button
Move Down button
NOTE: The order of the graph definitions listed in the Assessment
Graphs page is reflected in the order of the pre-defined Assessment
graphs that can be accessed from the Assessment button on the
Discover Application Bar.
Assessment button
69
05| Using the Discover SIMS Configuration Utility to Create Assessment Graphs
Highlight any of the existing pre-defined graph definitions and click the
Open button to display the Add/Edit Assessment Graph dialog.
Open button
The fields in this dialog vary depending on the Style of the graph definition
that you are viewing or creating.
You cannot change the information for any of the pre-defined graph
definitions unless you decide to copy the definition and use it as the basis
for a new Assessment graph definition.
More Information:
Pre-defined Graphs Available in Discover on page 25
70
05| Using the Discover SIMS Configuration Utility to Create Assessment Graphs
Copying an Existing Assessment Graph Definition
This section uses the Discover Venn Diagram Style as an example to
illustrate how to copy an existing graph definition. If you want to create a
new graph of this Style, click the New button instead of the Copy button to
display the Add/Edit Assessment Graph dialog and carry out the
following instructions.
1.
In the Assessment Graphs page of the Discover SIMS Configuration
utility, highlight an existing pre-defined graph definition.
In this example, a new graph definition is being created based on an
existing Venn diagram graph definition.
71
05| Using the Discover SIMS Configuration Utility to Create Assessment Graphs
2.
Click the Copy button to display the Add/Edit Assessment Graph dialog
for the selected graph definition.
When copying an existing Assessment graph definition to use it as the basis
for a new graph definition, the majority of the fields can be changed to
reflect your new selections.
3.
In the Basic Details panel, enter a unique Name for the new graph
definition.
4.
Enter a meaningful Description that enables you to differentiate this
Assessment graph from other, existing graph definitions.
5.
Enter a Topic name. This is a short abbreviation of the graph name and is
displayed as the secondary title of the graph when it is compiled on the
Discover canvas.
The Style field is populated automatically with the type of graph that you
have chosen to define and cannot be changed.
The Cohort Group Type field defaults to National Curriculum year but this
can be changed by selecting an alternative cohort of pupil/students from the
drop-down list.
72
05| Using the Discover SIMS Configuration Utility to Create Assessment Graphs
6.
Select the Cohort Group from the drop-down list. This list is restricted by
the cohort selected in the Cohort Group Type field above, e.g. if National
Curriculum Year is selected as the Pastoral Group Type, you can only select
the pastoral group from a list of National Curriculum Years.
In the Venn Diagram Specific Details panel, the Grade Set defaults to
Discover Boolean Result and this cannot be changed.
The Left Series, Right Series and Top Series panels relate directly to the
circles that are created when the graph definition is output as a Venn
diagram. The Top Series is optional and can be included in the graph
output by selecting the check box.
7.
In the Left Series panel, click the Browser button adjacent to the Aspect
field to display the Find Aspects dialog.
8.
Enter the Name or the Column Heading of the aspect that you are looking
for.
9.
Alternatively, enter the Module or the Supplier name, if known.
The Module field filters the aspects on the name of the SIMS module that
was originally used to create them, e.g. CES Discover Services.
The Supplier field displays the establishment that created the aspect, e.g.
your LA or someone in your own school.
10. Select the appropriate Type from the drop-down list. The Grade Set name
cannot be changed.
11. Click the Search button.
73
05| Using the Discover SIMS Configuration Utility to Create Assessment Graphs
The dialog is populated with a list of aspects that match the search criteria
entered.
It is possible to leave all the search fields blank before clicking the Search
button to display a list of all available aspects, if details of a specific aspect
are not known.
12. Select the required aspect and click the OK button to select it.
In the Add/Edit Assessment Graph dialog, beneath the Aspect name,
the Column Heading is populated automatically when the Aspect is
selected.
The Legend field is populated automatically from the selected Aspect name.
This will be the name of the data item that is displayed on the x axis of the
graph when it is compiled on the Discover canvas. This name can be
amended, if required.
13. In the Right Series panel, click the Browser button adjacent to the Aspect
field to display the Find Aspects dialog.
14. Select the required aspect, please repeat Steps 8-10 above.
Beneath the Aspect name, the Column Heading is populated
automatically when the Aspect is selected.
74
05| Using the Discover SIMS Configuration Utility to Create Assessment Graphs
The Legend field is populated automatically from the selected Aspect name.
This will be the name of the data item that is displayed on the x axis of the
graph when it is compiled on the Discover canvas. This name can be
amended, if required.
15. In the Result Set panel, click the Browser button to display the Find
Result Sets dialog. Only one result set can be selected.
16. Enter the Name of the result set.
17. Alternatively, enter the Module name or the Supplier name before clicking
the Search button.
The Module field filters the aspects on the name of the SIMS module that
was originally used to create them, e.g. CES Assessment Services.
The Supplier field displays the establishment that created the result set,
e.g. your LA or someone in your own school.
The dialog is populated with a list of result sets that match the search
criteria entered.
It is possible to leave all of the search fields blank before clicking the
Search button to display a list of all available result sets, if details of a
specific result set are not known.
18. Select the required result set and click the OK button.
75
05| Using the Discover SIMS Configuration Utility to Create Assessment Graphs
19. Click the OK button on the Add/Edit Assessment Graph dialog to save
the Assessment graph definition.
20. Click the Save button on the Assessment Graphs page of the Discover
SIMS Configuration utility.
IMPORTANT NOTE: It is suggested that you click the Transfer button
when you have made any changes in the Discover SIMS Configuration
utility as this ensures that the changes are made straightaway. However,
please ensure that this action will not affect other users of SIMS and
Discover before proceeding.
The graph definition that you have created is now available in the dropdown list from the Assessment button on the Discover Application Bar.
Assessment button
76
05| Using the Discover SIMS Configuration Utility to Create Assessment Graphs
Creating a New Assessment Graph Definition
To create a brand new Assessment Graph definition, click the New button
on the Assessment Graphs page and select the relevant Style of graph
from the drop-down list.
The example in Copying an Existing Assessment Graph Definition details the
information that is required to copy or create a new graph of the Venn
Diagram Style.
Please refer to the relevant section to view the appropriate Add/Edit
Assessment Graph dialog for the style of graph that you are creating. The
fields in this dialog vary depending on the Style of the graph definition that
you are creating or copying (once created).
The following table details the types of aspects that can be incorporated into
each Style of Assessment graph in Discover.
Style of
Graph
Grade
Marks
(Integer)
Marks
(Decimal)
Age
Comment
Discover
Aspect
Venn
Diagram
x
x
x
x
x
y
True/False
Bar
x
x
x
x
x
y
Levels of
Progress
Bar
y
x
x
x
x
y
77
05| Using the Discover SIMS Configuration Utility to Create Assessment Graphs
Style of
Graph
Grade
Marks
(Integer)
Marks
(Decimal)
Age
Comment
Discover
Aspect
Marks
Tracking
Progress
x
y
y
x
x
x
Grades
Tracking
Progress
y
x
x
x
x
x
Average
Marks Bar
x
y
y
x
x
y
5 Circle
Venn
Diagram
x
x
x
x
x
y
More Information:
Adding/Editing an Assessment Graph of True/False Bar Style on page 78
Adding/Editing an Assessment Graph of Levels of Progress Style on page 86
Adding/Editing an Assessment Graph of Marks Tracking Progress Style on page
94
Adding/Editing an Assessment Graph of Grades Tracking Progress Style on page
104
Adding/Editing an Assessment Graph of Average Marks Bar Style on page 113
Adding/Editing a 5 Circle Venn Diagram on page 120
Adding/Editing an Assessment Graph of True/False Bar Style
When copying an existing Assessment graph definition to use it as the basis
for a new graph definition, the majority of the fields can be changed to
reflect your new selections.
IMPORTANT NOTE: If you add a new aspect or import one from SIMS,
you must click the Transfer button in the Discover SIMS Configuration
utility before creating your graph definition. This ensures that the aspect
and its associated results are available for inclusion in your graph
definition.
78
05| Using the Discover SIMS Configuration Utility to Create Assessment Graphs
1.
Click the New button and select True/False Bar from the drop-down list
to display the Add/Edit Assessment Graph dialog.
2.
In the Basic Details panel, enter a unique Name for the new graph
definition.
79
05| Using the Discover SIMS Configuration Utility to Create Assessment Graphs
3.
Enter a meaningful Description that enables you to differentiate this
Assessment graph from other, existing graph definitions.
4.
Enter a Topic name. This is merely a short abbreviation of the Description
and can be based on the Key Stage, Year Group or other cohort of
pupil/students that the graph definition is based on.
The Style field is populated automatically with the type of graph that you
have chosen to define and cannot be changed.
The Cohort Group Type field defaults to National Curriculum Year but this
can be changed by selecting an alternative cohort of pupil/students from the
drop-down list.
5.
Select the Cohort Group from the drop-down list. This list is restricted by
the cohort selection made in the Cohort Group Type field, e.g. if National
Curriculum Year is selected as the Pastoral Group Type, you can only select
the pastoral group from a list of National Curriculum Years.
In the True/False Bar Specific Details panel, the Grade Set defaults to
Discover Boolean Result and this cannot be changed.
80
6.
Click the Add button to display the Find Aspects dialog. At least one aspect
must be selected and the maximum number is 25.
7.
Enter the Name or the Column Heading of the aspect that you are looking
for.
8.
Alternatively, enter the Module or the Supplier name, if known.
05| Using the Discover SIMS Configuration Utility to Create Assessment Graphs
The Module field filters the aspects on the name of the SIMS module that
was originally used to create them, e.g. CES Assessment Services, CES
Discover Services.
The Supplier field displays the establishment that created the aspect, e.g.
your LA or someone in your school.
9.
Select the appropriate Type from the drop-down list. The Grade Set name
cannot be changed.
10. Click the Search button.
The dialog is populated with a list of aspects that match the search criteria
entered.
It is possible to leave all of the search fields blank before clicking the
Search button to display a list of all available aspects, if details of a specific
aspect are not known. Multiple aspects can be selected in a block using the
Shift key. Multiple aspects that are spaced throughout the list can be
selected individually using the Ctrl key.
11. Select the required aspect and click the OK button to select it.
12. In the Add/Edit Assessment Graph dialog, highlight an aspect name and
click the Open button to display the Edit Selected Aspect dialog.
13. Edit the Legend, if required. This will be the name of the data item that is
displayed on the x axis of the graph when it is compiled on the Discover
canvas. This name can be amended, if required.
81
05| Using the Discover SIMS Configuration Utility to Create Assessment Graphs
14. Click the OK button to return to the Add/Edit Assessment Graph dialog.
15. If you have inadvertently added the wrong aspect, highlight the aspect
Name and click the Remove button to delete it from the list of those
available for selection.
16. Continue adding aspects until you have selected all those that you require.
17. Highlight an aspect and click the Move Up or Move Down button to rearrange the display order of the aspects that you have selected.
82
05| Using the Discover SIMS Configuration Utility to Create Assessment Graphs
18. In the Result Set panel, click the Browser button to display the Find
Result Sets dialog.
19. Enter the Name of the result set.
20. Alternatively, enter the Module name or the Supplier name before clicking
the Search button.
The Module field filters the result sets on the name of the SIMS module
that was originally used to create them, e.g. CES Assessment Services, CES
Discover Services, etc.
The Supplier field displays the establishment that created the result set,
e.g. your LA or someone in your school.
The dialog is populated with a list of result sets that match the search
criteria entered.
It is possible to leave all of the search fields blank before clicking the
Search button to display a list of all available result sets, if details of a
specific result set are not known.
83
05| Using the Discover SIMS Configuration Utility to Create Assessment Graphs
21. Select the required result set and click the OK button to return to the
Add/Edit Assessment Graph dialog.
The Show True Series check box is selected by default. This can be
deselected if required and the Show False Series check box selected
instead. It is possible to select both the check boxes so that the results for
both true and false are displayed in the subsequent graph, if required.
The Default View Mode is set to Bar Graph, by default and this cannot be
changed.
84
05| Using the Discover SIMS Configuration Utility to Create Assessment Graphs
22. Click the OK button to save the Assessment graph definition.
The new graph definition is listed in the Assessment Graphs page.
23. Click the Save button on the Discover SIMS Configuration utility to save
the graph definition.
IMPORTANT NOTE: If a new aspect has been created or included in the
graph definition for the first time, the results associated with it will not
have been brought over from SIMS. To ensure that the results are
available, it is suggested that you click the Transfer button in the
Discover SIMS Configuration utility. However, please ensure that this
action will not affect other users of SIMS and Discover before proceeding.
The graph definition is now available in the drop-down list from the
Assessment button on the Discover Application Bar.
Assessment button
85
05| Using the Discover SIMS Configuration Utility to Create Assessment Graphs
Adding/Editing an Assessment Graph of Levels of Progress Style
It is essential that a Discover aspect of Mode type Amount of Progress
has been created in SIMS and that the results for this aspect have been
generated and transferred into Discover before you begin.
When copying an existing Assessment graph definition to use it as the basis
for a new graph definition, the majority of the fields can be changed to
reflect your new selections.
86
05| Using the Discover SIMS Configuration Utility to Create Assessment Graphs
1.
Select Levels of Progress Bar from the New button to display the
Add/Edit Assessment Graph dialog.
2.
In the Basic Details panel, enter a unique Name for the new graph
definition.
3.
Enter a meaningful Description that enables you to differentiate this
Assessment graph from other, existing graph definitions.
4.
Enter a Topic name. This is merely a short abbreviation of the Description
and can be based on the Key Stage, Year Group or other cohort of
pupil/students that the graph definition is based on.
The Style field is populated automatically with the type of graph that you
have chosen to define and cannot be changed.
The Cohort Group Type field defaults to National Curriculum year but this
can be changed by selecting an alternative cohort of pupil/students from the
drop-down list.
5.
Select the Cohort Group from the drop-down list. This list is restricted by
the cohort selection made in the Cohort Group Type field, e.g. if National
Curriculum Year is selected as the Pastoral Group Type, you can only select
the pastoral group from a list of National Curriculum Years.
87
05| Using the Discover SIMS Configuration Utility to Create Assessment Graphs
6.
In the Levels of Progress Bar Specific Details panel, click the Browser
button to display the Find Aspects dialog and specify the pupil/student's
Starting Level.
7.
Enter the Name or the Column Heading of the aspect that you are looking
for.
8.
Alternatively, enter the Module or the Supplier name, if known.
The Module field filters the aspects on the name of the SIMS module that
was originally used to create them, e.g. CES Assessment Services, CES
Discover Services, etc.
The Supplier field displays the establishment that created the aspect, e.g.
your LA or someone in your school.
9.
The Type field cannot be changed.
NOTE: Delete the default entry in the Grade Set field in the Find Aspects
dialog to view all available aspects before searching.
It is possible to leave all of the search fields blank before clicking the
Search button to display a list of all available aspects, if details of a specific
aspect are not known.
10. Select the required aspect and click the OK button to select it.
88
05| Using the Discover SIMS Configuration Utility to Create Assessment Graphs
In the Starting Level panel, beneath the Aspect name, the column
heading field is populated automatically when the Aspect is selected.
The Legend field is populated automatically from the selected Aspect name.
This will be the name of the data item that is displayed on the x axis of the
graph when it is compiled on the Discover canvas. This name can be
amended, if required.
89
05| Using the Discover SIMS Configuration Utility to Create Assessment Graphs
11. In the Amount of Progress panel, click the Browser button to display the
Find Aspects dialog.
Only aspects with a Grade Set of Discover Amount of Progress Results
are available for selection. This indicates how much progress has been made
from the original starting level. Please repeat Steps 7-10.
90
05| Using the Discover SIMS Configuration Utility to Create Assessment Graphs
12. In the Result Set panel, click the Browser button to display the Find
Result Sets dialog. Only one result set can be selected.
13. Enter the Name of the result set.
14. Alternatively, enter the Module name or the Supplier name before clicking
the Search button.
The Module field filters the result sets on the name of the SIMS module
that was originally used to create them, e.g. CES Assessment Services, CES
Discover Services, etc.
The Supplier field displays the establishment that created the result set,
e.g. your LA or someone from your school.
The dialog is populated with a list of result sets that match the search
criteria entered.
It is possible to leave all of the search fields blank before clicking the
Search button to display a list of all available result sets, if details of a
specific result set are not known.
91
05| Using the Discover SIMS Configuration Utility to Create Assessment Graphs
15. Select the required result set and click the OK button to return to the
Add/Edit Assessment Graph dialog.
The Default View Mode is set to Bar Graph and this cannot be changed.
16. Click the OK button to save the Assessment graph definition.
The new graph definition is listed in the Assessments Graph page.
92
05| Using the Discover SIMS Configuration Utility to Create Assessment Graphs
17. Click the Save button on the Discover SIMS Configuration utility to save
the graph definition.
IMPORTANT NOTE: It is suggested that you click the Transfer button
when you have made any changes in the Discover SIMS Configuration
utility as this ensures that the changes are made straightaway. However,
please ensure that this action will not affect other users of SIMS and
Discover before proceeding.
The graph definition is now available in the drop-down list from the
Assessment button on the Discover Application Bar.
Assessment button
More Information:
Creating an Amount of Progress Discover Aspect on page 54
93
05| Using the Discover SIMS Configuration Utility to Create Assessment Graphs
Adding/Editing an Assessment Graph of Marks Tracking Progress Style
It is essential that at least one Assessment definition is present in the SIMS
database and that this has been transferred into Discover before you begin.
When copying an existing Assessment graph definition to use it as the basis
for a new graph definition, the majority of the fields can be changed to
reflect your new selections.
1.
94
Select Marks Tracking Progress from the New button to display the
Add/Edit Assessment Graph dialog.
05| Using the Discover SIMS Configuration Utility to Create Assessment Graphs
2.
In the Basic Details panel, enter a unique Name for the new graph
definition.
3.
Enter a meaningful Description that enables you to differentiate this
Assessment graph from other, existing graph definitions.
4.
Enter a Topic name. This is merely a short abbreviation of the Description
and can be based on the Key Stage, Year Group or other cohort of
pupil/students that the graph definition is based on.
The Style field is populated automatically with the type of graph that you
have chosen to define and cannot be changed.
The Cohort Group Type field defaults to National Curriculum year but this
can be changed by selecting an alternative cohort of pupil/students from the
drop-down list.
5.
Select the Cohort Group from the drop-down list. This list is restricted by
the cohort selection made in the Cohort Group Type field, e.g. if National
Curriculum Year is selected as the Pastoral Group Type, you can only select
the pastoral group from a list of National Curriculum Years.
95
05| Using the Discover SIMS Configuration Utility to Create Assessment Graphs
6.
In the Marks Tracking Progress Specific Details panel, click the Add
button to display the Find Aspects dialog. At least one aspect must be
selected and the maximum number is 25.
IMPORTANT NOTE: If you select a Discover aspect or any other aspect
that does not have a score associated with the value, the graph will be
blank once compiled.
7.
Enter the Name or the Column Heading of the aspect that you are looking
for.
8.
Alternatively, enter the Module or the Supplier name, if known.
The Module field filters the aspects on the name of the SIMS module that
was originally used to create them, e.g. CES Assessment Services, CES
Discover Services.
The Supplier field displays the establishment that created the aspect, e.g.
your LA or someone in your school.
9.
Select the appropriate Type from the drop-down list or enter the Grade Set
name before clicking the Search button.
The dialog is populated with a list of aspects that match the search criteria
entered.
It is possible to leave all of the search fields blank before clicking the
Search button to display a list of all available aspects, if details of a specific
aspect are not known.
96
05| Using the Discover SIMS Configuration Utility to Create Assessment Graphs
Multiple aspects can be selected in a block using the Shift key. Multiple
aspects that are spaced throughout the list can be selected individually
using the Ctrl key.
10. Select the required aspect and click the OK button to select it. Continue
adding aspects, as required. Please repeat Steps 6-10.
11. In the Add/Edit Assessment Graph dialog, highlight an aspect name and
click the Open button to display the Edit Selected Aspect dialog.
12. Edit the Legend, if required. This will be the name of the data item that is
displayed on the x axis of the graph when it is compiled on the Discover
canvas. This name can be amended, if required.
13. Click the OK button to return to the Add/Edit Assessment Graph dialog.
If you have made a mistake when selecting aspects, highlight the incorrect
aspect name and click the Remove button to delete the aspect from the list
of those available for inclusion in the graph.
97
05| Using the Discover SIMS Configuration Utility to Create Assessment Graphs
Where multiple aspects have been selected, highlight an aspect and click the
Move Up or Move Down button to re-arrange the order of the aspects that
you have selected.
98
05| Using the Discover SIMS Configuration Utility to Create Assessment Graphs
14. In the Result Sets panel, click the Add button to display the Find Result
Sets dialog. At least one result set must be selected and the maximum
number is 25.
15. Enter the Name of the result set.
16. Alternatively, enter the Module name or the Supplier name before clicking
the Search button.
The Module field filters the result sets on the name of the SIMS module
that was originally used to create them, e.g. CES Assessment Services, CES
Discover Services, etc.
The Supplier field displays the establishment that created the result set,
e.g. your LA or someone in your school.
The dialog is populated with a list of result sets that match the search
criteria entered.
It is possible to leave all the search fields blank before clicking the Search
button to display a list of all available result sets, if details of a specific
result set are not known.
Multiple result sets can be selected in a block using the Shift key. Multiple
result sets that are spaced throughout the list can be selected individually
using the Ctrl key.
99
05| Using the Discover SIMS Configuration Utility to Create Assessment Graphs
17. Select the required result set and click the OK button to return to the
Add/Edit Assessment Graph dialog. Continue adding all the required
result sets, please repeat Steps 14-17.
18. You can highlight a result set name and click the Open button to display the
Edit Selected Result Set dialog.
19. Edit the Legend, if required. This will be the name of the data item that is
displayed on the x axis of the graph when it is compiled on the Discover
canvas. This name can be amended, if required.
100
05| Using the Discover SIMS Configuration Utility to Create Assessment Graphs
20. Click the OK button to return to the Add/Edit Assessment Graph dialog.
If you have made a mistake when selecting result sets, highlight the
incorrect result set name and click the Remove button to delete the result
set from the list of those available for inclusion in the graph.
Where multiple result sets have been selected, highlight a result set and
click the Move Up or Move Down button to re-arrange the order of the
result sets that you have selected.
The Default View Mode can be changed to an output of your choice, if
required.
101
05| Using the Discover SIMS Configuration Utility to Create Assessment Graphs
21. Click the OK button to save the Assessment graph definition.
The new graph definition is listed in the Assessment Graphs page.
22. Click the Save button on the Discover SIMS Configuration utility to save
the graph definition.
IMPORTANT NOTE: It is suggested that you click the Transfer button
when you have made any changes in the Discover SIMS Configuration
utility as this ensures that the changes are made straightaway. However,
please ensure that this action will not affect other users of SIMS and
Discover before proceeding.
102
05| Using the Discover SIMS Configuration Utility to Create Assessment Graphs
The graph definition is now available in the drop-down list from the
Assessment button on the Discover Application Bar.
Assessment button
Where you have selected multiple aspects for inclusion in the Marks
Tracking Progress graph definition, multiple lines are displayed on the
compiled graph. This graphical representation is for a single aspect graph
definition represented by a single line.
103
05| Using the Discover SIMS Configuration Utility to Create Assessment Graphs
Adding/Editing an Assessment Graph of Grades Tracking Progress
Style
It is essential that at least one Assessment definition is present in the SIMS
database and that this has been transferred into Discover before you begin.
When copying an existing Assessment graph definition to use it as the basis
for a new graph definition, the majority of the fields can be changed to
reflect your new selections.
104
05| Using the Discover SIMS Configuration Utility to Create Assessment Graphs
1.
Select Grades Tracking Progress from the New button to display the
Add/Edit Assessment Graph dialog.
2.
In the Basic Details panel, enter a unique Name for the new graph
definition.
3.
Enter a meaningful Description that enables you to differentiate this
Assessment graph from other, existing graph definitions.
4.
Enter a Topic name. This is merely a short abbreviation of the Description
and can be based on the Key Stage, Year Group or other cohort of
pupil/students that the graph definition is based on.
The Style field is populated automatically with the type of graph that you
have chosen to define and cannot be changed.
The Cohort Group Type field defaults to National Curriculum year but this
can be changed by selecting an alternative cohort of pupil/students from the
drop-down list.
105
05| Using the Discover SIMS Configuration Utility to Create Assessment Graphs
5.
Select the Cohort Group from the drop-down list. This list is restricted by
the cohort selection made in the Cohort Group Type field, e.g. if National
Curriculum Year is selected as the Pastoral Group Type, you can only select
the pastoral group from a list of National Curriculum Years.
6.
In the Grades Tracking Progress Specific Details panel, click the Add
button to display the Find Aspects dialog. At least one aspect must be
selected and the maximum number is 25.
IMPORTANT NOTE: If you select a Discover aspect or any other aspect
that does not have a score associated with the value, the graph will be
blank once compiled.
7.
Enter the Name or the Column Heading of the aspect that you are looking
for.
8.
Alternatively, enter the Module or the Supplier name, if known.
The Module field filters the aspects on the name of the SIMS module that
was originally used to create them, e.g. CES Assessment Services, CES
Discover Services.
The Supplier field displays the establishment that created the aspect, e.g.
your LA or someone in your school.
The Type defaults to Grade and cannot be changed.
9.
106
Enter the Grade Set name, if known.
05| Using the Discover SIMS Configuration Utility to Create Assessment Graphs
It is possible to leave all the search fields blank before clicking the Search
button to display a list of all available aspects, if details of a specific aspect
are not known.
The dialog is populated with a list of aspects that match the search criteria
entered.
10. Select the required aspect and click the OK button to select it. Continue
adding aspects, as required. Please repeat Steps 7-10.
Multiple aspects can be selected in a block using the Shift key. Multiple
aspects that are spaced throughout the list can be selected individually
using the Ctrl key.
11. In the Add/Edit Assessment Graph dialog, highlight an aspect name and
click the Open button to display the Edit Selected Aspect dialog.
12. Edit the Legend, if required. This will be the name of the data item that is
displayed on the x axis of the graph when it is compiled on the Discover
canvas. This name can be amended, if required.
107
05| Using the Discover SIMS Configuration Utility to Create Assessment Graphs
13. Click the OK button to return to the Add/Edit Assessment Graph dialog.
If you have made a mistake when selecting aspects, highlight the incorrect
aspect name and click the Remove button to delete the aspect from the list
of those available for inclusion in the graph.
Where multiple aspects have been selected, highlight an aspect and click the
Move Up or Move Down button to re-arrange the order of the aspects that
you have selected.
108
05| Using the Discover SIMS Configuration Utility to Create Assessment Graphs
14. Click the Add button to display the Find Result Sets dialog. At least one
result set must be selected and the maximum number is 25.
15. Enter the Name of the result set.
16. Alternatively, enter the Module name or the Supplier name before clicking
the Search button.
The Module field filters the result sets on the name of the SIMS module
that was originally used to create them, e.g. CES Assessment Services, CES
Discover Services, etc.
The Supplier field displays the establishment that created the result set,
e.g. your LA or someone in your school.
The dialog is populated with a list of result sets that match the search
criteria entered.
It is possible to leave all of the search fields blank before clicking the
Search button to display a list of all available result sets, if details of a
specific result set are not known.
Multiple result sets can be selected in a block using the Shift key. Multiple
result sets that are spaced throughout the list can be selected individually
using the Ctrl key.
109
05| Using the Discover SIMS Configuration Utility to Create Assessment Graphs
17. Select the required result set and click the OK button to return to the
Add/Edit Assessment Graph dialog. Continue adding all the required
result sets, please repeat Steps 14-17.
If you have made a mistake when selecting result sets, highlight the
incorrect result set name and click the Remove button to delete the result
set from the list of those available for inclusion in the graph.
Where multiple result sets have been selected, highlight a result set and use
the Move Up or Move Down button to re-arrange the order of the result
sets that you have selected.
18. Highlight a result set name and click the Open button to display the Edit
Selected Result Set dialog.
110
05| Using the Discover SIMS Configuration Utility to Create Assessment Graphs
19. Edit the Legend, if required. This will be the name of the data item that is
displayed on the x axis of the graph when it is compiled on the Discover
canvas. This name can be amended, if required. Click the OK button to
return to the Add/Edit Assessment Graph dialog.
The Default View Mode is set to Line Graph but this can be changed, if
required.
20. Click the OK button to save the Assessment graph definition.
The new graph definition is listed in the Assessment Graphs page.
21. Click the Save button on the Discover SIMS Configuration utility to save
the graph definition.
IMPORTANT NOTE: It is suggested that you click the Transfer button
when you have made any changes in the Discover SIMS Configuration
utility as this ensures that the changes are made straightaway. However,
please ensure that this action will not affect other users of SIMS and
Discover before proceeding.
111
05| Using the Discover SIMS Configuration Utility to Create Assessment Graphs
The graph definition is now available in the drop-down list from the
Assessment button on the Discover Application Bar.
Assessment button
Where you have selected multiple aspects for inclusion in the Grades
Tracking Progress graph definition, multiple lines are displayed on the
compiled graph. This graphical representation is for a single aspect graph
definition represented by a single line.
112
05| Using the Discover SIMS Configuration Utility to Create Assessment Graphs
Adding/Editing an Assessment Graph of Average Marks Bar Style
It is essential that at least one Assessment definition is present in the SIMS
database and that this has been transferred into Discover before you begin.
When copying an existing Assessment graph definition to use it as the basis
for a new graph definition, the majority of the fields can be changed to
reflect your new selections.
113
05| Using the Discover SIMS Configuration Utility to Create Assessment Graphs
1.
Select Average Marks Bar from the New button to display the Add/Edit
Assessment Graph dialog.
2.
In the Basic Details panel, enter a unique Name for the new graph
definition.
3.
Enter a meaningful Description that enables you to differentiate this
Assessment graph from other, existing graph definitions.
4.
Enter a Topic name. This is merely a short abbreviation of the Description
and can be based on the Key Stage, Year Group or other cohort of
pupil/students that the graph definition is based on.
The Style field is populated automatically with the type of graph that you
have chosen to define and cannot be changed.
The Cohort Group Type field defaults to National Curriculum year but this
can be changed by selecting an alternative cohort of pupil/students from the
drop-down list.
5.
114
Select the Cohort Group from the drop-down list. This list is restricted by
the cohort selection made in the Cohort Group Type field, e.g. if National
Curriculum Year is selected as the Pastoral Group Type, you can only select
the pastoral group from a list of National Curriculum Years.
05| Using the Discover SIMS Configuration Utility to Create Assessment Graphs
6.
In the Average Marks Bar Specific Details panel, click the Add button to
display the Find Aspects dialog. At least one aspect must be selected and
the maximum number is 25.
7.
Enter the Name or the Column Heading of the aspect that you are looking
for.
8.
Alternatively, enter the Module or the Supplier name, if known.
The Module field filters the aspects on the name of the SIMS module that
was originally used to create them, e.g. CES Assessment Services, CES
Discover Services.
The Supplier field displays the establishment that created the aspect, e.g.
your LA or someone in your school.
9.
Select the appropriate Type from the drop-down list or enter the Grade Set
name before clicking the Search button.
It is possible to leave all the search fields blank before clicking the Search
button to display a list of all available aspects, if details of a specific aspect
are not known.
The dialog is populated with a list of aspects that match the search criteria
entered.
Multiple aspects can be selected in a block using the Shift key. Multiple
aspects that are spaced throughout the list can be selected collectively using
the Ctrl key.
10. Select the required aspect and click the OK button to select it. Continue
adding aspects, as required. Please repeat Steps 6-10.
115
05| Using the Discover SIMS Configuration Utility to Create Assessment Graphs
11. In the Add/Edit Assessment Graph dialog, highlight an aspect name and
click the Open button to display the Edit Selected Aspect dialog.
12. Edit the Legend, if required. This will be the name of the data item that is
displayed on the x axis of the graph when it is compiled on the Discover
canvas. This name can be amended, if required.
13. Click the OK button to return to the Add/Edit Assessment Graph dialog.
If you have made a mistake when selecting aspects, highlight the incorrect
aspect name and click the Remove button to delete the aspect from the list
of those available for inclusion in the graph.
Where multiple aspects have been selected, highlight an aspect and click the
Move Up or Move Down button to re-arrange the order of the aspects that
you have selected.
116
05| Using the Discover SIMS Configuration Utility to Create Assessment Graphs
14. In the Result Set panel, click the Browser button to display the Find
Result Sets dialog.
15. Enter the Name of the result set, if known.
16. Alternatively, enter the Module name or the Supplier name before clicking
the Search button.
The Module field filters the result sets on the name of the SIMS module
that was originally used to create them, e.g. CES Assessment Services, CES
Discover Services, etc.
The Supplier field displays the establishment that created the result set,
e.g. your LA or someone in your school.
The dialog is populated with a list of result sets that match the search
criteria entered.
It is possible to leave all the search fields blank before clicking the Search
button to display a list of all available result sets, if details of a specific
result set are not known.
117
05| Using the Discover SIMS Configuration Utility to Create Assessment Graphs
17. Select the required result set and click the OK button to return to the
Add/Edit Assessment Graph dialog.
The Default View Mode is set to Bar Graph, by default and this cannot be
changed.
18. Click the OK button to save the Assessment graph definition.
118
05| Using the Discover SIMS Configuration Utility to Create Assessment Graphs
The new graph definition is listed in the Assessment Graphs page.
19. Click the Save button on the Discover SIMS Configuration utility to save
the graph definition.
IMPORTANT NOTE: It is suggested that you click the Transfer button
when you have made any changes in the Discover SIMS Configuration
utility as this ensures that the changes are made straightaway. However,
please ensure that this action will not affect other users of SIMS and
Discover before proceeding.
The graph definition is now available in the drop-down list from the
Assessment button on the Discover Application Bar.
Assessment button
119
05| Using the Discover SIMS Configuration Utility to Create Assessment Graphs
Adding/Editing a 5 Circle Venn Diagram
If you are creating an English Baccalaureate 5 circle Venn diagram, the
following activities must have been undertaken in Examinations Organiser to
ensure that the necessary data is available for transfer into Discover:
Exams Basedata for the appropriate season must have been imported.
Results must have been recorded against the appropriate marksheets
that contain the relevant aspects.
New Discover aspects must be created via Tools | Performance |
Analysis | Discover Aspects of Multiple Grade Targets mode.
Click the Generate Now button in the Discover Setup Details page in
SIMS.
In the Discover SIMS Configuration utility, click the Transfer button
to copy the data over into Discover.
120
1.
Select 5 Circle Venn Diagram from the New button to display the
Add/Edit Assessment Graph dialog.
2.
In the Basic Details panel, enter a unique Name for the new graph
definition.
3.
Enter a meaningful Description that enables you to differentiate this
Assessment graph from other, existing graph definitions.
4.
Enter a Topic name. This is merely a short abbreviation of the Description
and can be based on the Key Stage, Year Group or other cohort of
pupil/students that the graph definition is based on.
05| Using the Discover SIMS Configuration Utility to Create Assessment Graphs
The Style field is populated automatically with the type of graph that you
have chosen to define and cannot be changed.
The Cohort Group Type field defaults to National Curriculum year but this
can be changed by selecting an alternative cohort of pupil/students from the
drop-down list.
5.
Select the Cohort Group from the drop-down list. This list is restricted by
the cohort selection made in the Cohort Group Type field, e.g. if National
Curriculum Year is selected as the Pastoral Group Type, you can only select
the pastoral group from a list of National Curriculum Years.
6.
In the 5 Circle Venn Diagram Specific Details panel, click the Add
button to display the Find Aspects dialog. At least 5 aspects must be
selected and the maximum number is also 5.
7.
Enter the Name or the Column Heading of the aspect that you are looking
for.
8.
Alternatively, enter the Module or the Supplier name, if known.
The Module field filters the aspects on the name of the SIMS module that
was originally used to create them, e.g. CES Assessment Services, CES
Discover Services, etc.
The Supplier field displays the establishment that created the aspect, e.g.
your LA or someone in your school.
The Type defaults to Grade and cannot be changed. The Grade Set
defaults to Discover Boolean Result and cannot be changed.
121
05| Using the Discover SIMS Configuration Utility to Create Assessment Graphs
It is possible to leave all the search fields blank before clicking the Search
button to display a list of all available aspects, if details of a specific aspect
are not known.
The dialog is populated with a list of aspects that match the search criteria
entered.
9.
Select the required aspect and click the OK button to select it. Continue
adding aspects, as required.
Multiple aspects can be selected in a block using the Shift key. Multiple
aspects that are spaced throughout the list can be selected individually
using the Ctrl key.
10. Click the OK button to return to the Add/Edit Assessment Graph dialog.
If you have made a mistake when selecting aspects, highlight the incorrect
aspect name and click the Remove button to delete the aspect from the list
of those available for inclusion in the graph.
Where multiple aspects have been selected, highlight an aspect and click the
Move Up or Move Down button to re-arrange the order of the aspects that
you have selected.
122
05| Using the Discover SIMS Configuration Utility to Create Assessment Graphs
11. Click the Browse button in the Result Set panel to display the Find Result
Sets dialog.
12. Enter the Name of the result set.
13. Alternatively, enter the Module name or the Supplier name before clicking
the Search button.
The Module field filters the result sets on the name of the SIMS module
that was originally used to create them, e.g. CES Assessment Services, CES
Discover Services, etc.
The Supplier field displays the establishment that created the result set,
e.g. your LA or someone in your school.
The dialog is populated with a list of result sets that match the search
criteria entered.
It is possible to leave all of the search fields blank before clicking the
Search button to display a list of all available result sets, if details of a
specific result set are not known.
123
05| Using the Discover SIMS Configuration Utility to Create Assessment Graphs
14. Select the required result set and click the OK button to return to the
Add/Edit Assessment Graph dialog.
15. Click the OK button to save the Assessment graph definition.
The new graph definition is listed in the Assessment Graphs page.
124
05| Using the Discover SIMS Configuration Utility to Create Assessment Graphs
16. Click the Save button on the Discover SIMS Configuration utility to save
the graph definition.
IMPORTANT NOTE: It is suggested that you click the Transfer button
when you have made any changes in the Discover SIMS Configuration
utility as this ensures that the changes are made straightaway. However,
please ensure that this action will not affect other users of SIMS and
Discover before proceeding.
The graph definition is now available in the drop-down list from the
Assessment button on the Discover Application Bar.
Assessment button
125
05| Using the Discover SIMS Configuration Utility to Create Assessment Graphs
Deleting an Assessment Graph Definition
Highlight an extraneous graph definition and click the Delete button to
remove it from the Assessment Graphs page in the Discover SIMS
Configuration utility.
If you choose to delete a pre-defined Assessment graph definition that has
been supplied by Capita SIMS, a confirmation dialog is displayed.
If you are certain that you want to delete the graph definition, click the Yes
button.
This also removes the graph definition from the drop-down list of available
graph outputs from the Assessment button on the Discover Application
Bar.
Assessment button
Creating an XML File of Graph Definitions for Export
It is possible to create an XML file of your own graph definitions. This file
can then be imported into Discover by other users to enable them to share
the benefit of your user defined graphs without them having to create the
graph definitions themselves.
When creating an XML file of graph definitions, you can select which of your
graph definitions to share with the appropriate people. When the specific
graph definitions are selected for inclusion in the export file, the aspects,
result sets and gradesets that form the basis of each graph definition are
included in the XML file.
126
05| Using the Discover SIMS Configuration Utility to Create Assessment Graphs
1.
In the Discover SIMS Configuration utility, click the Export button.
The Export Assessment Graphs dialog is displayed.
2.
Select the check box(es) adjacent to the Names of the graph definitions
that you want to export. Alternatively, click the Select All button to include
all the graph definitions that have been defined.
3.
If you make a mistake, click the Clear All button and begin your selection
again.
127
05| Using the Discover SIMS Configuration Utility to Create Assessment Graphs
4.
Click the OK button to display the Save As dialog.
5.
Navigate to a suitable storage location, specify a File Name and click the
Save button to create the .XML file. It is not possible to change the Save
as type file extension.
A message is displayed advising that the export is in progress.
When the file has been created, a message is displayed.
6.
Click the OK button to close the message dialog.
If the export file fails to create successfully, you can view the
Discover.SIMS.Configuration.LogFile.log for more information.
This file can be found in the following location:
C:\Users\UserName\AppData\Local\Discover.
128
05| Using the Discover SIMS Configuration Utility to Create Assessment Graphs
You may want to share different graph definitions with various people so it
is possible to create a number of different files, all with different names and
each containing the relevant graph definitions.
Importing Graph Definitions
It is possible to import an XML file containing graph definitions that have
been created by other users.
1.
In the Discover SIMS Configuration utility, click the Import button.
The Open dialog is displayed.
129
05| Using the Discover SIMS Configuration Utility to Create Assessment Graphs
2.
Select the required file Name and click the Open button to display the
Import Assessment Graphs dialog.
3.
Select the check box(es) adjacent to the Names of the graph definitions
that you want to import. Alternatively, click the Select All button to import
all the graph definitions from the file.
4.
If you make a mistake, click the Clear All button and begin your selection
again.
5.
Click the OK button to display the Cohort Matching dialog.
The Graph names that you have selected to import are listed together with
the Cohort Type, the Original cohort value from import file and the
Desired cohort value.
You can select an alternative Desired cohort value from the drop-down list
for each graph definition, if required.
130
05| Using the Discover SIMS Configuration Utility to Create Assessment Graphs
6.
Click the OK button to begin the import.
If one of the graph definitions being imported is already present in the
Discover database, the graph definition will not be imported again unless
any of the underlying data, e.g. result sets, gradesets or aspects, has been
updated since the graph definition was last imported.
When the import process is finished, a message dialog displays any Errors
that were identified during the import.
7.
After reviewing the errors, click the Close button.
If the import is unsuccessful, you can view the
Discover.SIMS.Configuration.LogFile.log for more information.
This file can be found in the following location:
C:\Users\UserName\AppData\Local\Discover.
Running the Transfer Process
It is possible to click the Transfer button at any time whilst using the
Discover SIMS Configuration utility. This ensures that any settings that
you may have changed since the last Transfer process was run are applied
as soon as possible.
Please ensure that no other users are affected by the transfer process
before continuing.
131
05| Using the Discover SIMS Configuration Utility to Create Assessment Graphs
In the Tool Bar of the Discover SIMS Configuration utility, the Transfer
Progress data field enables you to see the status of the last transfer that
was initiated.
Hover help on this data field displays the date and time of the Last
successful transfer along with the date and time of a transfer currently
underway, if applicable.
More Information:
Using the Discover SIMS Configuration Utility to Create Assessment Graphs on
page 59
132
06| Working with Venn Diagrams
06|Working with Venn Diagrams
In This Chapter
Introduction ................................................................................ 133
Hints and Tips for Viewing the Data in Each Segment of a Venn Diagram
Introduction
You can select up to three data items from a graph(s) that you are currently
viewing and drag and drop them onto the canvas to create a Venn diagram.
As a general rule, data items from any graphs that are based on a count of
pupil/students can be merged into a Venn diagram.
For the following example, the Students with Additional Needs graph is
selected by clicking the Additional Needs button.
Additional Needs button
1.
Select the required graph name from the drop-down list. Ensure that the
appropriate Client Filter is selected, e.g. Guests, Leavers or On Roll
pupil/students.
133
137
06| Working with Venn Diagrams
2.
Click into the required data item on the graph and drag and drop it onto the
Discover canvas.
A single, circular Venn diagram is created for the data item. It is labelled
with a key in the right-hand side of the new graph showing the colour used
to represent the data item. The number of pupil/students, who make up the
total of the data item, is shown in the centre of the first Venn diagram
circle.
3.
Click into a second data item from the original graph and drag and drop it
onto the Venn circle in the new graph.
A second circle is created and labelled with a key in the right-hand side of
the graph showing the colour used to represent this data item. The number
of pupil/students, who make up the total of the data item, is shown in the
centre of the second Venn diagram circle.
134
06| Working with Venn Diagrams
The intersection between the two data items is shown in another colour.
This does not have a key because it does not represent a data item. The
intersection does not necessarily contain any common data but where it
does, the number of pupil/students who share the attributes of both data
items, is displayed in the intersection.
The title of the newly created graph is updated each time to reflect the
addition of subsequent data items.
4.
Click into a third data item from the original graph and drag and drop it onto
the Venn circles in the new graph.
A third circle is created and labelled with a key in the right-hand side of the
graph showing the colour used to represent this data item. The number of
pupil/students, who make up the total of the data item, is shown in the
centre of the third Venn diagram circle.
Where the three data items (each represented by an individually coloured
circle) intersect, each area of the intersection is represented by a different
coloured segment. The number of pupil/students, who share the attributes
of any, some or all of the data items, is displayed in each intersection.
135
06| Working with Venn Diagrams
Removing a Circle from a Venn Diagram
It is possible to remove one or more of the Venn diagram circles and build
another Venn using different data items from another graph, if required.
Allow the mouse to hover over the relevant circle. A small circular Delete
button is displayed. The following graphic is representative only, the
background colour of the Delete button will differ depending on the colour
of the circle over which the mouse is hovering (please see Hints and Tips for
Viewing the Data in Each Segment of a Venn Diagram on page 137).
Delete button
Click the Delete button to remove the relevant circle.
IMPORTANT NOTES: When creating a Venn diagram from multiple
graphs, the Client Filter that is selected on the graph from which the first
data item is chosen determines how the subsequent data items are
displayed. For example, if the Student Totals by Year Group graph has
the On Roll client filter selected and Year Group 8 is chosen as the first
data item to use in a Venn diagram, the subsequent data items dropped
onto the Venn diagram from other graphs only show On Roll
pupil/students and not Guests or Leavers.
136
06| Working with Venn Diagrams
Hints and Tips for Viewing the Data in Each Segment of a
Venn Diagram
Before creating pop-ups, it is advisable to maximize the space available on
the Discover canvas so that there is sufficient room to arrange the pop-ups
into a suitable position around the Venn diagram. Click the relevant
Category button to close the drop-down list of available graph outputs and
close any other graph outputs that you may have been looking at.
When you click into a segment of the Venn diagram, a pop-up is created. It
is possible to create a pop-up for each individual segment of the Venn
diagram.
Each pop-up is labelled according to the population of pupil/students that it
represents in the Venn diagram. The total number of pupil/students who fall
into this population is shown in the top left-hand corner of the pop-up. Use
the scroll bar to view the details of all the pupil/students. Click into a column
heading on a pop-up to sort the pupil/students by the data field represented
in the column heading.
Once pop-ups have been created, the Venn diagram and its associated popups can be moved around the Discover canvas by dragging the Venn
diagram. The pop-ups remain in position in relation to the Venn diagram
unless they are clicked on and dragged independently of the original graph.
The pop-ups can be dragged and dropped so that they are adjacent to the
segment of the Venn diagram that they relate to. A line indicator links each
pop-up to its related segment on the Venn diagram and the line indicator
expands and contracts as the pop-up is moved around the Discover canvas.
The colour of the line indicator and the pop-up surround correspond to the
colour of the applicable segment in the Venn diagram.
The graph showing the Venn diagram cannot be closed or resized whilst the
pop-ups remain open. To close a pop-up, click into the appropriate segment
of the Venn diagram and the pop-up and its associated line indicator are
removed.
Changing the Client Filters on the Venn diagram results in all the pop-ups
closing automatically.
When viewing the reverse side of a Venn diagram, it is suggested that you
stretch the dialog as far across the Discover canvas as possible so that all
the data columns can be seen clearly. Use the scroll bar to view the details
of all the pupil/students.
137
06| Working with Venn Diagrams
If you inadvertently drag the Venn diagram and its associated pop-ups off
the bottom of the Discover canvas, click into the Discover canvas and drag
the mouse cursor upwards until the graph reappears.
138
07| Creating Groups in Discover and Viewing Discover Groups in SIMS
07|Creating Groups in Discover and
Viewing Discover Groups in SIMS
In This Chapter
Introduction ................................................................................ 139
Adding/Editing a Discover Group ................................................. 140
Adding/Editing a Dynamic Group ................................................. 147
Viewing the Discover Group Details in SIMS ................................ 149
Introduction
Two different types of Groups can be created in Discover based on a set of
criteria or data items that you define yourself. The groups, once created, are
maintained in Discover but Dynamic Discover groups can be transferred
into the SIMS database so that they are also available for use in SIMS.
Dynamic Discover groups can be used as filters from various places within
SIMS including the Reporting Dictionary and areas of Assessment and
Performance Analysis.
The two types of group that can be created in Discover are:
a Discover group; or,
a Dynamic group.
However, only Dynamic Discover groups are visible in SIMS although these
are (rather ambiguously) known as Discover groups in SIMS. A group saved
with the type of Discover is only available within Discover and is not visible
in SIMS.
Pupil/student membership of both group types is automatically maintained
in Discover.
NOTE: Please liaise with your System Manager for further details regarding
the Group Synchronisation Service Account. This service is defined as an
integral part of the Discover installation process.
139
07| Creating Groups in Discover and Viewing Discover Groups in SIMS
Adding/Editing a Discover Group
1.
Click the Groups category button from the Discover Application Bar.
Groups button
If you have already created some groups, they are listed beneath the
Create new Discover Group menu item in the drop-down list.
The group types can be discerned by the two different icons used to identify
a Discover group and a Dynamic group.
Discover icon
Dynamic icon
2.
Drag and drop the Create new Discover Group menu item onto the
Discover canvas.
The Discover Group Drop Data Point here box is created.
3.
140
Click the applicable Category button from the Application Bar to view the
drop-down list of available graph outputs.
07| Creating Groups in Discover and Viewing Discover Groups in SIMS
4.
Select the name of the relevant graph that contains the data item that you
want to use in the new Discover group and drag and drop the graph onto
the Discover canvas.
5.
Once the graphical output has compiled, drag the required data item from
the graph and drop it onto the Discover Group Drop Data Point here
box.
The name of the data item that you are dragging from the graph is visible in
the cursor until you drop the data item onto the Discover Group Drop
Data Point here box.
141
07| Creating Groups in Discover and Viewing Discover Groups in SIMS
The Discover Group Drop Data Point here box becomes a black group
dialog. The name of the data item that has been dropped onto the Discover
Group Drop Data Point here box is displayed.
The icon in the top right-hand corner of the dialog indicates that the group
type is currently set to the default of Discover group.
Discover button
Continue dropping data items onto the new group dialog until you have
created a group that contains all the elements or data items that you want
to include.
142
07| Creating Groups in Discover and Viewing Discover Groups in SIMS
It is also possible to include a data series from a graph where the data items
are separated by gender. For example, you can select only the male or
female pupil/students in a year group by dragging and dropping the colour
coded data item onto the new group dialog.
As you add more data items to the new group dialog, a scroll bar becomes
visible on the right-hand side of the dialog enabling you to view all the
selections that you have made.
Hover over any of the data items and click the Delete button if the data
item is not required in this group.
143
07| Creating Groups in Discover and Viewing Discover Groups in SIMS
6.
When you have added all the data items to the new group that you require,
click the Save button to display the Save as: dialog.
7.
Enter a unique and descriptive name for the new group and click the
Discover button to distinguish the group as a Discover group type.
The Alert flag button remains greyed out because it is not necessary to
create alerts for a Discover group type. If the Dynamic button were
selected, the Alert flag button becomes active (please see Specifying the
Dynamic Group Alerts on page 148).
8.
Click the Save button.
Once you have saved the new Discover group, it is not possible to change
the designation of the group to a Dynamic group type.
144
07| Creating Groups in Discover and Viewing Discover Groups in SIMS
A group saved with the type of Discover is only available within Discover
and is not visible in SIMS.
9.
Click the Information button to rotate the group dialog and to view the
reverse side.
Information button
All the pupil/students who match any of the group criteria are displayed as
members of the new group.
TIP: After rotating the group dialog to view the details on the reverse side,
click on a column heading to change the sort order of the pupil/students.
The new group is now available for selection from the Groups catalogue
button from the Discover Application Bar.
A Discover group has no end date and continues indefinitely until such time
as you delete it from the Discover database.
145
07| Creating Groups in Discover and Viewing Discover Groups in SIMS
Deleting a Discover Group
1.
Click the Groups catalogue button and select the name of the Group you
want to delete, from the drop-down list.
2.
Drag and drop the Group onto the Discover canvas.
3.
Click the Delete button to display the following message:
4.
Click the Delete button to confirm the deletion of the group from Discover.
Deletion of the group can also be carried out from the reverse side of the
group dialog.
146
07| Creating Groups in Discover and Viewing Discover Groups in SIMS
Adding/Editing a Dynamic Group
Pupil/student membership of a Dynamic Discover group is automatically
maintained in Discover with pupil/students being added or removed by the
Group Synchronisation Service process.
NOTE: Please liaise with your System Manager for further details regarding
the Group Synchronisation Service Account. This service is defined as an
integral part of the Discover installation process.
When you create a Dynamic Discover group, you are automatically assigned
the role of Supervisor. Additional supervisors can be added to the group
once it has been transferred into SIMS, via Focus | Groups | Discover
Groups.
1.
Create a new Dynamic Discover group in the same way as a Discover group
(please see Adding/Editing a Discover Group on page 140).
2.
In the Save as: field, enter an appropriate name for the new Dynamic
Discover group before clicking the Save button.
IMPORTANT NOTE: Please exercise caution when naming Dynamic
Discover groups because the name will be visible to other users in SIMS
who may not have suitable permissions to view the criteria used to define
the group.
3.
When saving the newly created group, click the Dynamic button instead of
the Discover button.
Dynamic button
The Alerts flag button is activated.
Alerts flag button
147
07| Creating Groups in Discover and Viewing Discover Groups in SIMS
4.
Click the Alerts flag button to display the Alerts dialog for the new
Dynamic Discover group.
Specifying the Dynamic Group Alerts
The following alert notification options can be selected:
When someone has joined the group
When someone has left the group
Has more than {} members
Has less than {} members
It is possible to select all four of the alert options, if required.
Ensure that you specify an appropriate number of pupil/students in the third
and fourth options.
Click the Set button to activate the alerts that you have selected.
Click the Save button. The new group is now available for selection from the
Groups catalogue button from the Discover Application Bar.
Alert messages are sent when the Group Synchronisation Service
process is triggered. Alerts are sent to the named Group Supervisors and
only one, collective alert is sent to each supervisor when the pupil/student
membership of the group changes. An alert is not sent for each individual
pupil/student.
It is possible to add alerts retrospectively to a Dynamic Discover group, if
required. The Dynamic Discover group details must be saved again if any
changes are made to the original group definition.
148
07| Creating Groups in Discover and Viewing Discover Groups in SIMS
Viewing the Discover Group Details in SIMS
Discover groups can only be created in Discover and not in SIMS. However,
it is possible to view the pupil/student memberships of a group and to add
additional supervisors to a Dynamic Discover group from within SIMS, if
required. It is also possible to change the period of time that a particular
supervisor is responsible for the group.
All members of staff who are recorded as a supervisor of a group will receive
alerts advising them of any changes that occur to the pupil/student
memberships.
The memberships of both types of Discover groups are updated
automatically as the populations change, e.g. when pupil/students leave or
join the group based on the criteria defined when creating the group in
Discover.
Searching for an Existing Discover Group
1.
Select Focus | Groups | Discover Groups to display the Find Discover
Group browser.
2.
Enter the Description and Short Name of the group or select the relevant
Active status from the drop-down lists.
3.
Alternatively, click the Browser button adjacent to the Supervisor field to
display the Select person dialog.
149
07| Creating Groups in Discover and Viewing Discover Groups in SIMS
150
4.
Enter the Surname, Forename or select the Role of the staff member who
was recorded as a Supervisor of the group. When you create a group in
Discover, you are automatically assigned to the group as a supervisor.
5.
Click the Search button to display a list of staff members who match the
search criteria entered.
6.
Highlight the name of the required staff member and click the OK button to
populate the Supervisor field in the Find Discover Group browser.
7.
Click the Search button to display a list of existing Discover Groups. Only
groups that were defined as Dynamic groups in Discover are visible in
SIMS.
8.
Highlight the required group and click the Open button to display the
Discover Aspect Detail page.
07| Creating Groups in Discover and Viewing Discover Groups in SIMS
The Basic Details panel displays the Description, the Short Name, any
relevant Notes, and the Criteria that were specified when the group was
created in Discover, the Mode selected (only Dynamic groups are visible in
SIMS) and the Active status of the Discover group.
NOTE: The Criteria are visible to users with appropriate permissions only.
It is possible to change the Short Name and add any relevant Notes that
relate to the Discover group in the Basic Details panel. You can also
change the active status of the group by deselecting the Active check box.
This prevents the Discover group from appearing in other areas of SIMS,
e.g. in the User Defined Groups screen but does not affect its availability
within Discover.
Adding a Supervisor to a Discover Group
In the Supervisors panel, you can change the Effective Date Range and
the Academic Year. The Selected Supervisor and the Selected
Supervision details were specified when the group was created in Discover.
The Cursor Day and Cursor Date fields update to reflect the location of
the cursor along the Supervisor timeline.
151
07| Creating Groups in Discover and Viewing Discover Groups in SIMS
1.
Click the Add Supervisor button to display the Select person dialog.
2.
Enter the Surname, Forename or select the Role of the staff member to
be added as a Supervisor of the group. When you create a group in
Discover, you are automatically assigned to the group as a supervisor.
3.
Click the Search button to display a list of staff members who match the
search criteria entered.
4.
Highlight the name of the required staff member and click the OK button to
display the Add Supervisor dialog.
The supervisor’s Full Name field is already populated.
152
5.
Click the respective Calendar button to change the Start Date and End
Date of the time period that the staff member will be responsible for
supervising this group.
6.
Click the OK button to add the staff member’s name to the Supervisor
timeline.
07| Creating Groups in Discover and Viewing Discover Groups in SIMS
7.
If you want to edit the time period that an existing staff member is
designated as a supervisor, highlight their name in the Supervisor timeline
and click the New button to display the Add/Edit Date Range dialog.
8.
Click the respective Calendar button to change the Start Date and End
Date before clicking the OK button to return to the Supervisor timeline.
The orange bar that represents the time period for the staff member is
updated to reflect the changes to the time period.
9.
Click the Zoom button to expand or contract the Supervisor timeline
display into day or calendar month sections.
10. Click the Save button on the Discover Group Detail page to save any
changes that you have made to the group details.
Viewing and Deleting a Supervisor from a Discover Group
1.
If you want to remove a supervisor from the Discover group before they
reach their End Date, highlight their name in the Supervisor timeline and
click the Delete button.
2.
If you want to view the date range during which a staff member is
responsible for the group, highlight their name in the Supervisor timeline
and click the Open button to view the Add/Edit Date Range dialog.
153
07| Creating Groups in Discover and Viewing Discover Groups in SIMS
If you select the supervisor who originally created the group in Discover, the
End Date field is empty.
3.
Click the OK button to return to the Discover Group Detail page.
4.
Click the Save button on the Discover Group Detail page to save any
changes that you have made to the group details.
Monitoring the Pupil/Student Population of a Discover Group
The Memberships panel displays the Effective Date Range, the
Academic Year, the Selected Member and the Selected Membership
details, where specified.
It is possible to change the Effective Date Range and the Academic Year
fields to view the pupil/student population of the group at a specified date.
The Cursor Day and Cursor Date fields update to reflect the location of the
cursor along the Member timeline.
The Zoom button enables you to expand and contract the Member timeline
view into day or calendar month sections.
The orange bar that represents the time period for the pupil/student’s
membership is updated to reflect the changes to the time period.
It is not possible to add pupil/student memberships to a Discover group
from within SIMS.
Click the Save button on the Discover Group Details page.
154
07| Creating Groups in Discover and Viewing Discover Groups in SIMS
Discover Groups are visible from various areas within SIMS, including
Performance Analysis, Reporting, InTouch and Assessment.
155
I| Index
Index
bringing to the front of the canvas
graphs ............................................. 12
A
C
achievement
client filters
graphs ............................................. 28
graphs............................................. 36
adding/editing
collective filtering
graphs ............................................. 21
Discover groups ............................... 140
dynamic....................................... 147
creating
new Assessment graphs .................... 77
alerts
average marks bar ........................ 113
in Discover groups
boolean bar ................................... 78
dynamic....................................... 148
marks tracking progress ................. 94
aspect results
Venn diagrams ................................ 133
generating ....................................... 57
xml file for export ............................ 126
aspects
amount of progress ........................... 54
creating new
amount of progress Discover aspects
in SIMS......................................... 54
creating new .................................... 43
searching for .................................... 42
aspects in SIMS ................................ 43
target point score ........................ 44, 51
multiple grade targets Discover
aspects in SIMS ............................. 44
assessment
graphs............................................. 38
target point score Discover aspects in
SIMS ............................................ 51
Assessment graphs
creating new .................................... 77
csv files
exporting details ............................... 15
average marks bar ........................ 113
boolean bar ................................... 78
D
marks tracking progress ................. 94
data
deleting a definition ......................... 126
attendance
graphs............................................. 32
viewing in a Venn ............................ 137
data items
graph to graph filtering...................... 16
deleting
B
behaviour
graphs............................................. 35
a graph of your own creation .............. 23
Assessment graphs
definition ..................................... 126
157
I| Index
Discover groups ............................... 146
collective filtering.............................. 21
Discover
navigation..................................... 7, 25
graphs ............................................. 37
exporting
overview............................................ 1
a graph as an image ......................... 12
Discover groups
details as a csv file............................ 15
adding/editing ................................. 140
deleting .......................................... 146
dynamic
adding a supervisor in SIMS ........... 151
xml files ......................................... 126
F
filtering
collective data items ......................... 21
adding/editing .............................. 147
monitoring the pupil/student
population in SIMS ..................... 154
searching for in SIMS .................... 149
specifying alerts............................ 148
viewing and deleting a supervisor
in SIMS ..................................... 153
Discover SIMS Configuration utility
general settings ................................ 61
graphical data items .......................... 16
G
general settings
Discover SIMS Configuration utility ..... 61
generating
Discover aspect results in SIMS .......... 57
graphs
selecting result sets .......................... 66
achievement .................................... 36
transfer pending ............................... 65
assessment ...................................... 38
transfer progress messages ............... 64
attendance ....................................... 32
transferring the settings ................... 131
behaviour ........................................ 35
understanding Assessment graphs
bringing to the front of the canvas ...... 12
creating new ................................. 77
client filters ...................................... 28
average marks bar ..................... 113
collective filtering.............................. 21
boolean bar ................................ 78
deleting your own ............................. 23
marks tracking progress............... 94
exclusions ........................................ 37
deleting a definition....................... 126
exporting as an image ....................... 12
using................................................. 5
graph to graph filtering...................... 16
Discover Warehouse Service Log
reviewing ......................................... 66
moving around the canvas ................. 11
opening ............................................. 9
pastoral ........................................... 31
E
pie chart .......................................... 25
exclusions
158
pre-admission pupil/students ............. 30
I| Index
predefined graphs ............................. 25
progression line ................................ 25
graphs ............................................. 30
predefined graphs
pupil/student totals ........................... 28
resizing ........................................... 11
available in Discover ......................... 25
progression line
rotating ........................................... 14
saving your own ............................... 21
graphs ............................................. 25
pupil/student totals
SEN needs ....................................... 34
viewing reverse side ......................... 13
I
graphs ............................................. 28
R
resizing
importing
xml files ......................................... 129
a graph ........................................... 11
reverse side of graphs
introduction to
creating Discover groups .................. 139
M
moving
viewing............................................ 13
reviewing
Discover Warehouse Service Log ........ 66
rotating
a graph ........................................... 14
a graph ........................................... 11
S
N
navigation
in Discover .................................... 7, 25
saving
a graph of your own creation .............. 21
searching for
aspects in SIMS ................................ 42
O
opening
a graph ............................................. 9
overview
of Discover ........................................ 1
selecting result sets
Discover SIMS Configuration utility ..... 66
SEN needs
graphs ............................................. 34
SIMS
P
pastoral
graphs............................................. 31
pie chart
graphs............................................. 25
pre-admission pupil/students
adding a supervisor to Discover
groups
dynamic....................................... 151
creating new amount of progress
Discover aspects ............................ 54
creating new Discover aspects ............ 43
159
I| Index
creating new multiple grade targets
Discover aspects ............................ 44
creating new target point score
Discover aspects ............................ 51
generating Discover aspect results ...... 57
Discover SIMS Configuration utility ....... 5
the slide bar ..................................... 12
V
Venn diagrams
monitoring the pupil/student
population in Discover groups
creating .......................................... 133
viewing the data .............................. 137
dynamic....................................... 154
searching for Discover aspects ........... 42
viewing
reverse side of a graph ...................... 13
searching for Discover groups
dynamic....................................... 149
viewing and deleting a supervisor in
Discover groups
dynamic....................................... 153
viewing Discover groups
dynamic....................................... 149
slide bar
using the ......................................... 12
T
transfer pending
Discover SIMS Configuration utility ..... 65
transfer progress messages
Discover SIMS Configuration utility ..... 64
transferring the settings
Discover SIMS Configuration utility .... 131
U
understanding Assessment graphs
creating new .................................... 77
average marks bar ........................ 113
boolean bar ................................... 78
marks tracking progress ................. 94
deleting a definition ......................... 126
using
160
X
xml file
creating for export ........................... 126
importing ........................................ 129