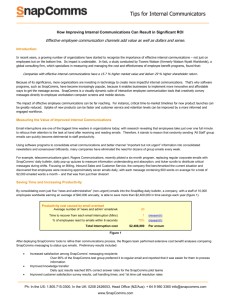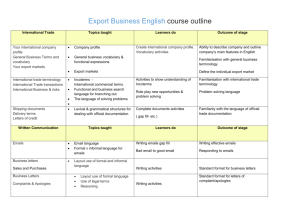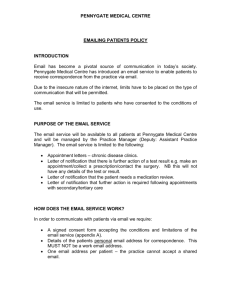Sending Emails
advertisement
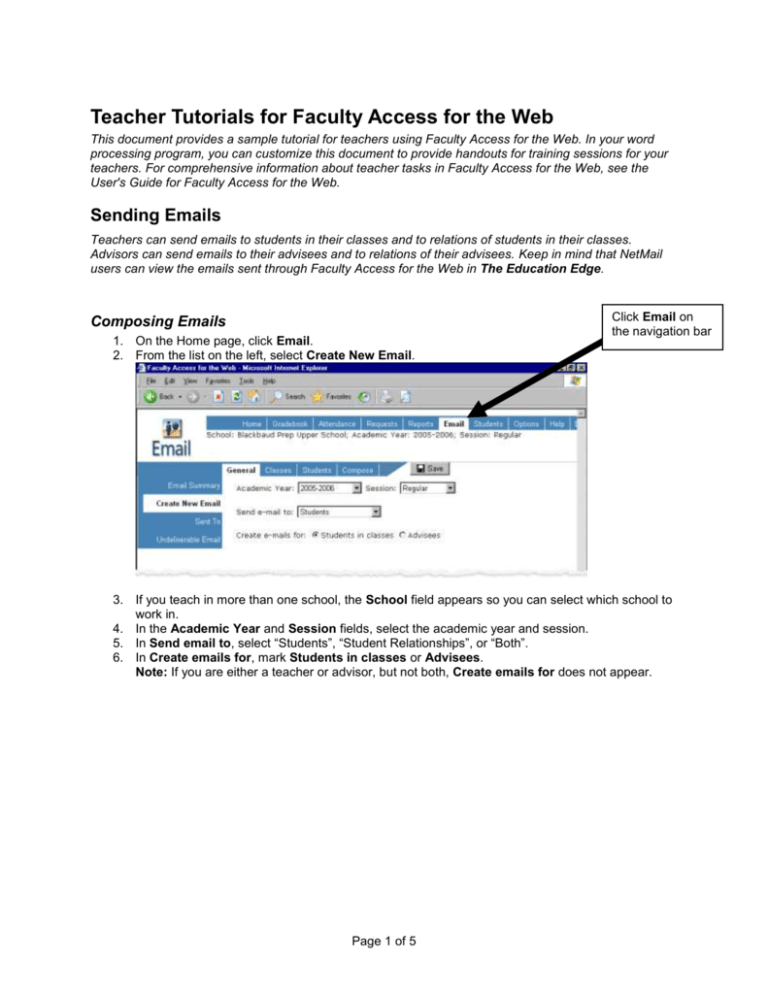
Teacher Tutorials for Faculty Access for the Web This document provides a sample tutorial for teachers using Faculty Access for the Web. In your word processing program, you can customize this document to provide handouts for training sessions for your teachers. For comprehensive information about teacher tasks in Faculty Access for the Web, see the User's Guide for Faculty Access for the Web. Sending Emails Teachers can send emails to students in their classes and to relations of students in their classes. Advisors can send emails to their advisees and to relations of their advisees. Keep in mind that NetMail users can view the emails sent through Faculty Access for the Web in The Education Edge. Composing Emails 1. On the Home page, click Email. 2. From the list on the left, select Create New Email. Click Email on the navigation bar 3. If you teach in more than one school, the School field appears so you can select which school to work in. 4. In the Academic Year and Session fields, select the academic year and session. 5. In Send email to, select “Students”, “Student Relationships”, or “Both”. 6. In Create emails for, mark Students in classes or Advisees. Note: If you are either a teacher or advisor, but not both, Create emails for does not appear. Page 1 of 5 7. If you are sending the email to students in your classes, select the Classes tab. 8. To include all classes, mark All. To include selected classes, mark Selected and mark checkboxes for the classes to include. 9. Select the Students tab. 10. To include all students in the selected classes, mark All in Students to Include. To include selected students, mark Selected in Students to Include and mark checkboxes for the students to include. Page 2 of 5 11. Select the Compose tab. 12. In the From field, enter your email address. 13. In the Subject field, enter a description of the email. 14. In the Email type field, select the email type used to designate the email address you want to send the emails to. The program sends the email to the email address of this type associated with the student or relation’s primary address. If you select “<First Available>”, the program sends the email to the first email address on the primary address record. 15. If you know most of the recipients cannot accept HTML emails, mark the Send as text only checkbox. 16. Write and format the text in the right pane as you would in a word processing program. When writing, text automatically wraps to the next line. To create a new paragraph, press Enter. You can include first names, last names, and primary salutations for students and relations, similar to doing a mail merge in your word processor. For example, enter “Dear” then include “(Student First Name)” and “(Student Last Name)”. The message is personalized on an individual basis with the student’s first name and last name (for example, “Dear Linda Kennedy”). To include on of these fields, place your cursor where you want to add the field. Then click the field under Available Fields. Note: It is possible for emails to go out with blank fields if you do not use the first name, last name, and primary salutation fields consistently on your records. If you are sending an email to students only and include relation fields in the message, the first relation listed on the student record is the relation whose information is included. You can add links to Web sites or email addresses by entering the link beginning with the applicable prefix: http://, https://, ftp://, or mailto://. 17. When you are ready to submit your message, click Submit. Page 3 of 5 Reviewing Information about Sent Emails 1. On the Home page, click Email. On the Email Summary screen, you can view information about each email you have sent. Note: Statistics are refreshed each time you access this page. You can also click Refresh above the grid. In the # of Emails sent column, the number of individual emails generated and sent appear. In the # of Hard bounces column, the number of emails returned because of invalid address appears. In the # of Soft bounces column, the number of emails returned from valid addresses appear, for example, due to full mailboxes or size restrictions. To open a sent email, select the email in the grid and click Open. You cannot edit a sent email. To delete a sent email, select the email in the grid and click Delete. This does not unsend the email, this just removes it from your list. Page 4 of 5 2. To view the recipients of an email, select Sent to from the list on the left. Select the email in the Email Subject field to view its recipients. If you delete an email, you can no longer view its recipients. 3. To view emails that were not delivered and find out why, select Undeliverable Email from the list on the left. You can see the type of bounce and the failure message. Note: Keep in mind that a student or relation may have selected not to receive email. A Click here if you do not want to receive further email links appears on each email sent. Page 5 of 5