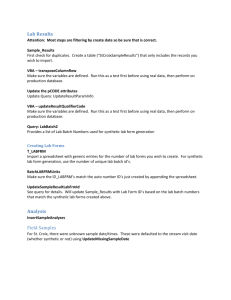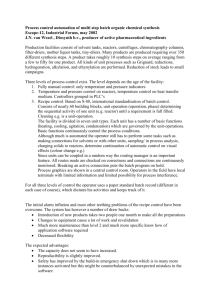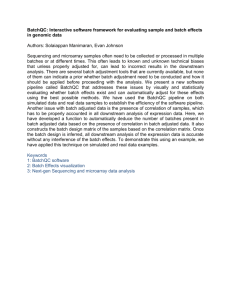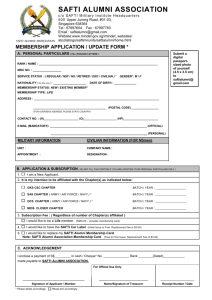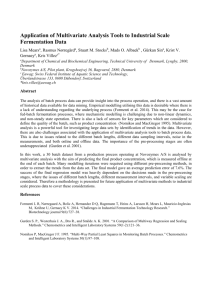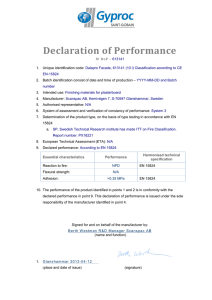Indexing Documents
advertisement

Xtender Banner’s Document Scanning Solution 1 Table of Contents Getting Started .................................................................................................................... 3 Equipment ....................................................................................................................... 3 Security Access ............................................................................................................... 4 Banner Screens................................................................................................................ 4 Applications .................................................................................................................... 4 Folders............................................................................................................................. 4 Signing In ........................................................................................................................ 5 Passwords .................................................................................................................... 5 Preparing Documents for Scanning .................................................................................... 6 Scanning Documents .......................................................................................................... 7 Indexing Documents ........................................................................................................... 9 Managing Documents ....................................................................................................... 18 Deleting ......................................................................................................................... 18 Correcting ..................................................................................................................... 18 Merging ......................................................................................................................... 19 Image Enhancement .......................................................................................................... 21 Annotating..................................................................................................................... 21 Retrieving and Viewing Documents ................................................................................. 22 Store/Convert Electronic Documents ............................................................................... 26 Glossary ............................................................................................................................ 27 Terminology...................................................................................................................... 28 Toolbars ............................................................................................................................ 29 FAQ’s ................................................................................................................................ 33 Quick Reference Guide ..................................................................................................... 36 Forms ................................................................................................................................ 37 2 Getting Started Xtender is Banner’s document imaging system. Xtender provides imaging, document management, data capture, storage management, output capture and report management for individual departments and for the entire University. By utilizing Xtender, a department can greatly reduce the need for many file cabinets and printed copies. It reduces filing and the time required to find documents that have been misfiled. Xtender consists of: Application Xtender (AX) which is the document manager software and allows you to index documents Web Xtender (WX) which allows user to index and view scanned documents via the web. Scan Xtender (SX) which allows users to scan documents in batches with compatible scanner equipment. To begin using Xtender you will need to purchase a compatible scanner, have Xtender loaded on a computer, request folders or Banner screens to be set up and get security access. See sections below for further detail. Equipment You will need to contact the Tech Support Center (Help Desk 1-4357) to get Xtender loaded on a designated computer(s) in your department. This computer will be used for scanning and indexing your documents. All other computers can view and retrieve documents from either Banner or a web application without any additional software. You will need to purchase compatible scanner hardware to use with Xtender. Listed below are some of the certified scanners you may choose from: Canon DR 5020 4.61.016 Canon DR 3060 4.60.038 Canon DR 4580 4.61.016 Contex CRYSTAL 40” Monochrome 4.51.051 Fujitsu M4097D 4.51.051 Fijitsu M4097D VRS 4.51.051 IDEAL Super WIDE40 Monochrome 4.51.051 Kodak i200 5.00.051 Kodak i280 5.30.068 Kodak i280 5.30.082 Kodak i40 5.20.033 Kodak i840 4.51.051 Panasonic KB-S2026C 5.00.051 Panasonic KV-S1025C 5.30.068 3 Panasonic KV-S1025C 5.30.082 Panasonic KV-S2046C 5.00.051 Panasonic KV-S3065CW 5.30.035 Panasonic KV-S3105C 5.30.035 Panasonic KV-S7065C 5.20.033 Security Access You will need to have all employees who will be using Xtender fill out a security form (See attached forms). There are 3 different levels of security for users: View – someone who will only need to view stored documents from the web application. Indexer – someone who will be scanning and indexing documents as well as viewing. Admin – someone who will do all of the above and delete, modify or purge documents. Admin security access should be very limited for auditing purposes. You will not want your documents to be easily changed or deleted in order to maintain data integrity. Banner Screens Xtender offers the ability to attach scanned documents to screens and fields within Banner. You will request this set-up on the security form. By using this functionality all Banner users with Xtender security and Banner security will be able to click on a toolbar icon from a screen in Banner and have the image of the scanned document appear instantly. An example of this would be within the direct deposit screen GXADIRD, if your security is correct you can enter a bear number for a person, click on the icon for Xtender and you will see an image of the direct deposit form that was submitted. Applications The application (referred to on the security form) will be the module of Banner you will be using in Xtender (e.g. HR, Finance, Financial Aid). You may find that you need more than one application within your module to better organize the documents, An example of this would by Payroll Internal Documents for meeting minutes, Payroll Confirm Documents for payroll info. Folders You may request that folders are set-up (on the security form) which will further organize your scanned documents. You may have as many folders as needed within each application. 4 An example of this would be within the application “Payroll Internal Documents” you may want several folders like Meeting Minutes, Miscellaneous etc. Signing In You access Xtender by clicking on the shortcut button on your desktop that was created by the IT department if you are an Indexer or Admin security group. If you are in a view only security group you may need to create your own shortcut on the desktop or create a favorites link in your web browser with the following address: https://webxtender.unco.edu/wx/Login/aspx Whether you are signing into Web Xtender or Scan Xtender you will use your first_last name and your network password. Passwords You will use the same password as your network log-in. If you have not used Xtender within 30 days your password may not work because it became outdated in Xtender due to inactivity. You will need to go into Banner (INB) and click on the Xtender icon in the toolbar from any screen. This will give you a message that your password has been synched with Banner. You may now access Xtender with your network login information. 5 Preparing Documents for Scanning Remove all paperclips and staples to avoid damaging the optical lens on the scanner. Mend tears and folds, especially on the leading edge (the top of the paper in most cases). Sticky notes can be sent through the Kodak scanner but the top of the note must be in line with the leading edge of the document. Attach essential sticky notes to documents by taping all four sides when using other scanners. If a document is attached together and the subsequent pages do not have an identifying name or ID on them, write the identifying information on each page for ease of indexing. When preparing student or employee files, make sure all documents in the file belong to that person. Separate the documents into batches according to their respective application. Documents must be scanned into the appropriate application. If a document is scanned into the wrong application, it must be deleted and scanned again. It can be time saving to scan the duplex and simplex documents separately. When the scanners are set to scan duplex documents, the back of the simplex documents will be scanned and then have to be deleted. DOCUMENT TYPES TO AVOID WHEN USING THE AUTOMATIC DOCUMENT FEEDER Paper with: Paperclips or staples Wet or damp ink, correction fluid, or glue Inconsistent thickness such as envelopes Wrinkles, curls, folds, notches, or tears (especially at the top of the page) Tracing paper Carbonless paper, multipart forms Transparencies Gum-backed pages Odd shaped paper – non rectangular 6 Scanning Documents USING SCANXTENDER ScanXtender is the software you will use to scan the documents to a batch. You can create a batch or add a document to a batch by using the scanner or by importing a document that is already on your computer. If the ScanXtender shortcut is not on the desktop, go to Start, Programs, ApplicationXtender, and choose ScanXtender. For ease of use, save as a shortcut onto your desktop. Use your Banner username and password to log in. SCANNING A NEW BATCH OF DOCUMENTS Double click the application that corresponds with the batch being scanned. The application will be bold when chosen. Choose the New Batch icon on the toolbar and a window will appear. Enter the name of the batch and choose the OK button. Hint: name each batch per day different, but once a batch of documents has been indexed you can re-use the batch names. PROOFING THE SCANNED DOCUMENTS After the documents have been scanned, they should be proofed for quality. Use the arrows on the toolbar to flip from page to page. Toolbar icons Fit document to screen Fit doc to width of screen Fit document to length of screen Rotate image 7 Zoom in Zoom out Things to look for: The entire document is visible The entire document is legible The document is followed by corresponding pages (if applicable) Adding pages Pages can be added into the batch after the documents have been scanned. Choose Scan from the menu bar, choose Add Page, and pick where the page needs to be added (either before or after current document or appended at the end of the batch). Scan the document. Importing documents from the computer Open the batch you wish to add the document to by highlighting the appropriate application then choose Batch from the menu bar and choose List. The list of batches should appear. Double click the appropriate batch and the batch will open. Choose Page from the menu bar and then choose New Choose Import file and pick where the document should be in the batch (before, after, append) The Import File window will appear. Choose the document to import and either double click to import it or single click and choose Open. The document should appear in the batch. 8 Indexing Documents USING APPLICATIONXTENDER TO INDEX If the ApplicationXtender shortcut is not on the desktop, go to Start, Programs, ApplicationXtender, and choose ApplicationXtender. For ease of use, save as a shortcut onto desktop. Make sure the Logon Type says AX. If it does not, choose AX from the dropdown list. Log into ApplicationXtender by using your Banner username and password. OPENING A BATCH Choose Utilities from menu bar Choose Batch Index (List)—this will bring up a list of batched documents that need to be indexed (see picture below). Choose the appropriate application and double click the batch to be indexed. 9 INDEXING ApplicationXtender displays the batch that has been chosen. To begin indexing, choose the New Document icon: This will cause the indexing feature to display CREATING AN INDEX Caution: It is extremely important to make sure that the index information matches the person information on the document! We do not want to “lose” any documents because they are indexed incorrectly. Indexing when the Bear number is available Type the Bear number in the ID field and hit the tab button. BXS will search for the person’s information in the Banner database and load the person’s information into the index field values. Choose the Document Type from the drop-down list. This field is required and ApplicationXtender will not allow the index to be saved unless there is something in that field. If applicable, choose the appropriate term from the drop-down list. Most documents will have a term associated with the document. Choose the Save button. The next document in the batch will appear for indexing. Indexing when the Bear number is not available Type the person’s Social Security Number in the SSN field or the person’s name into the name fields. As with Banner, you can search with a partial name with a wildcard. The wildcard in BXS is *. 10 Choose F4 + SHIFT. The Banner database will be searched and BXS will display a list of possible persons who match the query requirements. This search has returned one person, which happens to match the person information on the document. This person appears twice because he has one document that has already been indexed. The top line, which has no field name in the Document Type area, is the one to choose if indexing a new document. Choose the Copy Index button or double click on the appropriate line to populate the index. Choose the Document Type from the drop-down list. This field is required. If applicable, choose the appropriate term from the drop-down list. Choose the Save button. A new document will appear for indexing. INDEXING THE NEXT DOCUMENT Indexing the back or next page of a document for the same person If the next document to be indexed is a second (or third, etc.) page or the back of a document, choose the Attach Current Page icon . This will attach the document to the current index. If the rest of the documents belong to the same index, choose the Attach All Pages icon . This will attach the rest of the documents to the current index. Choose the Save button to save the current index and a new document will appear for indexing. Indexing a new document Choose the New Document icon. A blank index will appear. 11 If this document belongs to the same person, choose F9. This will insert the information from the previous index and allow the user to choose the document type and term. COMPLETING A BATCH When an entire batch has been indexed, this message will appear. Choosing the “Yes” button will cause the batch list to appear. Double click the appropriate batch to begin indexing. USING WEBXTENDER TO INDEX Go to shortcut on the desktop. For ease of use, save to the web favorites or create a shortcut to your desktop. Log into WebXtender by using your Banner username and password. 12 Because of the way WebXtender works, the program times out after 15 minutes. Users who have not used the program for 15 minutes or more will have to log in again. OPENING A BATCH Right click on the word PROD. Choose Batch Index (List)—this will bring up a list of batched documents that need to be indexed (see picture below). To choose a batch, double click the Open Batch for Indexing icon. INDEXING WebXtender displays the batch that has been chosen. To begin indexing, choose the New Document icon: This will cause the indexing feature to display 13 CREATING AN INDEX Caution: It is extremely important to make sure that the index information matches the person information on the document! We do not want to “lose” any documents because they are indexed incorrectly. Indexing when the BEAR number is available Type the BEAR number in the ID field and hit the tab button. BXS will search for the person’s information in the Banner database and load the person’s information into the index field values. Choose the Document Type from the drop-down list. This field is required and WebXtender will not allow the index to be saved unless there is something in that field. If applicable, choose the appropriate term from the drop-down list. Most documents should have a term associated with the document. Choose the Save button. A new document will appear for indexing. Indexing when the BEAR number is not available Type the person’s Social Security Number in the SSN field or the person’s name into the name fields. As with Banner, you can search with a partial name with a wildcard. The wildcard in BXS is *. Choose the Key Ref & Indexes icon . The Banner database will be searched and BXS will display a list of possible persons who match the query requirements. 14 This search has returned one person, which happens to match the person information on the document. The person appears twice because he has one document that has already been indexed. The top line, which has no field name in the Document Type area, is the one to choose if the document is should not be added to the index that already exists. Double click the populate index icon have the person’s information populated to the index. Choose the Document Type from the drop-down list. This field is required. If applicable, choose the appropriate term from the drop-down list. Choose the Save button. A new document will appear for indexing. to The index icon allows users to return to the index without choosing a person. This may be helpful if the name or ID search does not display the correct person. 15 INDEXING THE NEXT DOCUMENT Indexing the back or next page of a document for the same person If the next document to be indexed is a second (or third, etc.) page or the back of a document, choose the Attach Current Page icon (the plus sign and one page— see below). This will attach the document to the current index. If the rest of the documents belong to the same index, choose the Attach All Pages icon (the plus sign and three pages). This will attach the rest of the documents to the current index. Choose the Save button to save the current index and a new document will appear for indexing. Attach Current Page Attach All Pages Indexing a new document Choose the New Document icon. A blank index will appear. If this document belongs to the same person, choose the Last Value Indexed button. This will insert the information from the previous index and allow the user to choose the document type and term. 16 COMPLETING A BATCH When an entire batch has been indexed, this message will appear. Choose the Cancel button to choose another batch to index. Choose the Ok button to return to the beginning. 17 Managing Documents Deleting If the document did not scan correctly, delete the document by choosing Page from the menu bar and clicking Delete Page. ScanXtender will ask if the document should be deleted. Choose Yes. Scan document again by choosing the Scan icon scan to the same batch. to start new Blank pages Blank pages can be deleted by choosing Page from the menu bar and choosing Delete Page. There will be a prompt asking if the document should be deleted. Correcting Re-indexing Documents 1. Setup initial configuration (first time only): Open AppXtender Document Manager File - Configuration - Export Select TIFF compressed Make sure multi-page files is unchecked OK Open document 2. Export images from the existing document: Document - Export Images Point to or create a new folder (this will hold all the images from the existing document). To create a new folder, click on the folder icon in the upper right hand corner with the star. Name document. Remember where you save it, as you will need to access it to select the images you want to keep/insert into a new document. OK The files/images from the existing document will be copied to the newly created folder. 3. Create a new document to put in selected pages: Utilities Batch Create Select pages wanted (file name will be updated as the files are selected) Name batch (lower left hand corner of file selection window). This name will be appended to the file names that are created by AppXtender Document Manager for all the images. Click Open When the batch completes, the Batch Import Status window will open and give the processing time. Exit 18 4. Open the newly created batch and index the ONE page that has been brought forward. If you have multiple pages, the last page you copied in will be pulled in. You will need to attach all the other pages in step 5: Utilities Batch Index (List) Highlight the batch you just created. Click Index Press Control + N on keyboard. This will open the indexing window. You can either fill in all the index values manually or you can allow the system to assist in the populating of the index values. To get system help: Put in a few index values Press F4 key - this will look for something that is similar to what you are indexing. You will need to change any values that are incorrect. After all index values are inserted correctly, click Save Index another batch? No 5. Attach the remaining pages to the new document Do another query for new document. When the document opens, only 1 page will exist. You need to attach all the other pages into the document (but you can't do it until it's indexed, which is the reason for step 4). Click on Icon at the top for attach all (next to red x - 3rd icon from the left) Click Yes to attach the remaining pages to the new document. Now your new document has been built. You will need to clean up the original document by deleting the now duplicated pages or exporting the document again to get the remaining pages that should be in a separate document. Once all documents have been separated, you can delete the original document, or individual pages, as it applies to the original document. Merging Appending a document to an index Go to Utilities at the top of the screen Choose Batch list(list) Double click on the batch you want to work with Go to Document at the top of the screen Choose Batch Index New document To add a document to an index that already exists, enter the person’s ID in the index and hit the Tab button When the index is populated, choose the appropriate document type and hit F4. The AX Result Set box should appear. Scroll to the left to make sure the correct index is chosen (The person’s name and other identifying information will be seen). 19 Make sure this document matches the person whose ID you typed in before highlighting the appropriate row and choosing the Attach button. This will attach the document to the index. EXITING APPLICATIONXTENDER BEFORE AN ENTIRE BATCH HAS BEEN INDEXED To close a batch before all of the documents have been indexed, choose Window from the menu bar, and then choose Close All. Choose the “X” in the upper right hand corner of the screen to exit the program. 20 Image Enhancement Annotating ApplicationXtender allows you to add annotations to the following page types: • Images • Text • Portable Document Format (PDF) files An annotation is a note or a shape added to a page, typically to focus attention on a particular part of the page. You can use annotations to comment on the contents of a page, block areas of the page from view, or highlight important information. When you create an annotation, it is associated with the AX document or batch page on which you created it. Annotations are edited and stored separately from the image, but they are displayed with the image. The types of annotations available include text, highlighting, lines, arrows, and shapes. 21 Retrieving and Viewing Documents USING APPLICATION XTENDER FOR QUERIES Log in to Application Xtender by using your Banner user name and password. Choose the Application appropriate for your query by clicking the Application View button and double clicking the Application. Choose the New Query button to load the query screen Choose a field for the query and enter the necessary criteria. Queries can be general in scope. Choose the Search button and if documents that meet your query requirements exist, the search results will appear on a screen like this: Double click the document you wish to see. USING WEBXTENDER FOR QUERIES 22 Go to the sort cut. For ease of use, save as Favorites or create a shortcut to your desktop. Note: the shortcut may cause your Banner to automatically close when WebXtender is opened. The WebXtender Log-in screen will appear. Enter your Banner username and password. 23 Right click on the corresponding application and choose New Query Query Screen should appear. Enter the Search Value for the corresponding field and scroll to bottom of screen. Choose the Submit button. 24 A list of applicable documents should appear. Choose a document by clicking on the document icon To run a new query, choose the New Query icon . . 25 Store/Convert Electronic Documents Electronic files of any type can be imported into AppXtender Document Manager as long as they are in a readable format. Prior to importing documents into AppXtender Document Manager, you will need to know which application you would like to use and the index values that will be stored with it. The following steps will guide you through the import: For AppXtender Document Manager Clients: 1. Open AppXtender Document Manager Client 2. Right click on the application where you want to import the documents 3. Select Set as Active Application. 4. From the AppXtender Document Manager menu, select Document> New> Import file 5. Navigate to the documents/files to be imported and select the files to be transferred. If you would like multiple files combined into one document, select all files at one time by clicking on the first file. Then hold down the ctrl button while clicking on the other files. All files to be imported should be highlighted. 6. Click on Open 7. Fill in the required index values (bold text) and any other values that are available. 8. Click the Save button at the bottom of the index values window. For AppXtender Document Manager Web Access users: 1. Open AppXtender Document Manager Web Access .NET and go to the Application List screen. 2. Right click on the application where you want to import the documents and select New Document. 3. From the upper toolbar, select the Page Menu icon (the open book at the rightmost position on the top toolbar). Select New Page> Import File > Append 4. Navigate to the documents/files to be imported and select the files to be transferred. If you would like multiple files combined into one document, select all files at one time by clicking on the first file. Then hold down the ctrl button while clicking on the other files. All files to be imported should be highlighted. 5. Click on the New icon (Paper with orange star) This will display the index fields related to the application you are importing your document to. Fill in the appropriate index values. All bold index fields are mandatory and MUST be filled in before the document can be saved. 6. Click the Save button at the bottom of the index values window. 7. Log out of AppXtender Document Manager when completed. 26 Glossary Annotation - An annotation is a note or a shape added to a document or batch page, typically to focus attention on a particular part of the page. The types of annotations available include text, highlighting, lines, arrows, shapes, and rubber stamps. Application - An application is a category of documents that are all related. Each application may contain hundreds or thousands of documents that are all related by some common functionality. Application Xtender (AX) – This is the document manager software that must be loaded on computers with compatible scanner equipment in order to run Xtender. It is where the application folders are created and documents are stored and retrieved. Batch - A batch is a stack of one or more documents, in the same application, that need to be scanned into the content management system. Document - A document is one file, or a group of papers, that are all related and will be indexed, accessed and stored together. Indexes - Index values are searchable pieces of information that the user will input to find a specific document (Bear numbers etc.). 27 Terminology Company information SunGard/SCT Banner Xtender Solutions (BXS) – the software product we are using that allows us to scan and index documents and allow the integration between the imaging and Banner software. Documentum (formerly OTG) is the partner that works with SCT to create and maintain this process. Documentum – SunGard/SCT’s partner for the Xtender Solutions product Document terms Simplex - Single sided document Duplex – double sided document Software terms Application – Index-driven data storage structure where documents can be stored and retrieved. ApplicationXtender (AX) – Software used to index documents. Annotation – Note or shape you can add to a document page, typically to focus attention on a particular part of the page. Batch – Group of documents-each group usually has a common theme. Index – Group of fields where information relating to documents is stored. When a document is stored in an application, the index values you enter identify the document. Redaction – An annotation that allows the user to cover a portion of the document. ScanXtender – Software that is used to scan documents. WebXtender – Web-based software that is used to index documents. This program can be accessed anywhere that Banner can be accessed. Hardware terms ADF – Automatic Document Feeder. For use when you want to scan documents in a batch Function Keys (F4) – Searches for existing document indexes (F4 + Shift) – Searches Banner database to match index field values (F9) – Copies index data from the last saved document 28 Toolbars Scan Toolbar The Scan toolbar allows you to perform and configure scanning operations. All of the functions on the Scan toolbar can also be accessed from the Scan menu. In addition to these buttons, the Scan toolbar also has four drop-down lists. These lists, which are different for each scanner and may not be available depending on the scanner type, allow you to change the following settings for the images that you scan. List Function DPI Resolution Sets the resolution for the scanned images in dots per inch Number of Colors Sets the number of colors for the scanned images (for example bi-tonal, 16-Level Gray, 256-Level Gray, and 24-Bit Color) Page Size Sets the page dimensions for the scanned images (for example, letter, legal, or A4) Scanner Source Sets the number of images per page for the scanner (for example, simplex or duplex) 29 Note: If both AX and SX are running at the same time on the same workstation, only one can use a scanner driver at a time. If you are using a particular scanner driver for SX, you cannot use that scanner driver for AX until you close SX or select a different scanner driver in SX. Image Toolbar The image toolbar allows the user to manipulate the images that have been imported or scanned into ApplicationXtender. Sticky View – This icon in ScanXtender is the Sticky View icon. Sticky View means that ScanXtender (SX) can "remember" display settings (zoom, rotation, and scale-to-gray) for similar page types. For example, bi-tonal (black and white) pages can 30 be "stuck" to open with certain zoom and rotation settings. A different Sticky View could be set for bitmaps. Sticky View can be helpful when scanning similar paper documents, by automatically displaying the page at its actual size to facilitate monitoring the quality of the scan. SX automatically discerns which page type is displayed and responds with the appropriate settings. Batch Index Toolbar The Batch Index toolbar contains functions involved in indexing batch documents. 31 32 FAQ’s How do I view documents? Archived or scanned documents can be accessed by going to WebXtender (webxtender.unco.edu) or by accessing AppXtender Document Manager. In order to view anything within AppXtender Document Manager or WebXtender, the user must log into the page utilizing the Network user id and password. This enables security within the system. To find any documents, you must run a query. In the query window you will need to fill in any index values that would be valid for the document. Wildcards (*) are allowed before and after your search criteria. To select the document, double click on the line item or single click on the document icon. The document icon (rightmost) will allow you to select a specific page to go to. No pages or index values can be modified except by users having specific security settings enabled. What if I have problems with the imaging system? The TSC has been set up to document problems. All issues should be logged through them. Why don’t I see the same Application others do? Each user has been set up with certain access/security rights into the content management system. Only the applications you need will be available to you. If there is an application that you believe you should have access to, contact the TSC and access will be given upon department approval. Is the application secure? Yes. The system administrator, with input from the application owners, has set up each application with specific users in mind. The security will only be updated with the application owner's approval. Only individuals with security access to an application will be able to see the application in the application list window. Furthermore, each user's access within that application has been restricted and specific functionality has been granted or denied (i.e. view, scan and index). How do I prepare a document for scanning? The better prepared a document is, the faster it will be processed! It is important to keep the following points in mind: Staples must be removed from all papers. Any pages that are folded should be unfolded. If there are legal and letter size pages in the same document, all pages should be shaken down and aligned at the top or bottom. 33 Timestamps/hole punches can cause problems. Any pages that have timestamps punched through the paper should be separated from the surrounding pages. Likewise, hole punches that have been drilled through pages, should be separated from surrounding pages. Remove thick paper and folders from the stack, as they tend to jam the scanner. Tape smaller size papers to an 8 1/2" x 11" paper or photocopy the document to a larger page (especially if you need both sides of the smaller page) Page orientation is important. Upside down pages will scan upside down. If you want all your pages to face the correct way, they need to be placed that way in the stack. If pages are scanned in odd directions, the viewer will be able to rotate those pages, but they will not be saved with the correct orientation. Separate different applications with rubber bands - each application must be scanned with different scanner settings, so the stacks must be easily identified. Large groupings of the same application can be rubber banded together. Single page documents or documents too small to be rubber banded together should be placed in colored folders. How do I modify an already created query I am working on? If you are using the WebXtender, once you have created a query and received the result set, simply scroll all the way to the right. At the top of the screen will be a “Modify Query” link which will take you back to the original query, leaving all the original values populated. For AppXtender Document Manager Desktop Clients, either keep the query window open and modify the information as necessary -OR- reopen the query window by using the query icon (second from left). All previous information should be populated and available for modification. How do I co a Cross Application Query? To locate a document that may be in one or more applications, you can create a crossapplication query. When configuring a query, for maximum effectiveness, select index fields that are common across all of the selected applications. To configure a crossapplication query: Right-click the application for which you want to create a cross-application query, and click New Cross App Query on the shortcut menu. The Cross Application Query Configuration dialog box appears (Java Runtime Environment is not installed; a security warning appears instead of the Cross Application Query Configuration). Follow the instructions provided before proceeding with your query. From the Application List text box, click one of the applications that you want to include in the query. Click >. The selected application and its index fields are added to the Selected Applications text box. 34 How do I sort query results? Sorting can be done in the Query Results screen by clicking on the column heading. Clicking once will sort ascending. Clicking again will sort descending. How can I share queries with other users? You can save a query or share a saved query by creating the query and selecting the Save button at the bottom of the screen. To share the query, you must check the box next to Available to All Users. How do I append pages to an already scanned document? If a document was previously scanned into AppXtender Document Manager and you need to insert additional pages: Close all WebXtender modules and open AppXtender Document manager. Query the application for the document to work with Select the document Click Page->New->Scan->Append or Insert After or Insert Before If these options are grayed out or inactive, it means that document manager tried to open at the same time as another AppXtender Document Manager module. To correct the problem, you need to reselect the scanner in document manager. To do this, on the scanning toolbar, select the icon of the scanner and select the correct scanner. If you're only scanning one page at a time, you need to click on the automatic scanning option (icon of scanner with lightning bolt). Scan until all pages are inserted. Why can't a user print rubber stamps and annotations created by that user for a document, when all rubber stamps and annotations created by other users print properly? When the "Hide annotations" option of the Print Dialog Box is enabled, any annotations or rubber stamps, which a user has applied to the document, will NOT be printed. However, all other annotations and rubber stamps will be printed. Disable the "Hide annotations" option on the Print Dialog Box to print all annotations and rubber stamps. 35 Quick Reference Guide https://webxtender.unco.edu/wx/login.aspx Sign In: Firstname_Lastname Password: Same as Banner To create a new document: Scan or import document using AX or SX Searching for documents: Right click on folder and select New Query Search by any of the fields provided, you may use one or any combination to find your desired documentation. Click submit at the bottom of the page. Go to Edit – user settings to set-up Query Result Display To query a document: Document number – this shows how many documents are showing on the given page, if there are more documents to view you can click on the arrows on the top left to go forward one page or to the end. You can sort different ways by clicking on the title links of the columns. E.g. click on Last Name and it will put it in alpha order by last name. To open a document – right click on the page icon and click Open Document. If there is more than one page attached to the file, use the Page icon with an arrow in the center to scroll forward and backwards. (The most recently scanned document will appear as the very last page) If you would like to add a note to a document, click the Page icon with a T on it and click on the page. Enter in you note and click OK. You can use the other tools on that toolbar such as highlight, pen, line, arrow, shape, erase and many other fun artistic ways to expand your creative horizons! To go back to the Query, click on the Webpage with a magnifying Glass icon To go back to main folders, click on the Application List icon (third from the left) Accessing scanned documents from Banner: Go to screen and field in Banner that document type is attached to Click on WX icon Document(s) will appear in list Click on specific document you wish to view Remember to Log Out of WebXtender by using the Key icon. If you do not log out you may lock documents and other people will not be able to access them. 36 Forms See attached Security Form 37