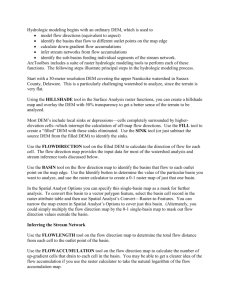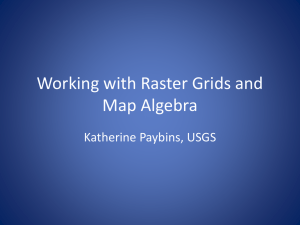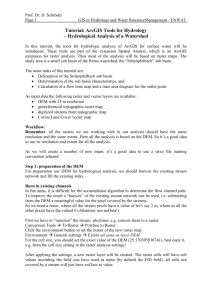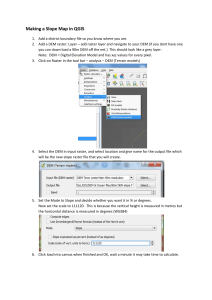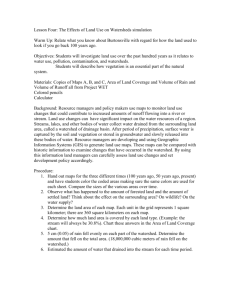DHSVM set up document using ArcGIS9
advertisement

Appendix A: DHSVM Basin setup
1. CREATE A DEM GRID
1. Create a workspace. I created a folder on the C drive called MFdhsvm and created a folder
within MFdhsvm for dems. (C:/MFdhsvm/dems)
2. Download and unzip Digital Elevation Models (DEMs).
I used the following DEMs in Washington State: Deming, Canyon Lake, Goat Mountain, Mt.
Baker, Acme, Cavanaugh Creek, Twin Sisters, and Baker Pass.
I downloaded them from:
http://duff.geology.washington.edu/data/raster/tenmeter/
3. Convert DEM files to raster files
Open ArcMap→Arc Toolbox→Conversion Tools→To Raster→DEM to Raster
Input USGS DEM file: deming.dem
Output raster: C:/MFdhsvm/dems/deming
→OK
This will convert the DEM to a raster, and import the raster to ArcMap.
All DEMs have to be converted to raster files individually.
4. Mosaic DEMS
a. Set analysis environment
From Spatial Analyst dropdown menu→Options
Under general tab, Working directory: C:/MFdhsvm/dems.
Under Extent tab, Analysis extent: Union of Inputs
Under Cell size tab, Analysis cell size: Maximum of Inputs
→OK
b. Mosaic the DEMs using Raster Calculator
Open Spatial Analyst toolbar → raster calculator
Create the Mosaic expression in the text box:
<Nooksackdem>=mosaic ([deming], [CanyonLake], [etc.])
→Evaluate
c. Once DEMs are mosaicked, locate the new DEM in ArcCatalog and drag it into ArcMap.
5. Resample DEMs to 50 m by 50 m pixel resolution.
a. Set analysis environment (very important)
Open ArcToolbox→Data Management tools→Raster→Resample→environment
Under General Settings tab:
Current Workspace: (C:/MFdhsvm/dems)
Scratch Workspace (C:/MFdhsvm/dems)
Output coordinate system: Same as layer “Nooksackdem”
Output Extent: Same as layer “Nooksackdem”
Under Raster Analysis settings tab:
Cell size: 50
Mask: None
→OK
b. Resample:
Input Raster: “Nooksackdem”
Output Raster: “dem50”
Cell size: 50
Resampling Technique: Nearest
→OK
Once the mosaicked raster is resampled to 50m resolution, Nooksackdem (10 m resolution) can
be removed from ArcMap.
2. CREATE A WATERSHED MASK
1. Create another folder within the MFdhsvm folder. I titled mine “setup”.
2. Fill sinks to even out the dem
Open hydrology/models toolbar→Fill Sinks
Input surface: dem50
Fill limit: <Fill_All>
Output raster: C:/MFdhsvm/setup/filldem
→OK
3. Perform flow direction on the filled DEM. This grid is necessary for determining the
watershed boundary.
Open hydrology/models toolbar→Flow direction
Input surface: filldem
Output raster: C:/MFdhsvm/setup/flowdir
→OK
4. Perform flow accumulation. This grid is also necessary for determining the watershed
boundary.
Open hydrology/models toolbar→Flow accumulation
Direction raster: flowdir
Output raster: C:/MFdhsvm/setup/flowacc
→OK
5. Set interactive properties to create a watershed boundary
Open hydrology/models toolbar→Interactive properties
Flow direction: flowdir
Flow accumulation: flowacc
→OK
6. Create the watershed boundary
Click the watershed button from the hydrology/models toolbar.
This is an interactive tool which will determine the boundary of the watershed based on the
destination cell. I selected the point at which the Middle Fork converges with the main channel
of the Nooksack River and ArcGIS determined which cells would eventually drain water to that
point. I had to repeat the process a number of times before I was satisfied with the watershed
boundary.
When a watershed is created, it may be a temporary file. To make it permanent, right-click on
the watershed grid in ArcMap table of contents→Make Permanent→set source to the current
workspace (C:/MFdhsvm/setup/watershed).
7. Create a watershed polygon
I created a watershed polygon that is used to clip the grids that are necessary input for DHSVM.
Open ArcToolbox→Conversion Tools→From Raster→Raster to Polygon
Input raster: C:/MFdhsvm/setup/watershed
Output polygon features: C:/MFdhsvm/setup/watershedpoly
→OK
8. Once the watershed polygon is created, it can be used to clip the DEM and hillshade
(optional) to the watershed.
Set working environment:
Click Spatial Analysts toolbar→ Options
Working directory: C:/MFdhsvm/setup
Analysis mask: watershedpoly
Extent: watershedpoly
Cellsize: 50
From Spatial Analyst dropdown menu→raster calculator
Type the expression: sheddem=nooksackdem
→Evaluate
3. CREATE A LANDCOVER GRID
1. Download 2001 landcover grid from NOAA from
http://www.csc.noaa.gov/crs/lca/pacificcoast.html.
I downloaded the coverage for the entire west coast.
The landcover file is already an ESRI grid, so it does not need to be converted. The PCS may be
different than that for the DEM, but ArcGIS should be able to project the grid on the fly.
2. Resample grid to 50 by 50 m resolution.
Open ArcToolbox→Data management Tools→Raster→Resample
Set the analysis environment (very important):
Under General Settings tab:
Current Workspace: (C:/MFdhsvm/setup)
Scratch Workspace (C:/MFdhsvm/setup)
Output coordinate system: Same as layer “Nooksackdem”
Output Extent: Same as layer “Nooksackdem”
Under Raster Analysis settings tab:
Cell size: 50
Mask: None
→OK to close environments setting
Input raster: landcover
Output raster: landcover50
Output cell size: 50
Resampling technique: nearest neighbor
→OK
3. Clip landcover grid to watershed boundary.
Set analysis environment:
Click Spatial Analysts toolbar→ Options
Working directory: C:/MFdhsvm/setup
Analysis mask: watershedpoly
Extent: watershedpoly
Cellsize: 50
From Spatial Analyst dropdown menu→raster calculator
Type the expression: shedcover=landcover50
→Evaluate
4. Reclassify NOAA vegetation classifications to DHSVM classifications
Open ArcToolbox→Spatial Analyst→Reclass→Reclassify
Set general and raster analysis environments
Input Raster: landshed
Output Raster: reclassveg
Reclass Field: Value
Then:
NOAA
2
3
5
6
7
8
9
10
11
12
16
17
18
19
22
NOAA
High Intensity Developed
Low Intensity Developed
Grassland
Deciduous Forest
Evergreen Forest
Mixed Forest
Scrub/Shrub
Palustrine Forested Wetland
Palustrine Scrub/Shrub Wetland
Palustrine Emergent Wetland
Unconsolidated Shore
Bare land
Water
Palustrine Aquatic Bed
Ice
DHSVM
13
13
10
4
15
5
8
4
8
10
12
12
14
14
20
DHSVM
Urban
Urban
Grassland
Deciduous Broadleaf
Coastal Conifer
Mixed Forest
Closed Shrub
Deciduous Broadleaf
Closed Shrub
Grassland
Bare
Bare
Water
Water
Ice
4. CREATE VARIABLE GLACIER GRIDS
1. Map out glacial moraines. I used a stereo pair of aerial photos to map moraines.
2. Download digital aerial photos and bring them into ArcMap. I downloaded photos from
http://gis.ess.washington.edu/data/raster/doqs.html, and merged them using the ‘mosaic’
command in Raster Calculator (see ‘mosaic DEMs’).
5. CREATE A SOIL TEXTURE GRID
1. Download soil texture coverage from STATSGO for Whatcom County, WA from
http://www.essc.psu.edu/soil_info/etc/statsgolist.cgi?statename=Washington
I created a new folder within C:/MFdhsvm called soils. Save the file (wa.e00) in this file.
2. Convert file. This is a GIS export file that has to be converted in ArcCatalog.
Open ArcCatolog→Conversion Tools→Import from Interchange File
Input file: C:\MFdhsvm\soil\wa.e00\wa.e00
Output dataset: C:\MFdhsvm\soil\wa
The file will now appear in ArcCatolog and can be dragged into ArcMap.
The PCS may be different than that for the DEM, but ArcGIS should be able to project the grid
on the fly.
3. Convert soil polygon to raster.
Open ArcToolbox→Conversion Tools→To Raster→Feature to Raster
Set analysis environments by clicking on the Environments button
Under General Settings tab:
Current Workspace: (C:/MFdhsvm/soils)
Scratch Workspace (C:/MFdhsvm/soils)
Output coordinate system: Same as layer “Nooksackdem”
Output Extent: Same as layer “Nooksackdem”
Under Raster Analysis settings tab:
Cell size: 50
Mask: None
OK to close environments setting
Input features: wa polygon
Field: MUID
Output raster: C:\MFdhsvm\soil\wa.e00\wa\soilgrid
Output cell size: 50
→OK
Remove wa polygon from ArcMap
4. Clip soil grid to watershed
Set analysis environment:
Click Spatial Analysts toolbar→ Options
Working directory: C:/MFdhsvm/soils
Analysis mask: watershedpoly
Extent: watershedpoly
Cellsize: 50
From Spatial Analyst dropdown menu→raster calculator
Type the expression: soilshed=soilgrid
→Evaluate
Soil classifications are as follows:
MUID Description
1*
Sand
2
Loamy Sand
MUID Description
10
Sandy Clay
11
Silty Clay
3*
Sandy Loam
12
Clay
4
Silty Loam
13
Organic (as loam)
5*
Silt
14*
Water (as clay)
6*
Loam
15*
Bedrock
7
Sandy Clay Loam
16
Other (as SCL)
8*
Silty Clay Loam
17
Muck
9
Clay Loam
18
Talus
* Soil classifications in the Middle Fork Nooksack basin
6. CREATE SOIL DEPTH AND STREAM NETWORK GRIDS
I created the soil depth and stream network grids using Arc in the spatial analysis lab (AH 16)
using the following methods:
1. Create a workspace
Create a new folder: C:/TEMP/soild
Copy the watershed grid (watershed), the clipped dem (sheddem) and amlscripts from the
DHSVM tutorial into the “soild” folder.
Check the computer to ensure that it has a Java Runtime Environment (JRE). If it doesn’t,
download Java software from www.sun.com.
To check for JRE, open Arc and type:
Arc: &sys java –version
If the JRE is installed, you should get:
Java version “1.4.2_04”
Java [TM] 2 Runtime Environment, Standard Edition (build 1.4.2_04-b04)
Java HotSpot[TM] Client VM (build 1.4.2_04-b04, mixed mode).
The watershed mask values must be defined as inbasin=1 and outside basin=NODATA.
Otherwise the AML will create a stream network for the entire raster. You can check the values
in ArcMap by opening the DEM properties dialogue.
***Before running the AML, make sure to change the path to AddAat2.class from with the
createstreamnetwork AML. If this step is skipped, the AML will encounter an error, but will
continue to run anyway. It will produce zeros within the streamnetwork.dat for slope, segorder,
etc. and DHSVM cannot use this file.***
I simply opened the AML, used the ‘find’ tool to locate the path and changed the path to:
&sys java -classpath ../soild/amlscripts/ AddAat2 %streamnet%
2. Run the AML
Open ARC.
Type:
ARC: &workspace C:/TEMP/soild
ARC: &watch aml.watch
ARC: &amlpath C:/TEMP/soild/amlscripts
ARC: &run createstreamnetwork sheddem watershed mf_soild mf_streams MASK 220000 0.76
1.5
The last three numbers are variables representing the minimum contributing area before a
channel begins, the minimum soil depth, and maximum soil depth (in meters).
7. CREATE A SERIES OF SHADING MAPS
1. Create a workspace
Create a new folder: C:/TEMP/shadow
Copy the clipped dem (sheddem) into this folder using ArcCatalog. The solar AML
(process_solar1 is not available in the amlscripts folder in the DHSVM tutorial, but can be found
in the amlscripts folder on the attached cd). This file should also be copied into the shadow
folder. Process_solar.aml requires 3 “C” files to run. I compiled these using the ‘lcc’ compiler in
the Computer Science department with the help of Matt Paskus. The compiled files which are
make_dhsvm_shade_maps.exe, skyview.exe, and average_shadow.exe, can also be found on the
attached cd. Copy these files into the ‘shadow’ file.
2. Run the AML
Type:
Arc: &workspace C:/TEMP/shadow
Arc: &watch aml.watch
Arc: &amlpath C:/TEMP/shadow/amlscripts
Arc: &r process_solar1 middlefork sheddem 1 0.0
Arc: quit
The basin name is “middlefork” and the elevation grid is “sheddem”. The last two numbers
represent the model timestep and GMT offset, respectively.
The AML command “rm” is not recognized in Windows. I transferred the shadow maps to
Horton anyway, and renamed each file (ex: ‘Shadow.01.hourly.bin’ is renamed
‘shadow.01..bin’).
8. EXPORT DEM, SOIL TYPE, SOIL THICKNESS, VEGETATION, AND
WATERSHED FILES AS ASCII GRIDS
I created a new file for each conversion and copied the GIS grid to be converted into the file.
I then convert all the NoData values in the grids to something that DSHVM recognizes (e.g.,
water=14) and converted the grids to ascii format.
Example:
For the watershed grid, Type:
Arc: & workspace C:TEMP/watershed
(with “watershed” grid)
Arc: grid
GRID: watershed.asc = gridascii(con(isnull(watershed),14,watershed))
GRID: q
9. CONVERT ASCII GRIDS TO BINARY
I converted the ascii gids (soilclass.asc, vegclass.asc, and mask.asc) to binary files on Horton
using “myconvert” in the input file.
**The correct variable type for each grid is as follows:**
Mask, landcover, soil type: unsigned character or “uchar”
Dem, soildepth: float
Example (for mask, landcover, soil type):
horton > /.myconvert ascii uchar mask.asc mask.bin 375 496
Example (for dem, soildepth):
horton > /.myconvert ascii float DEM.asc DEM.bin 375 496
Where:
horton> /.myconvert source_format target_format source_file target_file number_of_rows
number_of_columns
10. CREATE A FINAL STREAM MAP AND STREAM NETWORK FILE
I created these files on Horton using “assign”. The files stream.network.dat and stream.map.dat
were created during step #5 (stream network grid). mf.stream-net.dat and mf.stream-map.dat are
the final map and network files.
Example:
horton>./assign stream.network.dat stream.map.dat mf.stream-net.dat mf.stream-map.dat
11. LOCATE THE STREAM GAUGE FOR DHSVM CALIBRATION.
The stream gage location in DHSVM is based on the location of the end of a stream segment
generated in the stream network aml, not the actual location of the gage. Open ArcMap. Drag
into a new, empty map: sheddem and the streams arc. Locate the position of the stream gauge
using the coordinate indicators in the lower right corner of the screen, or plot the location of the
stream gauge using “Tools” and “add X Y data”. The output segment is the segment that
terminates the closest to the stream gauge location. Stream discharge is not at a pixel, it is at the
end of a selected stream segment. After the stream gauge is located, click on the stream segment
nearest the gauge to determine the stream segment ID #. Record the segment number/value. In
the stream network file, type ‘SAVE’ next to the appropriate stream segment.
12. SET INITIAL CONDITIONS FOR DHSVM CALIBRATION
1. Create initial channel state files:
Unix% awk’ {print $1, 0.1} mf.stream_net.dat> channel.state.9.30.2003.00.00
2. Create model state files
I used initialstate.txt that is found in the dshvm tutorial and changed the path, date, and # of rows
and columns.
Then:
Horton: MakeModelStateBin InitialState.txt
This creates the initial Interception, Snow, and Soil state files for the date that is specified in the
initialstate.txt file. The date indicates the beginning of the model simulation.
13. RUN THE MODEL
From the mfork directory (horton/carrie/dhsvm/mfork>)
horton> DHSVM input.mfork