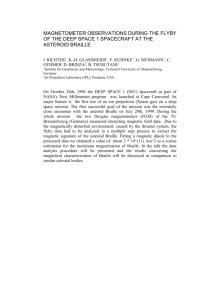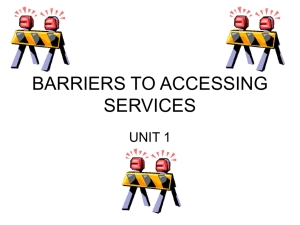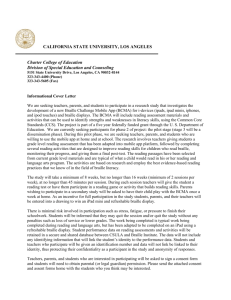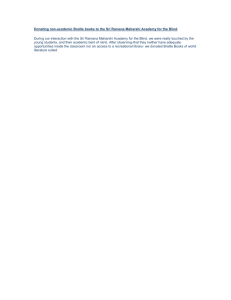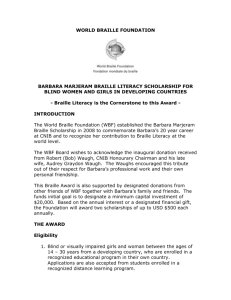MegaDots Reference Manual
advertisement

MegaDots 2.5 Reference Manual
Important Note
This Reference Manual tells you how to insert many special items in your MegaDots file.
It does not tell you how to take them out. To remove a special attribute or format, see the
entry for delete special item.
abnormal paragraph break [spell checker]
The abnormal paragraph break message means that the spell checker has found a
paragraph break which might not be appropriate. For example, the spell checker gives
this message if the character after the paragraph break is a lower case letter. Usually your
choices are: press A to accept the paragraph break as it is or press <Enter> to change the
paragraph break to a space.
abnormal punctuation [spell checker]
The abnormal punctuation message means the spell checker has found punctuation it
identifies as abnormal. This can include parenthesis or quotation marks which are not
paired. A previous punctuation error may trigger this message for correct punctuation
later in the same paragraph. Usually your choices are to press A to accept the text or V to
visit and edit the text.
accented letters
One reason for the use of accented letters is doing diacritics (the special pronunciation
symbols used in dictionaries or glossaries). If so, see diacritics.
(The rest of this text assumes you are not doing diacritics).
To get lists of accented letters, type Control-Insert A. Each of the different kinds of
accented letters (accent acute, accent grave, cedilla, etc.) also has its own shortcut
command from the Editor. These shortcuts are displayed when you type Control-Insert A.
If the Default Translation Mode is set to O for grade one, and the Braille Standard is set
appropriately, then MegaDots can do French, German, Italian, Portuguese, or Spanish.
These two prompts are in the Translation Setup screen of the Document Menu. See also
foreign text.
It is not unusual for English text to contain some foreign words or phrases with accented
letters. In braille, the accented letter appears as the ordinary letter preceded by a dot 4.
There are two different contexts for these words or phrases. The braille world makes a
distinction between an Anglicized word and a non-Anglicized word. An Anglicized word
is one that has been adopted by the English language. In braille, a non-Anglicized word is
produced in grade one, and Anglicized word is produced in grade two. MegaDots does
not automatically make this distinction for you. As a rule of thumb, if the inkprint uses a
special typefont to show a word with accented letters, use grade one for that word (it is
considered non-Anglicized). If there is no special typefont, leave it alone (it is
Anglicized). See also grade one braille.
accept current spelling [spell checker]
When you select this option, the highlighted text remains the same, and the spell checker
moves on to find the next suspicious item in your text.
access technology
MegaDots works with voice, refreshable braille, or large print access. See Chapter 13 for
the basic information. A source of information on specific products is the Interface Guide
(from the Editor, press F10 H I, and select the appropriate product).
MegaDots has a series of commands that configure MegaDots for different forms of
access technology. From the Editor, press control-Z A for the list. Don't forget to save
your preferences if you find a combination you prefer. See also starting MegaDots and
save preferences.
Acknowledgement [book section]
An Acknowledgement is part of the preliminary pages in literary format and in British
braille. An Acknowledgement is part of the main body pages in textbook format. See
Preliminary pages. To start an Acknowledgement as a preliminary page, type ControlInsert B P and pick Acknowledgement from the list. This starts the material on a fresh
braille page.
Acrobat file
See PDF file.
acronym
An acronym is usually produced in grade one braille. For example, the acronym SEATO
is produced in braille without using the "ea" contraction. In British braille without caps,
an acronym gets a letter sign.
If a word is in the spell checker vocabulary list as "upper case only", MegaDots knows
that it is an acronym and handles it correctly. Thus you do not have to do anything with
each and every instance of an acronym. See the documentation on the spell checker about
adding words to the dictionary. Select UPPER CASE to show that you only want to the
spell checker to recognize the word if it is in all upper case.
acute accent
One reason for the use of accented letters is doing diacritics (the special pronunciation
symbols used in dictionaries or glossaries). If so, see diacritics. (The rest of this text
assumes you are not doing diacritics).
The accent acute slants up from left to right. Type Alt-/ (Alt-forward slash) followed by
the appropriate letter. The forward slash is suggestive of the direction of the slant of the
accent acute. See also foreign translation.
Acrobat PDF files
See PDF file.
advanced features [preferences menu]
The advanced features are a screen in the preferences menu. These contain the auto save,
the auto backup, expert user, and transcriber view.
ae diphthong
See diphthong.
Alphabetic pn [style]
Use this style to enter the inkprint page number for the new inkprint page in words. Use
this when the sponsoring agency requests that the inkprint page number be given both in
digits and in words. This format, introduced in the BANA Braille Codes Update 2007, is
used mostly in material for early grades and in foreign language material. This style starts
a new line in cell 1, with six hyphens followed by the print page number in words
blocked in cell 7.
alphabetize clipboard [tools menu]
The alphabetize clipboard option from the Tools Menu alphabetizes the clipboard on a
paragraph by paragraph basis. To alphabetize a list, type in the list with a carriage return
after each entry. Block the entire list. Press <F10 T A> to alphabetize the list. Press
<Control-E> to get back to the Editor.
An Open Book
See Open Book.
angled bold
Angled bold is what the rest of the world calls bold italics. MegaDots likes to use a
unique letter for each option. To set some text as angled bold, mark a block, and then
type Control-F A. The Translation Setup Screen in the Document Menu controls how
angled bold is represented in braille. If you have a braille document, and you want to
change how angled bold material is shown in braille, first translate back to inkprint, then
change the Translation Setup Screen, then translate back into braille.
When editing a document, you may wish to search for material that has been set in Angle
bold emphasis. You can do this with Complex find; include [emph]=~a in the Complex
find text. For example, to search for a hyphen in Bold emphasis, use [emph]=~a~- in the
Find text. You can also use this in a rules file.
Anglicized word
See accented letter.
apostrophe
An apostrophe and a single quote are different characters in braille. In inkprint the same
ASCII character is used for both of these symbols. Usually, the distinction is very clear
from context. However, MegaDots allows you to force the distinction. To type a
character in the Editor which is always an apostrophe, just press Control-A. To enter a
character in the Editor which is always a single quote, just press Control-Q. In dialect,
you want to use the apostrophe, not the single quote. Use Control-A in data entry instead
of the ambiguous single quote character to make correct braille. This looks like an upside
down green triangle if you go into show all markup mode (Control-Z M A). See
Supplement 5 for more information. See also dialect.
When print uses an apostrophe to indicate feet, press Control-R S, apostrophe in
MegaDots. The markup on the print side shows Require special symbol followed by
apostrophe. This becomes the letters ft in braille, preceded by a letter indicator where
needed.
When print uses a quotation mark to indicate minutes of arc, press Control-R S Control-R
S followed by apostrophe in MegaDots. The markup on the print side shows Require
special symbol, Require special symbol, apostrophe. This becomes dots 134, 35 in
braille, preceded by a letter indicator where needed.
append copy
The Append copy command adds text to the clipboard. You can then place the new
contents of the clipboard somewhere else in any MegaDots document with the Paste
command. To add text to the current contents of the clipboard, mark it as a block (see
mark a block) and press Alt-C. Instead of marking a block, you can press Alt-C and
choose the text to be the character, word, line, paragraph, page, or document containing
your cursor. The Append copy command is like the Control-C Copy command, except
that it does not clear out the previous contents of the clipboard before it copies in the new
text. Use Append copy if you want to combine text from several places and place the
combined text somewhere else in a MegaDots document. See also clipboard and append
kut.
append kut
The Append kut command adds text to the clipboard and deletes it from your document at
the same time. You can then place the new contents of the clipboard somewhere else in
any MegaDots document with the Paste command. To use the Append kut command,
mark the desired text as a block (see marked block) and press Alt-K. Instead of marking a
block, you can press Alt-K and choose the text to be the character, word, line, paragraph,
page, or document containing your cursor. The Append kut command is like the ordinary
Kut command, except that it does not clear out the previous contents of the clipboard
before it copies in the new text. Append kut is very useful for reorganizing your text. See
also clipboard and append copy.
append to clipboard
See Append copy and append kut.
Arabic numbers
We use the term Arabic numbers to refer to numbers written with standard digits, as
opposed to Roman numerals. Most page numbering in braille is done with Arabic
numbers. In MegaDots, different "style sheets" apply different format guidelines for
different kinds of documents. The two main style sheets are called TEXTBK97 (for
textbooks) and LITERARY (for literary books). Among other things, the style sheet
determines the layout of different kinds of pages. In the style sheet editor, one of the
General Questions for a style sheet is Arabic preliminary pages?
article terminator
An article terminator is a series of 12 centered hyphens used to separate articles in a
braille magazine. Call up an article separator by typing Control-Insert L A. See also
magazine format.
ASCII braille on screen
There are five choices of how to view a braille document on the screen. One of these is
ASCII braille on the screen. To switch modes, go to the Editor Preferences Screen of the
Preferences Menu. Or you can type Control-Z D A from the Editor. This command does
not change your data at all, it only changes the manner in which you view a braille
document. The effect of this command is not apparent if your current document is
inkprint. You can save the current view mode as the default by Save Preferences.
ASCII file
An ASCII file is a generic file without specialized formatting information. All formatting
is done with spaces, carriage returns, and form feeds. MegaDots can read and write
ASCII textfiles. See Chapter 7 for more information. MegaDots handles two kinds of
ASCII files: ASCII document and ASCII line. Chapter 7 details many options you have
to affect the importing of ASCII files.
ASCII keyboard
See full keyboard.
Attribution [style]
An attribution states that someone wrote the previous material in the text. For example,
an attribution may give the author's name of a poem in the text. Type Alt-N A <Enter> to
specify the Attribution style.
audio cues [editor preferences]
Your Audio cues preference controls the degree of cuing with either tones or messages
which appear on the bottom screen line for voicing and viewing. Choices are S for
Sounds (tones), M for Messages (which remain on the bottom screen line until the next
command), C for Combo (tones and messages which do not stay on the screen), and N for
None. If you use voice output, you can choose S, C, or M; choose M if your co-workers
are annoyed by beeps and boops. If you use refreshable braille, choose M. If you are
sighted, choose M or N.
When you first load MegaDots, the default settings are set as described above. To set the
Audio Cues preference, press F10 P E F9 A <Enter> F2, select your choice with <Enter>,
and press F10.
AUSSIE [style sheet]
AUSSIE is short for Australian. It does Australian braille. It is similar to BRITUP, but
contains some customizations used in Australia. It also does North American CBC. See
British braille and BRITUP for more information. Use the style sheet selection option
from the Document Menu to select a style sheet for the current document. Use the New
Document Preferences to specify the style sheet for future documents.
Australian Braille
Australian braille is similar to standard British braille; except that the capital sign is used
an North American CBC is used instead of British computer braille. Use the AUSSIE
style sheet for Australian braille. See also Chapter 17.
Australian localization of MegaDots
MegaDots 2.5 can be localized in three different ways: North American, Australian and
British. The Australian localization uses the AUSSIE style sheet as the default. All
MegaDots documentation files are automatically converted into Australian format. See
also North American localization of MegaDots.
auto backup [advanced features]
If this feature is on, ever time you save a MegaDots file, the previous copy is saved under
the name *.BAK first. This gives a degree of protection against damaging a file by saving
inappropriate "corrections". To reconstruct your data, you will have to compare the meg
file with the bak file. To turn on this feature, go to the Advanced Features Screen in the
Preferences Menu.
auto correct braille
In the Editor Preferences Screen, one of the prompts is auto correct braille. The choices
are B for Braille, I for Inkprint, and N for None. In Braille mode, any changes to words in
a braille document are corrected by MegaDots on a character by character basis for errors
in braille. For example, if you type "phone," MegaDots corrects you by using the "one"
contraction. In Braille mode, it is assumed that your data entry is in braille.
In Inkprint mode, it is assumed that your entry is in inkprint. Use this as a way of directly
typing inkprint into a braille file.
If you choose None (the supplied default), then MegaDots makes no effort to correct your
data entry.
auto numbered paragraphs
Microsoft Word uses autonumbered paragraphs. When you import into MegaDots, these
are automatically handled correctly.
auto save [advanced features]
You can have MegaDots save your current work every so often (you specify how many
minutes between saves). Your document is auto saved only if it has changed within the
designated time interval. The file is saved with the .SAV file extension. To turn on this
feature, go to the Advanced Features Screen in the Preferences Menu.
We have heard reports that using auto save may make be the cause of frequent MegaDots
crashes. If this is your experience, please discontine the use of auto save.
automatic file recognition
When a file is imported or loaded into MegaDots, MegaDots examines the file carefully
to figure out what kind of file it is. MegaDots automatically uses the appropriate
conversion software, so you do not need to specify what kind of file you are loading.
automatic style sheet selection
MegaDots can decide for itself when you import a file whether to use LITERARY or
TEXTBK97 style sheet. Press F10 P F <Enter>. One of the last prompts is "auto style
sheet selection". Set this to "Auto". This feature only makes sense for North American
users.
baby Nemeth
Baby Nemeth refers to the built in capability of doing simple Nemeth code (math braille)
in MegaDots. Baby Nemeth contrasts with the MegaMath Nemeth translator. To use baby
Nemeth in MegaDots, select the style sheet BABYNEM. See style sheet selection. For
information on how to use this feature, select F10 H N after selecting this style sheet.
Historical note: at one time, MegaMath was an option to MegaDots.
backup
See auto backup.
BANA
BANA stands for Braille Authority of North America. They determine the braille
translation and formatting rules. Publications from BANA are available from the
American Printing House in Louisville, KY.
BANA Braille 2010 (Word Template)
BANA Braille 2010 is a Word Template created by Susan Christensen. The intention is
to offer Duxbury DBT users some of the organized structure found in MegaDots to the
DBT user. Natually, Team MegaDots is not standing still. Now MegaDots 2.5 can read
Word files created with this Template. Documentation is provided in the file
Bana_template.htm.
MegaDots 2.5 can to export Word files that use the BANA 2010 Template. Export to the
file type MS Word/BANA Template. These Word files can be loaded into DBT with full
braille formatting information. MegaDots can create these files in either inkprint or
braille. Importing a braille MS Word/BANA Template file into DBT requires DBT 11.1
SR3 or greater.
BANA Rule Changes 2007
This is a document published in late 2007 describing a series of rule changes for braille
translation and formatting. MegaDots 2.5 is designed to address these changes. The PDF
and the braille formatted file of this document is available with this copy of MegaDots.
bana.mws
This textfile, included with MegaDots 2.5 controls how Word Styles are read by the
DBT-based importer and then into MegaDots. If you are importing Word files into
MegaDots, and get too many paragraphs in MegaDots with the style "Basic unstyled".
You can fix this with additional entries in bana.mws (Using Notepad or Wordpad). You
need to to go into Word to see what the paragraph style is. Then add an appropriate entry
to bana.mws. We trust you are capable to looking at the simple structure of this files, and
figuring out how to clipboard one entry and paste it so you can create a new entry.
Banner [style]
The Banner style is used to make is a pattern of braille dots on a page that is discernible
to a sighted non-braille reader. Use for a very short paragraph at the top of your
document. To specify the Banner style, type Alt-N B <Enter>. The braille banner is
placed on a separate braille page.
banner, braille
A braille banner is a pattern of braille dots on a page that is discernible to a sighted nonbraille reader. A braille banner is useful when your embossing staff cannot read braille.
MegaDots has two ways of generating a braille banner. You can use the Banner style or
use the MEGABANNER environment variable. See MEGABANNER.
bar, proofreading
See proofreading bar.
Basic table [style]
For tables with row headings, use the Basic table style. The distinction is important,
because it determines how any runovers are handled in MegaDots.
Table entries are separated by a <Tab>. Each line of the table ends with a carriage return.
Blank entries are created by another <Tab>. Use a dash (two hyphens) or an ellipsis if
shown in the print table.
MegaDots assumes the top line of a table are column headings and automatically puts in
the separation line. Place the cursor on this text line, and use <Shift-Alt-C> to toggle a
line from column headings to a regular line (no separation line).
When tables have long lines (many columns) and do not fit in the table, even with some
runovers, MegaDots solves the problem by letting you specify a Backup table method.
The backup default method is Stairstep. To change this default in your Preferences, go to
<F10 P N B, Table backup method> (and save your Preferences when you are done). To
change it for the current document only, use <F10 D B, Table backup method>.
For detailed information on tables in MegaDots, See Chapter 11. Also see the
subdirectory EXAMPLES in your MegaDots directory.
Basic unstyled [style]
You can set the indent, runover and blank lines above just as in the Spacing same style.
For every five spaces of inkprint indent or runover, the braille uses two spaces. To
specify the Basic unstyled style, type Alt-U B <Enter>.
If you get paragraphs marked Basic unstyled when you import from Word, this could
indicate that you need to update the file bana.mws. See bana.mws.
BAT files
Files whose names end in .BAT are batch files. A batch file is a file containing the
keystrokes that you could type in at the command line. Batch files allow you to automate
many basic computer functions. You can use the DOS EDIT program to create batch
files. See EDIT.
batch files
See BAT files.
begin box
Begin box is the marker to show the beginning of a box in a book (a box is a side area of
text separated from the main stream of text). In braille it is shown by a line of dropped
g's. To enter a begin box indicator, position the cursor on top of the beginning of the box
and type Control-Insert L B. See also end box and double box.
Beginner Braille [Tools Menu]
The Beginner Braille feature lets you select which contractions or short form words you
want used in your braille. You can make braille with any combination of contractions
from grade one braille to grade two braille. Beginner Braille gives you the tools to teach
your students proper braille. To use the Beginner Braille feature, press F10 T B to select
Beginner Braille from the Tools Menu. See Chapter 15 for more information on Beginner
Braille.
BFM file
See braille ready file.
bible verse
In order for bible verse references to be done correctly in braille, substitute a number sign
(#) for the colon separating the chapter from the verse. For example, type 11#7 instead of
11:3. MegaDots uses the number sign for Literary braille, or the colon for Textbook
braille.
bibliography [book section]
A bibliography is a list of sources for a document. To create a bibliography, Type
Control-Insert B S B <Enter>. To specify the Bibliography style, type Alt-S B <Enter>.
Bibliography [style]
A bibliography is a list of sources for a document. To specify the Bibliography style, type
Alt-S B <Enter>.
big dots
See braille dots on the screen.
bird's eye view
See hyper text.
BKEYS and BKEYSDRV
BKEYS is a program that makes allows the braille keyboard program to work. See
Chapter 19 for more information about BKEYS. BKEYSDRV is the braille keyboard
driver in MegaDots. See Perkins keyboard entry for more information.
blank (fill-in)
A common item in inkprint is an entry line. This is a horizontal line on which you print
your name or other information. If you are brailling an entry line, type a series of
underbars in your inkprint data entry.
blank character
In MegaDots, a blank character is a space which cannot be used to divide a line. In your
output (print or braille), you just get a space. Press a Control-B to get a blank character.
In some word processors, this is called a hard space or a sticky space.
blank lines
Blank lines are an aspect of output format, which is controlled by the MegaDots style
system. For example, if a paragraph of Body Text is adjacent to a paragraph of List, then
MegaDots puts a blank line between them. Getting the right pattern of blank lines is
usually a matter of selecting the right styles.
As a general rule, avoid creating a blank paragraph (i.e. two carriage returns in a row, so
there is no text between them). See Chapter 4 for more information.
If you want to see all the blank lines in a file you import, see skip blank lines.
block, column
See column blocking.
block, marked
See mark a block.
body text [style]
Body text is the style to use for standard text paragraphs. In braille, body text paragraphs
are indented to cell 3, and runover to cell 1. To specify the Body Text style, type Alt-B B
<Enter>.
bold
To mark some text as bold, first define a block. Do this by pressing Control-X and then
moving the cursor. To force the block bold, type Control-F B. The Translation Setup
Screen in the Document Menu controls how bold is represented in braille.
If you have a braille document, and you want to change how bold material is shown in
braille, first translate back to inkprint, then change the Translation Setup Screen, then
translate back into braille.
When editing a document, you may wish to search for material that has been set in Bold
emphasis. You can do this with Complex find; include [emph]=~b in the Complex find
text. For example, to search for a hyphen in Bold emphasis, use [emph]=~b~- in the Find
text. You can also use this in a rules file.
bold italics
See angled bold.
bold underline
See dark underline.
book title
The braille rules say that the full title of a book should be used on the title page and on
line 1 of the first main body page, even if there is a running head. If a running head is set
up, MegaDots does this automatically. Create a proper title page with the full title.
Somewhere in the preliminary pages, create your running head, with an abbreviated title.
Without your doing anything else, MegaDots uses the full title on the top of the first page
but leaves the running head intact. MegaDots uses the style "Book title" to do this.
BookMaker [embosser]
The BookMaker is an interpoint embosser made by Enabling Technologies. See the
Interface Guide or press F10 H I from the Editor for directions on setting it up for use
with MegaDots.
bookmark [document menu]
Bookmarks are named positions in your file so you can locate previous positions.
MegaDots automatically creates a bookmark called "last save". Press Alt-J Ins to create a
new bookmark. Press Alt-J and select from the list to move to an existing bookmark. See
also Quick Mark.
Bookshare
Bookshare is a nonprofit service which provides accessible text for registered, eligible
individuals. When you download a book from Bookshare, you select the format that you
want. Usually BRF and XML files are available. See braille ready file and XML file. You
get a file or collection of files zipped up with a password. Follow the Bookshare
instructions for unzipping.
If you have chosen the XML package, unzipping it gives several files. Of these, The one
for MegaDots to open is the .xml file.
The Bookshare .brf files are designed for refreshable braille reading and are somewhat
nonstandard. There are no braille page numbers, and the only print page indicators are at
the start of each print page. This is because page numbers for each braille page are not
relevant on a refreshable braille device. If you are planning to emboss, we recommend
importing the XML choice, translating to braille, and embossing from MegaDots.
bottom margin
Setting a bottom margin decreases the number of lines printed on each page. To set the
bottom margin in inkprint, type Control-Z I. To establish a bottom margin in braille, set
the form length to the desired number of lines per braille page. To set form length
permanently for a braille device, press F10 P B and select that brailler to get to the Set up
a brailler screen. In addition, when you press F7 to emboss, you have an opportunity to
change form length before pressing F10 to start embossing. See also form length.
box
A box (or sidebar) is an element of text separated from the main stream of the text. To
show the beginning of a box, position the cursor at the beginning of the box and type
Control-Insert L B (this puts in a row of dropped g's in braille). To show the end of a box,
position the cursor at the end of the box and type Control-Insert L E (this puts in a row of
g's in braille). If there are two adjacent boxes, use one double box line (Control-Insert L
D) instead of a close box line followed by an open box line.
braille
In MegaDots, a document is either inkprint or braille. To find out what kind of document
you have opened, look at the bottom left of your MegaDots screen: I stands for inkprint,
B stands for braille. To switch from one to the other, press the F5 key. A braille
document can be viewed on the screen in a number of different ways. See also braille
dots on the screen and ASCII braille.
Braille 'n Speak
The Braille 'n Speak is a small portable device which can be used as an access device. It
can also exchange information with MegaDots. Look at the Interface Guide (F10 H I) for
the details.
Braille 'n Speak file format
MegaDots can import and export files designed for the Braille 'n Speak/Braille Lite.
These files use a double carriage return (and no line feeds) to show a new paragraph. If
you export to the Braille 'n Speak with MegaDots markup, you get an easy to read
markup that can be read on the Braille Lite.
Braille 2000
The Braille 2000 program from Computer Application Specialties Company creates files
with a .abt extension. A file of this type is made up of two portions. The first portion is
like a braille ready file. The second portion contains additional information used by
Braille 2000. When you open an .abt file in MegaDots, you want to eliminate the extra
formatting information that follows the braille material. There are several ways to
accomplish this.
When you open an .abt file, use the -? parameter and choose the file type "Braille
ready file," and do not use the Spacing same style selection. Then MegaDots eliminates
the extra material following the text, and it also "interprets" the format of the braille
material, making its best guess at where to place the paragraph breaks and what style to
use for each paragraph. (Note that if you specify Braille ready file for the file type but
also set style selection to Spacing same, MegaDots does not eliminate the extra material.)
If you use the Spacing same style selection, to retain the original format without changes,
then just manually delete the extra material following the braille text. Search for the
words of "end of braille text," and delete from that point on.
If you prefer, you can create an ordinary .brf file from a Braille 2000 .abt file by using
the program called microcon in the MegaDots program folder (or by using the DOS copy
command with the /a parameter). For example, for a Braille 2000 file orange.abt in
your MegaDots working directory, you can create an ordinary .brf file as follows. Go to
Windows Start menu, Programs, Duxbury, Command line for MegaDots. Then type:
microcon orange.abt orange.brf <Enter>
exit
Note that the earlier program program ED-IT PC also creates files with the extension
.abt. The difference between the files from Braille 2000 and from ED-IT PC is that
those from Braille 2000 include form feed commands to show where each braille page
ends, but those from ED-IT PC do not.
See also braille ready file.
braille access
A braille access program hides in memory to assist a blind person to use the computer.
The blind access software drives a refreshable braille display to read the text that is
presented on the computer screen. See braille preferences and Chapter 13 for detailed
information.
Braille Blazer [embosser]
The Braille Blazer is an embosser made by Blazie Engineering. See the Interface Guide
or press F10 H I from the Editor for directions on setting it up for use with MegaDots.
braille contraction
See contraction.
braille correspondence
By braille correspondence we mean a letter to be sent in the mail. If you set your carriage
width to 30 and put in 2 fold lines in your output, you can easily fold your letter and place
it in a number 10 envelope (you may have to trim the edges though). See also fold line
and letter.
braille device
MegaDots classifies devices as either braille or inkprint. Use the Braille Device Screen in
the Preferences Menu to describe your equipment. See Chapter 5 for more information
about specifying equipment preferences. See the Interface Guide or press F10 H I from
the Editor for information about interfacing your braille device with your computer.
Braille Document Setup [Document Menu]
Press F10 D B to get to the Braille Document Setup Screen. The Braille Document Setup
Screen in the Document Menu allows you to specify certain details about the entire
braille document:
You can suppress even page numbers (intended for interpoint output).
You can run a pre-output rules file (do this for special applications).
put in fold lines on a braille page (do this for a braille letter you want to send in a
regular envelope).
If you need help with any of these questions, press F1 for help when you get into the
menu.
braille dots on your inkprint printer
MegaDots offers ten different ways to print out braille dot patterns on your inkprint
printer. See Chapter 10 for the details.
braille dots on the screen
The key question is "are you operating MegaDots in the full screen"? See full screen.
Once you know the answer, see braille dots on the screen for (full screen) or braille dots
on the screen (for non-full screen).
braille dots on the screen (for full screen)
MegaDots lets you choose among five different methods of viewing braille documents on
the screen. Two of these methods, called Big Dots and Dots, show braille dots on the
screen. The larger Big dots are easier for most sighted people to look at, and they allow
for a choice of Braille shadow dots (showing the unused dots, see Braille shadow dots).
There are two ways to change the Braille viewing method. One is to choose the Braille
view mode preference in the Preferences Menu under Editor. The other, using the Zippy
Menu, is to press Control-Z D from the Editor and then B for Big dots or D for Dots,
which returns you to the Editor.
Your document must be in braille, showing B in the lower left corner, for you to see what
the braille looks like; if your document is in inkprint, translate to braille to see the effects.
After you have found what you want, save your preferences by pressing F10 P S <Enter>.
See also braille view mode.
braille dots on the screen (for non-full screen)
MegaDots comes with two braille screen fonts (True-type fonts) for use when you cannot
use the full screen. These are called MegaDots cleaner braille (no shadow dots) and
MegaDots window braille (with shadow dots). See Chapter 2 for details.
braille embosser
A braille embosser is a device to punch braille onto paper. To select your braille
embosser in MegaDots, use the Braille Devices Screen in the Preferences Menu. See
Chapter 5 for more information about specifying equipment preferences. See the
Interface Guide or press F10 H I from the Editor for information about interfacing your
braille device to your computer.
Braille Express [embosser]
The Braille Express is an interpoint embosser made by Enabling Technologies. See the
Interface Guide or press F10 H I from the Editor for directions on setting it up for use
with MegaDots.
braille format
There are very specific rules for how braille should be presented on the page. The
MegaDots program uses a paragraph's style as a guide for laying out braille format. It is
very important that each paragraph in a MegaDots document be marked with the
appropriate style. See Chapter 4 for more information.
braille formatted file
See braille ready file.
braille introduction
See contraction.
braille keyboard
See Perkins keyboard entry.
Braille Lite
See Braille ‘n Speak.
braille only [translation mode]
When you mark one or more characters as braille only, they appear only when the
document is in braille, and not when it is in inkprint. One use of this feature is to adjust
the translation by marking an inkprint word as inkprint only and following it with the
desired translation marked as Exact translation and braille only. To mark something as
braille only, mark it as a block and then press Control-T B. See also inkprint only and
exact translation.
Please note: if you have Transcriber View mode on, then "braille only" text is visible in
the inkprint and in printouts. If you have Transcriber View mode off, then "braille only"
text is invisible in inkprint. See also Transcriber View.
braille page [Insert Menu]
You get to the Braille Page Menu by pressing Control-Insert B. From this menu you can
start a fresh page, start a fresh right hand page for interpoint, change the braille page
numbering, or specify the start of a new category of braille page. For example, you can
specify the beginning of the table of contents, etc. See Chapter 10 for more information.
See also the file prelim.meg in your MegaDots directory for examples of different kinds
of preliminary pages.
braille page number
Usually, each braille page being embossed has a sequential braille page number. In
MegaDots, the choice of style sheets determines how the braille page number is done.
Literary format puts the braille page number in the upper right corner, Textbook and
British format puts it in the lower right corner, using the upper right corner for the
inkprint page indicator. To switch style sheets, Press S in the Document Menu. If you
want to alter a style sheet and modify how the braille page number (BPN) is done, see
Supplement 4.
The sequential braille page number should not be confused with the inkprint page
indicators used in Textbook and British formats see inkprint page indicator).
To suppress braille page numbering in an entire document, choose the NONUMS style
sheet. To suppress braille page numbering in only part of your document, do not use the
NONUMS style sheet. At the point where you want braille page numbering to stop, press
Control-Insert B N 0 <Enter> to set the braille page number to 0 (which suppresses it). At
the point where you want to resume braille page numbering, give the same command but
with the new starting braille page number instead of 0.
To change the braille page numbers at a certain point, type Control-Insert B N followed
by the new page number and <Enter>. This sets the next braille page number to the
number you specified. To reset the braille page numbering, type 1 as the new number.
See also the next entry, braille page number prefix.
braille page number prefix
A braille page number can have a single letter prefix indicating the part of the book. For
example, all preliminary pages in Textbook format have the prefix p. That happens
automatically when you tell MegaDots that you are using TEXTBK97 style sheet and
have preliminary pages. Any other prefix requires work on your part.
Lets say you want a glossary in textbook format to have the prefix letter of ‘g'. Press F10
T S to get into the style sheet editor. Select "Textbook" style sheet, "page layouts", and
"glossary". The third prompt is "BPN prefix". Enter a single lowercase ‘g'. Press F10 4
times and let MegaDots save the change. Press Control-E to get back into your document.
Press Control-Ins B P G to indicate that you are starting a glossary. MegaDots puts in the
‘g' before the braille page numbers. Don't forget to give another braille page command at
the end of the glossary to stop using the prefix. When you are finished, you may want to
restore the style sheet so that you do not get the prefix letter on another document.
braille page size
Most braille pages are 25 lines, with each line made up of up to 40 characters across. To
change the default size of the braille page, Go into the Preferences Menu, and then select
braille devices. To add a new device, type Insert, then F2 to get a list. After you make
your selection, you have an opportunity to change the default size of the braille page.
Braille Planet
The non-profit corporation that once produced MegaDots. MegaDots is now produced,
supported, and distributed by Duxbury Systems. Braille Planet in turn, took over from
Raised Dot Computing. So MegaDots has been passed from Raised Dot Computing to
Braille Planet (1998) to Duxbury (1999). The best source for current information on
MegaDots is //www.duxburysystems.com.
braille preferences
Launch MegaDots with mega /ar /f <Enter> to force MegaDots into braille
preferences. From within MegaDots, type Control-Z A R for braille preferences. For
more information about voice access, See Chapter 13.
braille ready file
The topic of Braille ready files is complex. This article covers what braille ready files are,
how to create them in MegaDots, and two different ways to import them into MegaDots
(for 2 very different applications).
What are braille ready files?
A braille ready file contains the exact characters which need to be sent to your embosser
to make hardcopy braille. When you send a braille ready file to your embosser, you get
well-formatted braille. The simplicity of braille ready files (just printable characters,
spaces, carriage returns, and form feeds) make them attractive. The simplicity is also their
limitation. A braille ready file has a fixed carriage width and form length. In contrast, a
MegaDots file can be expressed in a huge variety of layouts, translation modes, and other
options to meet specialized needs. A braille ready file is not a substitute for a MegaDots
file. Never save your work as a braille ready file and then delete the associated MegaDots
file.
For Duxbury DBT and for MegaDots, the preferred file extension is .BRF (prior editions
of MegaDots used the .BFM file extension).
To generate a braille ready file from MegaDots, switch to braille with F5, if necessary.
Now press F7. Make sure you have selected "generic" or "generic interpoint" as your
embosser. Press PageDown to get to the "Name of Port/file" prompt. Just type in a drive
letter followed by colon. Now press F10 to initiate the creation of the file.
This creates a file with the current name, with a file extension of .BRF. If the drive letter
is the same as the one for the MegaDots file, then the .BRF file is placed in the same
folder as the MegaDots file. You are also free to type in a specific path and filename of
your choice at the Name of port/file prompt.
To examine braille ready files, use the VIEW utility included with MegaDots. To use this
program, type VIEW [filename] <Enter> from the DOS command line. See Chapter 19
for more information about VIEW.
There are two ways of importing braille ready files into MegaDots: with or without
interpretation. Importing a file with interpretation means that MegaDots attempts to build
a natural MegaDots file, which can then be processed further, back translated, edited, retranslated, and expressed in a variety of translation and format modes.
Importing a file without interpretation means that MegaDots creates a non-interpreted
file, one that rigidly contains the layout of the source file. There is no opportunity to
make more than microscopic changes to these files. The usual reason to import a file as a
non-interpreted file is to drive an embosser with these exact characters.
To import a braille ready file with interpretation just import it. You will probably have to
do a lot of editing to make the file meet your standards for a MegaDots file.
To import a braille ready file without interpretation, set "Style selection" to "Spacing
same" and "Source" to "Retain blank lines." To do this, get to the "Open file" prompt,
type the filename followed by -? -spa <Enter>, and choose "Retain blank lines" from
the list.
Or you can set Source and style selection in the Interpret format screen. After opening the
file, don't forget to switch the style sheet to NONUMS to keep MegaDots from adding
page numbering (since the text of the file already contains the page numbers).
When you have done this, you can emboss the file, but you cannot edit it without messing
up the format. Any editing throws off all page numbers after that point.
Braille Section Layout [Document Menu]
Press Control-Z B to get to the Braille Section Layout Screen (also available in the
Document Menu). It controls aspects of the braille pages (margins, linespacing, footnote
status, or tab stops) which you may want to change in the course of a document.
Braille Shadow Dots [editor preferences]
The Braille shadow dots choice in the Editor Preferences Menu determines how unused
dots appear on the screen when the braille view mode is Big Dots. The choices are N for
None, L for Light (look close to see them), and H for Heavy.
If you have a 32 bit Windows 7 system, the choice of Braille Shadow Dots will also
affect the choice of fonts used for braille.
Braille Standard
The Braille Standard choice in the Document Menu's Translation Setup screen
determines the kind of braille for the entire document. The choices are N for North
American (and New Zealand), B for British, F for French, G for German, I for Italian, P
for Portuguese, S for Spanish, and O for Other European. For the non-English language
braille codes MegaDots does not do grade two braille. You must also set the Default
translation mode to grade One in the Document Menu's Translation setup screen for the
foreign language choices.
When you get MegaDots, the default Braille standard is North American. To change this
default for all new documents, change it in the New Document Preferences' Translation
screen. For example you can save your preferences in a special environment file for
doing a special project. Do not select the Math setting, even if you are doing a Nemeth
book. See Nemeth for more information about Nemeth Code.
Some style sheets force the choice for braille standard. For example, the NEMETH style
sheet forces the Math translation mode, and the AUSSIE, BRITISH and BRITUP style
sheets force the British translation mode. If you just change the value in the Braille
Standard prompt, you only change the translation mode. If you choose the appropriate
style sheet, you also change the format. See Chapter 17 of the User Manual for more
information about British braille.
braille transcription
See transcriber and transcription.
braille translation
Braille translation is the act of turning an inkprint document into a braille document. Or
of turning a braille document into an inkprint document. In MegaDots, this is
accomplished by pressing the F5 key from the Editor. Remember that F5 is a toggle, if
you press it once to change an inkprint document into braille, you can press it again to
turn the document back into inkprint.
braille volume
The size of a braille volume depends on your own circumstances (weight of paper, use of
interpoint, binding technique, and the age of the person reading the braille you are
producing). A braille volume may range up to 100 pages of braille.
While MegaDots can deal with documents larger than one braille volume, we recommend
limiting MegaDots files to a single braille volume. If you do have documents larger than
one braille volume, MegaDots uses the transition from Main Body or Supplemental text
pages to Preliminary pages to determine that a new braille volume has started again.
brailler
See braille embosser.
brailler graphics
Many embossers can eliminate the extra space between braille cells to make an array of
evenly spaced dots available for brailler graphics of diagrams, maps, etc. Programs like
QuickTac and TGD Pro can produce brailler graphics files that can be imported into
MegaDots. NimPro (See Chapter 14) can automatically bring brailler graphics into
MegaDots, and do all the reformatting that otherwise requires the use of a macro.
If you have used a program that generates separate graphics files, bring them into
MegaDots using the file open/import command. Once you have the graphic in MegaDots
use a macro to reformat the graphics. There are two: the FIX-GR macro handles graphics
when the graphic is a portion of the braille page; the FIX-GR-P macro handles graphics
when the graphic is an entire braille page. For example, type Shift-F10 FIX-GR
<Enter>. Both of these macros copy the graphic into the MegaDots clipboard, so you can
easily insert the graphic into the correct spot in a larger MegaDots file.
The resulting graphic in your MegaDots document has some "Section info" paragraphs
just before and just after it. These paragraphs set up margin commands and commands to
avoid a braille page break within the graphic. However, you may also need to insert your
own Bottom margin commands around the graphic. You can insert a bottom margin
command by pressing Control-Z B. When brailling in graphics mode, an embosser can
handle more lines per page than when brailling in text mode. For example, you may need
to insert a command like Bottom margin: 35. If you are producing a high resolution
graphic as described below, you'll need a higher number in the bottom margin command.
If you start the graphic with a bottom margin command, also insert a command for
Bottom margin: 0 at the end of the graphic, to return the bottom margin to the ordinary
form length.
Files containing graphics cannot be sent to an embosser through the Embossit program.
Instead, use the MegaPrn program to drive an Embosser as a Windows device. See
Chapter 5 for the details.
A few of the Enabling Technologies embossers (Juliet, Romeo Pro 50, and Thomas) can
produce high resolution graphics. If you choose a brailler name containing +H in the
MegaDots brailler list, then MegaDots uses high resolution brailler graphics.
See Chapter 16 for more information about brailler graphics.
Braillo [embosser]
Braillo is a brand of braille embossers made in Norway and sold in the United States by
American Thermoform Corporation. Some are single-sided, and some are interpoint. See
the Interface Guide or press F10 H I from the Editor for information on using them with
MegaDots.
breve
See diacritics.
BRF file
See braille ready file.
BRITISH [style sheet]
The BRITISH style sheet produces British braille without capitalization. The BRITUP
style sheet uses capitalization, and thus supports the current rules. See British braille and
Chapter 17. Use the style sheet selection option from the Document Menu to select a
style sheet for the current document. Use the New Document Preferences to specify the
style sheet for future documents. For all new documents, use BRITUP.
British braille
MegaDots supports British standards for braille translation and format. British braille
customarily does not use the capitalization sign. Some words (such as "edition") are
translated differently than in North America. There are also differences involving some
punctuation and numbers. British braille has significant format differences from North
American braille.
To effect these changes, select the BRITUP style sheet from the Style Sheet Selection
Screen in the Document Menu. This changes the translation and format to British
standards, changes the vocabulary list in the spell checker, and changes the Computer
Braille Code.
The style sheet AUSSIE does Australian braille. Another style sheet BRITISH does
British braille without capitalization (but with British Computer Code).
For more information about British braille, See Chapter 17 of the User Manual. See also
British localization of MegaDots.
British pound sign
To enter a British pound sign in your document, press Alt-dollar sign and select British
pound sign. You cannot use simple replace to search for this symbol. Use complex
replace (Control-F9), search for and Alt-dollar sign L inside of quotes.
British localization of MegaDots
MegaDots 2.5 can be localized in three different ways: North American, Australian and
British. The British localization uses the BRITUP style sheet as the default. All
MegaDots documentation files are automatically converted into British format. It also
contains a conversion (from ITS software) only found in Britain. See also North
American localization of MegaDots.
BRITUP [Style Sheet]
The BRITUP style sheet produces British braille with capitalization (and with British
Computer Code). See British braille and Chapter 17. Use the style sheet selection option
from the Document Menu to select a style sheet for the current document. Use the New
Document Preferences to specify the style sheet for future documents.
bugs
See crash
bugfixes.meg
The file bugfixes.meg, which is installed in your MegaDots directory, describes What is
New with Version 2.5. Use the menu of documentation from Start Menu, Programs,
Duxbury, MegaDots 2.5 Documentation. See also documentation.
buildbat
This is a high-powered front end MS-DOS program for GLOBAL.EXE to allow large scale
text manipulation. Type buildbat ? <Enter> for documentation.
bullet
To represent a bullet, type in Alt-plus sign B. A bullet becomes two hyphens and a space
in braille. Usually bulleted items are in a list, so use the List style. You cannot use simple
replace to search for this symbol. Use complex replace (Control-F9), search for and Altplus sign B inside of quotes.
bus schedules
Bus schedules often have very wide tables. Wide tables are tricky in braille, none of the
standard ways are very satisfactory. We have invented a few new methods to make bus
schedules more readable in braille. We recommend using the Labeled table style. Follow
the instructions for entering data into tables. Mark the table paragraphs in the Labeled
style.
capitalization
Braille shows uppercase letters with the capitalization indicator, dot 6 (which appears as
the comma character in the ASCII braille viewing mode). Braille shows the capitalization
of one letter with a single dot 6 before the letter, and it shows the capitalization of a
whole word (or several letters) with two dot 6 indicators before the first letter. If the
capitalization of multiple letters ends in the middle of a word, the termination indicator,
dot 6 followed by dot 3 (comma followed by apostrophe) marks the return to small
letters.
The MegaDots translator makes appropriate use of the capitalization indicator. However,
you may want to have manual control of the use of the capitalization indicator. To require
a capitalization indicator, press Control-R D. To suppress a capitalization indicator, press
Control-S D.
The British rarely use the capital sign. See British braille.
Outside of North America and the U.K., dots 4-6 is used as a capital sign. See foreign text
for more information.
Sometimes you need to change the capitalization in an inkprint file. There are several
supplied rules files that manipulate capitalization. See rules files.
Another issue with capitalization is dealing with excessive capital marks in Computer
braille code. See Reverse CBC.
caption [style]
A caption is the text under a picture or other graphic element. To select the Caption style,
type Alt-N C <Enter>.
carriage width
In MegaDots, carriage width is measured in inches for inkprint, and in characters for
braille. There are several places in MegaDots which allow you to set the carriage width.
When you specify your default output device (in the Preferences Menu), you can specify
the carriage width.
If you want to change the carriage width of a specific document, you have an opportunity
to do so when you give the F7 Print command. If you want to change the effective
carriage width inside of a document, you can do it by changing the right margin with an
inkprint section layout or braille section layout form in the Document Menu.
cartoon style
Use this style for the text in a cartoon. To select the Cartoon style, type Alt-N Car
<Enter>.
case sensitive/insensitive
In a case sensitive search, the text you find must match the text you specified, including
the capitalization of any letters. In a case insensitive search, the capitalization of letters is
not relevant. It is okay to find the same text but with different capitalization of the letters.
For a case insensitive search in MegaDots, you can use Simple find (F9 from the Editor)
and simply type a find string with no uppercase letters. You can also use Complex find
and enclose the text inside single quotes (apostrophes). For a case sensitive search, you
can use Simple find if you include one or more capital letters in your find string. For a
case sensitive search for text that is all lowercase, you must use Complex find and
enclose the text inside double quotes (quotation marks).
CBC [translation mode]
When you mark one or more words as CBC, it uses the Computer Braille Code translator.
Use this translation mode for file names or bits of computer notation mixed with ordinary
literary text. To mark something as CBC, mark it as a block and then press Control-T C.
See also CBC.
CBC (Computer Braille Code)
Computer Braille Code is the official braille code for material in computer notation. It
was adopted by BANA (the Braille Authority of North America) in 1987. MegaDots
automatically puts file names and Internet addresses in CBC. See also computer notation,
computer program, and reverse CBC. For information about the British Computer Braille
Code, See Chapter 17.
CD [DOS command]
To change from on directory to another, use the DOS CD command. CD stands for
Change Directory. From MegaDots you can use the DOS shell (Alt-F10) to quickly get to
the DOS command line. At that point, you can issue the DOS CD command and other
DOS commands. To change to the WORK directory, type CD \WORK <Enter>. When
you are ready to go back into MegaDots, just type EXIT <Enter>. See also Supplement 1.
CD-ROM
The CD-ROM disk is usually designated by the drive letter D (or another letter higher
than D). For example, there may be a file called D:\README.1ST on the new CD-ROM
you just purchased.
cedilla
One reason for the use of accented letters is doing diacritics (the special pronunciation
symbols used in dictionaries or glossaries). If so, see diacritics. (The rest of this text
assumes you are not doing diacritics).
The cedilla is an accent mark that looks like a comma, usually placed under the letter c.
Type Alt-, (Alt-Comma) followed by the appropriate letter. The comma is suggestive of
the shape of the cedilla. See also foreign text.
cent sign
To enter a cent sign in your document, press Alt-dollar sign and select Cent sign. You
cannot use simple replace to search for this symbol. Use complex replace (Control-F9),
search for and Alt-dollar sign C inside of quotes.
Center unstyled [style]
Center unstyled centers your paragraph without any blank lines before or after it. Never
use this style for a heading. You may find it useful in a glossary.
Centered text [style]
If you want to center text, and do not want to declare the item to be a major heading, type
Alt-S C <Enter>.
centering text
To center text, use the appropriate style command. Usually, you want to set the paragraph
to heading level 1 or 2. Press Alt-H 1 <Enter> or Alt-H 2 <Enter>. In a title page, use the
Centered text style instead of a heading style. See Centered text.
change directory
See CD.
chapter title
See headings.
character attributes
To choose character attributes, mark a block of text and then press Control-F for a list.
For example, to put a word in italics, put a word in a block and type Control-F I. To see
the current character attributes on the bottom line of the screen, type Control-W C.
characters per line
See carriage width.
CHARS.MDR
This rules file is supplied with MegaDots to count the characters in your document or
marked block. To invoke it, just type Alt-F9 CHARS <Enter>. Your document is
unchanged. The character count is on the bottom line. See also WORDS.MDR and rules file.
chemistry symbols
MegaDots supports some chemistry symbols (various bonds) as part of MegaMath
(Nemeth translator).
chording
Chording means using the 6 keys SDF-JKL as a Perkins-style braille keyboard. See
Perkins keyboard entry.
circle accent
To choose a circle accent, press Alt-Period. See also foreign text.
circumflex
One reason for the use of accented letters is doing diacritics (the special pronunciation
symbols used in dictionaries or glossaries). If so, see diacritics. (The rest of this text
assumes you are not doing diacritics).
A circumflex looks like a upside down v (otherwise known as a caret) on top of a
character. Press Alt-Caret to get a list. The caret character is the shift of the 6 key. See
also foreign text.
clipboard [MegaDots]
The MegaDots clipboard is a storage area that allows you to move text from one area of
your document to another area or to another document. First mark a block, and then press
Control-C to copy. Next move the cursor to a new location. Then press Control-P to paste
the clipboard to a new location. To combine deleting the text from its current location
with copying it into the clipboard in one command, use Control-K instead of copying into
the clipboard and then deleting as two separate operations. Control-C and Control-K
replace whatever was in the clipboard before with the marked text.
To view the contents of your clipboard, open a new file (press F2, give a name followed
by <Enter>) and then issue the Control-P paste clipboard command. You can go back to
the document you were working on by pressing Control-F8.
If you need to take an entire file and insert it into another document (in essence merge
files), use the insert doc feature (Control-F3) from the Editor.
See also Clipboard [Windows].
Clipboard [Windows]
To paste the Windows clipboard into a MegaDots document at the cursor position, press
Alt-Spacebar E P. Do not use this as the primary means for moving text into a MegaDots
document.
See also Import file and Clipboard [MegaDots].
close document [File Menu]
Press F6 to close your current document. Close means to purge a document from
memory. You get a warning screen if you have not saved the most recent edition of the
document before attempting to close the document. The purpose of closing a document is
to free up memory space so that you can open other documents for your current session
with MegaDots, or just to get it out of your way.
code page 1250 (and others)
Sometimes textfiles are created with other code pages. Such a textfile has the correct
letters, numbers, and punctuation, but accented letters are all crazy characters. Import the
file into Notepad, and export to UTF-8. MegaDots can import UTF-8 textfiles.
See UTF-8.
codes
See markup.
color indicators
Sometimes you need to mark the color of some text. Do this only if you have to. An
example would be in the event the inkprint made reference to words printed in a
particular color. Your first choice is to use another form of emphasis which is described
in a transcriber's note. But if a number of colors are referred to, you need to use a color
indicator.
To mark some words as being printed in color, first mark a block, then type Control-F C
followed by your color selection. You can choose your color by pressing F2, and letting
MegaDots present you with a list.
color palette
Use the Control-Z C color palette to change the colors used on the screen.
column blocking
To block an entire column, press <Control-Alt-X> and move the cursor to highlight the
entire column contents. This is useful in manipulating tables. You can do such things as
cut and paste entire columns (works great when there are too many columns to fit and
you need to split the table), swap columns, or mark one column in emphasis or
translation.
If you are pasting the column(s) to another location, you MUST make sure you create the
space for it by pressing <Enter> for each line of text to be inserted (this is not like regular
pasting where MegaDots creates the necessary space).
See also Mark a block.
column headings of a table
MegaDots assumes the top line of a table contains column headings and inserts the
separation line after this line. To toggle this line from column headings to a table line (no
separation line), press <Shift-Alt-C>.
Column material [old style]
The Column material style has been withdrawn from MegaDots. It is replaced by Related
cols and Unrelated cols. Use Related cols for tabular material in which there are no row
headings, but there is a relationship between material on a single row. Use Unrelated cols
for columnar material that is not a table and for which there is no reason to read the
material across as a row. One example is a vocabulary list. See also Basic table, Related
cols and Unrelated cols.
columnar material
See column material.
com port
See serial port.
combination tab
A combination tab is used when a column heading ("parent column") has subheadings
("child columns"). After the "parent column," use one <Control-Tab> for each additional
column under the "parent". For example, a heading with three subheadings would be
entered as: Parent heading <Control-Tab><Control-Tab><Enter>. On the next line,
<Tab> between the subheadings. MegaDots places the appropriate separation lines under
each of these parent and child headings.
combined contents
The Combined contents is the table of contents in British braille for a single volume
work. It shows the print page number and the braille page number of each item in the
table of contents. The guide dots for combined contents is dots 3-6. MegaDots can create
the Combined contents automatically using the table of contents generator. You can also
create a Combined contents manually by typing Control-Ins B P C (as long as you are
using British braille). See also British braille, table of contents generator, and Chapter 17
of the User Manual.
command line
The command line is the DOS prompt. There are a variety of MegaDots commands you
can use at the command line. See Chapter 19 for more information.
You can get into the command line by clicking on the Command Line for MegaDots item
in the Programs, Duxbury Group. If you do this, you will notice that the DOS window is
full sized. This is appropriate for sighted persons. Blind persons using a speech program
such as JAWS or Window-Eyes need to use the "window" sized screen. If the smaller
screen is needed, right click on the icon, select properties, screen, and then click on the
Window button (instead of full size).
Another way to get to the command line from MegaDots is to type Alt-F10. Some
applications do not work in this DOS window. To pop back into MegaDots, just type
EXIT <Enter> at the DOS command line.
Command Summary
The Command Summary is a basic list of MegaDots commands. It is provided in print
and in braille with every copy sold. To get access to the Command Summary within
MegaDots, press F10 H C. Use the menu of documentation from Start Menu, Programs,
Duxbury, MegaDots 2.5 Documentation. See also documentation.
compact tables
The prompt compact tables is located in the Braille Document Setup Screen of the
Document Menu. This question affects offset and labeled tables (two table layouts
invented by the MegaDots developers). In uncompacted tables, columns line up. Answer
no, and there may be gaps in the second braille line for each inkprint line. Answer yes, to
close these gaps (a compacted table uses less braille space but may be harder to read).
complex find
Complex find gives you more options than simple find. You can search for certain
character patterns (3 numbers followed by 2 letters), use logical statements, and search
for a variety of character patterns. Press Control-F9 from the Editor for complex
find/replace. See Chapter 12 for more information.
compound hyphen
See diacritics.
Computer [style]
Use the computer style when an entire paragraph is in computer notation. Transcribers
describe this as set off CBC. Type Alt-T COM <Enter> to specify the computer style.
computer braille code
See computer notation and CBC.
computer notation
Computer notation refers to file names, exact strings of characters which are part of
computer dialogue, and in general the odd strings of letters, numbers, and punctuation
marks, found in computer books, which are not straight text. For example the sequence
COPY G:*.* <Enter> is computer notation. MegaDots automatically puts file names and
Internet addresses in CBC.
The proper code for computer notation in braille is Computer Braille Code. MegaDots
supports both North American and British computer braille codes.
When computer notation is embedded in a paragraph which also contains regular text,
mark it as a block and press Control-T C (for CBC translation). If an entire paragraph is
in computer notation, put it in the computer style by pressing Alt-T COM <Enter>. If you
are doing data entry with the document in braille, you can write in CBC and mark it as
CBC as just indicated, using the translation markup inside a text paragraph or the
Computer style for an entire paragraph. If an entire document is in computer notation, see
computer program below.
In the braille copy of the MegaDots documentation, the computer notation appears in
CBC. For a short guide to reading CBC, see the beginning of the braille edition of the
MegaDots Command Summary. Or press F10 H C from the Editor.
computer program
To make a braille copy of a file containing a computer program, add <space> -com after
the file name when you bring it into MegaDots. In addition to using the Computer style
for the entire document, importing it with the -com option preserves blank lines and turns
tab characters at the start of a line into the line indent used in CBC.
CONFIG.SYS
file
On older DOS systems, the CONFIG.SYS file is a system file which sets up your
computer's memory. It is run right before the AUTOEXEC.BAT file.
contents
see table of contents.
Contents [style]
This style is used for a table of contents. See table of contents for full information. To
apply the Contents style, type Alt-S CO <Enter>. To specify guide dots, type Control-
Insert G. To create a table of contents automatically, use the Create Contents option from
the Tools Menu.
context sensitive help
Context sensitive help is the term used for supplying the help screen which is appropriate
to where you are in the program. In MegaDots, what you get when you press F1 depends
on your current screen or menu or your current item in a menu. If you want help on a
particular subject, press F12 to get the Reference Manual. No matter how you get to a
particular help screen, pressing F7 prints it out on your choice of inkprint or braille
printer, and Control-C copies the text into the clipboard.
contraction
A braille contraction is a grade two abbreviation. To get a list of contractions, press F10
H B to pull down the Braille Intro screen from the Help Menu. This screen uses a
different font depending on the braille view mode is. See braille view mode.
In a braille file, the lower right corner of the screen tells you what the character under the
cursor means.
To translate an inkprint file into braille, press F5. See grade two braille.
MegaDots lets you force or suppress contractions. See require contraction or suppress
contraction. You can select which contractions to use with the Beginner Braille feature.
See Beginner Braille.
convert file.
See import file and export file.
copy [Edit Menu]
To copy some text into the clipboard, first highlight a block (use the mouse or ControlX), then press Control-C to copy the highlighted block into the clipboard. If you have not
already marked a block, pressing Control-C brings up a menu of choices (word, sentence,
paragraph, page, document) to help you specify what you want to copy: Character, Word,
Line, Sentence, paraGraph, Page or Document. See also Cut to clipboard and Append
copy.
copy file [DOS command]
To copy a file from one place to another, use the DOS COPY command. From MegaDots
you can use the DOS shell (Alt-F10) to quickly get to the DOS command line. At that
point, you can issue the DOS COPY command and other DOS commands. To copy a file
to the directory junk, type COPY filename \JUNK <Enter>. When you are ready to go
back into MegaDots, just type EXIT <Enter>. See also Supplement 1.
copy from clipboard (paste)
To paste the clipboard into your text, first position the cursor to where you want the new
text to go. Then press Control-P. See copy [Edit Menu].
copy into clipboard
See copy [Edit Menu].
copyright information
Sometimes you need to include more copyright information in a document than can fit on
a braille title page. Create a page after the title page by typing Control-Insert B P, and
then select copyright from the menu.
copyright symbol
To enter the copyright symbol directly in MegaDots, type Alt-period c (Alt-period
followed by the letter c). When the cursor is on this character, the status bar says "c
overdot". MegaDots does generate the correct braille for this symbol (in BANA, this is
dots 4-5 followed by the letter c).
correspondence, braille
By braille correspondence we mean a letter to be sent in the mail. If you set your carriage
width to 30 and put 2 fold lines in your output, you can easily fold your letter and place it
in a number 10 envelope (you may have to trim the edges though). See fold line and
letter.
count characters or words
See CHARS.MDR or WORDS.MDR.
Cranmer Brailler [embosser]
The Cranmer (Modified Perkins) Brailler is an embosser which was produced in the
1980's. See the Interface Guide or press F10 H I from the Editor for directions on setting
it up for use with MegaDots.
crash
Yes, software crashes do occur. MegaDots does its best to save your work before
anything else. When you restart MegaDots, you are asked if you want to restore these
files.
See Chapter 21 for more information on MegaDots program crashes, and how best to
avoid them.
Create Contents [Tools Menu]
The Create Contents option in the Tools Menu scans the main body of text, looks at the
pattern of headings and prepares a table of contents for you. This can save a large amount
of manual work for you. Wait until you have finished with everything else in your
document, and then type F10 T C to select this utility from the Tools Menu. You can redo
the table of contents by creating a new table of contents.
create directory
See MD.
create file
To create a file in MegaDots, you can use the save option (F4) to create a file in the
MegaDots file format. Or you can use the export file option (Control-F4) to create a file
in a different format (such as a file readable by another word processing program). See
copy file, save file and export file.
Cross reference [style]
Unmarked cross references (such as "See page 45.") are brailled without a reference
indicator, placed in a 7-7 paragraph, and a blank line precedes and follows the reference.
Press <Alt-N Cr> to specify this style. This style is the same as Incidental note.
crossword puzzles
There is no automatic method for producing braille crossword puzzles in MegaDots. You
need to know the braille rules and enter the braille directly. Use the Alt-U T command for
the Translate Exact style. Do not mark a block and issue the Control-T X command. This
gives you a control of the format as well as control of the translation.
currency
To enter a currency symbol in your document, press Alt-dollar sign to access the
Currency Menu. Then select the appropriate symbol.
current page number [Insert Menu]
In inkprint, the running header or footer frequently contains the current page number. To
cause this to happen, type Control-Insert C into the text which is going to be the running
header or footer.
cursor
The cursor is the flashing underbar or solid square which draws the user's attention to a
single spot on the screen. The cursor shows where the next keystroke goes in the file. If
you cannot see the cursor easily, use the big cursor choice in the Editor Preferences.
Cursor go everywhere [Editor Preferences]
The Cursor go everywhere choice in the Editor Preferences Screen determines where
MegaDots allows your cursor to go. The choices are N for NO and Y for Yes.
The primary method for creating blank lines between paragraphs in your MegaDots print
or braille output is the use of styles which automatically generate them. Ordinarily, cursor
movements in the MegaDots Editor skip over blank lines which are forced by the
adjoining paragraph styles. Since blind users do not automatically notice these blank lines
on the screen, they may not know about them if the cursor does not land on them. Setting
Cursor go everywhere to Yes allows the cursor to land on these blank lines to make blind
users more aware of them.
Pressing Control-E in the Editor toggles between Yes and No Cursor go everywhere. Be
aware that issuing a Delete command with the cursor on such a blank line combines the
paragraphs, rather than simply eliminating the blank line. If you want only to eliminate
the blank line, change the style of an adjacent paragraph.
cursor movement commands
MegaDots has a very comprehensive list of cursor movement commands. You can move
by character, by word, by sentence, by line, by paragraph, or by page. Press F10 H C CU
<Enter> from the Editor for the details.
custom page layout
You can create a new page layout for your style sheet with the Style Sheet Editor in the
Tools Menu. See Supplement 4 for more information about page layouts and the style
sheet editor. See also Generic preliminary page.
cut
Kut (in MegaDots spelled with a k instead of a c) means to remove a section of text and
also copy the material into the clipboard. Use Kut when you want to move some text
from one location to another. The sequence is: mark a block, press Control-K, move the
cursor, and press Control-P to paste the clipboard to the new location. See also append
kut.
dagger
To enter a dagger in a MegaDots footnote, start the footnote with the plus sign. Use 2
plus signs for a double dagger. See footnote.
dark underline
MegaDots calls bold underline dark underline. To mark some text as dark underline,
define a block, and then type Control-F D. The Translation Setup Screen in the Document
Menu controls how dark underline is represented in braille. If you have a braille
document, and you want to change how dark underline material is shown in braille, first
translate back to inkprint, then change the Translation Setup Screen, then translate back
into braille.
When editing a document, you may wish to search for material that has been set in Dark
underline emphasis. You can do this with Complex find; include [emph]=~d in the
Complex find text. For example, to search for a hyphen in Bold emphasis, use
[emph]=~d~- in the Find text. You can also use this in a rules file.
dash, braille
A braille dash is made up of two hyphens.
dash, unbreakable
See unbreakable hyphen.
date (version)
To find the version number and release date of your MegaDots software, press F10 H A
(to get the About MegaDots screen from the Help Menu).
DBT
Duxbury Systems developed the Duxbury Braille Translator (DBT). Duxbury Systems
also markets and sells the MegaDots software. MegaDots 2.5 can import DBT print files.
See dxp file and dxb file.
The best way to send a file to Duxbury DBT is to export to MS Word/BANA Template
which can be imported into Duxbury. See MS Word/BANA Template.
You may want to offer a braille file to someone using DBT. From MegaDots, create a
Braille Ready File (see Braille Ready File). When you give the file to the DBT user, tell
them to use Global Settings, Formatted Braille Importer, and to check the box Formatted
Braille Without Interpretation.
If someone gives you a Braille Ready File from DBT, see Braille Ready File for
instructions on how to import the file into MegaDots.
DBT assisted import
MegaDots contains its own copy of the DBT software used to import files. If you review
the different file type MegaDots imports, you will see two versions: "DBT assisted
import: DBT, Word, WP", and "DBT assisted import: OCR to textfile". The former is to
be used for just about all file imports. The latter is used to attempt to improve the use of
MegaDots styles on file import. See chapter 16 for more on this distinction; and for how
to make use of both versions of this file import.
DBT error message
When you import a file, you might see a DBT error message. MegaDots uses the
machinery of DBT to execute quite a few file imports. If there is an error during file
import, the error message may havea title that says "DBT". It is quite likely that the error
message will tell you something useful.
It is our sense that the leading reason for getting an DBT error message during file import
is an attempt to import a Word file containing mathematics (i.e. created using MathType)
directly into MegaDots. You need to load these files first into DBT, save as a DXP file,
and then attempt to import the DXP file.
decimal tab
See tab.
dedication
A book dedication is vertically centered on a page. Make sure that you specify that you
are starting a dedication by typing Control-Insert B P D. Enter the dedication normally.
The formatter takes care of the vertical centering.
default
Default is a word that shows up very frequently in a computer manual. A default value is
the computer's best guess as to what you want. Depending on the application, you might
press <Enter> or F10 to accept the default value.
default directories [preferences menu]
Default directories is a choice from the Preferences Menu. This option is used if a file
operation (load or save MegaDots file, import or export a file, etc.) usually happens in
only one directory. By specifying a default directory, you can simplify file operations
since you do not have to specify the directory name. This feature is designed to make file
operations easier on a computer network. See network. You can use the environment
variable MEGADIRS to set the default directories before you launch MegaDots. See
MEGADIRS.
degree sign
To enter a degree sign in your document, press Alt-plus sign and select degree. You
cannot use simple replace to search for this symbol. Use complex replace (Control-F9),
search for and Alt-plus sign D inside of quotes.
DEL [DOS Command]
See delete file.
delay footnotes
In MegaDots, footnotes and end notes are entered the same way. The delay foot note
question is used to determine if you want footnotes (material showing up at the point of
reference in braille) or end notes (material showing up at the end of the book or chapter).
See footnotes for information about data entry. See end notes for information about using
the delay footnotes command.
delete [Edit Menu, verb]
To delete some text, mark it as a block and press Control-D. If you have not already
marked a block, pressing Control-D brings up a menu of choices (word, sentence,
paragraph, page, document) to help you specify what you want to delete: Character,
Word, Line, Sentence, paraGraph, Page or Document. See also delete special items.
delete directory
See RD.
delete file
There are two ways to delete a file. You can do it from inside MegaDots. By pressing F3
F2, highlighting the filename, and then pressing delete.
Or you can issue the DOS DEL command yourself. From MegaDots you can use the
DOS shell (Alt-F10) to quickly get to the DOS command line. At that point, you can
issue the DOS DEL command and other DOS commands. To delete the file fishy.txt,
type del fishy.txt <Enter>. When you are ready to go back into MegaDots, just type
EXIT <Enter>. See also Supplement 1.
delete special items
MegaDots lets you insert many special items which are not part of the text, such as
emphasis, translation information, page format information, inkprint page indicators, etc.
To delete these items, you must be in Format Markup mode; if you are in WYSIWYG
mode, press Alt-W. The special items appear as markup. Some markup commands begin
with a left pointing arrow, and some are paragraphs that begin with <<Section Info>>.
Once you are in Format Markup mode, get your cursor on the unwanted item and press
the Del key. For example, Format Markup display shows italics beginning and ending
with markers of Ei and \Ei enclosed by arrows.
delete text [spell checker]
This option deletes the highlighted text located by the spell checker.
diacritics
Diacritics are additional marks on a character to show stress or pronunciation. The word
or words with diacritics should be in diacritic translation. Mark the word or words as a
block and issue the command Control-T D. Diacritic translation is very similar to grade
one, except that accented letters are handled differently than standard grade one/grade
two.
To enter the diacritics, press Alt-* (also known as Alt-Shift-8). At the diacritic menu,
press F1 for help. Follow the inkprint placement of primary and secondary stress
markers, even though this is different from the proper placement in braille (where the
stress symbol is moved to be before the affected syllable). When you follow the inkprint
copy, MegaDots automatically places the stress symbols properly in the braille copy.
However, if you second guess MegaDots and enter the stress markers before the syllable
in question, MegaDots places the stress markers in the wrong place in the braille copy.
For more information about diacritics, see Formats, Print to Braille Transcription--1997.
When editing a document, you may wish to search for material that you know has been
set in Diacritic translation. You can do this with Complex find; include [trans]=~D in
the Complex find text. For example, to search for a hyphen in diacritic translation, use
[trans]=~D~- in the Find text. You can also use this in a rules file.
Diacritics [translation mode]
See diacritics.
diaeresis
One reason for the use of accented letters is doing diacritics (the special pronunciation
symbols used in dictionaries or glossaries). If so, see diacritics. (The rest of this text
assumes you are not doing diacritics).
The diaeresis or umlaut is an accent mark that looks like two dots above a letter. To
access the list of diaeresis or umlaut characters from the Editor, press Alt-" (Alt-Double
Quote). The double quote is suggestive of the appearance of the double dots. See also
foreign text.
dialect
The difficulty of doing dialect in braille is that of ambiguity: inkprint uses the same
symbol to show both the single quote and the apostrophe, while braille uses different
symbols. You want this symbol treated as an apostrophe in braille. In MegaDots, use a
Control-A to force an apostrophe, and Control-Q for single quotes.
dictionary
To show a pronunciation guide, see diacritics.
diphthong
One reason for the use of diphthong is doing diacritics (the special pronunciation symbols
used in dictionaries or glossaries). If so, see diacritics. (The rest of this text assumes you
are not doing diacritics).
To enter the ae diphthong in MegaDots, press Alt-& (alt ampersand) followed by a letter
a. To enter the oe diphthong, press Alt-& followed by a letter o. At present, only these
two diphthongs are supported by MegaDots.
DIR [DOS command]
To list the contents of a directory, use the DOS DIR command. From MegaDots you can
use the DOS shell (Alt-F10) to quickly get to the DOS command line. At that point, you
can issue the DOS DIR command and other DOS commands. To list all the batch files in
the directory in the order of creation, type DIR *.BAT /OD <Enter>. When you are
ready to go back into MegaDots, just type EXIT <Enter>. See also Supplement 1.
direct entry braille
Direct entry braille means using the 6 keys SDF-JKL as a Perkins-style braille keyboard.
See Perkins keyboard entry.
Directions [style]
Directions here means directions for exercises or tests. Use the Directions style for
directions, use the Exercise style for exercises and for answer choices. Type Alt-B D to
specify the Directions style. In braille the text is blocked in cell 5 and is preceded with a
blank line. Be careful: in the Exercise and Directions styles any multiple spaces in
inkprint become multiple spaces in braille. Since braille does not use two spaces between
sentences, do not do this in the inkprint for these two styles.
directory
A directory is a file structure created by the operating system that allows for a
hierarchical system of storing files. See also default directories and Supplement 1.
disk drive
On a PC, different disks have unique drive letters. A disk can be an internal hard drive, an
external (USB) drive, a CD-ROM or DVD-ROM drive, or even an obsolete floppy drive.
display modes
For a braille document, there are five different display modes. These are ASCII, Big
Dots, Dots, Expanded, and Special. To access these, type Control-Z D followed by a
letter A, B, D, E or S. Of course, you need to be in braille to see any effect.
You can also change the markup view. The four choices are No markup (WYSIWYG),
Format markup only, All (format markup and translation markup), and Style changes in
text. When you use choices F or A, you get to see the internal codes of MegaDots on the
screen, and you lose the ability to see exactly how the output appears. Type Control-Z M
followed by a letter N, F, A or S. You can toggle between WYSIWYG and markup
modes by pressing Alt-W.
ditto mark
Just press the double quote mark (") to make the ditto mark.
document [noun]
The document refers to an entire file loaded in memory. To get a list of documents
currently opened, type Control-J D. This gives you the option to switch to other loaded
documents. You can also use F8 and Control-F8 to switch to other documents.
Document Menu
The Document Menu gives you a range of choices having to do with how the document
looks. Type F10 D to get to the Document Menu. If you want to make the same choices
for many documents, you may want to build your choices into your current preferences.
Use the New Document Screen of the Preferences Menu to set up your document
defaults.
documentation
The Start Menu has a Group called Duxbury. Press Control-Esc P then enough D's until
the highlight is on Duxbury. Click on MegaDots 2.5 Documentation.
MegaDots documentation is also available by pressing U in the Help Menu of MegaDots,
from the Duxbury Systems website, and from the MegaDots installation CD-ROM.
You can also access much of the documentation from within MegaDots. The
documentation consists of the User Manual (F11), Reference Manual (F12), Command
Summary (F10 H C), Interface Guide (F10 H I) and the Nemeth Guide (F10 H N).
DOS
DOS means Disk Operating System. The disk operating system is the software that lets
you type characters, load and save files, and generally use a computer. All computers
have an operating system. You happen to be stuck with an operating system that is: (1)
widespread, (2) hard to learn and (3) making Bill Gates rich. See also Supplement 1.
DOS command line
See command line.
DOS commands [File Menu]
DOS commands let you perform basic functions with files (copy, list, locate, etc.)
MegaDots has a DOS shell that lets you to and from the DOS command line with ease.
See DOS shell. In this Reference Manual, there are entries for COPY, DEL, DIR, REN,
CD, MD, RD and FORMAT. There are also entries for directory, path, and locate file.
See also Supplement 1.
DOS file names
For more information about DOS file names, press F10 H D from the Editor.
DOS shell
A DOS shell means having the ability to quickly drop into the DOS command line and
then drop back into your applications program at the same point you were when you
issued the DOS shell command. The DOS Shell command in MegaDots is Alt-F10. To
get back into MegaDots, type the word EXIT followed by <Enter>. See also DOS
commands. See also Supplement 1.
dot matrix printer
The two major types of inkprint printers are dot matrix printers and laser printers.
dots on the screen
To put braille dots on the screen, type Control-Z D B (big dots) or Control-Z D D (small
dots). These commands require EGA or VGA graphics on your computer. You can set
the default mode for showing braille on the screen in the Editor Preferences Screen. You
can also specify the kind of shadow dot you want for the Big Dots mode. You can have
no shadow, light shadow, or heavy shadow. Big Dots can be slower. Dots can fit an entire
braille page on the screen at once.
double box line
A double box line is used to separate two boxes. If the inkprint has two boxes in a row,
use the double box line to show the end of the last box and the beginning of the next box.
A double box in braille is a line of full cells. Type Control-Insert L D for a double box
line.
double spacing
You can create double spaced braille for your whole document in MegaDots by going to
the top of your document, pressing Control-Z B, changing line spacing to 2 and pressing
F10. To change inkprint line spacing, do the same thing except press Control-Z I for
Inkprint Section Layout instead of Control-Z B for Braille Section Layout.
Braille double spacing is used for lower grade material. Remember to move to the top of
the file before typing Control-Z B, if you want the entire document double spaced. See
also physical underscoring and grade one braille.
drive letter
On the PC, a unique letter is used to designate the different disk drives. See disk drive.
dxb file
.dxb is the file extension for "Duxbury braille files." These are braille files in the file
format for the Duxbury Braille Translator (DBT). See also dxp files.
The dxb file is useful for DBT, but not for MegaDots. MegaDots cannot read in the
braille formatting commands. You get the braille words, but not the braille format. With
MegaDots 2.5 you could open a .dxb file without any special steps. But do not do this.
Instead, to preserve format, you should create a braille formatted file (brf) in DBT, and
import that braille file using "spacing same" into MegaDots. See braille formatted file.
To open a document from MegaDots in DBT, see DBT.
dxp file
.dxp is the file extension for "Duxbury print files." These are print (non-braille) files in
the file format for the Duxbury Braille Translator (DBT). See also dxb file.
With MegaDots 2.5 you can open a .dxp file without any special steps. Just tell
MegaDots to open the file, and the MegaDots importer takes care of it.
To open a document from MegaDots in DBT, see DBT.
e-mail address
You can reach technical support for MegaDots at megadots@duxsys.com. General
inquiries can be addressed to info@duxsys.com. Our web address is
//www.duxburysystems.com.
ED-IT PC
See Braille 2000.
EDIT [DOS command]
Edit is a simple textfile editor that predates Windows. Many users may prefer Notepad or
Wordpad. To use EDIT from the command line, just type EDIT followed by the file
name. To exit the program and save your changes, type Alt by itself, followed by return,
X, return. To exit the program without saving your changes, type Alt followed by return,
X, N. See also Supplement 1.
Edit Menu
The Edit Menu allows you to perform common manipulations on your document, such as
setting emphasis or translation mode. Type F10 E to get to the Edit Menu. Since the
commands on the Edit Menu are all common commands you may want to execute
frequently, they all have short cuts. For example, to mark a block as italics, just type
Control-F I.
Editor
The MegaDots Editor is the program that lets you enter, edit, and modify text or braille.
MegaDots uses the term "Editor" to contrast with the MegaDots menus or to the DOS
command line. If you can type text, you are in the Editor. The Control-E command
always takes you from the menus back to the Editor, no matter how deep you are in the
menu windows.
embosser
See braille embosser.
embosser file
See braille ready file.
Embossit 3.0
Embossit is a Windows program that MegaDots can use to produce braille output. The
details about Embossit are in the Interface Guide and The Embossit Help File. You can
launch Embossit from the Start Menu, All Programs, Duxbury, Embossit.
Embossit cannot be used for embossing files containing graphics. For files containing
embosser graphics, use MegaPrn instead of Embossit. See Chapter 5 for the details.
emphasis
Examples of emphasis are italics, bold and underlining. When MegaDots imports files it
keeps track of the inkprint emphasis. Using the Translation Setup Screen in the
Document Menu, you can control how emphasis is shown in braille. See also italics, bold
and underlining. If you have a braille document, and you want to change how
emphasized material is shown in braille, first translate to inkprint, then change the
Translation Setup Screen, then translate back into braille.
MegaDots eliminates "excess emphasis" when importing a file into MegaDots. You can
control this process from the F10 P F screen, from the Alt-I screen, or by command line
options. The "excess enphasis" also controls what happens to unfamiliar HTML
commands when importing a web (html) file. See web (html) file.
end box
A box is material separated from the main stream of text. An end box is shown in braille
by a line of g's. To enter an end box, position the cursor at the end of the box and type
Control-Insert L E. See also begin box.
end notes [book section]
End notes are footnotes delayed to the end of a chapter or document. The data entry in
MegaDots is the same for footnotes and end notes. See footnotes for information about
the data entry of footnotes. See whole paragraph note for information about changing the
format for the End Notes Pages.
The difference between footnotes and end notes in MegaDots is the use of the Delay
Footnote command. Position the cursor where you want it (Usually at the top of a file).
Type Control-Z B. One of the questions that comes up is "Delay Footnotes". This is a
yes/no question. Answering "no" means you want immediate footnotes. Answering "yes"
means that you want the notes collected for an End Notes page. MegaDots automatically
places the End Notes pages at the end of the chapter or the end of the book.
For British braille, the default is for end notes (as if you answered "yes" to "delay
footnotes" question). The End Notes are placed at the end of the document, or before an
index if an index is in the document. For North American braille, the default is for regular
footnotes (as if you answered "no" to the "delay footnotes" question).
To delay notes delayed for a shorter amount of space, like for a chapter, move the cursor
to the beginning of this area, and answer yes to the Delay Footnotes? question. Now go
the end of the chapter and repeat the same process, only answer the Delay Footnotes
question with no. You can repeat this process for each chapter or poem in your document.
end of book indicator
To show the end of a whole book, type Control-Insert L W. This puts in the appropriate
mark in braille.
end of volume indicator
To show the end of a braille volume, type Control-Insert L V. This puts in the appropriate
mark in braille. It automatically puts in what MegaDots thinks is the appropriate Roman
numeral (End Of Volume III etc.) If this is wrong, put your own Roman numeral after the
end of volume indicator.
Enter
Use the <Enter> key to separate paragraphs. Every paragraph has exactly one style
associated with it. Do not use <Enter> for extra blank lines. See Chapter 4 for more
information about formatting. If you want to force a new line within a paragraph, press
Alt-Enter. If your Windows system does not allow you to use the Alt-Enter command, an
alternative is Control-Ins L F.
enter new spelling [spell checker]
This option allows you to replace the highlighted text located by the spell checker with
new text typed in by you. If you need to modify text outside of the highlight, use the Visit
text option instead.
environment variable
An environment variable is a setting that many computer programs can read. In
Windows, these are set from the control panel. Click on the Start Menu, Settings, Control
Panel, Settings, Advanced, Environment variables. Here you can add, edit, or delete an
environment variable.
On older systems without a control panel, you need to add a line in your AUTOEXEC.BAT
file, such as: SET MEGAHTML=1
estset character (German)
Enter as a Greek beta (Alt-G b). When translation is set to grade one and Braille standard
is set to German, this creates dots 2346 in braille. When importing a Word file, the estset
character becomes a beta in MegaDots, so these are handled automatically.
Euro sign
To enter a Euro sign in your document, press Alt-period e. This is the same as entering
the "e overdot" character. This becomes dot 4 e in braille (for both the e overdot and the
Euro sign).
even page numbering, suppressed
It is common in interpoint output to only use odd page numbers. Choose this option in the
Braille Document Setup Screen of the Document Menu. MegaDots ignores this command
(i.e. puts page numbers on all pages) when embossing to single-sided embossers. See also
interpoint output.
Everest [embosser]
The Everest is an interpoint brailler made by Index of Sweden. Driver software for Index
embossers is included with MegaDots 2.5. See the Interface Guide or press F10 H I from
the Editor for directions on setting it up for use with MegaDots.
exact translation [translation mode]
In MegaDots, you can mark a block as being in exact translation mode. This means that
these characters are being exactly copied into the braille copy (i.e. no changes happen
during translation). To mark something in exact translation, highlight a block and type
Control-T X. See also Translate exact [style].
EXAM [Style Sheet]
The EXAM style sheet should be used for preparing tests or quizzes. It is a variation on
the TEXTBK97 style sheet. Use the style sheet selection option from the Document
Menu to select a style sheet for the current document. Use the New Document
Preferences to specify the style sheet for future documents.
excess emphasis
See emphasis.
exclamation mark, upside down
To enter an upside down exclamation mark in your document, press Alt-plus sign and
select exclamation. See also Spanish. You cannot use simple replace to search for this
symbol. Use complex replace (Control-F9), search for and Alt-plus sign E inside of
quotes.
Exercise [style]
An exercise is a question in a test or exam. Type Alt-B E to specify the Exercise style.
Exercises are done as a hierarchy (i.e. there can be a main level, a sub-level, a sub-sub
level, etc.) Use the Directions style for directions, use the Exercise style for exercises and
for answer choices. Use the hierarchy commands (Alt-Right arrow and Alt-Left arrow) to
set the appropriate hierarchy levels. Use one additional level for the answer choices. If
you want to, you can use three spaces between answer choices and enter them as a single
paragraph. Be careful: in the Exercise and Directions styles multiple spaces in inkprint
become multiple spaces in braille. Since braille does not use two spaces between
sentences, do not do this in the inkprint for these two styles.
exit MegaDots [File Menu]
To exit MegaDots, press Alt-X. You are asked if you want to exit now. Answer Y to exit
without saving your work. Answer N to go back to the Editor. Answer S to save your
work and exit.
expanded mode of braille display
There are five choices of how to view a braille document on the screen. One of these is
expanded mode. In this mode, each line of braille is back translated into inkprint (the line
containing the cursor is not back translated for editing purposes). This lets you see the
exact format of your braille while still reading inkprint.
To switch modes, go to the Editor Preferences Screen of the Preferences Menu. Or you
can type Control-Z D E from the Editor. This command does not change your data at all,
it only changes the manner in which you view a braille document. The effect of this
command is not apparent if your current document is inkprint. You can save the current
view mode as the default by Save Preferences.
Expert user [Advanced Features]
The Expert user setting does something only for voice output users. The choices are N for
No and Y for Yes. When it is set to No, voice-only prompts identify each new screen and
guide the user. When it is set to Yes, there are fewer voice-only prompts.
export file [File Menu]
Exporting means creating a new file which can be read by other word processing
programs. To export a file, press Control-F4. For example, if you export a file as web
(html), it means that the new file now contains the text and formatting commands needed
for HTML. For more information about exporting files, See Chapter 20.
Do not use the export option to create a file for a remote embosser. See braille ready file.
extended screen
See small text size.
extension
A file extension is the three characters that come after the period in a file name. In DOS,
there is a limit of 8 characters in the main part of the file name, and 3 characters in the
extension. Usually the file extension tells the nature of a file (.txt for textfile, .doc for
Word, etc.).
An extension can be entirely arbitrary. You can have a textfile with the extension .qwp if
you want. MegaDots does not require any specific extension. We recommend using the
extension .meg for MegaDots files. Please note: batch files must have an extension of
.bat, style sheets must have an extension of .ss, preferences files must have an
extension of .env, and MegaDots rules files must have an extension of .mdr. See also
Supplement 1.
Windows often uses four characters for a file extension, such as DOCX for the latest
Microsoft Word file format. Please copy your files you need to import into MegaDots
into a separate directroy just for this purpose. Change the file names so all files have
three letter extensions (change DOCX to DOC).
extra right zone
Extra right zone is a phrase referring to setting up an area on the right hand side of the
page reserved for page or line numbers. Tables of contents, poetry line numbers, and
menu items now automatically set an extra right zone of the appropriate amount. You can
use this feature in a style by setting this parameter to its minimum value in the braille
specific style information. You can also override this information in the Braille Section
Layout Screen in the Document Menu.
extra space between lines, characters
When you produce inkprint, you can add extra spaces between characters or between
lines. This is usually needed when producing large print and you are getting output that is
too cramped either horizontally or vertically. Note that there is nothing you can do to
compress text beyond answering 0 to these prompts. The unit of measurement is the
point. There are 72 points to the inch.
extracts
Extracts are what North Americans call Quotations. If the extract is just ordinary text
paragraphs, you can use the Quotation style in British and North American braille. British
braille format allows for more complex extracts. See Chapter 17 for the details.
fax number
The Duxbury Systems fax number is +1-978-692-7912.
file
The information that your computer uses is stored in files. Files can contain software
programs or data. Each file has a name. Once you know a file's name, you can copy it,
import it, delete it or execute it. Sometimes one does not know the exact name of a file or
the location (i.e. in which directory). See WHERE.
file conversions
MegaDots is well known for importing and exporting from a long list of file types. To get
a list of file types, press F10 H C <End> <Up arrow> <Enter> from the Editor. See
automatic file recognition.
You can use MegaDots to perform direct file conversions. To do that, you need to know
the internal 4 digit code for the target file format which is provided with the list of file
types. For example, the 4 digit code for web (htm) is 9906, so to convert the file
sample.doc into web (html), type: mega sample.doc /sSAMPLE.HTM#9601 <Enter>.
file export
See export file.
file folder
A file folder is the Macintosh name for a file directory. See directory.
file for remote embosser
See braille ready file.
file import [preferences menu]
File Import is a choice from the Preferences Menu. This option is used to control the
action of the file importation process. For example, you can specify that optical scanning
cleanup occur during file importation. Or you can disallow the use of some styles. By
making effective use of these options you can greatly speed up your work in bringing in a
new document into MegaDots.
Sometimes you may want to modify the file before it is imported. See auto numbering for
one example.
File Menu
The File Menu gives you access to a number of options that manipulate entire documents
in one stroke. Type F10 F to get to the File Menu. The File Menu lets you translate or
print entire documents. Each of the items in the File Menu has a simple shortcut using the
function keys. These are listed once you type F10 F.
file names
MS-DOS limits your choice of file names. File names are limited to 8 characters, with a
three letter extension. We recommend using .meg as a file extension for MegaDots files.
Press F10 H D from the Editor for more information.
file size
When you press F3 from the Editor, MegaDots tells you how much memory is available.
A rule of thumb is for your files to be up to half that size. To import larger files, you may
need to add more RAM memory to your computer or to rearrange your memory
management.
file types
See file conversions.
find [Tools Menu]
Find and find/replace are in the Tools Menu. Press F9 from the Editor for simple find.
Press F1 for help on simple find. Press Control-F9 for complex find. Press F1 for help on
complex find. See Chapter 12 for more details on find and replace.
find file
See locate file.
finetune rules file
A finetune braille rules file is a global replace rules file which is executed automatically
every time a document is translated into braille. As an example, lets say you never
wanted to use the "sh" sign in the word "fish". Create a MegaDots file called FIX.MDR in
the MegaDots directory consisting of 'fi'{}'sh'\\"!!" (the double exclamation mark
stands for the suppress contraction mark. Type Control-S C to get this mark. Now choose
Translation in the New Document Preferences and type FIX into finetune braille rules file
prompt. Once you save your preferences, you are never be bothered by an "sh" in "fish"
again. Please note that the use of the "sh" sign is recommended in standard grade two, so
do not try this at home.
FIX-GR.MAC
The FIX-GR macro brings a graphics file into MegaDots (when the graphic is meant as a
portion of the braille page). See brailler graphics.
FIX-GR-P.MAC
The FIX-GR-P macro brings a graphics file into MegaDots (when the graphic is meant as
an entire braille page). See brailler graphics.
FIXCAPS.MDR
This rules file is supplied with MegaDots to repair capitalization. It corrects a file which
is all lower case and guesses which letters should be upper case. To invoke it, just type
Alt-F9 FIXCAPS <Enter>. See also rules file.
FIXMATH.MDR
This rules file is supplied with MegaDots to repair math issues. It actually fixes two
different problems, but any file will only have one of these issues. It fixes advanced math
symbols from math NIMAS files. See Chapter 14 for more on NIMAS files. It also fixes
emphasis on math files imported through DBT. See Chapter 22 for more on using the
MegaDots math translator.
To invoke this rules file, just type Alt-F9 FIXMATH <Enter>. See also rules file.
floppy disk
A floppy disk is usually designated by the drive letter A. For example, to open a file from
a floppy, type F3 A: F2 (the A: means search the A drive). It is possible to purchase
inexpensive USB floppy drives if you need to access floppy disks. See also directory,
hard disk and drive letter.
fold lines
Fold lines are extra lines of dropped c's that are used to fold pages of braille paper into an
envelope. Use 2 fold lines to put braille into a standard business envelope. Use 1 fold line
for a large envelope. See the Braille Document Setup Screen of the Document Menu for
this prompt.
folder, file
A file folder is the Macintosh name for a file directory. See directory.
font size.
MegaDots lets you specify a typeface and a font size for inkprint. Fonts (inkprint letters)
are measured in points. There are 72 points to an inch. The standard font on most laser
printers is 10 points, with 6 lines printed per inch. The post office says that anything that
is in 14 point type can be sent "free matter for the blind". Once we get up to 24 point, it is
quite large print.
You can set up document defaults. You can specify that some portion of the text is
printed in a different typeface or font size than the default. To set the default, press F10 D
I. Press F1 for help on the different prompts.
You can also change the font size for headings in the Heading Setup screens of the
Document Menu.
To mark a segment with a different typeface, mark a block and then press Control-F F.
To mark a segment with a different font size, mark a block and then press Control-F P.
See also typeface.
Footer [style]
A footer is a paragraph which is placed on the bottom of each page. Footers are rarely
used in braille, but often are used in print.
To specify a footer, create a paragraph containing the text that you want in the footer. Put
the cursor back on the paragraph and type Alt-R F <Enter> (to select the Footer style).
To have the running page number printed as part of the footer on each page, place your
cursor where you want the page numbers to go, and press Control-Insert C (for Current
page number). See also numbering pages.
To terminate a footer, create a blank paragraph and apply the Footer style.
Footer even [style]
An even footer only shows up on even pages. This format is never used in braille, it is
common to have footers on odd pages only in interpoint output. We offer this style for
completeness. This style only does alternating output on interpoint embossers. On singlesided embossers, MegaDots ignores the command.
Footer odd [style]
An odd footer only shows up on odd pages. This format is often used in interpoint output.
This style only does alternating output on interpoint embossers. On single-sided
embossers, MegaDots puts the footers on all pages.
footnote
MegaDots formats footnotes automatically when the appropriate steps are followed. In
other words, in textbooks the footnote indicator is placed at the reference point, the
braille line is completed, and the footnote is placed in the appropriate position starting on
the next line (usually 7-5, but may be different in such styles as Poetry). After the
footnote is completed, the remaining text paragraph is completed, using the correct
runover position. In literary braille, the footnote placement is determined by whether it is
a short footnote of seven words or less, or a long footnote.
A footnote consists of two elements: the footnote reference indicator (the number,
asterisk, dagger at the reference point), and the footnote text. In inkprint, the footnote text
is located either at the bottom of the current page, or at the end of the current chapter or at
the end of the book. See End note, Whole paragraph note and Delay footnote for
information about collecting all the footnotes at the end of the current chapter or at the
end of a book.
To create a footnote in MegaDots, type the reference indicator, a space, and then the
footnote text right at the reference point (this is likely to be in the middle of a paragraph).
The reference indicator and the footnote text must be marked as a block and then
formatted as a footnote with the <Control-F N> command. Note: do not put another
reference indicator before the markup.
The asterisk (*) is the most common footnote indicator. When other punctuation symbols
are used, enter the same symbol in MegaDots. If a dagger is used in print, enter a plus
sign (+) in MegaDots. If a double dagger is used in print, enter a double plus sign (++).
Literary format does not use punctuation reference indicators, so MegaDots generates an
automatic number instead if you are using the LITERARY Style Sheet.
If you want your footnotes automatically numbered, just enter a number sign (ble) as the
reference indicator. If you want to force a specific number, type in the number. All
subsequent automatically numbered notes use this number as a starting point. Literary
format does not use the general reference indicator, so MegaDots uses your number or
generates an automatic number (if you are using the LITERARY Style Sheet).
The braille reference or marginal note indicator (two dropped g's) is created by using the
at sign (@) as the indicator. Special indicators such as the gloss note can be marked with
@g.
Marginal notes with no particular print location are placed at the most appropriate
location in braille. Use the Manual note style, starting off the paragraph with () [open
parenthesis, close parenthesis, space]. In braille this becomes two dropped g's followed
by a space.
If you need to place several paragraphs together as a footnote or an end note, then you
need to use the <Alt-Enter> command to separate the paragraphs. Do not have any
regular <Enter> paragraph divisions within footnote markup. If your Windows system
does not allow you to use the Alt-Enter command, an alternative is Control-Ins L F.
One bug we have found is that footnotes in paragraphs near section info paragraphs mess
up the format. If you run the rules file notefix (Alt-F9 notefix <Enter>), a non-printing
null paragraph is inserted to avoid this bug.
force contraction
See require contraction.
force new page
In MegaDots, you can independently force a new inkprint page and/or a new braille page.
To force a new braille page, type Control-Insert B F (use Control-Insert B R if you or
someone else might emboss this file on an interpoint embosser and want to force a
righthand page). To force a new inkprint page, type Control-Insert I F.
foreign text
Books written in a foreign language in the United States should be produced in grade one
braille. MegaDots handles accented letters appropriately as long as you properly specify
the document. In the Translation Setup Screen in the Document Menu, you need to
answer two prompts appropriately. Set the Default Translation Method to O and set the
Braille Standard appropriately. If only a portion of your document is foreign text, then
mark that part as grade one. See also accented letters.
In North America, the dot 6 is used for the capital sign. This is the default for MegaDots.
If you are preparing materials for use outside of North America, then you need to use
dots 4-6 for the capital sign. To do this, change the European caps sign dots 4-6 prompt
in the Translation Setup screen in the Document Menu.
foreign words
The rules of braille make a distinction between foreign words which are Anglicized and
those which are not. Look at the original inkprint. Anglicized words are the same
typeface as the rest of your text, while non-Anglicized words are in a different typeface.
In MegaDots, put any non-Anglicized words in grade one. Mark the word or words as a
block, then type Control-T O.
In English contexts, accented letters show up in braille as a dot 4 before the appropriate
letter. For example, an accented e becomes dot 4 followed by e in braille.
foreword [book section]
A book foreword is part of the preliminary pages in literary format and in British braille.
A foreword is part of the main body pages in textbook format. See Preliminary pages. To
start a foreword as a preliminary page, type Control-Insert B P and pick forward from the
list. This starts the material on a fresh braille page.
form (information interface)
MegaDots uses several different systems for getting different kinds of information or
selections from you, the user. We call these systems form, quick form, list, user list, and
menu. When MegaDots needs several pieces of information from you on a particular
topic, it puts you in a form. In a MegaDots form, you supply information for the different
fields (prompts), like filling out the various blanks on a paper form. When you are in a
MegaDots form, pressing F1 twice provides help on using forms.
form feed
See force new page.
form length
The form length is the number of lines per page in a braille document, or the number of
inches of printing per page in an inkprint document. To change the form length, go to the
Braille Section Layout Screen or the Inkprint Section Layout Screen of the Document
Menu. See also bottom margin and top margin.
format
Format is a confusing word in MegaDots. To format a disk means to wipe it out and
prepare it for accepting data (see format a disk). To a braille transcriber, format refers to
the code for laying out braille. In MegaDots, we use format to refer to a broad range of
attributes which can be applied to your text.
format [Edit Menu, verb]
To format means to modify something. In this context, formatting refers to changing
some kind of attribute to the character or word (italics, underlining, boldface, etc.) To
format some text, mark it as a block and press Control-F. You are presented with a list of
13 formatting attributes. If you have not already marked a block, pressing Control-F
brings up a menu of choices (word, sentence, paragraph, page, document) to help you
specify what you want to format: Character, Word, Line, Sentence, paraGraph, Page or
Document.
fourth sign
To enter a one fourth sign in your document, press Alt-plus sign and select fourth. You
cannot use simple replace to search for this symbol. Use complex replace (Control-F9),
search for and Alt-plus sign F inside of quotes.
fraction
To enter a mixed number in Literary or Textbook braille, use a hyphen to separate the
whole number from the fraction. For example, type 2-1/2 instead of 2 1/2. Nemeth braille
is done differently. See Nemeth for more about Nemeth braille.
fragment
A fragment is the characters between the current cursor position and the next major piece
of punctuation. These include comma, semi-colon, colon, closed paren, hyphen,
exclamation and question mark. For example, if you place the cursor in the middle of a
sentence, typing Control-D F deletes till the end of the sentence (unless there is other
major punctuation before the end of the sentence).
framed mode
When MegaDots is used in framed mode, there is a decorative frame around the text
screen and a top menu bar. Framed windows are designed to be more visually attractive.
Unframed mode strips off these decorative elements to make it easier to use MegaDots
with access technology. You can change set framed mode in the Editor Preferences
Screen of the Preferences Menu.
French
All French documents in the United States are produced in grade one braille. French uses
a different accented e than other languages, so you need to tell MegaDots that the
document is in French. Go to the Translation setup screen in the Document Menu. Set the
Braille Standard prompt to F for French, and set the Default Translation Method to O for
One. A shortcut is to load the document with a slash tof (for Translation grade One for
French). For example, you can type mega sec1.txt /tof <Enter> to force French
translation.
If you want to mix grade two English with grade one French, just set the Braille Standard
prompt for French, leave the Default Translation Method at T for Two, and mark any text
you want in French as grade one (mark a block any type Control-T O).
As an alternative, you can set the Braille Standard prompt for French, set the Default
Translation Method at O for One, and mark any text you want in English as grade two
(mark a block any type Control-T T). In either system, English is grade two and French is
grade one. It is just a matter of deciding whether you want to be marking English or
French segments.
You can enter all the accent marks within MegaDots. See accented letters and foreign
text.
Be aware that the Spell Checker is MegaDots is only good for English. This makes spell
checking material containing French a problem. You may find proofreading without the
Spell Checker more efficient.
In North America, the dot 6 is used for the capital sign. This is the default for MegaDots.
If you are preparing materials for use in France, then you need to use dots 4-6 for the
capital sign. To do this, change the European caps sign dots 4-6 prompt in the
Translation Setup screen in the Document Menu.
fresh line
If you want to force a fresh line inside of a paragraph, press Alt-Enter. This keeps the
same paragraph, but forces a new line. This shows a symbol on the screen like a "double
less-than" sign. To remove the fresh line, you can delete this special character with the
backspace or the delete key. If your Windows system does not allow you to use the AltEnter command, an alternative is Control-Ins L F.
full keyboard
Full keyboard means not using a 6 key braille keyboard. Press Alt-Scroll Lock to switch
between full keyboard and braille keyboard. If you have a top menu bar, <6> symbol
shows up on the upper right corner when 6-key braille keyboard is active. If Audio cues
is set to Messages, pressing Alt-Scroll Lock gives the message "braille keyboard on" or
"braille keyboard off." If Audio cues is set to Sounds, pressing Alt-Scroll Lock generates
two beeps when you turn braille keyboard on or one beep when you turn braille keyboard
off. See also Perkins keyboard entry.
full screen
Some computers can display an MS-DOS full screen, some cannot. When you install
MegaDots 2.5, you are asked if you can use MS-DOS in the full screen. If you answer
"yes", and the resulting MegaDots does not work, then the correct answer is "no". (and
yes, you need to re-install).
If someone else has installed MegaDots, the question is "does the (normally blue
background) screen of MegaDots fill the entire screen"? It is important to know if you
can or cannot use the full screen. Several screen modes only work for full screen, and
several only work for the alternative.
gap for graphics
A gap for graphics leaves a gap in the page numbering for a later insertion of graphics
pages. Press Control-Insert B G and enter the number of pages needed for graphics
followed by <Enter>. As an alternative, be aware that MegaDots can also import brailler
graphics files, to integrate the brailler graphics material in with the text (see brailler
graphics).
garbled text
Sometimes when you import a file, you get a lot of garbled text. This could be a graphic,
an encoded attached file, or the result of optically scanning a picture instead of text. The
file importer can remove garbled text. Press F10 P F to see what your preferences are for
dealing with garbled text. You can over ride these preferences with a command line
option of -gar or -nogar when you import a file.
general contents
The General contents is one of three kinds of table of contents in British Braille. The
General contents is the full table of contents placed in volume 1 of a multi-volume work
which gives the print page numbers. It is followed by a Volume contents which gives the
braille page numbers just for that volume. You need to create the General contents
yourself by typing Control-Ins B P G (as long as you are using British braille). The guide
dots in a general contents are dot 3. Type a Control-Insert G for guide dots in a general
contents. See also British braille, volume contents, and Chapter 17 of the User Manual.
generic document
You may want to create a document that could be printed or brailled on any device.
MegaDots can do this. Format as if you are going to an (unnamed) interpoint embosser.
MegaDots is designed to make proper single-sided output if you print to a single-sided
embosser rather than an interpoint embosser.
First, make sure embosser and printer fields are blank in the Braille Document Setup and
the Inkprint Document Setup screens of the Document menu. Second, make sure that the
margins are set at the default. Go to the top of the document. Press Control-Z I. The Top
and Left Margins should be 1 inch, the Bottom and Right Margins should be zero. Press
escape to close the window. Press Control-Z B. The Bottom and Right Margins should be
zero. Press escape to close the window.
When this document is printed or embossed on a copy of MegaDots with a printer or
embosser configured as the default, it is used for controlling the format. Second, use
formatting commands designed for interpoint embossers (instead of single-sided
embossers). If MegaDots actually embosses to a single-sided embosser, MegaDots
changes to single-sided formatting. Thus your document is nicely formatted no matter
what embosser you use.
In the Braille Document Setup screen, suppress even page numbers. Use Header odd or
Footer odd styles instead of Header or Footer. Use Control-Insert B R to force a righthanded braille page instead of Control-Insert B F.
German
All German documents in the United States are produced in grade one braille. German
uses a different accented e than other languages, so you need to tell MegaDots that the
document is in German. Go to the Translation setup screen in the Document Menu. Set
the Braille Standard prompt to G for German, and set the Default Translation Method to
O for One. A shortcut is to load the document with a slash tog (for Translation grade One
for German). For example, you can type mega sec1.txt /tog <Enter> to force
German translation.
If you want to mix grade two English with grade one German, just set the Braille
Standard prompt for German, leave the Default Translation Method at T for Two, and
mark any text you want in German as grade one (mark a block any type Control-T O).
As an alternative, you can set the Braille Standard prompt for German, set the Default
Translation Method at O for One, and mark any text you want in English as grade two
(mark a block any type Control-T T). In either system, English is grade two and German
is grade one. It is just a matter of deciding whether you want to be marking English or
German segments.
You can enter all the accent marks within MegaDots. See accented letters and foreign
text.
Be aware that the Spell Checker is MegaDots is only good for English. This makes spell
checking material containing German a problem. You may find proofreading without the
Spell Checker more efficient.
In North America, the dot 6 is used for the capital sign. This is the default for MegaDots.
If you are preparing materials for use in Germany, then you need to use dots 4-6 for the
capital sign. To do this, change the European caps sign dots 4-6 prompt in the
Translation Setup screen in the Document Menu.
For the German estset character, enter as a Greek beta (Alt-G b). Outside of Nemeth, if
you really want a beta, enter as "require special symbol" followed by a beta. When
importing a Word file, the estset character becomes a beta in MegaDots, so these are
handled automatically.
get started with MegaDots
See starting MegaDots.
GLOBAL
GLOBAL is a program that lets you make changes to ASCII textfiles. See Chapter 19 for
more information.
global change [spell checker]
This option allows you to perform replacements throughout the text in one operation. For
example, lets say that your text has a frequently misspelled word. Instead of dealing with
it one at a time, you can type G 1 to globally change the highlighted text with the first
suggested option. Or you can type G E to globally change the highlighted text with text
you type in. Or you can type G A to globally accept the highlighted text.
global replace
Find/replace is in the Tools Menu. Press F9 from the Editor to specify which string you
want to find, press Control-Y to specify the string you want to replace it with. If you want
to move through the file and be prompted for each change, press Control-Y to make a
replacement, and Control-N not to make a replacement. To avoid being prompted, press
Control-G for global replace. For complex find/replace, press Control-F9. See Chapter 12
for more details on global replace.
glossary [book section]
A glossary has specific requirements in braille. Use the Glossary style for most of the
material. For the centered single letter used to show where the first letter changes, use the
Centered text style.
The bottom line has guide words (the first and last term defined on that page.) MegaDots
can generate the guide words, but you need to tell it which words could potentially be
guide words.
Type Control-Insert B S G <Enter> to start a glossary. For each glossary item, select the
defined word as a block, and then type Control-F G. This marks the text as possible guide
text. When the braille is produced, the correct guide words are placed automatically on
the bottom line. See also guide words and page layouts.
Glossary [style]
To specify the Glossary style, type Alt-S G <Enter>.
go everywhere mode
See Cursor go everywhere.
grade one [translation mode]
The default translation mode is grade two braille. If you want to mark something in grade
one braille, mark it as a block, and then type Control-T O. To mark a whole document for
grade one translation, go the Translation Setup Screen in the Document Menu, and set the
Default Translation Method to One.
If you want most of the document in grade one, with some segments in grade two, mark
the entire document as grade one (as above). Then mark segments of the text as a block,
and issue the Control-T T command so those segments are rendered in grade two. If you
want to produce braille omitting some braille contractions (but keeping others), see
Beginner Braille.
grade two [translation mode]
Standard braille is called grade two braille. Grade two braille has over 180 contractions
or braille abbreviations. See contraction. To produce grade two braille with MegaDots,
usually all you have to do is press the F5 key. "Usually" is not a very reassuring word in a
computer manual.
For better control of the translation, see the Translation Setup Screen of the Document
Menu.
If you have indicated that you want the entire document produced in another translation
mode (such as grade one or exact translation), and you may want a section of the
document in grade two. Mark the section as a block and issue the command Control-T T.
If you want to produce braille omitting some braille contractions (but keeping others), see
Beginner Braille.
Graphics [style]
MegaDots has a style designed to allow you to combine brailler graphics in a MegaDots
file. See brailler graphics and gap for graphics.
graphics files
See brailler graphics.
grave accent
One reason for the use of accented letters is doing diacritics (the special pronunciation
symbols used in dictionaries or glossaries). If so, see diacritics. (The rest of this text
assumes you are not doing diacritics).
The accent grave slants down from left to right. Type Alt-\ (Alt-backslash) followed by
the appropriate letter. The backslash is suggestive of the direction of the slant of the
accent grave. If you are using a U.K. keyboard, you must type Alt-Grave (to the left of
the '1'). See also foreign translation.
Greek letter
To enter Greek letters into a MegaDots file, press Alt-G. Select a letter from the available
menu. This works whether or not you doing Nemeth braille. See Nemeth for more
information about Nemeth braille.
guide dots [insert menu]
Guide dots are the line of dots used to separate an item in a table of contents with the
page number. To insert guide dots in a table of contents, press <Control-Insert G>. For
each row of dots in a document imported into MegaDots, MegaDots substitutes guide
dots. In North America, guide dots are dot 5. In British braille, guide dots are dots 3-6
(except for the general contents, which uses dot 3).
Braille tables use guide dots, but the data entry is different. Do not use <Control-Insert
G> in tables. Use a <Tab> to separate items in any columned material. See Tables.
guide words
Guide words are the "beginning-end" constructs found on the top margin of dictionaries
or telephone directories to tell you the range of entries found on a page. In Braille, guide
words are placed on the bottom line of the page showing the first and last entry for the
braille page.
You need to mark the beginning of each paragraph to show the words that could be a
guide word (depending on how the page breaks are placed). MegaDots automatically
figures out the guide words when it formats the braille page. Mark each item as a block,
then type Control-F G. This marks the word or words as potential guide words.
If you want a guide word but don't want it to show up in the body of the text, mark it as
inkprint only as well as guide text. See also glossary and inkprint only.
Guide words are discontinued when a new braille page is forced and that page does not
have any guide words defined.
half sign
To enter a one half sign in your document, press Alt-plus sign and select half. You cannot
use simple replace to search for this symbol. Use complex replace (Control-F9), search
for and Alt-plus sign H inside of quotes.
hard disk
Your hard disk is usually designated by the drive letter C. See also directory and drive
letter.
hard return
A hard return is a carriage return which is used to start a fresh paragraph. It means an
unconditional new line, no matter what carriage width is used to display or print the
document. Contrast with soft return.
hard space
See blank character.
Header [style]
A header is a paragraph found on the top of every page. In braille, these are called
running heads, and in North America usually contain the title or abbreviated title of a
book. It is abbreviated if the title does not fit on one line.
In Britain the running head is called a page information line and usually contains the
name of a chapter or section of a book. See Chapter 17 for more on the British Page
Information Line.
For a North American running head, type the text for the running header as a separate
paragraph. Then type Alt-R H <Enter> to mark a paragraph as a header. See also
numbering pages.
If you are transcribing a book, you are required to have the full title of a book on top of
page 1 (not the abbreviated title mentioned above). See Book Title for the details on how
MegaDots can do this automatically.
To terminate a header, create a blank paragraph and apply the Header style.
Header even [style]
An even header only shows up on even pages. This format is never used in braille, It is
common to have headings on odd pages only in interpoint output. We offer this style for
completeness. This style only does alternating output on interpoint embossers. On singlesided embossers, MegaDots ignores the command.
Header odd [style]
An odd header only shows up on odd pages. This format is often used in interpoint
output. This style only does alternating output on interpoint embossers. On single-sided
embossers, MegaDots puts the headers on all pages.
heading area
A heading area is the characters between the current cursor position and the next heading.
For example, if you place the cursor at the beginning of a heading, and press Control-K
H, you Kut out all the text from the current position until the next heading. You can then
paste that text somewhere else.
You can also press Alt-PageDown or Alt-PageUp to move the cursor by heading area.
heading emphasis
In braille, you can only show a heading as a major heading or as a minor heading. You
may find a situation where you want to show the distinction between two different
heading levels. You can use heading emphasis markers to do this. These are explicit
symbols placed before headings. To use heading emphasis, go to the appropriate level in
the Heading Setup Screen in the Document Menu. See the help screen for the choices.
Heading Setup [Document Menu]
Type F10 D H to get to the Heading Setup Screen in the Document Menu. This menu lets
you specify the braille and inkprint format for each level of headings in MegaDots. For
example, lets say there are three levels of headings in your document. You could define
level 1 to be done with Major Heads with a page break, level 2 to be done with Major
Heads, and level 3 to be done with Minor Heads. A certified transcriber looking at the
inkprint can help make these important decisions.
headings
You need to learn the structure of headings in your inkprint source document. With this
information, you can define the headings in the Headings Setup Screen of the Document
Menu. For more information, see the section of Chapter 8 on headings. Once you have set
up your headings, you can apply the correct heading level by typing Alt-H followed by
the appropriate number.
Headings in braille come in two flavors: major head and minor head. See the section on
headings in Supplement 2 for more details. In braille, it is against the rules to use any
other form of emphasis (italics, bold face, underlining, etc.) for the text in a heading. Of
course, if a specific item in a heading (such as the name of a referenced book) needs
emphasis, that is OK; it is the universal application of emphasis that is not allowed.
In MegaDots, headings are designated by a number (heading level 1, heading level 2,
etc.). To set a paragraph as a level 3 heading, type Alt-H 3 <Enter>.
You control how different levels of heading are formatted in MegaDots. Use the Heading
Setup Screen in the Document Menu to specify the braille and inkprint format for each
level of headings.
help
See technical help.
help index
The help index is an alphabetized list of all the help screen topics. Selecting an item from
the list brings up the appropriate help screen. Press F10 H H from the Editor to bring up
the help index. As in other MegaDots lists, move to the topic you want by typing the
beginning letters or by using the up and down arrow keys, and press <Enter> to select
that help screen.
Help Menu
The Help Menu is located on the top menu, Type F10 H to get to the Help Menu. The
Help Menu has a series of items to supplement the MegaDots 2.5 Documentation.
hierarchy
Hierarchy refers to the concept of a multi-level structure. For example, a table of contents
may have main items, sub items, and sub-sub items. This would be a three-level
hierarchy.
To see the level of an item, look to the right of the style name on the bottom status line. A
hierarchy level is only given for styles that have hierarchies. How a paragraph behaves at
different hierarchy levels is defined in the style information. Some styles (such as Body
text) do not have any hierarchy.
If you want to move something down one notch in a hierarchy, press Alt-Right Arrow.
To move up one level, press Alt-Left Arrow. You can also set the level by directly
pressing Alt-Digit.
hidden text
You can set text in a file as "hidden text". Hidden text is not be printed or brailled.
Hidden text is related to "inkprint only" or "braille only". Hidden text is output to neither
output device.
To create hidden text, highlight it, and type control-F H. It is visible on the screen in
show markup, and goes away in WYSIWYG.
Hidden text is used for unfamiliar HTML commands when importing web (html) files
with excess emphasis set to "allow". See web (html) file.
high bit characters
High bit characters have an ASCII number over 127. There is no standard for high bit
characters (the PC uses a different set than the Mac, etc.). MegaDots supports most all of
the PC high bit characters. Many of these characters have no defined standard in braille.
If you import a file with PC graphics characters (the characters used to create decorative
frames), MegaDots replaces these characters with hyphens.
highlight
Highlight means to mark a block of text in preparation for a specific command to affect
that section of text (delete, make italics, copy to clipboard, change styles, etc.). To
highlight a block of text you can use the mouse (press the button and move the mouse).
Or you can press Control-X and then move the cursor keys. Once you have highlighted
your text, you can give the appropriate command.
Hot Dots file
Hot Dots is a braille translation program for the PC sold by Raised Dot Computing before
the introduction of MegaDots. MegaDots can directly read Hot Dots $$ files.
hot key
See shortcut key.
Huge Outline [style]
Braille rules make a distinction between ordinary outlines, and outlines so large that they
are an entire book. Huge outline is the MegaDots term for an outline that is so big it is its
own document (the TBF Codebook for Textbook format is an example of a huge outline).
To specify the Huge Outline Style, type Alt-B H <Enter>.
hyper text
Hyper text refers to ways to locate cross-references and headings in a large text.
MegaDots contains several hyper text features. If you press Control-J G space, you get to
view a list of all the headings in your document (Control-J G shows a list of ALL
paragraphs, space toggles a feature to restrict your view only to headings).
If you import a web (html) file, MegaDots retains the cross-references. See web (html)
file.
hyphen, optional
An optional hyphen is a special character that allows a line to be broken inside a word at
the designated location. Specify an optional hyphen by pressing Control-Hyphen. You
can only see an optional hyphen in All markup mode. Type Control-Z MA to show all
markup. One use for the optional hyphen is to hyphenate a word which causes the
previous line to have too many spaces at the end. You can search for these lines with the
short line search feature. See short line search.
hyphen, unbreakable
An unbreakable hyphen (dash) is a hyphen that cannot be used to divide a line. Specify
an unbreakable dash by pressing Control-U.
hyphenization
MegaDots does not have automatic hyphenization. You can tell the program where it can
divide words by using the optional hyphen (Control-Hyphen) command. At present, the
file importer strips off hyphenization markup, since these codes can confuse the braille
translator.
icon for Windows
The installation program creates desktop icons for you. See Chapter 2 for the details on
MegaDots installation.
import file
Use the F3 key to open or import a file into MegaDots. See Chapter 7 for more
information about file importation. See also Chapter 18 for tips on importing files by
clicking in Windows Explorer. See also automatic file recognition, file conversion,
interpret format and source of document.
inches shifted from binding
Some printers give too small a left margin. If you want MegaDots to push the text from
the left edge of the paper to make a more appropriate left margin, specify the inches
shifted from binding value in your inkprint device preference set-up. In addition, when
you press F7 to print a document, the inches shifted from binding value is one of the
settings you can change. The equivalent MegaDots setting for braillers is the Shift Right
setting.
Incidental note [style]
Incidental notes (such as "See the Handbook.") are brailled without a reference indicator,
placed in a 7-7 paragraph, and a blank line precedes and follows the reference. Press
<Alt-N I> to specify this style. This style is the same as Cross reference.
incremental search
In a MegaDots list, incremental search lets you find the item you want quickly. Type the
beginning characters. As you add more characters, MegaDots brings you to the first item
that matches what you have typed so far. If the cursor jumps to a new item, that one is
spoken. If it no longer finds a matching item, it beeps.
indent
The indent is the position in a line where a paragraph starts. The indentation is specified
in a style. See Supplement 2 for more information.
indent increment
The indent increment is a question in the style system which controls how much the
indentation goes up for each additional level in a hierarchy. See Supplement 4 for more
information.
Indent 1 [style]
This (and several related styles) are used with the Susan Christensen Word template. Use
of these styles is discouraged, since these styles lack some basic braille context
information for creating proper braille format.
index [book section]
An index is a special kind of braille page. Type Control-Insert B S I to start an index. As
you do data entry, MegaDots uses the style index. Enter each entry as a paragraph (press
<Enter> after each entry). See index [style].
Index [embosser]
Index is a brand of embossers made by the Index Company in Sweden. Those in use in
the United States include the Index Basic, the Index Advanced, and the Everest
(interpoint). Driver software for Index embossers is included with MegaDots 2.5. See the
Interface Guide or press F10 H I from the Editor for directions on setting these up for use
with MegaDots.
index [style]
If the document you are producing in braille has an index, then you need to use the index
style. To specify the index style, type Alt-S I <Enter>.
Indexes frequently use hierarchy. Use the hierarchy commands (Alt-Left Arrow, AltRight Arrow, or Alt-Number) to change the hierarchy of an index entry.
InftyReader files
InftyReader is a project to optically scan mathematics inkprint into files that contain
mathematics. Duxbury DBT can import InftyReaderX files. MegaDots can import those
file from Duxbury DBT. See math file import.
inkprint
In MegaDots, documents are either inkprint or braille. Press F5 to switch between braille
and inkprint. The bottom left of the screen is either I for inkprint or B for braille.
Inkprint braille printing modes
MegaDots offers 10 different ways to print out braille dot patterns on your inkprint
printer. See Chapter 10 for the details.
inkprint device (inkprint printer)
An inkprint device is also known as a printer. Use the Inkprint Device Preferences Screen
to define your inkprint device. Use the F1 help button as a guide to the prompts. If you do
not find your inkprint printer in the menus of MegaDots, See Chapter 5 for possible
solutions.
Inkprint Document Setup [Document Menu]
Type F10 D I to get to the Inkprint Document Setup Screen in the Document Menu. This
menu lets you specify some common formatting attributes that affect an entire document
as a unit. You can set orphan and widow control, define the printer used to format the
document on the screen.
inkprint only [translation mode]
When you mark one or more characters as inkprint only, they appear only when the
document is in inkprint, and not when it is in braille. One use of this feature is to adjust
the translation by marking an inkprint word as inkprint only and following it with the
desired translation marked as exact translation and braille only. To mark something as
inkprint only, mark it as a block and then press Control-T I. See also braille only and
exact translation.
inkprint page indicator
In Textbook and British format braille, each page of braille has an indicator showing
which inkprint page the current braille corresponds with. In North American braille it is
in the upper right hand corner of each braille page, and also at the end of a line of dashes
for inkprint page transitions within a braille page.
To produce inkprint page indicators in MegaDots, select the Textbook or British style
sheet, using the Style Sheet Selection option in the Document Menu.
In the document itself, you must show MegaDots where each new inkprint page begins.
Get your cursor on the first character of the new inkprint page, after a space if the new
page starts in the middle of a paragraph, or otherwise, as the first character of a new
paragraph (after the end of paragraph marker). Press Control-Enter. MegaDots prompts
you with a page number; if it is incorrect, type the correct number followed by <Enter>.
You do not see the number in inkprint WYSIWYG. In Show markup display, you see
arrows enclosing a number sign followed by the page number. In your braille output and
in braille WYSIWYG display, MegaDots automatically places the inkprint page
indicators correctly, with prefix letters for continuation pages.
To examine, search, or modify your inkprint page indicators, press Alt-Z. At this screen,
you have many choices. If you want to jump to page 10, just press 10 <Enter>. You can
renumber all your inkprint page numbers in one stroke. If you import your document
from another source, such as an optical scanner file, with the page breaks intact, you can
use this screen to assign all of the inkprint page indicators automatically.
To specify a range of inkprint pages for the inkprint page indicator (such as several blank
inkprint pages followed by a page of text), use the tilde character (~). For example, at the
start of inkprint page 105, which follows blank pages 102-104, give the insert inkprint
indicator command with the number 102~105.
If you give a running head, always position the cursor on the first character after the
running head line to insert the first inkprint page indicator.
To terminate the use of print page indicators, there are two choices. If a hyphen (-) is
entered into the <Control-Enter> IPP box, MegaDots puts in a full line of dots 3-6 (left to
right margin) at that point, and discontinue print page numbers for the rest of the
document, or until they are defined again. If a <Delete> <Enter> is entered at the
<Control-Enter> box, MegaDots discontinues print page numbers from that point
forward. However, if this is happening mid braille page, there is no indication as to where
the page numbering is actually ending.
Inkprint Section Layout [Document Menu]
Type Control-Z I to get to the Inkprint Section Layout Screen (also in the Document
Menu). This menu lets you specify common formatting attributes (such as margins and
tabs).
insert clipboard
See paste.
Insert Doc [File Menu]
The Insert Doc option (Control-F3) lets you specify a file (MegaDots, textfile or word
processor file), to be inserted into your document at the cursor. This is ideal for
combining several files into one large MegaDots file.
Insert Menu
The Insert Menu is a menu of special items which can be inserted into a MegaDots
document. To call up the Insert Menu, press Control-Ins.
insert mode
Insert mode means that when you type in the Editor, the characters are inserted in the
text. The alternative is overstrike mode (characters you type overstrike or replace the
characters under the cursor). To switch between these modes, press the Insert key. If you
are insert mode, the characters <INS> show up in the upper right hand corner of the
screen. With audio cues set to sounds, you get a sound cue when you change modes.
installing MegaDots
See Chapter 2 of the User Manual for installation information.
Interface Guide
The Interface Guide gives detailed interfacing information about connecting your access
technology (especially braillers) to your computer. It is provided in print with every copy
sold. To get access to the Interface Guide within MegaDots, press F10 H I. Use the menu
of documentation from Start Menu, Programs, Duxbury, MegaDots 2.5 Documentation.
See also documentation.
international committee file
See ICADD file.
interpoint output
An interpoint embosser is an embosser that can emboss on both sides of the paper at
once. There are subtle formatting differences on output to interpoint embossers. It is
common to suppress even page numbers for interpoint output. Choose this option in the
Braille Document Setup Screen of the Document Menu. See also generic document.
interpret format
Once you import a file, you can press Alt-I to open the interpret format screen. This lets
you see at a glance what kind of file you have imported, and gives you a chance to give
revised instructions to MegaDots to re-import the file.
If you want to, you can tell MegaDots to always open the interpret format screen just
after importing a file. Open the File Import Preferences, and choose the file type. The last
prompt on the Import Options Screen is "Auto report". Answer this prompt "yes" if you
want to open the screen automatically after each file import. See also re-import and
Chapter 7 of the User Manual.
intrinsic MegaDots error
If you get a message about an intrinsic MegaDots error, please call Duxbury Systems for
the solution.
introduction [book section]
A book introduction is part of the preliminary pages in literary format and in British
braille (though sometimes an introduction is part of the main body pages in British
braille). An introduction is part of the main body pages in textbook format. See
Preliminary pages. To start an introduction as a preliminary page, type Control-Insert B
P and pick introduction from the list. This starts the material on a fresh braille page.
Italian
All Italian documents in the United States are produced in grade one braille. Italian uses a
different accented e than other languages, so you need to tell MegaDots that the
document is in Italian. Go to the Translation setup screen in the Document Menu. Set the
Braille Standard prompt to I for Italian, and set the Default Translation Method to O for
One. A shortcut is to load the document with a slash toi (for Translation grade One for
Italian). For example, you can type mega sec1.txt /toi <Enter> to force Italian
translation.
If you want to mix grade two English with grade one Italian, just set the Braille Standard
prompt for Italian, leave the Default Translation Method at T for Two, and mark any text
you want in Italian as grade one (mark a block any type Control-T O).
As an alternative, you can set the Braille Standard prompt for Italian, set the Default
Translation Method at O for One, and mark any text you want in English as grade two
(mark a block any type Control-T T). In either system, English is grade two and Italian is
grade one. It is just a matter of deciding whether you want to be marking English or
Italian segments.
You can enter all the accent marks within MegaDots. See accented letters and foreign
text.
Be aware that the Spell Checker is MegaDots is only good for English. This makes spell
checking material containing Italian a problem. You may find proofreading without the
Spell Checker more efficient.
In North America, the dot 6 is used for the capital sign. This is the default for MegaDots.
If you are preparing materials for use in Italy, then you need to use dots 4-6 for the
capital sign. To do this, change the European caps sign dots 4-6 prompt in the
Translation Setup screen in the Document Menu.
italics
Mark text as a block and then type Control-F I for italics. The Translation Setup Screen
in the Document Menu controls how italics are represented in braille. If you have a
braille document, and you want to change how the italics material is shown, first translate
back to inkprint, then change the Translation Setup Screen, then translate back into
braille.
When editing a document, you may wish to search for material that has been set in Italic
emphasis. You can do this with Complex find; include [emph]=~i in the Complex find
text. For example, to search for a hyphen in Italic emphasis, use: [emph]=~i~- in the
Find text. You can also use this in a rules file.
items
See List.
ITS file
The ITS (Integrated Translation System) software is a braille translator used by the Royal
National Institute for the Blind in the United Kingdom. The source files for ITS are
ASCII files containing dollar formatting codes. MegaDots automatically recognizes and
imports ITS files. For more information on British braille, See Chapter 17.
JAWS
Jaws for Windows offers speech and braille access for the Windows
95/98/NT/2000/XP/Vista environment. JFW 3.0 and higher contain support for MS-DOS
programs. MegaDots works well with JAWS.
For more information about MegaDots and JAWS, See Chapter 13.
Juliet [embosser]
The Juliet is an interpoint brailler made by Enabling Technologies. See the Interface
Guide or press F10 H I from the Editor for directions on setting it up for use with
MegaDots. The Juliet has 4 different options in the MegaDots list of embossers: single
sided vs. interpoint and regular graphics vs. high resolution graphics. The +H (plus sign
H) means with high resolution graphics.
jumbo braille
In jumbo braille, the dot combinations are identical to those used in traditional braille, but
the horizontal spacing between the dots and cells is increased just a little bit. The dots
themselves are the same size as those used in standard-sized braille. Jumbo braille was
specifically developed for blind people for whom limited sensitivity in their fingertips
makes it harder to feel the dots in ordinary braille.
A number of embossers, including the Romeo and Juliet models, have a setting for
spacing which can be set for jumbo braille. MegaDots can produce jumbo braille on these
embossers.
jump to [Edit Menu, verb]
Press Control-J to jump to (move the cursor to a different location). If you type Control-J
G you get a vertical menu showing the start of each paragraph, so that you can select the
paragraph you want to jump to. You can press Spacebar to toggle the list between all
paragraphs and just heading paragraphs. You can also change styles in the Control-J G
display. If you type Control-J D, you get a list of documents currently opened in
MegaDots. See also bookmark.
key to tables
To create a key to tables with an indent of 1, and a runover of 3, make a list and then
apply the Control-F T command. The first paragraph is in 7-5 format, and subsequent
paragraphs are in 1-3 format.
keyboard modes.
MegaDots allows both 6-key Perkins-style braille keyboard and full keyboard use. See
Perkins keyboard entry.
kut [Edit Menu, Verb]
Kut means to remove a section of text and also copy the material into the clipboard. Use
Kut when you want to move some text from one location to another. The sequence is:
mark a block, press Control-K, move the cursor, and press Control-P to paste the
clipboard to the new location. If you have not already marked a block, pressing ControlK brings up a menu of choices (word, sentence, paragraph, page, document) to help you
specify what you want to kut: Character, Word, Line, Sentence, paraGraph, Page or
Document. See also append kut.
Labeled Table [style]
A labeled table uses a format not approved by BANA. The labeled format is similar to
the offset method (also not approved). The labeled method puts in letter labels at the start
of each table entry. The offset method uses several lines of braille for each line of
inkprint (with no cell runover). See offset table, and the help when you press Alt-T. See
also compact tables.
large print access
To get large print output on a printer, see large print output. MegaDots lets you work
with large print on the screen in two different ways. MegaDots has its own large sized
character font (see text size for more information). Or you can use an external large print
program like ZoomText or LP-DOS (see the entry large print program for more
information).
large print output
See typeface and font size.
large print program
MegaDots lets you work with large print on the screen in two different ways. MegaDots
has its own large sized character font (see the entry text size for more information). Or
you can use an external large print program like ZoomText or LP-DOS. To tell
MegaDots that you are using an external large print program just launch MegaDots by
typing: mega /a2 /f <Enter>. The magnification number right after the /a can be any
number from 2 to 5 (See Chapter 19).
laser printers
MegaDots supports several laser printers. In the inkprint devices section of the
Preferences Menu, the following are laser printers: HP LaserJet I, HP LaserJet II,
Panasonic 4410, and Postscript. For most modern laser printers, the HP LaserJet II is
probably the best choice.
last file
MegaDots allows you to have more than one document loaded in memory at one time. If
you do so, you can switch between them easily. To switch to the next file, press F8. To
switch to the last (previous) file, press Control-F8. To choose from a list of documents,
type Control-J D.
last save
See bookmark.
LaTeX files
LaTeX files contain mathematics. Duxbury DBT can import LaTeX files. MegaDots can
import those file from Duxbury DBT. See math file import.
launching MegaDots
See starting MegaDots.
LBF files
Linear Braille Format (LBF) is a set of rules for showing formatting information on a
linear refreshable braille device, such as a Braille Note. Since linear braille devices
cannot show indent and runover, explicit symbols are used to show format. For example,
new paragraph is (ed)p, new line is (ed)l, heading level 2 is (ed)hble2.
MegaDots can automatically generate LBF braille in two ways and achieve the same
results. You can emboss to the braille output device LBF. Or you can export a file to file
type "LBF linear braille format".
leader dots
See guide dots.
leading
See extra spaces between lines, characters.
Left Flush [style]
Left Flush is an informal style designed to push text to the left margin. Type Alt-B L
<Enter> to specify the Left Flush style. Use this style for the salutation of a letter as in
"Dear Abby:."
left margin
Setting a left margin increases the spacing from the left edge of the paper. To set the left
margin in inkprint, type Control-Z I. We do not offer a left margin prompt for braille.
Instead we offer a Shift Right prompt. Use this if you do not have any control over the
left margin on your embosser. In particular, don't use the shift right setting for interpoint
brailling; set the left margin on the interpoint brailler itself. To set shift right in MegaDots
permanently for a braille device, press F10 P B and select that brailler to get to the Set up
a brailler screen. In addition, when you press F7 to emboss, you have an opportunity to
change shift right before pressing F10 to start embossing. See also shift right.
letter
To prepare a letter (i.e. a piece of correspondence) in MegaDots, you may want to use the
Letterhead style for the return address, date and the closing elements. Use the Left flush
style for the salutation (the salutation is the Dear so-and-so line). These styles are
available when you press Alt-B. You can also import a file and then press Alt-I and set
"style selection" to "Letter".
Do not use the Letterhead style unless the entire document you are creating is a letter. For
example, if you are preparing a textbook that is displaying a letter on a page, do not use
Letterhead (the use of the style damages the format of the rest of the textbook).
letter sign
The letter sign is used to show that you have an isolated alphabet letter, and not a braille
contraction. The MegaDots translator makes appropriate use of the letter sign. However,
you may want to have manual control of the letter sign. To force or require a letter sign,
type Control-R L. To suppress a letter sign, press Control-S L. For example if you have
the sentence Take bus line B.; you want to require a letter sign for the B.
lettered subparagraphs
In Britain, what North Americans call "outlines" are called "lettered subparagraphs". If
you want to create lettered subparagraphs, use the Outline style.
Letterhead [style]
The Letterhead style should be used for the address and date at the top of a letter. These
elements are shifted right so that the longest line is flush right. If the closing (the
"Sincerely Yours") is also in the Letterhead style, then it becomes even with the
letterhead to the beginning of the letter. Do not use the Letterhead style unless the entire
document you are creating is a letter. For example, if you are preparing a textbook that is
displaying a letter on a page, do not use Letterhead (the use of the style damages the
format of the rest of the textbook).
Type Alt-B LET <Enter> to specify the Letterhead style.
LEX.AUX
file [Spell Checker]
The LEX.AUX file contains words you add to the spell checker. If you desire, you can
modify this file with as ASCII editor, such as Notepad. You can mess up the spell
checker if you foul up this file. Please make a backup copy before making any changes.
ligature
See diacritics.
light line
A light line is a secondary line used to separate parts of a table. It is shown in braille as a
line of dropped c's. To enter a light line, press <Control-Insert> L L.
Line [Insert Menu]
Typing Control-Insert L brings up a menu of special lines used as separators in braille
documents. For example, you can pick the article separator, used to separate articles in a
braille magazine.
line [noun]
If you press Control-F without first defining a block, you get a list of ways of referring to
text (word, line, sentence, paragraph, document). The word line refers to a line on the
screen.
line numbering for poetry
Poetry often has line numbers (usually on every fifth line). To show this in MegaDots,
move the cursor to the first line and type Control-Insert L N. To specify numbering every
fifth line, type 1+5. Type the digit 1, a plus sign, followed by the digit 5. It means this is
line 1, number every fifth line. In the braille, the line numbers are placed on the right
margin without the number sign. To stop line numbering at any point (usually at the end
of the poem), type Control-Insert L N 0 <Enter>. To restart numbering at another point,
just re-issue the Control-Insert L N 1+5 command.
line numbering for prose
Prose sometimes has line numbers. To show this in MegaDots, move the cursor to the
first line and type Control-Insert L N and then type 1+5 <Enter>. [Note: for North
American, it does not matter if you enter 1+1 or 1+5; we recommend 1+5 so the file also
works for British braille.] Move after the last line of prose to be numbered, and type
Control-Insert L N and then type 0 <Enter>. If you begin line numbering right before a
heading, then prose and headings are numbered; otherwise, only prose and not headings
are numbered.
Do the data entry in inkprint, not in braille. You must mark where the print lines end by
typing space forward slash space right where the dividing point is. Do not put a slash at
the end of a paragraph-MegaDots already counts that as the end of a line. If you enter the
slash correctly, MegaDots displays the slash with green to make it stand out. If it isn't
highlighted, this means either you don't have spaces around the slash, or you haven't used
Control-Ins L N.
In North American braille, MegaDots uses three blank cells to show separation of the
print lines, or nothing if new print line begins exactly on a new braille line. MegaDots
automatically determines how much of a right margin to use for the line numbers and
puts them in the appropriate places. In addition, once you use numbering for something
other than the Poetry and Play styles, MegaDots automatically follows Textbook code
and number each and every print line, even if you asked for a different increment, such as
five. MegaDots also makes sure two print lines don't begin on the same braille line; in
this case, the beginning of the second print line is brought down to the next braille line.
In British braille, MegaDots does not show the line changes in the text unless you put a
double slash instead of the single slash for that line. This is because not all line changes
are supposed to be shown, and it is to the discretion of the transcriber as to which are. If
you are showing the divisions, you want to put a space double slash at the end of each
print paragraph. MegaDots shows these in the braille, but not count these extra times as
long as there is nothing after the double slash. In British braille, MegaDots automatically
determines how much of a left margin to use for the line numbers and puts them in the
appropriate places. MegaDots also breaks the lines appropriately, according to rule
33.4.2. It is considered the transcriber's job to put in the transcriber note mentioned in
rule 33.4.3.
Sometimes in British braille a transcriber may want to use prose line numbering where
the braille lines are numbered instead of the print, as in rule 33.4.4. To do this, translate
your document to braille, and when everything is perfect, highlight the area of prose to be
numbered with Control-X and run the rules file EXAMNUMS.MDR. This automatically puts
in a marker at the end of every braille line. You can re-run the rules file again later if the
line breaks change.
line of colons
A line of colons is a way of showing separation between a heading and text in British
braille. See Chapter 19 for more information about British braille. Press Control-Ins L G
for a line of colons (you need to use the BRITISH, AUSSIE or BRITUP style sheets).
line of commas
A line of commas is a way of showing separation between a sub-heading (side heading)
and text in British braille. A line of commas is less important than a line of colons. See
Chapter 19 for more information about British braille. Press Control-Ins L M for a line of
commas (you need to use the BRITISH, AUSSIE or BRITUP style sheets).
line spacing
In the Document Menu, the braille section layout and the inkprint section layout each let
you change the linespacing. To change inkprint line spacing, position the cursor to the
appropriate point and then type Control-Z I. To change braille line spacing, position the
cursor to the appropriate point and then type Control-Z B. Enter the appropriate number
to the line spacing prompt.
Braille double spacing is used for lower grade material. Remember, if you want the entire
document double spaced to move to the top of the file before typing Control-Z B. See
also physical underscoring.
line through accent
To indicate a character with a line through it, press Alt-Hyphen. See also foreign text.
linear braille format
Linear Braille Format (LBF) is a set of rules for showing formatting information on a
linear refreshable braille device, such as a Braille Note. MegaDots can automatically
generate LBF braille. Press F7 to print. Answer the printing device prompt with LBF.
lines per page
In MegaDots, form length is measured in inches for inkprint, and in lines for braille.
MegaDots allows you two places to set the form length: when defining a printer, or at the
moment of printing. You can also set the bottom margin in the appropriate section layout
screen in the Document Menu to change the effective form length. See also form length.
lines, blank
Blank lines are an aspect of output format, which is controlled by the MegaDots style
system. For example, if a paragraph of Body text is adjacent to a paragraph of List, then
MegaDots puts a blank line between them. Getting the right pattern of blank lines is
usually a matter of selecting the right styles.
As a general rule, avoid creating a blank paragraph (i.e. two carriage returns in a row, so
there is no text between them). See Chapter 4 for more information.
List [style]
Things in list style start at the left margin, with runovers to the right of the margin. This is
also called a hanging indent or outdent. Type Alt-B LI <Enter> for the list style in
MegaDots.
list (selection interface)
MegaDots uses several different systems for getting different kinds of information or
selections from you, the user. We call these systems form, quick form, list, user list, and
menu. The list selection interface lets you choose one item from a fixed list of choices.
You cannot insert, delete, or rename items, as you can in a user list. Unlike a menu, a list
may occupy more than one screen. For example, pressing Alt-A brings up the list of all
styles, which takes several screens. When MegaDots presents you with a list, pressing F1
twice provides help on using the list selection interface.
LITERARY [style sheet]
See Literary format. Use the style sheet selection option from the Document Menu to
select a style sheet for the current document. Use the New Document Preferences to
specify the style sheet for future documents.
LIT-NLS [style sheet]
The LIT-NLS style sheet is just like literary format, except that it borrows the outline
format and the poetry format from textbook braille. Many people prefer these formats and
prefer them to the official rules for literary braille. Use the style sheet selection option
from the Document Menu to select a style sheet for the current document. Use the New
Document Preferences to specify the style sheet for future documents.
Literary format
Literary format is simpler than Textbook format. Literary format does not call for print
page indicators. Literary format uses a braille page number on the upper right hand
corner of the braille page. Use only in North America.
Load Preferences [Preferences Menu]
Load Preferences is a choice in the Preference Menu that allows you to switch to a
different preferences file. You can have many preferences files if you choose. Different
users or different kinds of projects may require different preferences files. See
Preferences.
locate file
To locate a file on a hard disk, use the WHERE program included with MegaDots. From
MegaDots you can use the DOS shell (Alt-F10) to quickly get to the DOS command line.
At that point, you can issue the WHERE command and other DOS commands. To locate
all files that start with dog, type WHERE DOG*.* <Enter>. This process shows the
complete file name with directory names of any files that match this description. When
you are ready to go back into MegaDots, just type EXIT <Enter>. See also DOS Shell
and DOS commands. WHERE is also described at the end of Chapter 19.
locate text
Find and find/replace are in the Tools Menu. Press F9 from the Editor to specify which
string you want to find. See Chapter 12 for more details on find and replace. You also
can locate text by inkprint page indicators by pressing Alt-Z.
Long lines wrap [editor preferences]
Setting Long lines wrap to on or off changes the screen display if your printer or
embosser can print more characters per line than MegaDots can fit on each screen line.
This issue comes up if you are using large print on the screen or refreshable braille access
or if your inkprint printer can print more than 80 characters per line. When Long lines
wrap is off, the text at the end of each line may be missing on the screen; pressing Home
or End shows you the beginning part or the ending part of the line. Pressing Alt-L (a
toggle) switches between Long lines wrap off and on. If Audio cues is set to Sounds,
switching Long lines wrap on makes two beeps, and switching it off makes one beep. The
Long lines wrap item in editor preferences changes the default setting, the setting when
you first go into MegaDots.
LOOKSS
LOOKSS is a program that lets you see the contents of the style sheet files. See
Supplement 4 for more information.
lost file
See locate file.
low bit characters
Low bit characters is the term for the first 128 ASCII characters. Low bit characters
include the control characters (non-printing characters which control format or devices),
and the printable characters commonly found on the computer keyboard.
lower (subscript)
Lower is the MegaDots word for subscript (we like to have a unique first letter for
different attributes). To mark something as a subscript for inkprint, put it in a block and
type Control-F L. Some inkprint printers cannot show subscripts, so you may not be able
to see subscripts in inkprint.
LOWER.MDR
This rules file is supplied with MegaDots to put all the text in lower case. To invoke it,
just type Alt-F9 LOWER <Enter>. See also UPPER.MDR and rules file.
LP-DOS
LP-DOS is a large print program that is not part of MegaDots. See Large print program.
LPT1
LPT1 is the name the PC uses for the primary parallel port. A parallel port is a jack on the
back of the PC which can send parallel data, usually to a printer. A parallel port is usually
a female jack with 25 holes in two rows. See Embossit 3.0 and parallel port.
MAC file
Files with the extension MAC are MegaDots macro files. See macro.
Macintosh
Yes, MegaDots can run on a Macintosh using software such as Parallels (a $80 product).
Once you install Parallels, install Windows 7 Home Edition (32 bit, not the 64 bit
edition). See Chapter 2 for the details.
macron
See diacritics for general guidelines. Note that when a macron is over a ligatured oo, use
Alt-_ o Alt- o (macron o, ligature o). Or use the Alt-* to get these items.
macro
A macro is a recorded sequence of keystrokes (text and/or commands) which can be
executed in one stroke. For example you could create a macro to insert a new print page
indicator and then execute three Page Down commands. For a full description of macros,
see the help screen under macros in the Preferences Menu.
Macros are individual files, with the MAC file extension. Press Alt-M to start recording a
macro. You are asked for the macro name. Enter a name up to 8 characters. Record your
macro and then press Alt-M again. You are asked to name a key combination (8 are
available, from shift-F1 through shift-F8). You can change how macros are linked to
keystrokes in the Macro Screen of the Preferences Menu. You can execute a macro by
name by pressing shift-F10. You can edit a macro file if you want to.
A macro can have a point in it where it waits for the users to press Enter or F10 before it
continues. A macro file must be manually edited to use this feature. Insert a <wait-done>
command in the appropriate spot to make this happen.
The keys Control-Alt-A through Control-Alt-Z are available for macros. These keys
always call the first macro that starts with that letter. If you want to be sure a certain
macro is called each time you press a specific Control-Alt-letter combination, make sure
the first letter of the name is that letter, and the second letter is a hyphen. For example, TTRANS would always be called by Control-Alt-T. Otherwise, MegaDots picks the first
macro starting with the name T, in alphabetical order.
You can also run a macro from the DOS command line using the /K (forward slash K). If
you want to exit the Editor with your macro, you need to manually add Alt-X <Enter> to
the end of the macro file.
magazine format
Magazine format refers to several of the special braille items found in braille magazines.
Choose the LITERARY style sheet. To separate articles, use the article separator. Type
Control-Insert L A for an article separator. You might also use the sidebar separator
(Control-Insert L S) or a text break (Control-Insert L T) in a magazine.
mailing list
To import a mailing list into MegaDots, add space, hyphen, list after the file name when
you import the file. That preserves the blank lines in your list and marks all lines in the
List style.
main body pages [book section]
Main body pages are pages after the Preliminary pages of a braille volume. See
Supplement 2 on braille basics for more information on how to tell what is preliminary
pages and what is main body pages. It is important that you show the distinction between
the preliminary pages and the main body pages. To specify the end of preliminary pages
and the beginning of the main body of text, type Control-Insert B M M. As a rough guide,
the table of contents is usually the last section of the preliminary pages, and the text after
the table of contents is the Main Body pages (there are exceptions, especially in Textbook
format). See also prelim.meg and preliminary pages.
Major Head
A major head in braille is a heading which is centered and, in most cases, has blank lines
above and below it. The exception is that there is no blank line above a major head at the
top of a braille page or at the start of an inkprint page in Textbook format. When you first
get MegaDots, the default heading set-up is for the Heading level 1 style to be formatted
in braille as a major head. The Heading Set-Up Menu in the Document Menu lets you
redefine how to format Heading level 1, Heading level 2, etc. in your current document;
similarly, the Heading Set-Up Menu in the New Document Preferences Menu lets you
change the default heading settings for all new documents.
make clipboard columns [tools menu]
This option takes a list of items in the clipboard and creates columnar material from it.
The software figures out how many rows and columns to use. Start by typing the text as
one long list (i.e., an <Enter> at the end of each item). Block the list, and then use <F10 T
M> for the Make clipboard column option from the Tools menu. Choose whether the
items should be arranged in columns or rows. MegaDots figures out how many columns
fit on the page and give you the choice of how many should be used. Press <Control-E>
to go back to the Editor.
make directory
See MD.
make protect
If you mark a block with control-F M, that block is marked as "make protect". This block
will not split between page boundaries. Be careful, this feature does not work unless the
environmental variable RNIB_PAGE is set.
manual
See documentation.
Manual Note [style]
Use the Manual Note style when you have an entire paragraph giving some sort of
explanation built into the text. Type Alt-N M <Enter> to specify the Manual Notes style.
See also marginal note.
Marathon [embosser]
The Marathon Brailler is a high-speed interpoint brailler made by Enabling
Technologies. See the Interface Guide or press F10 H I from the Editor for directions on
setting it up for use with MegaDots.
margin
To set the margins in inkprint, type Control-Z I and make any changes you want to the
settings for Left, Right, Top, or Bottom margin. Press F10 to return to the Editor. To set
margins for the entire document, press Control-Z I at the beginning of the document. To
change any of the margins within a document, press Control-Z I at the point where you
want the settings to change.
In braille, use carriage width to establish a right margin and form length to establish a
bottom margin. To set carriage width and form length permanently for a braille device,
press F10 P B and select that brailler to get to the Set up a brailler screen. In this screen
you can also establish a left margin with the shift right setting or a top margin with the
shift down setting. However, don't use the shift right setting for interpoint brailling; set
the left margin on the interpoint brailler itself. In addition, when you press F7 to emboss,
you have an opportunity to change carriage width, form length, or shift right before
pressing F10 to start embossing.
You can also change braille margins with Control-Z B. But this is not recommended,
since the braille rules call for using the entire page.
See also carriage width, form length, shift right, and shift down.
marginal note
A marginal note is a footnote with no reference indicator. Textbook format uses the
general reference indicator (two dropped g's) in braille when there is no reference
indicator. Place the text in the most logical location. Use the Manual note style, starting
off the paragraph with these three characters: open parenthesis, close parenthesis, space.
In braille this becomes two dropped g's followed by a space. See also footnote.
mark a block
A number of MegaDots commands can work on a section of text within your document
which you mark as a block. MegaDots gives you two ways to specify a section of text as
a marked block. You can press Control-X, and then move the cursor to a new location. Or
you can click and drag the mouse. Press another Control-X to cancel the block.
Performing a command on a marked block cancels the block marking. If you want a
block to remain marked after performing a command on it, use Shift-Control-X to mark
and hold a block.
Mark and hold a block
This is like marking a block (see mark a block), except that the block remains marked
after you perform a command on the block. Press Shift-Control-X to start or stop marking
and holding a block.
mark shape [Insert Menu]
Occasionally, inkprint has a special graphics such as a circle in the text. Type ControlInsert M followed by a key letter or letters to represent the shape. For each special
symbol you use, create an entry in the Special Symbols page of your preliminary pages.
marked print [File Menu]
Marked print is a feature that produces an inkprint output that includes MegaDots
markup. It is designed to make life easier for braille transcribers who want to cross check
their work against the original inkprint. Press Control-F7 to generate a marked printout.
markup
Markup is the word for explicit characters which show format and translation
information. If you would like to see markup, type Control-Z M F to show markup for
format and changes in braille code. Type Control-Z A to show all markup, even special
characters which help in braille translation. Type Control-Z M N to return to
WYSIWYG. Alt-W switches between these two modes. See Supplement 5 for more
information on MegaDots markup. If you want to manipulate MegaDots files outside of
the MegaDots Editor, you can import and export files with MegaDots markup. See
Chapter 7 and See Chapter 20 for details.
Markup view mode [editor preferences]
Your Markup view mode preference determines the level of markup (see previous entry)
that appears when you first enter MegaDots. As you work, you can change the level of
markup quickly, as described in the previous entry.
math file import
You can transfer math files from Duxbury DBT to MegaDots. MegaDots can import the
DUxbury dxp files directly. Since Duxbury DBT can import MathType, Scientific
Notebook, InftyReader, Latex files and other types of math files, this gives a good route
to obtain this mathematical material into MegaDots.
math translation
See Nemeth code.
mathematics [translation mode]
A key part of the Nemeth translator is the ability to figure our what is literary and what is
math context. In show markup, math segments show up in light blue letters, and literary
segments show up as white letters. If you feel that the translator is not doing a good job in
choosing between literary and math contexts, you can take manual control. Mark any text
as a block. Issue the command Control-T M and that material is treated as math context.
Use Control-T T for literary context. See also Nemeth code.
MathType files
MathType files contain mathematics. Duxbury DBT can import MathType files.
MegaDots can import those file from Duxbury DBT. See math file import.
MBOS
See Embossit 3.0.
MBOSS-1 [embosser]
The MBOSS-1 is an embosser which is no longer produced. See the Interface Guide or
press F10 H I from the Editor for directions on setting it up for use with MegaDots.
MBOSS-35 [embosser]
The MBOSS-35 is an embosser which is no longer produced. See the Interface Guide or
press F10 H I from the Editor for directions on setting it up for use with MegaDots.
MD [DOS command]
To change from on directory to another, use the DOS MD command. MD stands for
Make Directory. From MegaDots you can use the DOS shell (Alt-F10) to quickly get to
the DOS command line. At that point, you can issue the DOS MD command and other
DOS commands. To make directory called JUNK, type MD \JUNK <Enter>. When you
are ready to go back into MegaDots, just type EXIT <Enter>. See also Supplement 1.
MDR file
Files with the extension MDR are MegaDots rules files. See rules file.
MEG file
By convention, files with the extension MEG are MegaDots files. A MegaDots file can
be read by MegaDots, but it cannot be read by any other software. To create a file which
can be read by other programs, you need to export the file. See Chapter 20 for more
information.
MEGABANNER
If you set the environment variable MEGABANNER to your name at the DOS command
line (such as SET MEGABANNER=CHARLIE BROWN <Enter>), then MegaDots produces a
banner page labeling your braille printouts with your name, the file name, the time, and
the date. See banner.
MEGADIRS
This feature lets you specify the default directories from an environment variable. See
default directory. This feature is very useful for those on a server network. See also
network. The environment variable MEGADIRS can be set to a list of default directories,
each one separated by a semicolon. The Default directories are: Working directory,
Personal uses directory, MegaDots files directory, Word processor documents directory,
SGML import directory, Auto save directory, Auto backup directory and Temporary files
directory. There are some useful shortcuts as well. A double quote mark means use the
same directory as the last one, a period means use the calling directory, and the letter w
means the working directory. For example, you could have the following line in your
AUTOEXEC.BAT file: SET MEGADIRS=C:\DAVID\MYWORK;";";";";.;.;.
MegaDots
MegaDots is the name of the software you are now using. It is written and distributed by
Duxbury Systems of Westford, Massachusetts. To learn more about Duxbury Systems,
look at the web page at //www.duxburysystems.com.
MegaDots 2.5 Documentation
See documentation.
MegaDots better braille
MegaDots better braille is the name of the True Type screen font allows MegaDots to
display a braille font when MegaDots cannot run in a full screen. This font does not use
shadow dots. Also see MegaDots window braille.
This font is only useful as a screen font for MegaDots.
MegaDots icons
The installation program puts two icons on the desktop, MegaDots 2.5 without speech
(intended for those with sight) and MegaDots 2.5 with speech (intended for those using
JAWS or WindowEyes speech programs with MegaDots).
MegaDots serial number
See serial number.
MegaDots window braille
MegaDots window braille is the name of the True Type screen font allows MegaDots to
display a braille font when MegaDots cannot run in a full screen. This font uses shadow
dots. Also see MegaDots better braille.
This font is only useful as a screen font for MegaDots.
MegaMath
MegaMath is the name of the Nemeth translator for MegaDots. See Chapter 22 for more
information.
MegaPrn
MegaPrn is a program within MegaDots that lets MegaDots send inkprint data to a
Windows device. When you use MegaPrn (connection port MPRN), MegaDots prompts
you to select your Windows device. However, you can use the megaprn dialog to set one
Windows device as the default for inkprint and another as the default for braille. See
Chapter 5 and See Chapter 10 for the details.
menu (selection interface)
MegaDots uses several different systems for getting different kinds of information or
selections from you, the user. We call these systems menu, list, user list, form, and quick
form. A MegaDots menu lets you choose further action. A menu always fits on one
screen. Within a menu, an item marked with a greater than sign is a sub-menu, and an
item marked with an ellipsis (three periods) is a form, quick form, or user list. When you
are in a MegaDots menu, pressing F1 twice provides help on using the menu selection
interface.
Menu item [style]
Use the Menu item style for entries in a restaurant menu. Use this style for paragraphs
which end in guide dots and a price. Type Alt-B M <Enter> for the Menu item style. To
add the guide dots and the price, just type Control-Ins G followed by the price, followed
by <Enter>, since the price is the last thing in the paragraph.
menu, restaurant
To produce a restaurant menu, make use of the Menu item and Menu text styles. Use
Menu item for paragraphs which end in guide dots and a price. Use Menu text for
paragraphs which do not. You can use Headings, Body texts, and Lists when appropriate.
After importing a restaurant menu, press Alt-I and set "style selection" to "restaurant
menu".
Menu text [style]
Use the Menu text style for descriptions in a restaurant menu. Use this style for
paragraphs which do not end in a price. Type Alt-B M Down-Arrow <Enter> for the
Menu text style.
menus
MegaDots has a series of menus you can go to from the Editor. Press F10 to get to the top
menu bar. This consists of File, Edit, Styles, Document, Tools, Preferences, and Help.
You can use the arrow keys and return to select a menu item, or you can press the first
letter. Each item in the top menu has a sub-menu. To learn more about any of these
choices, press F1 for help. To get back to the MegaDots Editor, press Control-E.
merge files
To merge two files, use the insert doc option from the File Menu (press Control-F3). This
inserts a new file into the current document at the point of the current cursor position.
Another way to merge two files is from the command line. If you type mega frog.meg
dog.meg cat.meg /c <Enter>, the three files are be combined under the name of the
first file name.
Microbraille
Microbraille is a direct entry braille program. It stores its data using non-standard
characters. MegaDots can directly read Microbraille files, which it treats as any other
braille ready file. MegaDots cannot generate Microbraille files, but it can generate
PokaDot files (Microbraille can read PokaDot files). See braille ready file for more
information.
microcon
This is a program operated on the DOS Command line. Type microcon [source file]
[target file]. Microcon converts Microbraille files into standard braille ready files for
other applications.
Microsoft Word
MegaDots can import Microsoft Word files (2003, 2007, 2010) using the machinery of a
modified Duxbury DBT built into MegaDots. See Chapter 7 for more information about
file importation. Also see the entry for BANA Braille 2010 for information about Susan
Christensen's Word Template.
MegaDots can export to Microsoft Word files (2003, 2007, 2010) using the machinery of
your copy of Word. See Chapter 20 for more information about file export.
MegaDots can also export into Word files that have the styles marked as they are in the
MS Word/BANA Template. You can do this to prepare files for Duxbury DBT.
Minor Head [style]
A Minor Head in braille is formatted in braille with a blank line before but not after it and
with all lines beginning in cell 5. The exception is that there is no blank line above a
minor head at the top of a braille page or at the start of an inkprint page in Textbook
format. When you first get MegaDots, the default heading set-up is for the Heading level
2 style to be formatted in braille as a minor head. The Heading Set-Up Menu in the
Document Menu lets you redefine how to format Heading level 1, Heading level 2, etc. in
your current document; similarly, the Heading Set-Up Menu in the New Document
Preferences Menu lets you change the default heading settings for all new documents.
missing file
See locate file.
mixed numbers
To enter a mixed number, use a hyphen to separate the whole number from the fraction.
For example, type 2-1/2 instead of 2 1/2. See also fraction.
modes
We use the term mode for choices that determine how MegaDots operates. Modes include
Markup view (WYSIWYG or Show markup), Braille view mode (five choices for
viewing braille) on the screen, Insert/Overstrike, Long lines wrap (On or Off), Cursor go
everywhere (On or Off), and Braille keyboard (On or Off).
monochrome
Monochrome means single color. A monochrome screen does not show color. If
MegaDots does not recognize that you have a monochrome screen, it may be difficult to
read the screen. Type mega /m /f<Enter> to launch MegaDots in monochrome mode.
On some systems, you need to add the line MODE BW80 to your AUTOEXEC.BAT file.
moon type
Moon type is a non-braille tactile form of writing still used in Britain. At present,
MegaDots does not produce moon type. At some point MegaDots may generate files used
to produce moon type.
moving text
To move text from one place to another, use the clipboard. See clipboard, copy, kut, and
paste.
MPRN
See MegaPrn.
MS-DOS
See DOS.
MS Word /BANA Template
BANA Braille 2010 is a Word Template created by Susan Christensen. The intention is
to offer Duxbury DBT users some of the organized structure found in MegaDots to the
DBT user. Natually, Team MegaDots is not standing still. Now MegaDots 2.5 can read
Word files created with this Template. Documentation is provided in the file
Bana_template.htm.
MegaDots 2.5 can to export Word files that use the BANA 2010 Template. Export to the
file type MS Word/BANA Template. These Word files can be loaded into DBT with full
braille formatting information. MegaDots can create these files in either inkprint or
braille. Importing a braille MS Word/BANA Template file into DBT requires DBT 11.1
SR3 or greater.
multiple copy printing
To print from MegaDots, press F7. If you just want to print one copy of the current file
using system defaults, press F10. If you want to, you can ask for multiple copies, and
then press F10.
multiple spaces
In general, multiple spaces are not used in braille. MegaDots automatically collapses
multiple spaces in inkprint into a single space in braille. MegaDots does not collapse
multiple spaces into single spaces for the styles Exercise, Direction, or for exact
translation mode.
To force multiple spaces in braille in other places, use the Control-B command (type a
regular space followed by two Control-B blank characters; the regular space allows for
normal line breaking). Three spaces are sometimes used to separate items to save space,
such as with a vocabulary list.
multiple spacing
See line spacing.
music
At present, MegaDots does not support music braille. You can use exact translation to
directly enter music braille is you desire.
native MegaDots file [NimPro]
See nmg file.
NEMETH [style sheet]
See Nemeth code. Use the style sheet selection option from the Document Menu to select
a style sheet for the current document. Use the New Document Preferences to specify the
style sheet for future documents. This selects the MegaMath Nemeth translator. If you
have not purchased this option, you are allowed a limited number of trial uses.
Nemeth code
The braille code for mathematics and science is called Nemeth Code. The MegaMath
Nemeth translator is built into MegaDots 2.5. You can import math files from Duxbury
DBT into MegaDots.
An older Nemeth translator (Baby Nemeth) is also available for those who need to work
with very simple items. To use the Baby Nemeth translator, choose the BABYNEM style
sheet. See baby Nemeth for the details.
network
The major problem with computer networks is access to printing and embossing
resources. The best way to do this with MegaDots is with MegaPrn and Embossit. See
Chapter 5 and See Chapter 10 for the details.
MegaDots has several features designed to make MegaDots easier on networks. The
Default directory screen of the Preferences Menu is designed to allow easier access to
files on a network. Be aware that you can set these preferences before you launch
MegaDots with the environment variable MEGADIRS. See MEGADIRS. The
MEGABANNER feature is designed to help keep better track of embossing jobs on a
network.
New Document [Preference Menu]
Each time you create a new document in MegaDots, the program applies the defaults to
many questions. Using the screens in the New Document Menu, you specify these
defaults. For example, if you want to use Textbook format for your documents, set the
defaults here. Each time you create a new document, it is set up in Textbook format.
Don't forget to save your changes using the Save Preferences option, or else your settings
are not retained.
new file [File Menu]
To start a new (blank) document in MegaDots, press F2. To create a document containing
the text of an existing file, press F3 to open or import a file. To switch to the next
document, press F8. To switch to the last document, press Control-F8.
new page
You can independently force a new inkprint page and/or a new braille page. To force a
new braille page, type Control-Insert B F or Control-Insert B R. To force a new inkprint
page, type Control-Insert I F. Sometimes you need to declare that you have a new type of
page (start of title page, start of something other than a title page, start of table of
contents, start of the main body pages). Type Control-Insert B and then choose the
appropriate answer. See also force new page.
next document
MegaDots allows you to load more than one document in memory at a time. To switch to
the next document, press F8. To get a list of documents, type Control-J D.
network devices
See Windows devices.
NIMAS file
The NIMAS file format is designed to allow textbooks to be prepared in alternative
formats (including braille). See Chapter 14 for the details.
NimPro
NimPro is a program produced by Duxbury Systems. NimPro allows MegaDots and
Duxbury DBT to read NIMAS files. Download NimPro from the Duxbury Systems
website. See Chapter 14 for the details.
nmg file
An nmg file is just like a MegaDots meg file. The only difference is that NimPro makes
nmg files, and MegaDots makes meg files. If they are the same, why have a different file
extension? There was concern that Nimpro produced .meg files might be confused by
MegaDots produced .meg files. The default for NimPro is to produce .nmg files (nmg is
short for native mega) which are read-only. You can change the defaults in NimPro to
change the file extension (and you can also make the created files writeable). No matter
what they are named, these file contents remains the same For example, if you save as an
nmg file, then change the defaults, and save as an meg file, you get the exact same file.
If you choose to save using the .nmg file extension, it is hard to avoid calling them
"nutmeg" files.
no translation
If you do not want braille contractions, choose grade one braille. If you do not want
something modified at all by the act of translation, choose exact translation mode. Mark a
block, and then type Control-T X. Ordinary text should not require no translation. Use no
translation when faced with issues (such as dictionary diacritics) not covered in
MegaDots.
NOBREAK.MDR
This rules file is supplied with MegaDots to remove forced, or hard, page breaks. To
invoke it, JUST type Alt-F9 NOBREAK <Enter>. See also rules file.
NIMAS file
See Chapter 14 for the details. These are publisher files that can be read by the NimPro
program and then exported into MegaDots.
NONUMS [style sheet]
To suppress all braille page numbering, select the NONUMS style sheet. Use the style
sheet selection option from the Document Menu to select a style sheet for the current
document. Use the New Document Preferences to specify the style sheet for future
documents.
North American localization of MegaDots
MegaDots 2.5 can be localized in three different ways: North American, Australian and
British. The North American version uses the LITERARY style sheet as the default. See
also British localization of MegaDots.
note
See footnote.
Notepad
Notepad is a simple text editor built into Windows.
note pages
See end notes.
numbering lines
See line numbering for plays and line numbering for prose.
numbering pages
MegaDots numbers braille pages automatically. To suppress page numbers, choose the
NONUMS style sheet. Or you can stop a sequence of page numbers by specifying that
the next page number is zero by typing Control-Insert B N 0 <Enter>. Type ControlInsert I N 0 <Enter> to suppress inkprint page numbers. To restore page numbers, repeat
the sequence with a non-zero page number.
If you need to arbitrarily increase the braille page number to leave room for graphics
pages, type Control-Insert B G (see gap for graphics).
To number pages in inkprint, create a running header or footer to number the pages. Type
a line for the running header or footer. Type Control-Insert C to put the current page
number on each page. To create a running head, write the text as a paragraph and then
press Alt-R H <Enter>. Press Alt-R F <Enter> (running) footer. You may want to mark
this paragraph as inkprint only if you do not want to affect the braille output.
nutmeg file
See Chapter 14 (and nmg file).
NVIDIA 6150 video card
MegaDots has many problems with the NVIDIA 6150 video card. This card does not
support many of the video modes used by MegaDots. If you can, obtain another video
card. See Chapter 21 for more information.
ocicat
The other kind of MegaDots (use Google to see all the cute photos).
OCR
OCR stands for Optical Character Recognition. See optical scanner.
odd page only
See interpoint output. Select suppress even page numbers from the Braille Document
Setup Screen in the Document Menu to number for odd pages only. This is often done for
material printed on an interpoint embosser. MegaDots ignores this command (i.e. puts
page numbers on all pages) when embossing to single-sided embossers. See also
interpoint output.
oe diphthong
See diphthong.
Offset Table [style]
Offset Table is a method for preparing braille tables not approved by BANA. An offset
table is similar to the basic table method, except that more than one braille line is used to
show each inkprint line. For example, one braille line could have table columns 1 through
4, while the next could have table columns 5 through 7. Cell runovers are not allowed.
See also compact tables.
Ohtsuki [embosser]
The Ohtsuki Printer is an embosser made in Japan which lets you produce just braille,
braille and print together, or just print. It is sold in the United States by American
Thermoform Corporation. See the Interface Guide or press F10 H I from the Editor for
directions on setting it up for use with MegaDots.
Open Book
Open Book and An Open Book Unbound are reading machines for getting access to
printed text made by Arkenstone. An Open Book is a stand-alone unit, and An Open
Book Unbound is a similar system which runs on your existing computer. See Chapter 7
and see the Interface Guide or press F10 H I from the Editor for information on how to
use them with MegaDots.
open file [File Menu]
To open or load a file, choose F3. For more information about importing and exporting
files, See Chapter 7 and See Chapter 20.
optical character recognition
An optical character recognition (OCR) is a device or system which takes an image of a
paper, and converts its contents into a useable file. See Chapter 16 for more information
on issues related to using OCR with MegaDots. See the last section of the Interface Guide
for more information on different brands of optical character recognition systems.
We are aware that some OCR software titles create RTF files and call them Word files,
sometimes even using the .doc file extension. You need to load and save these files using
a copy of Word, and being very careful about the file type as you do a "Save As" from
Microsoft Word.
optical scan cleanup
When you import a file which has been optically scanned, you can ask MegaDots to fix
format and text that have been damaged by the process of being scanned. To have this
done whenever MegaDots thinks a file being imported was scanned, press F10 P F
<Enter> and set "Optical scan cleanup" to "auto". Or you can request this be done after a
file is imported by pressing Alt-I and giving the appropriate response to the "Optical scan
cleanup" prompt. It can be a time consuming process. Press <Esc> if you want to cancel
the cleanup during its operation.
optical scan reconstruction [spell checker]
The MegaDots Spell Checker wants to know if your text was originally scanned. If you
answer Y, then the software makes suggestions appropriate for words mangled by an
optical scanner. If you answer N, then the software makes suggestions appropriate for
typically misspelled words.
optional hyphen
See hyphen, optional.
orphan control
An orphan is the first line of a paragraph on the bottom of a page. Braille rules allow
orphans, so there is no orphan control for braille in MegaDots. In inkprint, one usually
tries to avoid orphans. You can turn orphan control on or off in the Inkprint Document
Setup of the Document Menu. See also widow.
OsCaR
OsCaR is a reading machine for getting access to printed text made by TeleSensory. See
Chapter 7 and see the Interface Guide or press F10 H I from the Editor for information on
how to use it with MegaDots.
Outline [style]
An outline is a structured list with more than one level. If an outline is really large (so
that it fills a book) then see huge outlines. Type Alt-B O <Enter> to specify the Outline
style. Use the Alt-Left Arrow and Alt-Right Arrow keys to force an outline entry down or
up one level of the hierarchy.
One issue that keeps coming up is that outlines are harder to read in Literary format than
in Textbook format. The official braille rules say that Textbook outlines are outdented;
Literary outlines are indented. If you want Textbook style outlines in Literary format, use
the LIT-NLS style sheet.
output
See print. Press F7 to print a document. Press F10 to accept the parameters and start
output.
output file
See braille ready file.
overdot
See diacritics.
overstrike mode
Overstrike mode means that when you type in the Editor, the characters overstrike
existing text. The alternative is insert mode. To switch between these modes, press the
Insert key. If you are in insert mode, the characters <INS> show up in the upper right
hand corner of the screen. If you are in overstrike mode, the upper right hand corner is
blank.
page [noun]
A page in this context means an output page. You need to be in WYSIWYG mode to see
page breaks on the screen. You also need to be in WYSIWYG to use page commands
like Control-J P (jump to page) or Control-W P (which page am I on?). To get into
WYSIWYG, type Control-Z M N.
page break
You can force a page break (force a new output page) independently in inkprint and
braille. To force a new braille page, type Control-Insert B F. To force a new inkprint
page, type Control-Insert I F. You can prevent a page break in a block of text marked as a
protected zone in the Braille Section Layout Screen of the Document Menu. See also
force new page and protected zone.
page information line
The term for the top line in British braille. See Chapter 17 for more information about the
page information line and British braille.
page layouts
Page layouts are specialized pages with unusual formatting requirements (title pages,
dedication pages), or special page numbering requirements (glossaries without inkprint
page numbering, etc.). Page Layouts are part of the style sheets. To select a page layout,
type Control-Insert B and then select from the menu. To create a new page layout, see
Supplement 4.
page numbering
For inkprint page indicators to be used in Textbook format braille, see inkprint page
indicator. For numbering braille pages consecutively, see page numbers, braille. For
numbering pages in an inkprint document, see page numbers, inkprint.
Page numbering is the placement of numbers on the page. To change the page
numbering, type Control-Insert B N for braille page numbering or Control-Insert I N for
inkprint page numbering. If you want to suppress page numbering, use the same
command, only type a zero for the page number. Later on, you can specify a non-zero
number to resume page numbering if you want to.
page numbers, braille
Braille page numbers refer to the page numbers on each braille page which number the
braille pages consecutively. The placement of braille page numbers varies with the kind
of material and is controlled in MegaDots by the style sheet. To get no page numbering in
the entire document use the NONUMS style sheet. The LITERARY style sheet places
braille page numbers in the upper right (omitting page 1). The TEXTBK97 and BRITUP
style sheets places braille page numbers in the lower right. See Chapter 8 for more
information and See Chapter 17 for information about British braille.
To change the braille page number, type Control-Insert B N, and type the new page
number. In the Show markup display, this creates a line saying <<Section Info>>
Braille Page number: followed by the given page number. In WYSIWYG display,
you see the new braille page number only when the document is in braille.
To suppress braille page numbering in part of the document, type Control-Insert B N 0
<Enter> (to set the new braille page number to zero). To restart braille page numbering,
use the Control-Insert B N command again.
You can also suppress page numbers on even pages for interpoint brailling. See also
suppress even page numbers and generic document.
page numbers, inkprint
This entry discusses page numbers on the top or bottom of each inkprint page. These are
not to be confused with the inkprint page indicators that show inkprint page transitions in
a braille document (used in Textbook or British braille). For information on inkprint page
indicators, see inkprint page indicators.
The default in MegaDots is not to number pages in inkprint. If you do want your inkprint
pages numbered, you need to issue a special formatting command that is part of a running
header or footer. To get page numbering in inkprint, place the markup for the Current
page number in a header or footer line. In MegaDots, you create a running header or
running footer by creating a paragraph in the Running text style group.
To get inkprint page numbering on the top of each page, create a paragraph in the Header
style by pressing Alt-R H <Enter>. Type whatever text you want in the header line, press
Control-Insert C, wherever you want the page number to go, and press <Enter> at the end
of the line. If you want only the page number on the header line, with no text, do not type
any text. In Show markup display, you see =pg# inside of arrows where the page number
goes. To put inkprint page numbers on the bottom of each page, use the same procedure
but press Alt-R F <enter> for the Footer style.
To put the header or footer line in only the inkprint document and not the braille, mark it
as inkprint only; mark the header or footer paragraph as a block and press Control-T I.
You may mark one header line as inkprint only and a different one as braille only
(Control-T B).
The header and footer styles that come with MegaDots produce centering. If you don't
want your inkprint page numbers centered, add your own styles. To make your own
header style, use the Style Sheet Editor (see Supplement 4), and set the style group to
Running Text and the hierarchy type to header. For your own footer style, set the
hierarchy type to footer.
PageMaker files
MegaDots can now read PageMaker files. See unknown file with text.
paperless braille device
See refreshable braille device.
paragraph [noun]
A paragraph in MegaDots is a series of characters with a carriage return (Enter key) on
either end. By definition, pressing Enter starts a new MegaDots paragraph (even if it is
very short). Each MegaDots paragraph has a single style.
Pressing Alt-Enter forces a new line within one paragraph. If your Windows system does
not allow you to use the Alt-Enter command, an alternative is Control-Ins L F.
paragraph heading
A paragraph heading is an emphasized sentence or phrase at the start of a paragraph that
labels a paragraph and is immediately followed by text on the same line. MegaDots does
not treat paragraph headings as a heading which is part of the hierarchy of headings. In
MegaDots, simply mark the emphasized portion of a body text paragraph as Italics.
paragraph list
To scan through a list of paragraphs in your document, type Control-J G (jump
paraGraph). Within the Control-J G display, you can change styles a perform other tasks.
Press F1 from within the Control-J G display for the details.
paragraph mark
To enter a paragraph mark in your document, press Alt-plus sign and select paragraph.
This is the graphic symbol for paragraph used by proofreaders, looking like a backwards
P with a double vertical stroke. You cannot use simple replace to search for this symbol.
Use complex replace (Control-F9), search for and Alt-plus sign P inside of quotes.
paragraph protect
Paragraph protect is one of the questions in the Style Sheet Editor. Paragraph protect
keeps an entire paragraph on one output page. This is used for lines of poetry or lines of a
computer program to make sure that they are not split between two pages.
Paragraph table [style]
The paragraph table is no longer approved by BANA, but is still available in MegaDots.
Each table row is reduced to a braille paragraph in 1-3. Each table item is separated by a
semicolon, with a period after the last item in the row.
parallel port
A parallel port is a jack on the back of the PC which can send parallel data, usually to a
printer. A parallel port is usually a female jack with 25 holes in two rows. From the
software end, the primary parallel port is designated LPT1 (LPT is an abbreviation for
line printer, an IBM term for a printer).
Parallels
see Macintosh.
parenthesis emphasis
Parenthesis emphasis is one way of showing emphasis in braille. The word or words are
enclosed in parenthesis. You can specify the different forms of inkprint emphasis to be
produced in braille in parenthesis emphasis in the Translation Setup Screen in the
Document Menu. If you have a braille document, and you want to change how
emphasized material is shown in braille, first translate back to inkprint, then change the
Translation Setup Screen, then translate back into braille.
pass through command
Many times a command is shared between an applications program (such as MegaDots)
and a screen access program. In these situations, the applications program does not see
the keystroke. Each screen access program has a pass through command, which allows
the next keystroke or combination to pass through to the applications program. For JFW
it is Insert+3. Refer to your screen access documentation to learn the pass through
command for your system.
paste clipboard [Insert Menu]
To paste the clipboard at the current cursor position, press Control-P. [To copy a blocked
area into the clipboard, use Control-C.] Obviously, you need to copy something into the
clipboard before you can paste it from the clipboard. See also copy, kut, and clipboard.
To paste an entire file into your current document, use the Insert Document command,
Control-F3.
path
The path (or standard path) is a list of directories DOS which directories to search
through when a command is issued.
MegaDots 2.5 installs into c:\mega25, and does not add to the standard path since the
program authors figured the user would be launching MegaDots from the icon, not from
the DOS Command line.
If you want to launch MegaDots from the DOS command line, you need to add
c:\mega25. If you have Windows 98, you changed the path by editing the autoexec.bat
file in the root directory. Notice that the directories are separated by semi-colons in the
path statement. See AUTOEXEC.BAT. See also Supplement 1.
If you have Windows XP, 2000, Vista, or Windows 7, you need to use the Control Panel.
Go into the Control Panel, and select System, Advanced, Environment Variables. One the
System Variables (bottom half of the panel), select path, then click on edit. Add
c:\mega25 to the end.
pathname
A pathname is the name of a file complete with all the drive letters and the directory
names. For example, c:\data\megadata\fish.meg is a pathname. See also locate file.
Patterns Series
The Patterns Series is a sequence of teaching materials on grade two braille available
from APH. The Beginner Braille feature for MegaDots contains templates for all of the
lessons in the Patterns Series. See Beginner Braille.
PDF files
MegaDots cannot import Acrobat PDF files. Numerous products can convert PDF files
into Microsoft Word files. One example is the company ABBYY, which sells a product
called "ABBYY PDF Transformer". Another example is the company 123 PDF
Converter which sells a product called "PDF to Word".
As long as you have a copy of Word that itself is capable of export to PDF, you can
directly export to PDF files from MegaDots. See Chapter 20 for the details.
Perkins keyboard entry [editor preferences]
The Perkins keyboard entry Editor Preference tells MegaDots when you want to use the
standard full keyboard and when you want to use the six keys SDF JKL as a braille
keyboard, like the keyboard on a Perkins Brailler. The choices are Always (to use braille
keyboard at all times in MegaDots), Braille (to use braille keyboard only in the Editor
when your document is currently in braille), Editor (to use braille keyboard whenever you
are in the Editor, whether your document is currently in inkprint or braille), and None (to
use the full keyboard all the time in MegaDots). The default setting is None. The Braille
setting turns on the braille keyboard in an inkprint document is the cursor is on material
marked as exact translation. This includes editing a paragraph in the Exact translation
style. See also Exact translation style.
No matter how you set this preference, you can toggle between braille keyboard and full
keyboard at any time by pressing Alt-scroll lock. If the Audio cues preference is set to
Sounds, pressing Alt-scroll lock makes two beeps when it turns braille keyboard on or
one beep when it turns braille keyboard off; if Audio cues if set to Combo or Messages,
pressing Alt-scroll lock gives a message of braille keyboard on or off.
If you have a top menu bar (i.e., if the Unframed text preference is set to No), then the
symbol <6> shows in the upper right whenever your current keyboard is the 6-key braille
keyboard. If there is any problem with turning braille keyboard on or using it, bring up
the Perkins keyboard entry help screen by pressing F10 P E F1 from the Editor. This help
screen can assist you with hardware and software problems.
You can use MegaDots' braille keyboard outside of MegaDots (see BKEYS and Chapter
19).
Personal Brailler
The Personal Brailler is an embosser which was made by Enabling Technologies but is
no longer produced. See the Interface Guide or press F10 H I from the Editor for
directions on setting it up for use with MegaDots.
Peseta sign
To enter a Spanish Peseta sign in your document, press Alt-dollar sign and select Peseta.
You cannot use simple replace to search for this symbol. Use complex replace (ControlF9), search for and Alt-dollar sign P inside of quotes.
phonetics and phonemics
Phonetics and phonemics are not supported by MegaDots. Use exact translation and enter
the braille directly for these difficult segments. See the Textbook Format Codebook for
more information. See also diacritics (which are supported by MegaDots).
physical underscoring
Physical underscoring is a form of emphasis in braille in which a line of dots 1-4's (the
letter c) is placed underneath the emphasized material on a line reserved for this
emphasis. Generally, physical underscoring is used for the lower grade levels as an
alternative to braille italics.
pictures as items in exercises
When items in an exercise are shown as pictures, or as pictures with text, insert the
transcriber's note symbol (6, 3) before the word Pictures. Place the closing transcriber's
note symbol after the last entry." In MegaDots use Require dot 6 (Control-R D) followed
by apostrophe for both the opening transcriber's note symbol and the closing transcriber's
note symbol. If you are using the Nemeth style sheet, you can use the item called
Transcriber's grouping mark instead.
PIL
PIL stands for page information line, the top line in British braille. See Chapter 17 for
more information about the page information line and British braille.
pitch (inkprint spacing)
Pitch is the number of characters per inch. A pitch of 10 is called pica, a pitch of 12 is
called elite, and a pitch of 17 is called compressed. You can set the pitch of a section by
typing Control-F F and then picking a typeface family.
plate embossers
Plate Embossers are large, expensive machines used by braille presses to produce metal
plates for braille printing. See the Interface Guide or press F10 H I from the Editor for
configuring MegaDots with a plate embosser.
plays
To do plays in MegaDots, use the selection of styles in the Alt-P Plays and Poems group.
A prose play is a normal play, a verse play is a play in the form of poetry, such as the
works of Shakespeare. See Prose Play and Verse Play.
plus H (+H)
The +H (plus sign H) in the list of embossers means with high resolution graphics.
Poetry [style]
To do poems in MegaDots, use the selection of styles in the Alt-P Plays and Poems
group. Use the Alt-Right Arrow key to force a line of poetry down one level of the
hierarchy if it is indented in the inkprint. MegaDots automatically adjusts the indent and
runovers depending on how many levels of indentation there are. Please note: Literary
format braille does not show levels of indentation, so you need to use Textbook format if
you want to see levels of indentation in the braille. Use the New stanza style for the first
line of a poem to put in a blank line between stanzas.
poetry line numbers
See line numbering for poetry.
PokaDot
PokaDot is a direct braille entry program which is available from the National Braille
Association. MegaDots can directly read PokaDot files (though imperfectly). MegaDots
can also create output files which can be read by PokaDot. See Chapter 7 for the details.
port
A port is a jack in the back of the computer for data transmission. There are serial,
parallel and USB ports. Parallel ports are female 25 pin jacks. Serial ports are male and
are usually 9 pins (very old computers used 25 pins).
Portuguese
All Portuguese documents in the United States are produced in grade one braille.
Portuguese uses a different accented e than other languages, so you need to tell
MegaDots that the document is in Portuguese. Go to the Translation setup screen in the
Document Menu. Set the Braille Standard prompt to P for Portuguese, and set the Default
Translation Method to O for One. A shortcut is to load the document with a slash top (for
Translation grade One for Portuguese). For example, you can type mega sec1.txt /top
<Enter> to force Portuguese translation.
If you want to mix grade two English with grade one Portuguese, just set the Braille
Standard prompt for Portuguese, leave the Default Translation Method at T for Two, and
mark any text you want in Portuguese as grade one (mark a block any type Control-T O).
As an alternative, you can set the Braille Standard prompt for Portuguese, set the Default
Translation Method at O for One, and mark any text you want in English as grade two
(mark a block any type Control-T T). In either system, English is grade two and
Portuguese is grade one. It is just a matter of deciding whether you want to be marking
English or Portuguese segments.
You can enter all the accent marks within MegaDots. See accented letters and foreign
text.
Be aware that the Spell Checker is MegaDots is only good for English. This makes spell
checking material containing Portuguese a problem. You may find proofreading without
the Spell Checker more efficient.
In North America, the dot 6 is used for the capital sign. This is the default for MegaDots.
If you are preparing materials for use in Portugal, then you need to use dots 4-6 for the
capital sign. To do this, change the European caps sign dots 4-6 prompt in the
Translation Setup screen in the Document Menu.
Postscript files
MegaDots can export Postscript files, but cannot read them. To export to Postscript, press
Control-F4, give the file name, and select the file type Postscript.
pound sign, British
See British pound sign.
pre-output rules file
A pre-output rules file is a global replace rules file that is executed on the material being
printed or brailled without changing your original data. If you wanted to print a document
containing a series of codes, you could have the codes expanded at the point of printing
or brailling. This feature could also be used to remove emphasis before printing.
preface [book section]
A preface is part of the preliminary pages in literary format and in British braille. A
preface is part of the main body pages in textbook format. See Preliminary pages. To
start a preface as a preliminary page, type Control-Insert B P and pick preface from the
list. This starts the material on a fresh braille page.
preferences
Preferences are the list of choices of how you use MegaDots, the kinds of documents you
create, and the equipment you work with. Preferences are saved in a file so MegaDots
can be customized to meet your needs. Different preferences can be loaded from the
command line (See Chapter 19) or from the Preferences Menu.
Preferences File
Your entire collection of preferences can be stored in a file, called a Preferences File. The
default name for a preferences file is ENVIRON.ENV. When you launch MegaDots, and if
you do not specify a preferences file with the slash e command, the default preferences
file is loaded. You can also specify a preference file when you start up MegaDots. For
example, typing mega /edh <Enter> uses the DH.ENV <Enter> preferences file.
Preferences Menu
Type F10 P to get to the Preferences Menu. The Preferences Menu lets you specify your
preferences, and then lets you save them in a file. See also preferences file. You can
switch preferences in the Preferences Menu (load preferences). You can change the
behavior of the Editor, you can specify inkprint or braille devices used with MegaDots.
Your choice of devices can affect the layout of documents on the screen.
prelim.meg-B
The file prelim-b.meg in your MegaDots directory is a sample MegaDots file which
shows how to create preliminary pages in a braille volume for British braille.
prelim-n.meg
The file prelim-n.meg in your MegaDots directory is a sample MegaDots file which
shows how to create preliminary pages in a braille volume for North American braille.
preliminary pages
Preliminary pages are pages at the beginning of a braille volume containing the title
page, some special pages, and the table of contents. See Supplement 2 on braille basics
for more information on how to tell what is preliminary pages and what is main body
pages. To specify different kinds of braille pages, type Control-Insert B P and select from
the list. To specify the end of preliminary pages and the beginning of the main body of
text, type Control-Insert B M M. As a rough guide, the table of contents is usually the last
section of the preliminary pages, and the text after the table of contents is the Main Body
pages (there are exceptions, especially in Textbook format). See also prelim.meg and
main body pages.
Print Document [File Menu]
To output a document to a printer or a brailler, press F7. Choose the appropriate
parameters and then press F10.
In MegaDots, documents are either inkprint or braille. Press F5 to switch between braille
and inkprint. The bottom left of the screen is either I for inkprint or B for braille.
print page indicator
In Textbook format braille, each page of braille has an indicator showing which inkprint
page it is from. This is usually on the upper right hand corner of the page. The transition
point of a new inkprint page is shown in braille as a line of dashes ending in the new print
page number. The line of dashes is not used if the new print page starts at the top of a
new braille page.
To produce print page indicators, you need to use the Textbook style sheet. Use the
Select Style Sheet Screen in the Document Menu. In the document itself, you need to
show where each new print page begins. Move the cursor to the first character on the new
inkprint page. Type Control-Enter to indicator the change of inkprint page.
If a new print page starts where you are specifying a new running head, always position
the cursor on the first character after the running head to place the inkprint page indicator.
Use the tilde character to specify a range of inkprint pages (such as when you have some
blank inkprint pages). Enter 102~105 if pages 102-104 are blank.
printer
See inkprint printer or braille embosser.
proofreading bar [editor preferences]
When you press Control-Z P, MegaDots toggles on and off a proofreading bar. The
proofreading bar highlights the line containing the cursor. By drawing attention to just
one line on the screen, it makes it easier to visually proofread your text. The proofreading
bar works in inkprint or in braille, in WYSIWYG or show markup.
proper noun
Proper nouns are brailled slightly differently than other words. The MegaDots translator
does a good job on a large number of proper nouns.
proportional print
Proportional print places varying widths of characters on an inkprint page, so that a w
takes up more room than an i. MegaDots supports proportional print output, as long as
you select a proportional font.
prose line numbering
See line numbering for prose.
Prose note [style]
Use prose note for a note after a minor heading, exercise, or directions. It formats as an
indent to cell 7, runover to cell 5.
Prose Play [style]
A prose play is a play not in verse. Type Alt-P P to specify the Prose Play style.
Prose Stage [style]
A prose play is a play not in verse. Stage refers to Stage directions. Type Alt-P P Down
Arrow to specify the Prose Stage style.
protected zone
A protected zone is an area not breakable by a page division. If necessary, MegaDots
leaves blank a significant portion of the page prior to the protected zone to avoid
breaking the protect zone.
There are three ways of creating a protected zone. Some styles have the protected zone
built-in. Exam questions stay together in the EXAM style sheet. Poetry lines stay
together.
The second way is to move the cursor to the start of a paragraph you want to protect any
type Control-Z B (5 right arrows) Y F10. Move to the end of the last paragraph to protect
and give the same command, only answering "N" to the prompt. This system keeps entire
paragraphs together.
The third way is to make a block and type Control-F M. You can protect a portion of a
paragraph with this command.
Punctuation, unusual
To select some of the unusual punctuation available on the PC (degree sign, upside down
question mark, etc.), press Alt-plus sign. For currency symbols, press Alt-dollar sign.
Quark files
Quark or Quark Express is desktop publishing software. Quark files cannot be loaded into
MegaDots. Your best bet is to load the Quark files inside Quark software and export to
marked up ASCII. The problem is that usually you get a large number of separate files.
The trick is to load these into MegaDots in the correct order.
question mark, upside down
To enter an upside down question mark in your document, press Alt-plus sign and select
question mark. See also Spanish. You cannot use simple replace to search for this
symbol. Use complex replace (Control-F9), search for and Alt-plus sign Q inside of
quotes.
questions
See exercise and directions.
quick form (information interface)
MegaDots uses several different systems for getting different kinds of information or
selections from you, the user. We call these systems form, quick form, list, user list, and
menu. When MegaDots needs just one piece of information from you, it puts you in a
quick form. When you are in a quick form, pressing F1 twice gives help on using quick
forms.
Quick Mark
Quick Mark is an bookmark that is quick to insert and quick to jump to. To set the Quick
Mark, press Alt-J space. To jump to the Quick Mark, press Alt-J Alt-J. See bookmark.
Quick Mode
The Quick Mode Uses MegaDots from the Command Line to import, translate, and
output a file without any human intervention. For example, typing mega fish.doc /b
/q <Enter> translates and outputs the file fish.doc to your default braille device. See
Chapter 19 for more information.
QuickTac
QuickTac is a brailler graphics program produced by Duxbury Systems. You can
download a copy from the Duxbury Systems website. See brailler graphics for more
details.
quit MegaDots
To quit MegaDots, press Alt-X. You may be asked to save your most recent changes.
Quotation [style]
Use for a quotation set apart as a separate paragraph (or group of paragraphs). Specify the
Quotation style by typing Alt-B Q <Enter>.
quote
See also single quote.
When print uses a quotation mark to indicate inches, press Control-R S, quotation mark
in MegaDots. The markup on the print side shows Require special symbol followed by
quotation mark. This becomes dots 4, 35 in braille.
When print uses a quotation mark to indicate seconds of arc, press Control-R S Control-R
S followed by quote in MegaDots. The markup on the print side shows Require special
symbol, Require special symbol, quotation mark. This becomes the letters sec in braille,
preceded by a letter indicator where needed.
raise (superscript)
Raise is the MegaDots word for superscript (we like to have a unique first letter for
different attributes). To mark something as a superscript in inkprint, put it in a block and
type Control-F R. Some inkprint printers cannot show superscripts, so you may not be
able to see superscripts in inkprint.
Raised Dot Computing
The old company that developed MegaDots. Raised Dot Computing was purchased by
Braille Planet, a non-profit corporation in 1998. In 1999, Braille Planet was purchased by
Duxbury Systems. Duxbury now supports, produces, and distributes MegaDots. The best
source for current information on MegaDots is //www.duxburysystems.com.
RD [DOS command]
To remove an empty directory, use the DOS RD command. RD stands for Remove
Directory. From MegaDots you can use the DOS shell (Alt-F10) to quickly get to the
DOS command line. At that point, you can issue the DOS RD command and other DOS
commands. To remove the JUNK directory, type RD \JUNK <Enter>. When you are
ready to go back into MegaDots, just type EXIT <Enter>. See also Supplement 1.
re-import a document
See interpret format.
Reading Advantage
The Reading Advantage, made by Xerox/Kurzweil, is a reading system for providing
access to printed material that runs on your existing computer. See Chapter 7 and see the
Interface Guide or press F10 H I from the Editor for information on how to use it with
MegaDots.
Reading Edge
The Reading Edge made by Xerox/Kurzweil, is a stand-alone reading system for
providing access to printed material. See Chapter 7 and see the Interface Guide or press
F10 H I from the Editor for information on how to use them with MegaDots.
recognition, file
See automatic file recognition.
reference indicator
See footnote.
Reference Manual
To access the Reference Manual from within MegaDots, just press F12 from wherever
you are in MegaDots. Or you can press F10 H R. You can browse through this list with
the up and down arrow and PageUp and PageDown keys or move to a specific topic by
typing the first few characters. Once you find the topic you want, press <Enter> to read
the Reference Manual text on this topic. Blind readers can read line by line with the down
arrow key or with the Continuous read command for their screen reading program. Press
F7 to print the entry to your choice of device. Control-V voices the entire entry to your
voice device. Control-C copies the text into the clipboard. See also documentation.
refreshable braille device
A refreshable braille device is a machine like the Braille Note that uses computercontrolled metal pins to show braille on a display. To date, refreshable braille devices
have only one or two lines of cells and cannot display conventional paper braille format.
Because of this restriction, these devices are sometimes called linear braille devices. The
Linear Braille Format system was invented to show format on linear refreshable braille
devices. See Linear Braille Format. The easiest way to set up your MegaDots
preferences for a refreshable braille device is to start MegaDots by typing MEGA /ar /f
<Enter>.
registered trademark symbol
To enter the registered trademark symbol directly in MegaDots, type Alt-period r (Altperiod followed by the letter r). When the cursor is on this character, the status bar says "r
overdot". MegaDots does generate the correct braille for this symbol (in BANA, this is
dots 4-5 followed by the letter r).
registry
See Windows registry.
Related cols [style]
For columned material with no row headings, but where there is a relationship between
adjacent items on the same line, use Related cols.
For tables with row headings, use Basic table. See Basic table.
For columned material where items on the same row aren't necessarily related, use
Unrelated cols. See Unrelated cols.
remote desktop
You can run MegaDots through remote desktop. When you install MegaDots, make sure
you answer "no" to the question about using the full screen in MS-DOS. See Chapter 2
for the details.
remove directory
See RD.
rename file [DOS command]
There are two ways to delete a file. You can do it from inside MegaDots. By pressing F3
F2, highlighting the filename, and then pressing F3.
Or you can issue the DOS REN command yourself. From MegaDots you can use the
DOS shell (Alt-F10) to quickly get to the DOS command line. At that point, you can
issue the DOS REN command and other DOS commands. To rename a file, type REN
oldname newname <Enter>.
When you are ready to go back into MegaDots, just type
EXIT <Enter>. See also Supplement 1.
repeat heading
MegaDots automatically repeats headings on continuing pages when the heading is
marked appropriately. This may be done with both Major (centered) and Minor (cell-5)
headings. If you press <Control-Insert R> while your cursor is on the heading, MegaDots
repeats the heading on the next line, in green. The status line also tells you that it is a
repeated heading. If <Control-Insert R> is pressed when the cursor is in another style,
MegaDots places the repeated heading on the last heading before the cursor (in other
words, if you are several paragraphs into your text and you remember you need to repeat
the heading, you don't need to return to the heading to set the repeat). You can also create
a repeated heading by using the style Repeat heading <Control-R R>. The heading are
repeated with (cont.) on all continuing braille pages until it is turned off. This is done by
using <Control-Insert R> or <Alt-R R> on a blank line.
NOTE: You cannot use a Repeat heading in a table when Table header or Table footer is
used.
replace characters
Find and find/replace are in the Tools Menu. Press F9 from the Editor to specify what
text you want to find. Press Control-F9 for complex find/replace for more options. See
Chapter 12 for more details on find/replace.
require contraction
To require (force) a contraction in MegaDots, position the cursor at the appropriate point
and type Control-R C. For example, if the word "morning" appears in print the just the
"ing" on a new inkprint page, and you are in Textbook format, MegaDots does not use
the ing sign. To force the ing sign, put the cursor at the i, and type Control-R C. See
translation error.
requires [Edit Menu]
Pressing Control-R brings up the requires menu. You can require a contraction, a dot six
capitalization indicator, a letter sign, or a special symbol. For example, you can require
the MegaDots translator to use a letter sign in a situation where it erroneously omits it.
For example "James was on the A bus" requires a letter sign.
resource lists
The Duxbury Systems web site //www.duxburysystems.com has a large, well organized
list of resource organizations and companies. Click on "links".
restart printouts
If you need to restart a printout (i.e. if the output jams after a certain point), press F7 for
print. Specify the starting page number at the "From page:" prompt.
restaurant menus
See menu, restaurant.
Retain blank lines [file type]
See braille ready file on how to use this option.
reveal codes
Reveal codes in the term used in WordPerfect to describe a screen that shows the internal
codes in the program. MegaDots uses the term show markup. Unlike WordPerfect,
MegaDots does not show a split screen. Use Alt-W to switch between show markup and
WYSIWYG in MegaDots.
reverse CBC
Reverse CBC is an option for brailling computer notation in a document where the letters
are mostly uppercase. In reverse CBC uppercase letters are unmarked, and the
capitalization and caps lock indicators are used to mark small letters (the opposite of
normal CBC). To call for reverse CBC translation in a MegaDots document, press F10 D
T F9 C <Enter> R F10. This changes the CBC letter translation setting to Reverse. If you
want reverse CBC in most of your documents with CBC, set the corresponding
preference under Preferences, New Document, Translation. See also CBC.
Revise Dictionary [spell checker]
To add the highlighted word into the spell checker dictionary, type R A (for revise
accept).
revision date
To find the version number and release date of your MegaDots software, press F10 H A
(to get the About MegaDots screen from the Help Menu).
REVQUOTE.MDR
This is a rules file supplied with MegaDots which reverses single quotes and double
quotes. This rule is of use in Britain, where it is important to use double quotes as the
outer quotes, and single quotes and inner quotes. To invoke, just type Alt-F9
REVQUOTE <Enter>. See also Chapter 17.
Right flush [style]
Right flush is an informal style designed to push text to the right margin. Type Alt-B R to
specify the Right Flush style.
right hand page
In interpoint braille, right hand page means a page on the front side of a sheet. When
braille page numbering starts with an odd number, as is customary, this also means a
page with an odd number. To force an interpoint embosser to move to the top of a right
hand page, leaving a blank left hand page if necessary, press Control-Insert B R. You
might do this, for example, at the start of a chapter. When MegaDots prints to a singlesided embosser, this command is the same as the ordinary "force a fresh braille page"
command. Thus the file prints appropriately on either single-sided or interpoint
embossers. See also generic document.
If the use of this command forces a blank page in interpoint output, then the page is
totally blank, without any page numbers. The braille page number is implied, so that the
next "front" page is odd. There is no effect on the inkprint page indicator, if one is being
used.
right margin
Setting a right margin decreases the characters printed on each line. To set the right
margin in inkprint, type Control-Z I. To set the right margin in braille, type Control-Z B.
In general, you should not set a right margin for braille, since conventionally you want to
produce the maximum characters per line (without getting too close to the page edge).
Right unstyled [style]
Right unstyled pushes your paragraph to the right margin without any blank lines before
or after it. This style is designed to work with the other members of the unstyled group.
RNIB_PAGE
The environmental variable that allows "make protect" to work. See make protect.
Roman numeral
MegaDots follows all the rules for Roman numerals in the text. The appropriate use is
made of the letter sign and the capital sign.
Romeo [embosser]
The Romeo is a brailler made by Enabling Technologies. See the Interface Guide or press
F10 H I from the Editor for directions on setting it up for use with MegaDots. The Romeo
Pro 50 has 2 different options in the MegaDots list of embossers: regular graphics vs.
high resolution graphics. The +H (plus sign H) means with high resolution graphics.
root directory
Most hard disks have an elaborate directory structure, with many subdirectories
branching off of the root directory. One mistake that many beginning computer users
make is to place many data files in their root directory. It pays to know how the
directories are set up in your computer. See also directory.
round trip
A round trip is a term we use to describe taking inkprint and translating twice (into
braille and then back into inkprint). Part of the design of MegaDots has been to insure
that all inkprint is properly reconstructed after a round trip. Press Alt-F5 to verify that
your file can go through a round trip.
RTF file
RTF files are a common format for converying text and format from one file to another.
MegaDots 2.5 cannot directly read RTF files (yes, earlier editions of MegaDots could do
this). The best solution is to load the file into Word, and save as a Word file.
We are aware that numerous OCR software titles create RTF files and call them Word
files, sometimes even using the DOC file extension. You need to load and save these files
using a copy of Word, and being very about the file type.
MegaDots can use Word automation to export to RTF files. See chapter 20 for the details.
rules file
A rules file contains a list of instructions for the find/replace system, called rules. Using
the rules file performs all of the rules on your document or on a block if one is marked.
Rules files must have the extension MDR to work, and they must be located in the
MegaDots directory or in your current directory. In MegaDots, a rules file can be very
simple or sophisticated with almost programming-like features. See Chapter 12 for more
information about rules files. You execute a rules file by pressing Alt-F9; then type the
filename without the .mdr extension.
Several rules files are supplied with MegaDots for your use. You can also inspect them as
models for your own rules files. They include CHARS.MDR (counts characters); WORDS.MDR
(counts words); LOWER.MDR (puts the document in lower case); UPPER.MDR (puts the
document in upper case); FIXCAPS.MDR (puts in appropriate upper case in a file that is all
lower case); REVCAPS.MDR (reverses capitalization); REVQUOTES.MDR (reverses single and
double quotes); NOBREAK.MDR (eliminates forced page breaks); NOTABS.MDR (removes
tabs); MENU.MDR (useful for assigning styles in a menu after importing from another
document format); OUTLINE.MDR (useful for assigning styles and hierarchy levels in an
outline); FIXNOTE.MDR (works around a problem with footnotes that can cause MegaDots
to freeze); FIXIT.MDR (fixes a number of problems); FIXFOREN.MDR (fixes a problem that
can cause MegaDots to freeze).
You can set up to run a rules file upon translation, upon inkprint printing or upon braille
output. See finetune braille rules file and pre-output rules file.
run MegaDots
See starting MegaDots.
run spell checker
See spell checker.
running footer
See footer.
running header
See header.
runover
The runover is the margin position of a paragraph other than the first line. The position of
the first line is called the indent. The runover of a paragraph is controlled in the style. For
more information, see Supplement 2.
runover increment
The runover increment is the amount of additional runover that occurs for each additional
level in the hierarchy. For more information, see Supplement 4.
salutation
To do a salutation of a letter, such as "Dear Ann Landers:" in MegaDots, use the Left
Flush style.
save file [File Menu]
To save a MegaDots document, press F4. We recommend that the file end with .meg
extension for MegaDots data files. See also auto save.
save position
See bookmark.
Save Preferences [Preferences Menu]
The save preferences option allows you to save your preferences in a file with a .ENV
extension. The default file is a file called ENVIRON.ENV. Almost all the time you want to
save your preferences in the default file. The only exception would be when you really
needed multiple preferences on your system (for example, if you had one blind user and
one sighted user on the same computer).
You can switch preference files by using the load preferences option. You can also use
the /e switch when you start MegaDots to specify which preferences file for your
session. See also preferences file.
scanned text
See optical character recognition.
science
See Nemeth Code.
Scientific Notebook files
Scientific Notebook files contain mathematics. Duxbury DBT can import Scientific
Notebook files. MegaDots can import those file from Duxbury DBT. See math file
import.
screen access program
A screen access program hides in memory to assist a blind person to use the computer.
See refreshable braille, large print program, and voice access for more information. See
Chapter 13 for more detailed information.
screen modes
When MegaDots was first written, almost all monitors used EGA/VGA graphics. Many
of the screen modes were written for these modes. If you cannot operate MegaDots in full
screen mode, then you cannot use some of these screen modes. See screen modes (for full
screen) and screen modes (non-full screen).
screen modes (for full screen)
MegaDots allows a wide variety of screen modes for inkprint or braille. To change the
inkprint modes, type Control-Z A. The Access Menu appears. The choices that affect the
character size are Small, Normal, Tall, Wide, and Large. The Large size combines Tall
and Wide. There are 5 different screen modes for braille. Type Control-Z D to see the list
of choices. You can set the default screen mode in the Editor Preferences Screen.
There are several choices in the Editor Preferences Screen which control how the screen
looks in MegaDots. The Transcriber View feature in the Advanced Features Screen of the
Preferences Menu makes the inkprint format just like the braille. Do not forget to save
your preferences.
screen modes (for non-full screen)
Just about all of the screen modes for full screen are not possible without the full screen.
MegaDots includes 2 screen fonts to allow seeing braille dots on the screen. See braille
dots on the screen (non-full screen) and also See Chapter 2.
There are several choices in the Editor Preferences Screen which control how the screen
looks in MegaDots. The Transcriber View feature in the Advanced Features Screen of the
Preferences Menu makes the inkprint format just like the braille. Do not forget to save
your preferences.
screen review program
See screen access program.
scripture
See bible verse.
search
Press F9 from the Editor to find text in MegaDots. See entry search for words for
information about issues of uppercase/lowercase. If you want more options in your
search, press Control-F9 for complex find. If you want to use an existing rules file, press
Alt-F9. See Chapter 12 and the following entries in this Reference Manual for more
information about search and complex search.
Once you have located something, you can press Control-G for global replace, Control-Y
to make just one replacement, and Control-N to go to the next occurrence without making
a change.
search and replace
If you want to replace all instances of the word "cat" with the word dog", enter the
following: F9 cat <Enter> Control-G dog <Enter>. Once you perform a search and find
one instance, pressing Control-G gives you an opportunity to perform a replacement in all
instances.
search for accented letters
See search for special characters.
search for bold
Press Alt-W until you are in show markup (the end of paragraph marks are visible). Enter
the following: Control-F9 .)"Eb" <Enter>. You can modify this search command for
other markup (italics, computer braille, etc.).
search for capitalization errors
I often make mistakes with the shift key when I type. When I finish, I search as follows:
Control-F9 uus <Enter>. This finds words starting with at least 2 upper case letters before
shifting to lower case. Then I search with Control-F9 su <Enter>. This searches for an
uppercase after a lower case (this finds lots of computer brand names, but it does locate
some errors).
search for end of line (Alt-Enter marks)
To search for end of line characters (what you get when you type Alt-Enter), enter
Control-F9 El <Enter>. If your Windows system does not allow you to use the Alt-Enter
command, an alternative is Control-Ins L F.
search for end of paragraph
To search for end of paragraph, enter Control-F9 Eg <Enter>.
search for extra spaces
In most typesetting applications, you do not want multiple spaces. If you use styles
appropriately, there are no multiple carriage returns. if you want to find out if there are
multiple "white space" characters, press Control-F9 ww <Enter>.
search for forced new pages
Press Alt-W until you are in show markup (the end of paragraph marks are visible). Enter
the following: Control-F9 X'new page:' <Enter>. This finds both forced new inkprint
pages and forced new braille pages.
search for italics
Press Alt-W until you are in show markup (the end of paragraph marks are visible). Enter
the following: Control-F9 .)"Ei" <Enter>. You can modify this search command for other
markup (boldface, computer braille, etc.).
search for not Body text
Sometimes you just want to search for paragraphs which are not Body text style. This
could be List, or Headings, or any other style. Just enter the following: Control-F9
Eg{}[style].=^3'bod <Enter>.
search for special characters
Lets say you want to search for the British pound sign, or an upside down question mark.
Your first step is to learn the keystrokes to enter the character in the first place. For
example, to enter a British pound sign is Alt-Shift-$ L; to enter an upside down question
mark is Alt-Shift-+ Q. To do the search, press F9 then the entry keystrokes, then <Enter>.
search for style groups
If you want to locate paragraphs which are headings, enter the following: Control-F9
Eg{}[group]="H" <Enter>.
search for styles
If you want to locate paragraphs with the style Quotation, enter the following: Control-F9
Eg{}[style]="Quotation" <Enter>.
See also search for not body text.
search for tabs
To search for tab characters, enter Control-F9 St <Enter>.
search for words
Press F9 from the Editor to find text in MegaDots. If you just type in lowercase
characters, this is a case insensitive search. If you type any uppercase characters, this is a
case sensitive search. For example, if you enter F9 cat <Enter> this finds cat or Cat or
CAT. If you enter F9 Cat <Enter> this only finds Cat.
If you want more options in your search, press Control-F9 for complex find. To do a case
sensitive search in complex find, enclose the string in double quote marks. To do a case
insensitive search in complex find, enclose the string in single quote marks.
Section Info [style]
Section Info paragraphs are special non-printing paragraphs containing formatting
information. You cannot create Section Info paragraphs directly. These paragraphs are
created when you specify formatting information such as forcing a new page or changing
tab stops. You can see the Section Info paragraph when you show markup (use Alt-W to
switch back and forth into show markup mode).
You cannot make minor editing changes to Section Info paragraphs. You can delete a line
or the entire paragraph (be in show markup mode, put the cursor over the material and
press the delete key), or you can add more formatting information to an existing section
info paragraph by issuing more formatting commands.
section mark
To enter a section mark in your document, press Alt-plus sign and select section. This is
the graphic symbol for section used by proofreaders, looking like a double intertwined S.
You cannot use simple replace to search for this symbol. Use complex replace (ControlF9), search for and Alt-plus sign S inside of quotes.
sentence [noun]
A sentence is a section of text ending in a period, exclamation point, or a question mark.
For example, type Control-D S to delete the rest of the current sentence.
separation line
A separation line separates column headings from the rest of the table, and is used
whether or not one appears in print. This is a horizontal line of a single dot 5 followed by
dots 25 the width of the column.
MegaDots assumes the top line of a table are column headings and inserts the separation
line after this line. To toggle this line from column headings to a table line (no separation
line), press <Shift-Alt-C> while you are on the line above the separation line.
serial number
To find your MegaDots serial number, type Alt-Shift-R from within MegaDots. You will
see your serial number on the bottom status line.
serial port
A serial port is a jack in the back of the computer that gives serial input and output.
Serial ports are male 9 pin connectors in modern computers, and male 25 pin connectors
in very old computers. COM1 means serial port 1, COM2 means serial port 2.
Serial communications requires the matching of communications parameters (baud rate,
data bits, parity and stop bits). The most common parameters are 9600 baud, 8 data bits, 1
stop bit, and no parity. You can specify COM port (serial port) parameters when you set
up a new device in the Preferences Menu.
One issue is that MegaDots cannot directly access the serial port on a Windows XP,
2000, Vista, or Windows 7 computer without MegaPrn or Embossit. See MegaPrn and
Embossit.
set off CBC
see computer style.
SGML files
The most common form of SGML file is web (html). However, sometimes you find files
with completely different tags. See Supplement 3 for information about creating a table to
control the interpretation of SGML tags into MegaDots. See also web (html) file.
shape
Occasionally, inkprint has a special graphics such as a circle in the text. Type ControlInsert M followed by a key letter or letters to represent the shape. For each special
symbol you use, create an entry in the Special Symbols page of your preliminary pages.
sheet feed
Printers (inkprint or braille embossers) are described as sheet feed or tractor feed. Sheet
feed means they use a stack of separate sheets of paper, like a Xexox machine or a laser
printer. Tractor feed means that the paper is connected and has "perfs" on the side that
need to be removed. Examples of sheet fed embossers are the Everest and the PortaThiel.
Most others are tractor feed embossers.
shift down (top margin)
A shift down value for your printer or embosser tells MegaDots to automatically move
down one or more lines at the top of each page. Use this feature when your printer or
embosser makes it difficult to set the top of form to the top margin that you want. Set this
value in the brailler or inkprint preferences.
shift right
Some braillers (such as the MBOSS-1) give too small a left margin. If you want
MegaDots to print one or more spaces at the start of each braille line to make a more
appropriate left margin, specify that number of spaces as the shift right value in your
braille device preference set-up. In addition, when you press F7 to braille a document, the
shift right value is one of the settings you can change. If you use a shift right value higher
than zero, do not set a left margin on your brailler itself. The MegaDots shift right setting
is only for braillers; the equivalent MegaDots setting for inkprint printers is Inches
Shifted from Binding setting.
short form word
A short form word is a contracted spelling of a common word as a shortened version of
the full spelling. For example, necessary is written as nec in grade two braille. For a list,
see the end of the Braille Intro screen. Press F10 H B from the Editor.
short line search
MegaDots has a special search for short braille lines. This feature helps you locate places
where hyphenization might save a lot of braille space. To do a short line search, make
sure you are in WYSIWYG braille at the top of the document, and type Control-F9 G
<Enter>. This searches for lines with 10 or more spaces at the end. If you want a different
trigger point, enter the number after the G. Once you find a problem spot, break up the
first word on the next line into syllables with the Control-hyphen optional hyphen
command. See hyphen, optional.
Shortcut key
Pressing a shortcut keystroke at the Windows Desktop launches the desired application.
The MegaDots installation software assigns Alt-Control-M as the shortcut key to open
MegaDots 2.5 with speech. This way, a blind user gets right into MegaDots without
needing to locate the MegaDots icon on the desktop.
Shortcut Menu
See Zippy Menu.
show format markup or show markup
MegaDots has three modes for showing markup. These are WYSIWYG (the screen
shows the layout of the hardcopy output), format markup (which shows most of the
internal formatting commands in MegaDots), and All (which shows all formatting
command, including internal translation codes). You can select the markup view mode by
typing Control-Z M. You can switch between WYSIWYG and the last used markup
mode by pressing Alt-W.
side heading
A side heading is a British term for subheading. See Chapter 17 for more information
about British braille.
sidebar
See sidebar separator, and magazine format and box.
sidebar separator
A sidebar separator is a group of 12 centered dot 6 characters used to show the transition
into a sidebar in a braille magazine. Enter a sidebar separator by typing Control-Insert L
S. See also magazine format.
simulated braille
See braille dots from your inkprint printer and braille dots on the screen.
single quote
An apostrophe and a single quote are different characters in braille. In inkprint the same
ASCII character is used for both of these symbols. Usually, the distinction is very clear
from context. However, MegaDots allows you to force the distinction. To enter a
character in the Editor which is always an apostrophe, just press Control-A. To enter a
character in the Editor which is always a single quote, just press Control-Q. For example,
if you have a word ending with the letter s inside single quotes, you do not want the
ending single quote to be taken as an apostrophe. Just press Control-Q after the s. This
looks like a green triangle if you go into show all markup mode (Control-Z M A). See
Supplement 5 for more information.
single spacing
Single spacing is the default. In the Braille Section Layout screen or the Inkprint Section
Layout Screen (both found in the Document Menu), there is a question about linespacing.
Set this value to 1 for single spacing. See also line spacing.
six key entry
See Perkins keyboard entry.
skip blank lines
Usually, when you import a file into MegaDots, you want to ignore blank lines. Some
users (such as those working with the Susan Christensen Word Template) may want to
see all the blank lines. There is a registry entry that causes the Duxbury file importer to
show all blank lines. Run the registry file skip.reg in the main MegaDots directory to
show all blank lines. To undo this change, there is a separate file called skip_not.reg.
skip page number lines
Usually in braille, the page numbers show up in the same lines as text. This does not
happen in contents pages or in tables. In the Braille Specific Style Information Screen for
a specific style, there is a question skip page number lines? See Supplement 4 for more
information.
small text size
Type Control-Z A S to pack lots of text on the screen at once.
soft hyphen
See hyphen, optional.
soft return
A hard return is a carriage return which is meant start a new line within (interior to) a
paragraph. Soft returns change depending on the carriage width used to display or print
the document. Contrast with hard return.
software date
To find the release date of your MegaDots software, press F10 H A (to get the About
MegaDots screen from the Help Menu).
software updates
Software updates to MegaDots are free for the first year of purchase. There are modest
charges beyond that point. If you are experiencing a software bug, call MegaDots
technical support at +1-978-692-3000. At various times, we have free updates at our web
site at //www.duxburysystems.com. Updates may be restricted by date of purchase, by
your current version number, or subject to other restrictions.
source of document
When you import a document, MegaDots keeps track of where the document comes
from. If a document just imported comes from a non-MegaDots source (such as a
WordPerfect or Word file), and you have only made style changes, you have an
opportunity to re-import the document with new instructions describing how you want
the document to be imported. Any content changes (changes to characters) disallow this
possibility.
spaces, multiple
See multiple spaces.
Spacing same [style]
You may want to produce a braille format not supported by MegaDots. The Spacing
same style is a loophole to let you create any unusual format. Please do not use Spacing
same style for things that are supported by MegaDots. Type Alt-U S <Enter> to set a
paragraph to Spacing same.
Put the cursor on the first character of the paragraph. Press space to increase the indent by
one. Press Alt-Right arrow to increase the runover by one. Press Alt-<Enter> to put a
blank line before the paragraph. You can create any combination of indent and runover
you want. See also Translate exact style.
Spanish
All Spanish documents in the United States are produced in grade one braille. Spanish
uses a different accented e than other languages, so you need to tell MegaDots that the
document is in Spanish. Go to the Translation setup screen in the Document Menu. Set
the Braille Standard prompt to S for Spanish, and set the Default Translation Method to O
for One. A shortcut is to load the document with a slash tos (for Translation grade One
for Spanish). For example, you can type mega sec1.txt /tos <Enter> to force
Spanish translation.
If you want to mix grade two English with grade one Spanish, just set the Braille
Standard prompt for Spanish, leave the Default Translation Method at T for Two, and
mark any text you want in Spanish as grade one (mark a block any type Control-T O).
As an alternative, you can set the Braille Standard prompt for Spanish, set the Default
Translation Method at O for One, and mark any text you want in English as grade two
(mark a block any type Control-T T). In either system, English is grade two and Spanish
is grade one. It is just a matter of deciding whether you want to be marking English or
Spanish segments.
You can enter all the accent marks within MegaDots. See accented letters and foreign
text.
While you are editing in MegaDots, you can press Alt-Plus Sign to pull up a menu
containing the upside down question mark and exclamation mark.
Be aware that the Spell Checker is MegaDots is only good for English. This makes spell
checking material containing Spanish a problem. You may find proofreading without the
Spell Checker more efficient.
In North America, the dot 6 is used for the capital sign. This is the default for MegaDots.
If you are preparing materials for use in Spain or Mexico, then you need to use dots 4-6
for the capital sign. To do this, change the European caps sign dots 4-6 prompt in the
Translation Setup screen in the Document Menu.
special characters [Insert Menu]
Many special characters are on the Control-Insert menu. Accented letters are ControlInsert A. Most other special characters are under Control-Insert S. You then get a list of
categories from which you can make further selection. There is a data entry shortcut for
most of the special characters. For example, enter Alt-$ for currency symbols. These
shortcuts are on the right side after you type Control-Insert S.
One exception is Greek letters. For Greek letters, type Alt-G followed by a letter.
special font
MegaDots has an unusual special font to show braille on the screen. It uses a special
graphics character for each braille contraction, for example, the th sign is shown by a t
and an h jammed together. This special font may be useful to sighted persons who are
just learning braille. To get the special font, type Control-Z D S. The special font requires
EGA or VGA graphics in the computer to work. Look at the lower right of the screen for
the name of the braille cell your cursor is on.
special pages
See page layouts.
special symbols page [book section]
A book special symbols page is part of the preliminary pages. See Preliminary pages. To
start a special symbols page, type Control-Insert B P and pick special symbols page from
the list. This starts the material on a fresh braille page.
spell checker
Each MegaDots sold now comes with the spell checker. To run the spell checker, press
F10 T R to select Run Spell Checker from the Tools Menu. You are asked if the file came
from an optical scanner. If you answer yes, then the spell checker takes into account the
typical errors that optical scanners make (such as using ‘iii' for an ‘m').
When the spell checker locates a word it cannot recognize, it presents a list of possible
choices. Use the F1 key to learn more about the different options. The spell checker is
designed to be simple and easy to use.
You can press a single digit to select the suggested word. You can press A to accept this
word in this one instance. You can press E to enter the correct spelling. You can press V
to visit the text. Visit text temporarily puts you in the MegaDots Editor so you can correct
any errors (press escape or F10 to go back to the spell checker). You can press G to
globally change a misspelling (press G followed by a digit, or E). You can press G
followed by A to globally accept this word in the rest of this document. You can press R
to revise the dictionary (press R followed by A). You can also revise the dictionary
manually by modifying the LEX.AUX file. See LEX.AUX.
The full documentation for the Spell Checker is in the file SPELL.meg. Use the menu of
documentation from Start Menu, Programs, Duxbury, MegaDots 2.5 Documentation. See
also documentation.
stairstep table [style]
A stairstep table uses an indented format for each entry of a table. The first column is
blocked in cell 1, the second is blocked in cell 3, the third is blocked in cell 5, etc.
Table entries are separated by tabs. Each line of the table ends with a carriage return.
Blank entries are created by another tab. Use a dash (two hyphens) or an ellipsis if shown
in the print table.
MegaDots automatically protects a table row so it doesn't split between braille pages.
For a transcriber's note before the stairstep table, write a paragraph like the following:
Print column form changed as follows: <Tab> Column 1 heading <Tab> Column 2
heading <Tab> Column 3 heading. Mark this paragraph as Stairstep style (<Alt-T S>)
and also as a transcriber's note (block the entire paragraph and press <Control-F T>). You
get the transcriber's note marks and the necessary braille format automatically.
stammer
To show the hyphens used to show stammering in inkprint, use the unbreakable hyphen
(entered with Control-U). Use grade one for any words which are whole word alphabet
contractions. Use grade two for short-form words only if the short form word begins with
the same letter or contraction as the stammered portion. You may have to use exact
translation and fill in the correct contractions in that situation. Contact a certified
transcriber for guidance with stammered words which could be contracted.
standard path
See path.
stanza
To show a new stanza of a poem or song, use the New stanza style for the first line of the
stanza. This puts in a blank line in braille.
Stanza Number [style]
If you are producing a long song, each line is in poetry style. If there are stanza numbers,
these should be entered as paragraphs with just the number. To mark the paragraph as
being a stanza number, type Alt-P S <Enter>.
Start Menu
You get to the Start Menu of Windows by pressing Control-Esc (or pressing the
Windows key if your keyboard has a Windows key). When you install MegaDots, 5 icons
are added to the Duxbury group: MegaDots 2.5 without speech, MegaDots 2.5 with
speech, Command Line for MegaDots, MegaDots 2.5 Documentation, and Embossit 3.0.
starting MegaDots
At the Windows desktop, click on the MegaDots icon (with or without the use of a
speech program).
At the command line prompt, just type MEGA <Enter>. If you get a file not found error,
then you need to add your MegaDots program directory to your Path. See Path.
status line
The status line is the bottom line of the MegaDots Screen. It shows whether the current
document is inkprint or braille, whether the document has been changed since it was last
saved to disk, the file name, the cursor position, the style of the current paragraph, and
the emphasis type of the current character.
stem and leaf plot
See the heading "Stem and Leaf Plots" in Chapter 11. Also, in the examples subfolder of
your MegaDots program folder, see the files comments.meg, n18.meg, n20.meg, and
n21.meg
sticky space
See blank character.
stress
See diacritics for showing primary stress and secondary stress.
stretched text
Title pages use stretched text (i.e. there has to be material on the first and last line of the
title page). Specify a stretched page by typing Control-Insert B P T <Enter>. As you type
each line, it is placed in an appropriate place automatically. If you want two lines to be
together, separate then with Alt-<Enter> instead of <Enter>. Do not end a title page with
a carriage return.
The title page does not look stretched in inkprint. Once the document is translated into
braille, you see the title page format.
strike through
Strike through is a form of inkprint emphasis which overstrikes a hyphen through the
inkprint letters. This is often used in legal documents to show material that is being
deleted. To format text as strike through, put the text in a block and type Control-F S. The
Translation Setup Screen in the Document Menu controls how strike through material is
represented in braille. If you have a braille document, and you want to change how
emphasized material is shown in braille, first translate back to inkprint, then change the
Translation Setup Screen, then translate back into braille.
string
String is a term meaning some number of arbitrary characters. The term string is used in
discussions of search and replace. A string could consist of zero characters ("the string
was replaced by the null string").
style
A style is a collection of formatting information that can be applied to an entire
paragraph. MegaDots is entirely structured around styles. To learn more about styles,
press F10 H S from the MegaDots Editor. This is a copy of Supplement 6.
style sheet
A style sheet is a collection of styles that can be called together as a group. This
determines the basic layout and translation mode of a document. To change a style sheet,
use the Style Sheet Selection screen in the Document Menu. To change the default style
sheet for new documents, choose the Style Sheet screen in the New Document option
found in the Preferences Menu. For a list of style sheets (and an explanation of which one
is appropriate for you), press F1 at either of these prompts. To learn how to change a
style sheet with the Style Sheet Editor in the Tools Menu, see Supplement 4. Each of the
different style sheets can be looked up in the Reference Manual. Also see automatic style
sheet selection.
Style Sheet Editor [Tools Menu]
Press F10 T S to get to the Style Sheet Editor in the Tools Menu. This option allows you
to make changes with the MegaDots style system. We recommend you read Supplement
4 on styles and make back up copies before making any changes. You could end up
fouling up the formatting system in MegaDots.
style sheet selection [Document Menu]
Type F10 D S to get to the Style Sheet Selection Screen in the Document Menu. This
menu allows you to change style sheets. At this prompt, you can get documentation on
the choices by pressing F1 or you can choose from a list by pressing F2.
Styles Menu
The Styles Menu lets you select the appropriate style for the current paragraph. Type F10
S to get to the Styles Menu. Each of the items in the Styles Menu has a keyboard shortcut
that is shown when you type F10 S. For example, the Body text styles shortcut is Alt-B,
the Headings styles shortcut is Alt-H.
subdirectory
A directory inside a directory. You need to learn more about the DOS (Disk Operating
System) to make effective use of subdirectories. See also directory and Supplement 1.
subscript (lower)
To show a subscript in inkprint, put the text in a block and type Control-F L (L is for
lower, the MegaDots word for subscript). Some inkprint printers may not be able to
perform a subscript.
For Nemeth Code issues, see Nemeth Code.
superscript (raise)
To show a superscript in inkprint, put the text in a block and type Control-F R (R is for
raise, the MegaDots word for superscript). Some inkprint printers may not be able to
perform a superscript.
For Nemeth Code issues, see Nemeth Code.
supplemental pages
Supplemental pages contain things like an index or a glossary. To define these pages,
Type Control-Insert B S.
suppress [Edit Menu]
Pressing Control-S brings up the Suppress Menu. You can suppress a contraction, a dot
six capitalization indicator, a letter sign, or a special symbol.
suppress braille page numbers
To suppress all braille page numbers, select the NONUMS style sheet from the Style
Sheet Selection Screen in the Document Menu.
suppress contraction
To suppress an unwanted contraction, put the cursor at the appropriate point and type
Control-S C. See translation error. To suppress many contractions in a systematic way
(to teach a new student grade two braille), use the Beginner Braille feature. See Beginner
Braille.
suppress even page numbers
In interpoint output it is common to suppress the even page numbers. In the Braille
Document Setup Screen in the Document Menu, answer yes to the Suppress even page
numbers? question. MegaDots ignores this command (i.e. puts page numbers on all
pages) when embossing to single-sided embossers. See also interpoint output.
switch directory
See CD.
switch document
MegaDots allows you to load more than one document in memory at a time. To switch
between documents, press F8. To get a list of documents in memory, type Control-J D.
switch drives
In DOS, to switch to a different drive letter, just type the letter followed by a colon. For
example, to list the contents of the G drive, you can type G: <Enter> DIR <Enter>. In
this instance you could avoid switching drives by typing DIR G: <Enter>. See also
Supplement 1.
Tab
To enter a Tab character, press the Tab key. MegaDots does special things for a Tab used
in one of the tabular styles. See Chapter 11 for information on tables.
To enter a decimal tab, press Shift-Tab.
To search for a Tab character in Complex find, use St or #9 in the Complex find text. To
search for a decimal tab, use #4 in Complex find.
table of contents [book section]
You can create a table of contents two ways: automatically or manually. See also table of
contents generator. To manually create a table of contents, type Control-Insert B P C
<Enter>. To separate each entry from the page number, type Control-Insert G. To move
an entry down a notch in the hierarchy, press Alt-Right Arrow. To see an example of a
manually created table of contents, look at the file prelim.meg on the MegaDots
directory.
In Britain, there are three kinds of table of contents. See general contents, volume
contents, and combined contents.
table of contents generator
The automatic table of contents generator is located in the Tools Menu. First do all the
data entry work and correction on your data. Next save your work (press F4) before using
the table of contents generator. Now type F10 T C to select Create TOC from the Tools
Menu. The program asks you a few simple questions and then goes to work. For British
braille, the table of contents generator can produce either a Volume contents or a
Combined contents.
One word of warning: while the table of contents generator can remove an old table of
contents, to do so the table of contents must be structured properly for MegaDots. If you
have just scanned in a file, you may want to manually delete the old table of contents
before using the table of contents generator.
table footer
A Table Footer is used for sequentially numbered tables. Simply type the table heading a
second time (abbreviate if necessary) and press <Alt-R End>. This places the
title/number on line 25 of the first page and any additional pages. The placement of the
Table footer can be a bit tricky. If the table heading is before a boxing line, make sure to
place the Table footer AFTER the boxing line. When a table is preceded by any <Alt-N>
style, or a transcriber's note, place the Table footer BEFORE the notes. When there is
body text between the table heading and the table itself, place the Table footer BEFORE
the Body text. When the table heading immediately precedes the table, place the Table
footer BETWEEN the table heading and the table.
MegaDots turns off the Table footer when it encounters: an end boxing line (if there is a
begin boxing line); after any <Alt-N> styles (footnotes which may appear at the end of
the table); or when a table style is no longer being used. If for some reason MegaDots
does not turn off the footer, do it manually by creating a blank Table footer at the end of
the table.
When text resumes, MegaDots forces a new braille page, as no text (other than notes)
should come between the end of the table and the Table footer.
table header
When a table is longer than one braille page, it is necessary to repeat the table heading on
additional pages. MegaDots can do this automatically. Simply type the table heading a
second time (abbreviate if necessary) and press <Alt-R T>. The placement of the Table
header can be a bit tricky. If the table heading is before a boxing line, make sure to place
the Table header AFTER the boxing line. When a table is preceded by any <Alt-N> style,
or a transcriber's note, place the Table header BEFORE the notes. When there is body
text between the table heading and the table itself, place the Table header BEFORE the
Body text. When the table heading immediately precedes the table, place the Table
header BETWEEN the table heading and the table.
MegaDots turns off the Table header when it encounters: an end boxing line (if there is a
begin boxing line); after any <Alt-N> styles (footnotes which may appear at the end of
the table); or when a table style is no longer being used. If for some reason MegaDots
does not turn off the header, do it manually by creating a blank Table header at the end of
the table.
table item break
You may wish to control where table items divide if they are too long to fit on one line.
Use <Control-R T> to require a break (place immediately after the word). Suppress a
break by using <Control-S T> immediately after a word. MegaDots does not always pay
attention to the Require table item break, but it pays attention to the Suppress table item
break. It may be more effective to suppress every space other than where you want it to
break.
TABLE-X.MDR
Tables in MegaDots only work when the same number of columns exist in each row.
TABLE-X.MDR is a rules file used to locate places in a table where this is not true. If
you have a file containing tables which is unstable, keep the file in inkprint, show
markup. Run this rules file. Search for double tilde (~~). Fix the problems, save your
work. Then try again to translate into braille.
tables
MegaDots automatically supports the BANA table rules. You can format tables using
eight different styles: Basic table, Labeled, Offset, Paragraph, Related columns, Stairstep,
Two page tables and Unrelated columns. For a discussion of each table format, press
<Alt-T>, highlight a table style, F1. See Chapter 11 (using the F11 key) for detailed
information. For really detailed information, look for the subdirectory EXAMPLES in
your MegaDots directory. The EXAMPLES directory contains a series of examples used
in the BANA rule book entered as MegaDots files. There is an additional file
COMMENTS to explain some of the aspects of formatting tables in MegaDots.
Data entry is the same for all table styles. Table entries are separated by a <Tab>. Each
line of the table ends with a carriage return. Blank entries are created by another tab. Use
a dash (two hyphens) or an ellipsis if shown in the print table.
MegaDots assumes the top line of a table are column headings and automatically puts in
the separation line. Place the cursor on this text line and use <Shift-Alt-C> to toggle a
line from being column headings to a regular table line (no separation line).
For tables that won't fit the width of the page because of long lines (many columns), even
with some runovers, MegaDots solves the problem by letting you specify a Backup table
method. The backup default method is Stairstep. To change this default in your
Preferences, go to <F10 P N B, Table backup method (and save your Preferences when
you are done). To change it for the current document only, use <F10 D B, Table backup
method>.
You can block a column in a table to manipulate different columns (reverse columns,
etc.). See column blocking.
tabs
When formatting tables, MegaDots automatically sets the tab stops. There are three kinds
of tabs in MegaDots: regular tabs, decimal tabs, and combination tabs.
Press the <Tab> key for a tab. Use a <Tab> between each column entry. A <Tab> is also
used when a blank space appears in the table (dot 5s appear in the width of the column, or
three dot 5s in a Stairstep table). Use the <Tab> between column headings. Use a <Tab>
at the beginning of the column headings row if the first column does not have a heading
(which leaves that portion of the separation line blank.)
Decimal tabs are <Shift-Tab>. A decimal tab lines up the decimal points. The decimal
point is currently the only mark which MegaDots aligns. If it is necessary to align
columns by commas, use the correct number of <Control-B> to force the alignment.
Combination tabs are <Control-Tab>. These are used to show that some column headings
are "parents" to other subcolumn headings on the next line. See Combination tab for
more detailed information.
You may want to use tabs in other situations where you control the tab stops. MegaDots
lets you separately list regular tab stops and decimal tab stops. These may be set in the
Braille section menu of Document or Preferences. To use the Zippy menu, press
<Control-Z B> to set the braille tab stops. Press <Control-Z I> to set the inkprint tab
stops.
tactile graphics
See brailler graphics.
TameDOS
TameDOS is an inexpensive software program that helps run MS-DOS programs (like
MegaDots) run in a larger window than you can have without the use of TameDOS.
Download this program from http://www.tamedos.com. TameDOS can be run in a virtual
machine like the XP Mode of Windows 7 or VM-Lite.
When you run TameDOS, you need to right click on the TameDOS title bar, and go to
Text Preference, font, to select "MegaDots cleaner braille" as the font to use.
technical help
To get help in MegaDots, press F1 from whatever screen you are in. Make extensive use
of the F12 Reference Manual. Also press F11 to see if there is an appropriate chapter in
the User Manual. Sometimes problems are caused by not understanding the vocabulary of
the documentation. Use the Reference Manual to learn the right vocabulary. If you still
need help, call the MegaDots technical support at at +1-978-692-3000. The e-mail
address is megadots@duxburysystems.com.
TED-600 [embosser]
The TED-600 is an interpoint brailler made by Enabling Technologies. See the Interface
Guide or press F10 H I from the Editor for directions on setting it up for use with
MegaDots.
test
See exam.
text break
A text break is a minor break in the text in a braille magazine consisting of 3 centered
asterisks. The text break should be considered a more minor separation than the article
separator. Enter a text break by typing Control-Insert L T. See also magazine format.
Text size
MegaDots lets you vary the size of the letters on the screen. If you want to change the
appearance of your screen, type Control-Z A from the Editor. The choices are: N for
Normal, S for Small text (extended screen), L for Large text (for MegaDots to produce
characters of double height and width), W for Wide text (for MegaDots to produce
characters of double width only), and T for Tall text (for MegaDots to produce characters
of double height only). If you can use tiny print and want to fit a lot on the screen for
reviewing, choose S. If you want MegaDots to enlarge the screen characters for you and
you do not use a large print system that is separate from MegaDots, choose L, W, or T
according to your needs. Otherwise, choose N. In particular, if you use a large print
system that is separate from MegaDots, like ZoomText or LP-DOS, choose N. Once you
have the size you want, don't forget to save your preferences.
TEXTBK11 [style sheet]
The new name for the style sheet supporting the 2011 textbook formatting rules.
Depending on timing, this will come with MegaDots 2.5 or will be downloaded from a
web page. If the rules release is delayed, then it will be named TEXTBK12 for 2012.
TEXTBK77 [style sheet]
The new name for the style sheet supporting the 1977 textbook formatting rules. All files
using the style sheets TEXTBOOK and OLDTEXT are automatically switched to
TEXTBK77.
The style sheet TEXTBK97 is more up to date. In 2011 or 2012 the rules will change
again. At that time, we will distribute the stylesheet TEXTBK11 or TEXTBK12.
See also Textbook format and print page indicators. Use the style sheet selection option
from the Document Menu to select a style sheet for the current document. Use the New
Document Preferences to specify the style sheet for future documents.
TEXTBK97 [style sheet]
The new name for the style sheet supporting the 1997 textbook formatting rules. All files
using the style sheets TEXTBK and NEWTEXT are automatically switched to
TEXTBK97.
In 2011 or 2012 the rules will change again. At that time, we will distribute the stylesheet
TEXTBK11 or TEXTBK12.
See also Textbook format and print page indicators. Use the style sheet selection option
from the Document Menu to select a style sheet for the current document. Use the New
Document Preferences to specify the style sheet for future documents.
Textbook format
Textbook format requires print page indicators (as opposed to Literary format, which does
not use print page indicators). MegaDots uses style sheets marked with the last 2 digits of
the year (TEXTBK77, TEXTBK97, and possibly TEXTBK11). See print page
indicators. Use in North America only.
textfile
A textfile (also known as an ASCII textfile) is a file without formatting information.
MegaDots can read textfiles. See Chapter 19 for more information.
Thomas [embosser]
The Thomas is a single sided brailler made by Enabling Technologies. See the Interface
Guide or press F10 H I from the Editor for directions on setting it up for use with
MegaDots. The Thomas has 2 different options in the MegaDots list of embossers:
regular graphics vs. high resolution graphics. The +H (plus sign H) means with high
resolution graphics.
Thiel [embosser]
The Thiel is a high speed embosser made by the Thiel Company in Germany. See the
Interface Guide or press F10 H I from the Editor for directions on setting it up for use
with MegaDots.
Tiger Embossers
The Tiger Embossers work with MegaDots using the Embossit program. See Chapter 5
for details on configuring MegaDots to use Embossit 3.0.
tilde accent
One reason for the use of accented letters is doing diacritics (the special pronunciation
symbols used in dictionaries or glossaries). If so, see diacritics. (The rest of this text
assumes you are not doing diacritics).
To place a tilde over a character (usually over the letter n in Spanish), press Alt-Tilde.
See also foreign text.
TINYTEST
MegaDots contains a program called TINYTEST to test output to an embosser. To use it,
type TINYTEST LPT1 <Enter> at the command line. The parameter is the port name
(substitute COM1 or COM2 as appropriate). This produces a framed braille pattern on the
embosser and displays the dot pattern on the screen. If you are getting the same dot
pattern on the screen as is on the embosser, then your embosser is able to print small files
correctly.
title page [book section]
Title pages use a stretched format (i.e. you are required to put material on the first and
last line of the braille page). Type Control-Insert B P T to specify a title page. Separate
each line with <Enter> if you want blank lines between them. Use Alt-Enter if you want
the lines to be bound together. Usually title pages are carefully structured to contain
certain pieces of information (full book title, author, publisher, brailling organization,
etc.). If there is too much information to fit on one title page, you can create a Copyright
page with some of the overflow information. See Copyright page. Your brailling group
should give you guidance on preparing title pages.
If your Windows system does not allow you to use the Alt-Enter command, an alternative
is Control-Ins L F.
See book title on how what is on title page is used as a replacement for the abbreviated
running header just for page 1 of the main body pages.
toggle
Toggle is a computer term for a feature which is switched on and off by the same
command (similar to a pull-chain light switch). For example, the F5 key is a toggle, since
you use the same command to go from braille to inkprint as to go from inkprint to braille.
Tools Menu
The Tools Menu contains handy tools or utilities. Type F10 T to get to the Tools Menu.
top margin
Setting a top margin pushes down the text from the top edge of the paper. To set the top
margin in inkprint, type Control-Z I. We do not offer a top margin prompt for braille.
Instead we offer a Shift Down prompt. Use this if you do not have any control over the
top of form on your embosser. To set shift down in MegaDots permanently for a braille
device, press F10 P B and select that brailler to get to the Set up a brailler screen. See
also top of form and shift down.
top menu
The top menu is the highest level menu in MegaDots. In the sighted-oriented screen
layout, the top menu is seen across the top line of the screen. It is hidden in the blindoriented screen layout. In both cases, press F10 to activate the top menu.
tractor feed
Printers (inkprint or braille embossers) are described as sheet feed or tractor feed. Sheet
feed means they use a stack of separate sheets of paper, like a Xexox machine or a laser
printer. Tractor feed means that the paper is connected and has "perfs" on the side that
need to be removed. Most embossers are tractor feed, except for the Everest and the
PortaThiel.
trademark symbol
To enter the trademark symbol directly in MegaDots, type Alt-period t (Alt-period
followed by the letter t). When the cursor is on this character, the status bar says "t
overdot". MegaDots does generate the correct braille for this symbol (in BANA, this is
dots 4-5 followed by the letter t).
training mode
MegaDots has a training mode to teach transcribers about braille. In training mode, you
are limited to Big dots screen mode and braille keyboard. You are not allowed to translate
your text (you are allowed to translate a totally empty file). The idea behind training
mode is that some groups want a transcriber to prove they know how to produce braille
manually before they are allowed to use a translator. To switch on training mode, add the
environment variable SCREENPRO to your system. This might be done by adding the
line SET SCREENPRO=1 to a launching batch file.
transcriber features
MegaDots has many features designed to assist the braille transcriber. These are
described in Chapter 16 of the User Manual.
transcriber lists
The Duxbury Systems web site //www.duxburysystems.com has a large, well organized
list of braille transcribers. Click on "resources on or off the web".
Transcriber View [advanced features]
When the Transcriber View Mode is on, then the inkprint uses the same indent, runover,
and blank lines as the braille. It also shows transcriber's notes. Braille only text segments
are visible in inkprint (screen and printouts) with Transcriber View mode on. Transcriber
View displays braille files with WYSIWYG and inkprint files with show markup.
Transcriber View is located in the Advanced Features Screen of the Preferences Menu.
transcriber's note
A transcriber's note is inserted text that explains the inkprint to a braille reader. Mark the
text (as a block) and type Control-F T. The text for a transcriber's note can be a portion of
an existing paragraph, or a paragraph of its own. Don't worry about the style of the
paragraph (Body text does nicely.) MegaDots formats the material appropriately.
Since a transcriber's note is extra material which might be confusing to an inkprint user,
MegaDots does not show a transcriber's note in WYSIWYG inkprint. To see a
transcriber's note in inkprint, press Alt-W to switch to show markup mode. Of course
MegaDots shows transcriber's notes in the braille edition.
transcriber's note page [book section]
A book transcriber's note page is part of the preliminary pages. See Preliminary pages.
To start a transcriber's note page, type Control-Insert B P and pick transcriber's note page
from the list. This starts the material on a fresh braille page.
translate
To translate a file in MegaDots, press the F5 key. This is a toggle, so it translates inkprint
into braille or braille into inkprint.
translate [Edit Menu, verb]
Pressing Control-T brings up a menu of choices for changing the braille translation mode.
You can select grade one, CBC, grade two, inkprint only, braille only, or exact translation
modes. To change translation mode for a section of text, mark it as a block and press
Control-T. If you have not already marked a block, pressing Control-T brings up a menu
of choices (word, sentence, paragraph, page, document) to help you specify what you
want to translate: Character, Word, Line, Sentence, paraGraph, Page or Document.
translate as [spell checker]
This option is used to force the highlighted word into a special translation mode, such as
exact translation, computer braille, or grade one.
Translate exact [style]
You may want to produce a braille format not supported by MegaDots. The Translate
exact style is a loophole to let you create any unusual format. Please do not use Translate
exact same style for things that are supported by MegaDots. Type Alt-U T <Enter> to set
a paragraph to Translate exact.
Put the cursor on the first character of the paragraph. Press space to increase the indent by
one. Press Alt-Right arrow to increase the runover by one. Press Alt-<Enter> to put a
blank line before the paragraph. You can create any combination of indent and runover
you want.
Anything entered in Translate exact is not changed for the translator at all. The inkprint
display shows the braille format. If you have the braille keyboard set to turn on when you
are in braille, the braille keyboard turns on whenever the cursor is inside a Translate exact
paragraph. See also Perkins keyboard entry.
translate file [File Menu]
To translate a document from inkprint to braille or from braille to inkprint, press F5.
translation errors
Sometimes the translator in MegaDots is not perfect. Of course we would like to know
about any translation errors you encounter. Please direct these corrections to the
Department of Perfect Translation.
MegaDots has a number of features which may be useful to get around problems
temporarily. These include exact translation, require or suppress letter sign, require or
suppress contraction, blank character, and global replace. You can even set up a rules file
to run automatically upon the use of the translator into braille. See finetune braille rules
file.
translation markup
To remove ambiguity in braille, MegaDots introduces invisible non-printing characters to
modify the translation of ambiguous sequences. These characters are responsible for the
"perfect" round trip of inkprint to braille back to inkprint. If you want to see these
characters, type Control-Z M A (show All markup). For a list of the translation markup in
MegaDots, see Supplement 5. See also round trip.
translation modes
MegaDots has 6 translation modes: grade one, grade two, CBC, braille only, inkprint
only, mathematics, exact, and diacritics. If you mark a block, press Control-T a switch
translation modes.
In the Translation Setup screen of the Document Menu, you can change an entire
document to be grade one, grade two, CBC, exact, or diacritics. Each of these translation
modes is listed in the Reference Manual.
Translation Setup [Document Menu]
Press F10 D S to get to the Translation Setup Screen in the Document Menu. This Menu
lets you change how a document is translated.
triple spacing
In the Braille Section Layout Screen or the Inkprint Section Layout Screen (both found in
the Document Menu), there is a question about linespacing. Set this value to 3 for triple
spacing. There is no rule for braille format which calls for triple spacing, so use triple
spacing only for inkprint. See also line spacing.
Turn colors off [editor preferences]
The Turn colors off preference tells MegaDots whether to tailor screen output for a black
and white monitor. The choices are Y for Yes and N for No. In general, choose Y if you
use a black and white monitor and N if you have a color monitor. Some people with
limited vision using a color monitor set the Turn colors off preference to Yes because it
makes the screen display easier for them to read. To set Turn colors off to Yes and save
your preferences, launch MegaDots by typing MEGA /m /f <Enter> (See Chapter 19).
Two page table [style]
If you have a very wide table, you may want to try this style <Alt-T T>. This formats the
table to fit on two pages side by side. In braille WYSIWYG, it appears as a very wide
table with a line down the middle to show you where the two pages separate. If brailled
on an interpoint embosser, MegaDots makes sure to start the table on an even page, so it
is brailled across facing pages. For single sided embossers, it is up to the user to bind the
first page of the table flipped over.
txt files
Files with a txt extension are usually ASCII textfiles. These files are devoid of any
formatting information. You can import ASCII textfiles into MegaDots. See ASCII file.
typeface
MegaDots lets you specify a typeface and a font size for inkprint. You can set up
document defaults. You can specify that some portion of the text is printed in a different
typeface or font size than the default. To set the default, press F10 D I. Press F1 for help
on the different prompts.
To mark a segment with a different typeface, mark a block and then press Control-F F.
To mark a segment with a different font size, mark a block and then press Control-F P.
See also font size.
umlaut
One reason for the use of accented letters is doing diacritics (the special pronunciation
symbols used in dictionaries or glossaries). If so, see diacritics. (The rest of this text
assumes you are not doing diacritics).
The diereses or umlaut is an accent mark that looks like two dots above a letter. To access
the list of diereses or umlaut characters from the Editor, type Alt-" (Alt-Double Quote).
The double quote is suggestive of the appearance of the double dots. See also foreign
text.
unbreakable hyphen
An unbreakable hyphen (dash) is a hyphen that cannot be used to divide a line. Specify
an unbreakable dash by pressing Control-U. Use the unbreakable dash for the hyphens
used for showing stammering and speech hesitation.
underdot
See diacritics.
underline
To mark something as underlined, mark it as a block, then type Control-F U. The
Translation Setup Screen in the Document Menu controls how inkprint underlining is
represented in braille. If you have a braille document, and you want to change how
underlined material is shown in braille, first translate back to inkprint, then change the
Translation Setup Screen, then translate back into braille.
underline spaces
It is a matter of personal preference whether the space between two underlined words
should be underlined. To turn this feature on or off, go to the Inkprint Document Screen
in the Document Menu.
underscoring
Physical underscoring is a form of braille emphasis used at the lower grade levels. See
the discussion on emphasis in Chapter 8.
uneditable
You may get the Editor error message "uneditable" if you are in Cursor go everywhere
mode. You might have issued the Alt-E command by mistake to go into Cursor go
everywhere mode. This command is a toggle. Just type Alt-E to get out of Cursor go
everywhere mode again. See Cursor go everywhere.
undo
There is no undo feature built into MegaDots.
uninstall program
MegaDots 2.5 works with the Windows uninstall system. Go to the Control Panel,
Add/Remove Programs, MegaDots 2.5 to uninstall MegaDots 2.5.
United Kingdom
See British braille.
unknown file with text
MegaDots can read many file new file types, even some that are unidentified. When a file
is read as "unknown file with text", then MegaDots scans the file and figures out what is
text and throws away any additional codes.
MegaDots can read PageMaker, .EXE, and many help file systems using "unknown file
with text". When you import the file, type the file name followed by? (hyphen question
mark), and enter "unknown file with text".
Unrelated cols [style]
Use for columned material where items on the same row aren't related. An example of an
appropriate use of Unrelated columns is a spelling word list. The braille does not use
guide dots between the columns.
You can automatically create Unrelated columns by typing the text as one long list (i.e.,
an <Enter> at the end of each item). Block the list, and then use <F10 T M> to use the
Make clipboard column option from the Tools menu. Choose whether the items should be
arranged in columns or rows. MegaDots figures out how many columns fits on the page
and give you the choice of how many should be used. Press <Control-E> to go back to
the Editor.
For columned material with no row headings, but there is a relationship between adjacent
items on the same line, use Related cols. See Related cols.
For tables with row headings, use Basic table. See Basic table.
unsaved directory
If you exit MegaDots without saving your changes, your files are saved in the
C:\mega25\UNSAVED directory. The next time you go into MegaDots, press control-L to
restore your files. This is another way that MegaDots tries to protect you from your
mistakes.
update date
To find the version number and release date of your MegaDots software, press F10 H A
(to get the About MegaDots screen from the Help Menu).
updates
Software updates to MegaDots are free for the first year of purchase. There are modest
charges beyond that point. If you are experiencing a software bug, call the MegaDots
technical support line at +1-978-692-3000. At various times, we have free updates at our
web site at //www.duxburysystems.com. Updates may be restricted by date of purchase,
by your current version number, or subject to other restrictions.
UPPER.MDR
This is a rules file supplied with MegaDots which puts all the text in uppercase. To
invoke, just type Alt-F9 UPPER <Enter>. See also LOWER.MDR and rules file.
uppercase toggle [spell checker]
Occasionally, the spell checker makes a mistake and offers suggestions in the wrong
case. Press U to switch between lowercase, uppercase, and all uppercase (a three-way
toggle). Now press the appropriate digit.
upside down punctuation
See exclamation mark and question mark. See also Spanish.
USB port
You can emboss to a USB port in MegaDots. See Computer Ports, USB, and Embossers
or the section of USB Ports in the Interface Guide.
user ID
See serial number.
user interface
The user interface is how you interact with a program. MegaDots is designed to contain
several user interfaces: for sighted users, for voice output, for refreshable braille devices,
and for large print.
user list (selection interface)
MegaDots uses several different displays for getting different kinds of information or
selections from you, the user. We call these displays form, quick form, list, user list, and
menu. The user list selection interface lets you choose one item from a list which you
have created. Unlike the list selection interface, the user list lets you insert, delete, or
rename items. Unlike a menu, a user list may occupy more than one screen. When
MegaDots presents you with a user list, pressing F1 twice provides help on using the user
list interface.
User Manual
The User Manual is a collection of individual chapters which gives a broad introduction
into the use of MegaDots. Press F11 to get access to the User Manual from within
MegaDots. Use the menu of documentation from Start Menu, Programs, Duxbury,
MegaDots 2.5 Documentation. See also documentation.
UTF-8
UTF-8 is a system for encoding Unicode files in an 8 bit system. A UTF-8 is just like a
regular ASCII file, except for its unusual way of encoding accented letters and
specialized typesetting characters.
MegaDots can read UTF-8 textfiles as long as they start with the UTF-8 prefix of "EF BB
BF" (three bytes expressed as hexadecimal). MegaDots can now read HTML/XML files
that use UTF-8 character encoding as long as the file is identified in a tag as using "UTF8" encoding.
If MegaDots finds a character that it cannot identify, it will convert the character into
hexadecimal and save the character in an identifiable sequence. For example, the Unicode
character "0816" is imported into MegaDots as [~0816] (notice the added brackets and
tilde). You can write a ruled file to convert these into sequences that make the correct
braille.
UTF-8 can be a useful intermediate file format. For example, we were e-mailed a textfile
written in "code page 1250". We imported the file into Notepad, and found that Notepad
was able to correctly work out the correct accent marks. Notepad is able to export to a
UTF-8 textfile with the usual 3 byte identifier. MegaDots is able to import the UTF-8 file
Notepad exported.
utilities
See tools.
vendor lists
The Duxbury Systems web site //www.duxburysystems.com has a large, well organized
list of vendors. Click on "resources on or off the web".
VersaPoint
The VersaPoint is a single-sided embosser made by TeleSensory. See the Interface Guide
or press F10 H I from the Editor for directions on setting it up for use with MegaDots.
Verse play [style]
A verse play is a play in verse, such as a work of Shakespeare. Type Alt-P V to specify
the Verse Play style.
Verse stage [style]
A verse play is a play in verse, such as a work of Shakespeare. Stage refers to Stage
directions. Type Alt-P V Down Arrow to specify the Verse Stage style.
version date
To find the version number and release date of your MegaDots software, press F10 H A
(to get the About MegaDots screen from the Help Menu).
vertically centered
See dedication page.
VIEW
VIEW is a command line program included with MegaDots to let you examine braille
ready files. Type VIEW [filename] <Enter> from the DOS command line to use
VIEW. Further instructions are on the screen. For more information, See Chapter 19.
virtualization
For information on creating and using a virtual XP on a 64 bit systems (and on a
Macintosh), See Chapter 2.
virtual XP machine
For information on creating and using a virtual XP on a 64 bit systems (and on a
Macintosh), See Chapter 2.
visit text [spell checker]
Visit text lets you enter the full MegaDots Editor while spell checking. Visit mode puts
the cursor at the beginning of the word. You can do any editing operation except
translation or make use the top menu bar. To exit from visit mode and go back to the
spell checker, press escape or F10.
Vista
See Windows. Also See Chapter 2.
visual boxes and lines
Many ASCII files, especially README files for software make decorative use of
different characters to frame headings and show other aspects of format. MegaDots can
read this format and produce quality braille from these files. If necessary, the ability to
strip about these decorative elements can be suppressed.
VM-Lite
VM-Lite is a virtualization product that lets you run MegaDots on a 64-bit system (such
as most copies of Windows 7) See Chapter 2 for the details.
VMware
VMware is a virtualization product that lets you run MegaDots on a 64-bit system (such
as most copies of Windows 7) See Chapter 2 for the details.
voice [Edit Menu, Verb]
Voice means to read aloud a section of text. Use voice when you want to have a certain
segment of text (word, sentence, paragraph, page, document) read through your voice
synthesizer. Press Control-V to bring up the menu. If you are not in the Editor, Control-V
reads the screen.
voice access
A voice access program hides in memory to assist a blind person to use the computer. See
Chapter 13 for detailed information.
voice preferences
Launch MegaDots with MEGA /AV /F <Enter> to force MegaDots into voice
preferences. From within MegaDots, type Control-Z A V for voice preferences. To turn
off voice preferences, replace the V with N in the above commands. For more
information about voice access, See Chapter 13.
volume contents
The Volume contents in British braille in a multi-volume work gives the braille page
numbers for items in that braille volume. In volume 1, the Volume contents comes after
the General contents which shows the print page numbers for the whole book. MegaDots
can create a Volume contents automatically using the table of contents generator. Or you
can create the Volume contents yourself manually by typing Control-Ins B P V (as long
as you are using British braille). The guide dots in a volume contents are dots 3-6. If there
is only one volume in your book, use a Combined contents instead. See also British
braille, table of contents generator, and Chapter 17 of the User Manual.
volume end indicator
A volume end indicator is used to show the end of a volume (but not the end of a book).
It centers the words End of Volume in the end of the braille. To enter an volume end
indicator, position the cursor at the end of the last paragraph, and type Control-Insert L V.
MegaDots puts in the Roman numeral for the volume number (end of volume IV). If you
want to override the supplied value, type a Roman numeral right after the volume end
indicator. See whole book end indicator.
volume of braille
A volume of braille is the amount of braille which is bound together as a unit. MegaDots
assumes that if your document switches from Main Body pages back to preliminary
pages, you are starting a fresh braille volume. In a large document, it is generally best to
have each volume be one MegaDots file.
Web Braille
Web Braille is a service provided by the NLS (National Library Service for the Blind and
Physically Handicapped). Registered, eligible individuals can download braille ready
files. You can emboss these files directly with the Embossit program, without using
MegaDots at all (see Embossit 3.0). However, if you wish to do some reformatting before
embossing, use MegaDots. See braille ready file.
web (html) copies of MegaDots documentation
Using the last choice in the Help Menu (or use the menu of documentation from Start
Menu, Programs, Duxbury, MegaDots 2.5 Documentation). See also documentation.
web (html) file
MegaDots can import and export web (html) files.
To create a link in a MegaDots files, highlight some text (such as "click here for more
information on my summer vacation") and type Control-F J. Here you can reference the
file summer.htm. How do you create summer.htm? By exporting summer.meg into html.
With some practice, you can create a whole series of files that all link to each other and
link to web sites around the web using MegaDots and the export feature.
To create a bookmark in a file, highlight some text and type Alt-J followed by insert.
If you are creating web (html) files from MegaDots, it is recommended that the first
paragraph of the MegaDots file be in Header style (Alt-R H), and the second paragraph
be in Heading level 1 style (Alt-H 1). When you export to web (html), this creates a nonprinting "title" and a heading level 1 which does show up as the main heading in the web
page.
In the File Import Preferences, there is a question "excess emphasis". If you answer
"allow", then MegaDots retains HTML commands it does not recognize as "hidden text".
If you export this file back to web (html), then the hidden text is reconstructed back into
HTML commands. If "excess emphasis" is set to "disallow", then MegaDots throws away
the HTML commands it does not recognize.
Another important preference is "World Wide Web Link" in the Translation Set Up page
of the Document Menu. This option lets you change how links are shown in braille. I
know this can be confusing. But think about it. When writing a web page in inkprint
MegaDots, we have to figure out how to render the web links (the association between
the text "click here for more information about my summer vacation" and the file name
"summer.htm").
If you want to change how MegaDots imports web (html) files, see the ASCII file
HTML.MSG. See Supplement 3 for documentation on how to modify this file. You can set
it up so MegaDots can understand many additional html bracket commands.
WHERE
See locate file.
where am I [Edit Menu, Verb]
Pressing Control-W brings up a menu of choices (word, sentence, paragraph, page,
document) to help you identify your position:
Character -- print emphasis or name of braille cell
Word -- n/a
Line -- line number in document
Sentence -- n/a
paraGraph -- style name and hierarchy level if any
Page -- page number
Document -- name of current document and output device
whole book end indicator
A whole book end indicator is used to show the end of an entire book. It centers the
words The End. To enter a whole book end indicator, position the cursor at the end of the
last paragraph, and type Control-Insert L W. See volume end indicator.
whole paragraph note
A Whole Paragraph Note (WPN) is an entire paragraph of any style you wish marked as a
footnote. This entire paragraph then joins the End Notes pages. You can add headings,
running heads, anything you want to the End Notes Pages. The WPN is designed to give
greater freedom in formatting End Notes Pages in British Braille. See footnote, end note
in the Reference Manual, and Chapter 17 on British Braille. The section Format Control
of End Notes Pages in Chapter 17 is useful even if you are producing North American
braille.
You need to be very precise in your cursor movements, or the WPN does not "take" or
work. An extra space or misplaced cursor causes MegaDots to not recognize the
paragraph as a WPN.
You need to be in show markup to create a WPN. Use Alt-up or down arrow to get to the
precise start of a paragraph, then Control-X to mark a block, Alt-down, then left arrow,
then Control-F N. Notice that the cursor should be exactly on a carriage return when you
give the Control-F N command.
If for some reason your paragraph does not "take" as a WPN, go back to show markup,
remove the note markup, and repeat the process to create the WPN.
widow control
A widow is the last line of a paragraph showing up as the first line of a page. Braille rules
allow widows, so there is no widow control for braille in MegaDots. In inkprint, you
want to try to avoid widows. In the inkprint Document Setup Screen of the Document
Menu, there is a question about whether to do widow control. See also orphan.
wildcard
A wildcard is a character in a file name that can stand for a number of other characters.
DOS uses two wildcards, asterisk and question mark. A question mark stands for one
character. The specification t?.txt matches with t1.txt, t.txt, and tq.txt. An
asterisk matches with any number of characters. The specification T*.* matches with any
file with a T as the first character of the name. Any book about DOS has more
information about using wildcards in file names. See also Supplement 1.
Window-Eyes
Window-Eyes is a speech program that works with MegaDots. Use the MegaDots 2.5
with speech icon with Window-Eyes. See Chapter 13 for additional details.
Windows
MegaDots must be installed on a Windows computer. MegaDots is an MS-DOS
application and not a true Windows program. See Chapter 2 for information for installing
MegaDots from Windows and using MegaDots from Windows. MegaDots works with
95, 98, NT, 2000, ME, XP, Vista, and Windows 7. Vista and Windows 7 offer some
challenges in running on a full screen; See Chapter 2 for the details. MegaDots does not
work in a full 64 bit version of Windows. MegaDots runs in a variety of virtual XP
systems, See Chapter 2 for the details.
Windows devices
The programs Embossit 3.0 and MegaPrn allow MegaDots to output to Windows devices.
See Chapter 5 and See Chapter 10 for the details.
Windows emulation
You can run MegaDots on an emulated copy of Windows. When you install MegaDots,
make sure you answer "no" to the question about using the full screen in MS-DOS. (click
here for all of the details).
Windows help files
MegaDots can read Windows help files.
Windows registry
MegaDots uses some registry settings to control how the DBT file import engine chooses
to import files. If you want to see what those settings are, see the file importer.reg. If
you want to, you can edit this file, and then use the modified file to change the registry.
Word (filetype)
MegaDots can import Microsoft Word files (2003, 2007, 2010) using the machinery of a
modified Duxbury DBT built into MegaDots. See Chapter 7 for more information about
file importation. Also see the entry for MS Word/BANA Template for information about
Susan Christensen's Word Template.
MegaDots can export to Microsoft Word files (2003, 2007, 2010) using the machinery of
your copy of Word. See Chapter 20 for more information about file export.
word [noun]
A word is a word is a word. As an example of a command using the noun word, you can
type Control-D W to delete the rest of the current word.
word processor files
MegaDots can import Microsoft Word files (2003, 2007, 2010) and WordPerfect files
using the machinery of a modified Duxbury DBT built into MegaDots. See Chapter 7 for
more information about file importation. Also see the entry for MS Wor/BANA Template
for information about Susan Christensen's Word Template.
MegaDots can export to Microsoft Word files (2003, 2007, 2010) using the machinery of
your copy of Word. See Chapter 20 for more information about file export.
word wrap
Many printers and embossers have a setting for word wrap. If a printer or embosser has
word wrap set to on, it watches for lines which are too long and automatically moves to a
new line if the next word cannot fit. Because MegaDots already handles these issues
when you print or emboss from MegaDots, we recommend that you set word wrap to off
on your printer or embosser.
WordPad
Wordpad is a simple text editor built into Windows.
WordPerfect files
MegaDots can read WordPerfect files, using the machinery of Duxbury DBT. See
Chapter 7 for more information.
WORDS.MDR
This rules file is supplied with MegaDots to count the words. In your document or
marked block. To invoke it, just type Alt-F9 WORDS <Enter>. Your document is
unchanged. The word count is on the bottom line. See also CHARS.MDR and rules file.
Working directory
The working directory is the place where your store most of your work files. It is a good
idea to set this up in you Default Directories under Preferences. When you do, MegaDots
automatically changes to this directory for you whenever you start up the program.
WYSIWYG
WYSIWYG is an abbreviation for What You See Is What You Get. WYSIWYG describes
the effort to displays on the screen what you would get if you printed your current
document. In MegaDots (as in other word processors), inkprint WYSIWYG is not
perfect, because of limitations of the resolution of the screen.
XML files
The most common form of XML file is web (html). However, sometimes you find files
with completely different tags. See Supplement 3 for information about creating a table to
control the interpretation of XMLL tags into MegaDots. See also web (html) file.
XP Mode (of Windows 7)
The XP Mode of Windows 7 is discussed in chapter 2 (click here for all of the details).
yen sign
To enter a Yen sign in your document, press Alt-dollar sign and select Yen. You cannot
use simple replace to search for this symbol. Use complex replace (Control-F9), search
for and Alt-dollar sign Y inside of quotes.
zip to the end of word [spell checker]
Zip to the end of word is exactly like Visit mode, except that the cursor is placed at the
end of the word. This lets you enter the full MegaDots Editor while spell checking. You
can do any editing operation except translation or make use the top menu bar. To exit
from visit or zip mode and go back to the spell checker, press escape or F10.
Zippy Menu
To make life easier for the MegaDots users, we have collected many of the most common
forms and questions that come up in MegaDots, and have put these in a special menu
called the Zippy Menu. Press Control-Z to bring up the Zippy Menu. You can switch the
screen mode for braille, the markup mode, toggle the proofreading bar, and specify
common formatting commands from the Zippy Menu.
ZoomText
ZoomText is a screen enlargement program for the PC independent of MegaDots. If you
are using MegaDots with ZoomText, MegaDots sets and saves the appropriate editor
preferences when you type MEGA /a2 /f <Enter> where the number after the /a,
between 2 and 5, is the magnification you are using in ZoomText. When you need to be
more specific about screen dimensions, set the Editor Preferences.