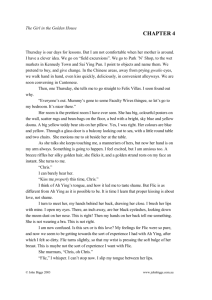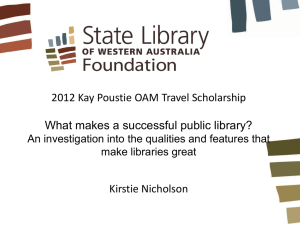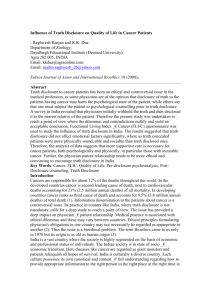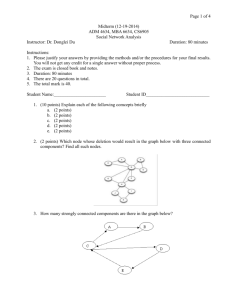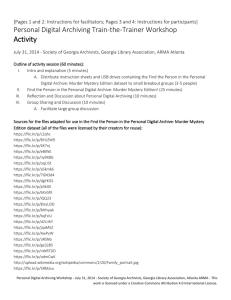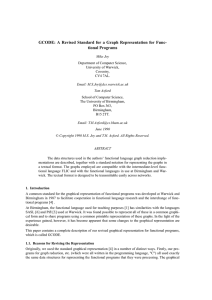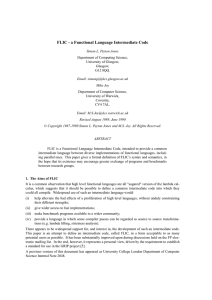Dear Dr Hu
advertisement

Expression mapping over the network The format of expression data The full format of the expression is shown as following: (the above data is stored in the file named as mmu.txt) The format can be simplified, following shows a simplified format: (above data is part of the data stored in expression_simplest.txt) Note: any type of data can be imposed over the network, as long as the format is correct. Load/map expression into an empty network. Expression data can be loaded into VisANT through following menu: following figure shows the network when mmu.txt is loaded: Note: Please select correct species (Mus Musculus) before loading the expression data because the expression data itself have no information of the species. The nodes are identified as Entrez Gene ID in above example and the node color represents the expression value. The actually expression value of the current experiment can be known by moving mouse over the node. The current experiment name is shown in the status bar. We can pull the detailed information of the nodes using Name Normalization. Make sure that you select case-insensitive for mmu: Then select all nodes and do name normalization, here is the resulted network Remove expression data Expression data can be easily be removed from the network through corresponding menu: Load expression with an existing network Let’s first load a network named exp.xml, then remove the expression data, then load expression file named expression_simplest.txt, the resulted network is shown as following: The new or matched nodes are selected and colored corresponding to their expression value. The new-added nodes are laid out using a circle. Note: If the expression data contains nodes that are not in the network, these nodes will be arranged into a circle and put in the cent of the network. To remove these newadded nodes, you can either move whole network into a corner, or group them. We can also easily mapping expression to the KEGG pathway. To illustrate, clear the network and search for keg pathway map04010, and then load expression data expression_data.TXT, this data file is 8M, and will take about 3 minutes to load. After removing the nodes do not belong to the pathway, the network will look like following (the resulted network has been saved as exp_pathway.xml): Change the color mapping By default the maximum of the expression value is mapped with green color and and minimum value is mapped with red color. The mapping can be changed by clicking on the color button shown below: left for minimum and right for maximum. Change the expression experiment If the expression has multiple experiments (which is the case for all expression files), we can simply drag the slider shown in above figure to change the experiments. The name (or the sequential number) of the experiment will be shown at status bar. Click on the empty place of slider will change experiments one by one. Expression Plot So what we can do if we want to view all expression experiments of a given set of nodes? The answer is simply: turn on the Expression Plot checkbox as shown in above figure. Here is the pathway with this option is on: The cursor and the value in the node represent the expression value of the current experiment (107th experiment). The size of the expression node can be changed, either by define the node size, or zoom in/out. For the metanode, the expression plot is a recursive sum of its child nodes. The expression plot will only be shown if the metanode is contracted. If more than one child nodes have the expression profile, the average expression profile will be shown using the black-thick line. Following figure shows the expression plot of the above mentioned pathway (in the zoom-in state): For the metanode, the cursor and value points to the average expression value. Note: Similar to node label, the expression plot can also be turned on/off using individual control in the nodes menu: The individual control of the expression plot is saved in the visML file. Case sensitive/insensitive When there are more than one nodes in the network, if one name matches more than one node If case insensitive, make them as duplications, use the selected one as the master node If case insensitive, only add to the selected ones. By default, all bacteria are case-sensitive. The case however, can be changed in the Option menu: You will need to uncheck the Auto first, then change to the corresponding item. Case sensitive: Let change to species Salmonella typhimurium LT2and add one interaction using: flic Flic 0 Here is what it looks like. after name normalization for the node flic: be aware that Flic remain untouched Because the database is case insensitive, therefore if we do name normalization for Flic, we will get: . I.e., for database, flic and Flic are same objects Let’s now see what happens when we query the interaction. Query the interaction of flic (either double click, or select corresponding menu under Node menu, and we get: If we then query node Flic, here is what we got: Be aware that Flic and flic have exact same interactions, which is due to the fact that the interaction data stored in Predictome database is case insensitive. Let’s know take a look at searching if the system is case sensitive. Given connection between flic and Flic added by the user, if we search FLGK, which is the node that associated with FLIC as shown from above figure. Following figure shows what we will get: It is clear that FLGK does not connect to both Flic and flic. Things will change if we normalize the flic and/or Flic. If only flic is normalized, FLGK will be connected to flic: if both flic and Flic are normalized, then FLGK will connect to both of them: Note: The different sequences of the operations will result in different network. For example, if we search FLGK first and then perform name normalization of both flic and Flic, then FLGK will not connect to flic and Flic. That is not a bug, because when flic is normalized, the node FLIC resulted from previous operation (searching of FLGK) is a different node because it is case sensitive. : Case Insensitive: For the same interaction flic---Flic, after name normalization, here is what it looks like: