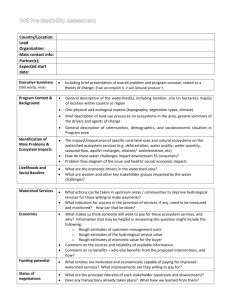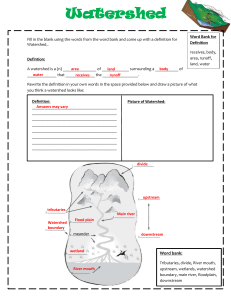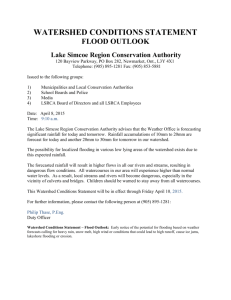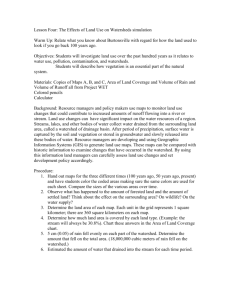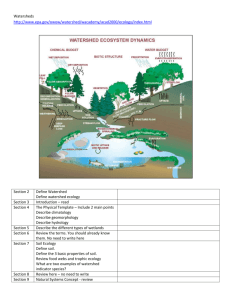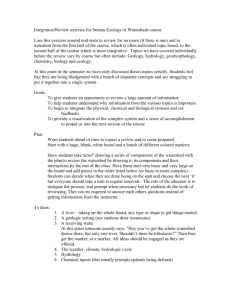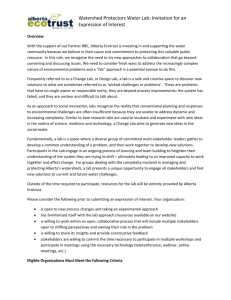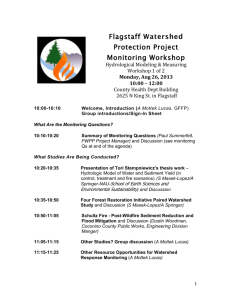Finding Environmental Information for your area
advertisement

Finding Environmental Information for your watershed Go to www.epa.gov Scroll down EPA’s main webpage until you see the My Environment section on the left. Type in your zipcode of interest (a zipcode in your watershed) and click GO Explore The MyEnvironment webpage by clicking on the links. This site provides a crosssection of environmental information focusing on air, water, land, health and ecological issues. Scroll down to view the MyWater section. Click on each bar to view the water topics for your area. Click on the last bar named “Watersheds” to view a map of the watershed that your zipcode falls within. (This is the HUC8 watershed boundary.) Click on the map to load the webpage snapshot of EPA’s Surf Your Watershed summary for your watershed. Right-click on the hyperlink named “Surf Your Watershed” near the top of the page and select Open in New Tab or Window. This opens a new internet page showing the Surf Your Watershed website (www.epa.gov/surf). You can find your watershed by knowing the zipcode, city name, watershed name, state, stream name, 8-digit HUC code, or county. Select Stream Name from the drop-down list and type in your stream name of interest followed by “, [state]” and click Submit. If more than one result is found, determine which one corresponds to your area of interest. Click on the hyperlink for your watershed to view the watershed profile at the HUC8 level. This page includes links to organizations and data available for this watershed. Click on the link for Impaired Water for this Watershed. This takes you to the Impaired Water 303(d) Fact Sheet for your watershed. Scroll down to view the number of waterbodies in the watershed listed as impaired, the causes of impairment, and the approved Total Maximum Daily Load documents. Within the list of impaired waterbodies, find your stream name and click on the hyperlinked name to navigate to the page listing causes of impairments. Click the back button twice to return to the Impaired Water 303(d) Fact Sheet page. Scroll back up to the top of the page. Right-click on the map and select Open Link in New Tab to open Enviromapper for Water, an interactive online mapping tool. Visualizing your watershed using Enviromapper for Water In the Map Contents window on the left side, click on the box next to the first data layer for Water Quality to turn this layer on (if it’s not already on). The impaired waters are highlighted in red. Scroll down to view the available data layers for the map. Enviromapper for Water provides locations of EPA water quality stations, EPA regulated facilities, USGS water monitoring stations, NWI wetlands, and other relevant data layers. This application shows watershed boundaries from the HUC2 region to the HUC8 subbasin level. The newly certified HUC12 watershed boundaries will be incorporated into Enviromapper for Water in late 2009. NOTES: Be careful when clicking the mouse in Enviromapper. If you click on the map, it will automatically redraw. To redraw the map at any time (if a layer isn’t loading), click on the Refresh Map button (the second button above the map on the right). In the Zoom window on the right side, click on the drop-down box and select zipcode. Type in your zipcode in the box and click Zoom to Zipcode. The map will reload and zoom into the zipcode area. Above the map, click on the Identify tool button , and then click on the line representing your stream of interest in the map. Enviromapper will load results in the Identification Results window below the map. If you clicked on an impaired stream (red line), the State List ID is listed with the HUC12 code for that watershed. Scroll down in that window until you read the information for flowline. The stream name should be listed here. Now click on the light grey arrow between the map and the results to collapse the results panels and enlarge the map. In the Map Contents window, click on the following data layers: USGS Water Monitoring stations (expand layer to select both surface and ground water monitoring stations) US Fish & Wildlife Service National Wetlands Inventory layer (see Website Links for Wetlands code descriptions) This may take some time to reload the map. Zoom into the east side of the stream using the Zoom button above the map. In the Map Contents window, expand the Facility Registry layer and select the Water Dischargers that should appear as red squares on the map. On the right-side of the map below the compass, click on the Download Map Image button save the current map view as a PNG (graphics) file. to Above the map, click on the Select Features by Rectangle button . A popup window appears named Select a Layer with a drop-down list. Choose the Water Monitoring Stations (STORET) and then click on Select Layer button. The mouse changes to a crosshairs symbol. Click and hold to draw a rectangle over the stream reach with green dots and release the mouse to set the selected area. A list of STORET Water Monitoring stations appears in the results pane. In the popup window displaying a link to a Summary of Selected Stations, click Cancel Scroll down to the bottom of the list of selected stations and notice that you can download these stations in Google Earth or view in Google Maps or Virtual Earth (now called Bing Maps). Using Google Earth to visualize watershed data Google Earth software allows users to visualize preloaded datasets such as geographic features and roads, and add any data in a KML or KMZ file format. All of the instructions below are possible in the free version of Google Earth software. Users with the Pro version of Google Earth can also add data in other formats such as text (TXT or CSV) and GIS shapefiles (SHP). Open Google Earth and close the tips window. For a quick overview of how to navigate in Google Earth, e.g. zoom in, zoom out, pan, etc., see the Google Earth Tips in the training manual. In the Layers pane at the bottom left of the screen, click on the box next to Primary Database to turn off all data layers provided by Google Earth. In the Search pane at the top left, type in your stream name and click on the magnifying glass or hit the ENTER button on the keyboard. Google Earth will display the results below the search box. Double-click on the first result to zoom to the area and notice the label on the map. Click on File, then Open Navigate to desktop folder and add in 05120109.kmz (HUC12 boundaries for Vermilion watershed) and Illinois.kmz (Illinois subset of EPA regulated facilities). The files will be added to the Places pane on the left side of the screen. Google Earth will zoom out to show the data you just added. Expand each dataset below the 05120109.kmz by clicking on the plus sign to the left of the layer names. Keep expanding the layers until you can see the list of HUC12 subwatersheds. Scroll down to the bottom of the list of HUC 12 subwatersheds to find the Salt Fork layer. Click on the layer name and a popup window will appear on the map, and the map will recenter to show the whole HUC12 watershed. Notice the HUC8, HUC10, and HUC12 codes are listed in the data window. Close the window. Right-click on the Salt Fork layer and select Properties. Click on the second tab named Style, Color. Click on the color box below Lines and choose a bright green color. Change the width to 5 and click OK. Click on one of the blue circles located in the subwatershed to view the information on an EPA-regulated facility. EPA has created a popup window for each regulated facility in the database. The window includes basic address information on the facility and shows which national programs regulate that particular facility. Click on the Registry ID hyperlink at the top to open an Environmental Interest Profile webpage in your internet browser with more information. In the URL window at the top of the internet browser, type in http://www.fws.gov/wetlands/Data/GoogleEarth.html. This is the U.S. Fish and Wildlife Service Wetlands data layer. Click on the WetlandsData.KMZ hyperlink on the webpage. Notice the last time the file was updated. Google Earth will automatically load the national data layer of wetlands showing the status map first. In the Places pane on the left, find the FWS Wetlands Data layer and view the various layers included in this KMZ file. Under Lower 48 States, uncheck the box for Status Map and scroll down to uncheck the Legend: Status Map to remove the legend from the map. Uncheck the Illinois.kmz layer in the Places pane to remove it from the map view. In the Search pane, double-click on Salt Fork again to zoom to that area. The wetlands layer will take a few seconds to load and will reload anytime you pan or zoom the map. Pan around Salt Fork to view the various wetland designations. To understand the codes labeled on the wetland polygons, click on the Legend: Wetland Types in the Places pane under the FWS Wetlands Data layer on the left side. A popup window with hyperlink to the wetland codes website will appear. This website gives explanation to the wetland codes you see on the map. Uncheck and collapse the FWS Wetlands Data layer in the Places pane. Minimize Google Earth by clicking on the Minimize button at the upper right corner of the screen. In an internet browser window, go to http://edna.usgs.gov/watersheds/kml_index.htm . This is the USGS website with data layers for land cover and population by watershed. Click on the Mississippi hyperlink to open the KMZ file. (This is a large file and may take a few minutes to load into Google Earth.) This file includes the National Land Cover dataset from 1992 and 2001, and Population data from the 1990 and 2000 Census. In the Places pane, find the Mississippi Watershed layer and expand the Watershed Layers and then the Land Cover and Population folders to view all the data layers. The 1992 Land Cover data should be selected. Double-click on the 05120109.kmz file in the Places pane to zoom back into the Vermilion watershed. Check the box next to NLCD 2001 Legend to view the legend. Check the box next to NLCD 2001 and then toggle (uncheck and check box for the NLCD 1992 layer) to view the change in land cover between 1992 and 2001. Uncheck the Land Cover folder and check the box next to the Population folder. Toggle the Population 1990 layer (uncheck and check the box for Population 1990 layer) to see the difference in Population between 1990 and 2000. To save the all of the files you have opened (they are in the Temporary folder in the Places pane), right-click on the Temporary Places folder and select Save to My Places. The next time you open Google Earth, those files will automatically load in the map. To save an image, click on File > Save > Save Image. Google Earth will save your screen view as a JPG (graphics) file. Exploring your watershed using the Illinois Resource Management Mapping Service Go to www.rmms.uiuc.edu Make sure you do not have pop-up blockers enabled in your internet browser. Click on Visible Layers and Legend to view which layers are displayed on the map. Click on the Layers listed in the second row at the top to view the various data layers available in this map service. The Resource Management Mapping Service provides locations of Illinois EPA and DNR regions, a USGS topographic layer, impaired and assessed waters, FEMA flood zones, soils data, Public Land Survey System boundaries, and other relevant data layers. This application shows watershed boundaries from the HUC2 region to the HUC12 subwatershed level. Click on “Go to” and then click on Zip Code from the list on the left-side. Type in your zipcode and click on Zoom to Zip Code. In the second row at the top, click on each Layer and uncheck all of the layers except: Base Layers: Base Map - none Resource Layers: 305b Lakes and Streams, Watersheds 8-digit,Watersheds 12-digit Administrative Layers: Towns and Counties Economic Layers: none Click Refresh to display your changes. You should have a view of the HUC12 watershed boundary with the state list IDs labeled for the streams. If you need to recenter the map, click on the Pan button above the map, and click and drag the map until the HUC12 watershed is centered. Click on Legend to check that only the layers you want to view are selected. If you have more layers (such as Streets or Sections), click on the appropriate Layer links to deselect them and click Refresh. Click on the Identify button and click on your stream of interest. A results window appears with information on the stream and surrounding area, including stream name, state list ID for impaired water segment, the HUC8, HUC10, and HUC12 codes, and the acreage for the HUC12 watershed. Close the ID Results window. Zoom into part of the stream reach. Make sure the scale is 1:[<24000]. Click on Base Layers and then select Topo 1:24000 to view a topographic map layer. Click Refresh. A topographic map now appears as the background map. Click on the Back to Last Extent button to return to the previous view of the HUC12 watershed. Click on the Active drop-down list just above the map and select Watersheds, 12-digit-NRCS to make it the Active Layer. Click the Select with Rectangle button and click anywhere within the HUC12 boundary. A Query/Selection results window will popup. Close that window. Click on the Buffer button and scroll down in the drop-down list on the left and select the Watersheds, 12-digit layer. Click Create Buffer button. Click on the Add Text button . On the left-side, type in the name of the watershed in the first box and change the text color at the bottom to contrast with the shading of the watershed. Now click on the map in the middle of the watershed shape to center the text. To redo the label, click on the Undo button on the left, revise any of the text settings, and click on the map again to place the text. To save your map, click on the Save Map to a Disk button and then right-click on one of the hyperlinked options listed on the left and select Save Target As. You can save three ways: o the map and legend as a PDF file o the map or legend as separate PNG (graphics) files