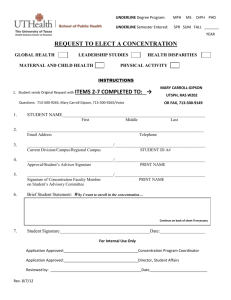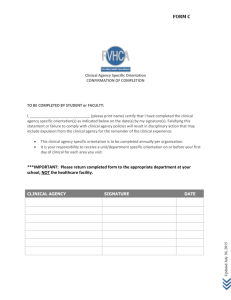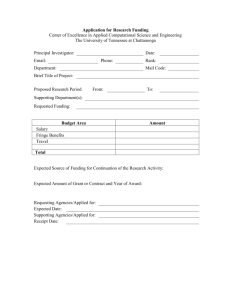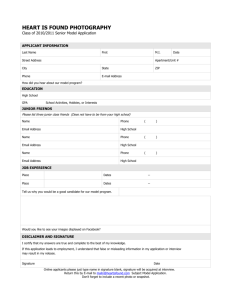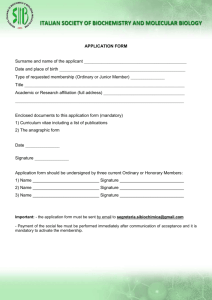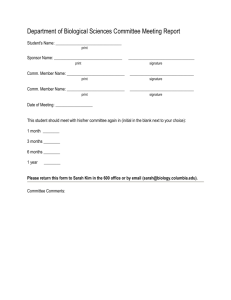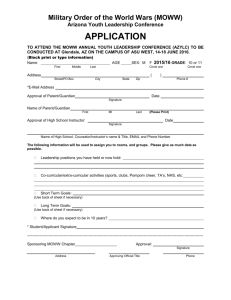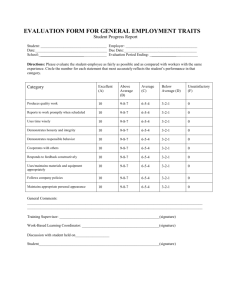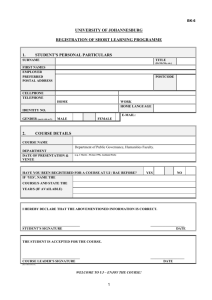Human Resources University of California, Berkeley 2199 Addison
advertisement

Human Resources University of California, Berkeley 2199 Addison Street, Room 192 Berkeley, CA 94720-3540 510-642-9046 ____________________________________________________________________________________________________________ Following are step-by-step instructions for creating an Outlook signature with the HR logo: Instructions for Outlook 2010: 1. Launch Outlook 2. From the “Tools” menu, select “Options”. (Note this option is available from the main Outlook window, not a Message window.) 3. Select the “Mail” tab. 4. In the “Compose Messages” section, find “Create or modify signatures for messages” and click the button that says “Signatures”. 5. To create a new signature, click the “New” button, or select an existing saved signature to edit. 6. In the Edit Signature window, design or edit your signature using the font selection tools. 7. If needed, insert the HR logo by clicking the “Picture” icon (browse to G:\AllShare\Branding\Outlook\HR_Signature.jpg to find the HR logo). 8. To create a dividing line above your signature, use the underline key (to the right of the number "0" on your keyboard, hold the Shift button to get an underline rather than a hyphen). It should take about 40 key strokes to create an underline of appropriate length (adjust after you've inserted the logo image). 9. If desired, select your new signature for “Replies/forwards.” 10. Click “OK” to create your signature or save revisions. 11. Create a new e-mail message to test your new signature. Instructions for older versions of Outlook: 1. Launch Outlook. 2. From the "Tools" menu, select "Options". (Note this option is available from the main Outlook window, not a Message window.) 3. Select the "Mail Format" tab. 4. From the "Signatures" section at the bottom of the "Options" dialog box, proceed with the steps below (depending on which version of Outlook you are using). Outlook 2007: a. Click the “New” button and type a name for your signature (e.g., “HR Signature”). b. In the Edit Signature window, design your signature using the font selection tools. c. Click the “Picture” icon to insert the HR logo. d. Browse to the location of the signature image you wish to use (e.g., G:\AllShare\Branding\Outlook\HR_Signature.jpg" and click “Insert.” e. To create a dividing line above your signature, use the underline key (to the right of the number "0" on your keyboard, hold the Shift button to get an underline rather than a hyphen). It should take about 40 key strokes to create an underline of appropriate length (adjust after you've inserted the logo image). f. Choose your default signature for “New messages” by using the drop-down box and selecting your new signature. g. If desired, select your new signature for “Replies/forwards.” h. Click “OK” to create your signature. i. Create a new e-mail message to test your new signature. Outlook 2003: a. Make sure "Select signatures for account" is set to "Personal" b. Click on the "Signatures..." button at the bottom of the "Options" dialog box c. In the "Create Signatures" dialog box, click on the button labeled "New" d. Type "HR Signature" in the field labeled "Enter a name for your new signature" e. In the section labeled "Choose how to create your signature": 1. If you currently have a signature that you use, select the radio button: Human Resources University of California, Berkeley 2199 Addison Street, Room 192 Berkeley, CA 94720-3540 510-642-9046 ____________________________________________________________________________________________________________ "Use this existing signature as a template" and select your current signature via the drop-down Menu. Skip to step 4. 2. If you do not currently use a signature, select the radio button "Start with a blank signature" 3. You will create your signature in the "Edit Signature" dialog box 4. To create a dividing line above your signature, use the underline key (to the right of the number "0" on your keyboard, hold the Shift button to get an underline rather than a hyphen) It should take about 40 key strokes to create an underline of appropriate length (you can adjust this later after you've inserted the logo image) 5. Press the "Enter" button on your keyboard to insert a return. 6. From the blinking cursor position, right-click your mouse. A context-sensitive menu should appear 7. From this menu, select "Insert Image..." 8. In the "Picture" dialog box, click on the "Browse" button. 9. Navigate to the following folder "G:\AllShare\Branding\Outlook" 10. Select the file "HR_Signature.jpg". Click "Open" to continue. 11. In the field labeled "Alternate Text", type "Human Resources at UC Berkeley" 12. Click the "OK" button in the "Picture" dialog box. 13. Press the "Enter" button to insert a return 14. Enter/Edit your Name and Contact Info. Note: for any mail coming through the US Postal Service, please use 94704-3540. For campus mail, use Mail Code 3540. 15. Style as desired via the "Font" button. Note: hitting the "Enter" key in HTML starts a new paragraph, which results in double line spacing. For a single line break, use Shift + Enter. 16. Edit the dividing line (using the underline key) so that it extends to the length of the logo image. 17. When you are finished, click "OK" or "Finish" in the "Font" and "Edit Signature" dialog boxes 18. Click "OK" in the "Create Signature" box 19. This should return you to the "Options" dialog box f. Using the drop-down box next to "Signature for new messages:", select your new signature (“HR Signature”) g. If desired, select your new signature for "Signature for replies and forwards". Otherwise, keep the "<none>" option h. Click "OK" i. Create a new e-mail message to test your new signature. There a lot of steps, but it's not as complicated as it seems. Once you edit your signature once, it should be easy to edit or create alternate signatures in the future. Note that your signature will only be available for HTML e-mail messages (not Rich Text or plain text).