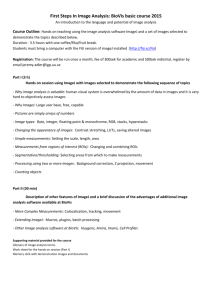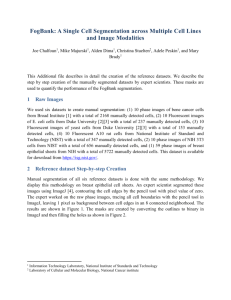Nick Sparks`s ImageJ cheat sheet
advertisement

ImageJ Cheat Sheet This is a cheat sheet designed for the easy analysis of microscope images using the image analysis program, ImageJ. Currently, this cheat sheet has two parts: Particle Counting/Analysis and Determining the Percentage of Fibrosis of a Sample. More parts will be added, as they are needed. Disclaimer: This cheat sheet is not perfect, but it will either help you complete your goal from beginning to end, or it will at least get you started in the right direction. As with most projects, patience is a necessity. Good luck! The following parts require the ImageJ plug-in: Segmentation Particle Counting/Analysis: Loading an image into the ImageJ program: 1. Open the ImageJ program. 2. Go to File -> Open. Select the picture that you would like to analyze. Note: It may be the case that you need to convert the image to a JPEG or analogous format. To do this, simply open the picture with Preview and save the picture as a JPEG using Save As, then use the toggle to select the format to JPEG. 3. You should now be able to see the image that you want to analyze. Optional: If you would like to know the actual areas of objects on the screen, say the areas of a collection of cells, then knowing units is a must. ImageJ does this with ease: 1. On the ImageJ Tool Bar, select the straight-line icon. (This is on the same tool bar as a square, an oval, etc. It’s the same tool bar that opens up with ImageJ.) 2. Using the straight-line tool, use the cursor to mark the length of any object on the picture that you know the length of. 3. On the top tool bar, select Analyze. 4. Scroll down to Set Scale. 5. Fill in Known Distance to the length of the object that you are measuring. This allows ImageJ to set up a pixel to distance ratio that allows area to be expressed in the appropriate units. 6. Fill in the units of measurement. Any units of distance should work: cm, mm, microns, etc. 7. Click Global. 8. Click Okay. 9. To check that you have indeed set the scale, use the line tool again and measure another object. Select Analyze, then select Measure. A window should pop up that displays the length of the object you just measured. Analysis: 1. 2. 3. 4. Click on the image in the ImageJ window. On the top tool bar select Image. Select Type. Select 8-bit. This converts the image into a format that makes analysis possible. You should now see that your image is no longer in color. 5. On the top tool bar select Image. 6. Select Adjust, the select Threshold. 7. This step should have turned all of the objects of interest Red. 8. On the top tool bar, select Analyze. 9. Select Analyze Particles. 10. A window will pop up. Under Size (in the units you specified), give the area that you want to analyze a lower bound. So if you wanted a minimum of say 50 mm^2, you would write 50-Infinity in the box. Click Display Results and don’t click any of the other boxes. All other boxes should be clear of check marks. 11. In the Toggle Menu, select Outlines. 12. Click Okay. 13. Two windows should have popped up. One with the areas of the objects listed in the units you specified and another window with the objects outlined with numbers inside their outlines. Each number with an area corresponds to the area of the object with that number in it. Statistics: 1. If you would like a distribution of the areas, click on your image again. The objects of interest should still be in red. 2. On the top tool bar, select Analyze. 3. Select Distribution. 4. Unselect Automatic Binning. 5. Write in the number of bins that you want and what area range to consider. 6. Click Okay. 7. A window should come up that gives you all necessary statistics for the areas of the objects in your picture and their distribution in a bar format. Determining the Percentage of Fibrosis of a Sample Loading an image into the ImageJ program: 1. Open the ImageJ program. 2. Go to File -> Open. Select the picture that you would like to analyze. Note: It may be the case that you need to convert the image to a JPEG or analogous format. To do this, simply open the picture with Preview and save the picture as a JPEG using Save As, then use the toggle to select the format to JPEG. 3. You should now be able to see the image that you want to analyze. Optional: If you would like to know the actual areas of objects on the screen, say the areas of a collection of cells, then knowing units is a must. ImageJ does this with ease: 1. On the ImageJ Tool Bar, select the straight-line icon. (This is on the same tool bar as a square, an oval, etc. It’s the same tool bar that opens up with ImageJ.) 2. Using the straight-line tool, use the cursor to mark the length of any object on the picture that you know the length of. 3. On the top tool bar, select Analyze. 4. Scroll down to Set Scale. 5. Fill in Known Distance to the length of the object that you are measuring. This allows ImageJ to set up a pixel to distance ratio that allows area to be expressed in the appropriate units. 6. Fill in the units of measurement. Any units of distance should work: cm, mm, microns, etc. 7. Click Global. 8. Click Okay. 9. To check that you have indeed set the scale, use the line tool again and measure another object. Select Analyze, then select Measure. A window should pop up that displays the length of the object you just measured. Analysis: 1. On the ImageJ task bar, make sure that the ‘square’ icon is selected. This will allow us to compute area later on. 2. On the top tool bar, select Plugins. 3. Select Segmentation. 4. Select Colour based Thresholding. 5. This should open a window that gives sections called Hue, Saturation, and Brightness. We will only be working with Hue. 6. Use the slide bars to filter out the color that you would like to analyze. In the case of fibrosis, usually a stain of blue is used, so we would want to place the slide bars as boundaries for the blue color. You should immediately see that the color that you are selecting would be filtered out, so that only it remains. 7. Select Image from the top tool bar. 8. Select Type. 9. Select 8-bit. This should turn a color picture into a grayscale picture. 10. Select Image once again from the top tool bar. 11. Select Adjust. 12. Select Threshold. This should have turned your selected color RED. If it didn’t, don’t worry! On the bottom slide bar in Threshold simply move the bottom scroll bar more to the left. Take some time to play with this and adjust your image accordingly. At this point, you should have you area of interest highlighted in RED. 13. Select Analyze from the top tool bar. 14. Select Measure. If nothing happened, it is the case that the Results window is hidden under your picture! So find the Results window. 15. The Results window should display a percentage. The number next to this is only important if you followed the Optional section, since this number would correspond to the area of the object that you color filtered. 16. Select Image from the top tool bar. 17. Select Type. 18. Select RGB Color. This transforms your image back to a color image, even if you don’t notice it yet. 19. If the Threshold Colour window is still open, under Hue, reset the scroll bars back to their original settings. The top scroll bar should be all the way to the left and the bottom scroll bar should be all the way to the right. This will recreate your color image. 20. Repeat steps 7-15. 21. Take note of this final number. It corresponds to the total non-white area of your image, the part that corresponds to the sample and not to any free space. Statistics: 1. Take the percentage that you calculated for the fibrosis and divide this by the last percentage that you calculated. Multiply the result by 100. This is the percent of fibrosis in your sample. Nick Sparks April 28, 2008