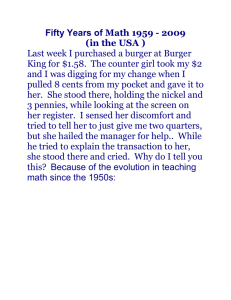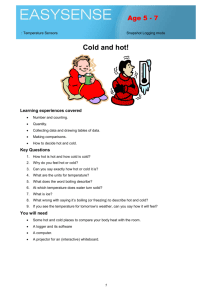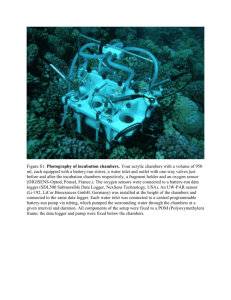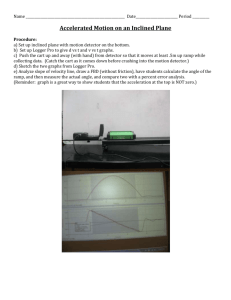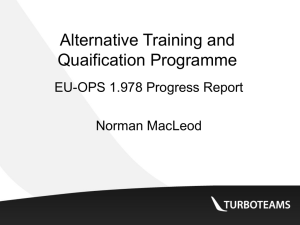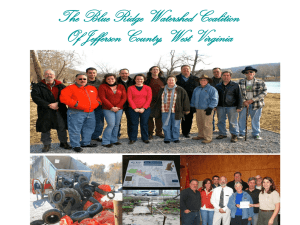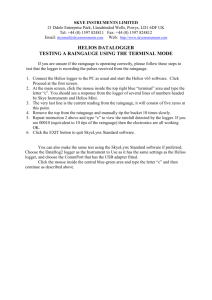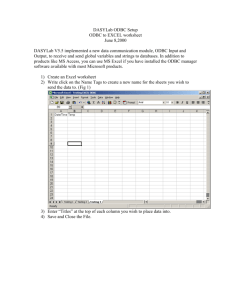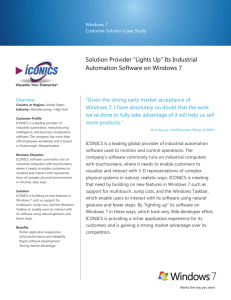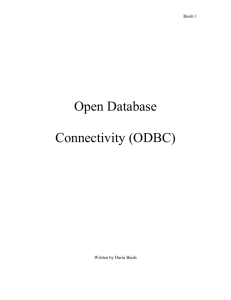Gen32-5.2to6.0
advertisement

May 2001 Upgrading your Genesis32 5.x application to Genesis32 6.x This document describes the procedure involved in migrating a GENESIS32 5.x application to a GENESIS32 6.x platform. The latest Genesis32 suite of OPCA full upgrade, which can be purchased from compliant software, Release 6, adds several your regional sales manager or representative, powerful features and extensions beyond its is truly a Release 6 license, in that the license successful predecessor, version 5.x. The 5.x needs to be reauthorized, either by an Iconics applications have been enhanced for greater representative or through Iconics’ website, power and ease of use, and new applications http://www.iconics.com. A full upgrade will have been added to enhance the suite’s impose a limit of 500 client units, enough client functionality. Many Genesis32 5.x applications units to run a single instance of every would benefit from being upgraded to Release application and ActiveX that comes with 6. Certain issues must be considered before a Release 6. 5.x application will work on Genesis32 Release Application Files 6, however. These can be classified into three Once the licensing decision is made, we turn main categories: licensing changes, application our attention to the files that comprise the file modifications, and automation (VBA application itself. In almost every instance, Scripting) issues. Release 6 applications are completely Licensing compatible with 5.x application files. This There are two distinct paths to choose from backwards compatibility has been specifically with regards to licensing. The differences and thoroughly tested to ensure that upgrades between your old 5.x license and your 6.x require minimal effort for the user. The license depend upon which path you choose: exceptions are listed below: Maintenance update TrendWorX32 Data Logger A maintenance update, which is free for users The data logger (also called the TWX32 SQL with a current maintenance plan, means the Server) has undergone a substantial change to application is in effect running on a 5.x software provide greater functionality and flexibility for license. This means that, although the entire the user. The primary difference between 5.x Release 6 suite may be installed on the and 6.x is that, instead of using the proprietary licensed machine, only up to 400 client units file format of the *.txd file in version 5.x, the worth of software may be in runtime Release 6 data logger actually reads its simultaneously. This is the same client unit configuration from a Microsoft Access limit imposed on a full Genesis32 5.x system. database. In order to use the data logger, the With a maintenance update, the user can run following steps must be taken: the Release 6 versions of all 5.x applications, 1. Start the TrendWorX32 SQL Data Logger. but will not have sufficient client units to run 2. Click File | Open, and select your 5.x *.txd applications new to Release 6, such as file. ScriptWorX32, OPC DataSpy, or the Dr. 3. Click File | Export Configuration. DCOM utility. 4. Click the “Set…” button, and under “Data Source”, enter the full path of the target Full upgrade database. Click OK to close the window 100 Foxborough Blvd. Foxborough, MA 02035 (508) 543-8600 FAX (508) 543-1503 BBS (508) 543-3881 E-mail info@iconics.com May 2001 and return to the “Export Configuration” window. 5. Enter a name under “Configuration Name” different from any other configuration names you may have already entered into the TrendWorX32 Configurator. 6. Click the “Export” button to add this configuration to the default TWX32 Configuration database. 7. Close the TrendWorX32 SQL Data Logger. 8. Open the TrendWorX32 Configurator. Your configuration will be listed. More information on this topic can be found in the TrendWorX32 help file. (Search for “migration”.) AlarmWorX32 Logger The AWX32 Alarm Logger has undergone substantial changes from 5.x to Release 6, to provide a great deal more customization and configuration options to the user, and to make its interface consistent with the TrendWorX32 Data Logger. As a result, the 5.x and Release 6 version are not compatible. However, since the 5.x version of the logger allowed for only a handful of configuration properties, the creation of a new Alarm Logger configuration is a fast and painless task. Note that all default settings for 5.x are still the default settings in Release 6, so only the user-modified settings will need to be reconfigured. Start the Alarm Logger Configurator. Click on the default configuration, and do the following to implement the 5.x options: Enable Database Logging To: To disable database logging, clear the “Enable Database Logging” checkbox. Database: To log to an Access database other than the Alarm Configuration database, do the following: Under “ODBC Data Source”, click “…”. Follow the procedure below labeled “Creating an ODBC Data Source”. Table: To log to a table other than “Event Log”, click “Table(s) Management” and enter your table name. The name must start with a letter, and consist only of letters, numbers, and underscores (‘_’). Enable Printing To: To enable printing, click the “Printer Logging” tab and check the “Enable Printing” checkbox, then proceed to the next step. Primary: To set a primary printer, click the down arrow on the dropdown box next to “Printer”, and select a printer from the list. Backup: To set a backup printer, click the down arrow on the dropdown box next to “Backup Printer”, and select a printer from the list. Lines Per Page: To set the lines printed per page, enter the proper value under “Height”. Server-type applications Several programs in the Genesis32 suite are server-based programs, in that they will automatically launch when called by a client application. In order for these to function properly, the proper configuration file must be loaded prior to the client launch. For each of the following applications, open the program, load the 5.x configuration file using the File | Open option, and close the program: Security Configurator Open the desired .*.sec file. TrendWorX32 Persistent Trending Open the desired *.b32 file. Alarm Server Configurator Open the desired Alarm Server Access database (*.mdb). The database also needs to be set as the active database by selecting File | Make Active… DataWorX32 Open the desired *.dwx file. All OPC Servers Open the desired configuration files. (File extensions vary from server to server.) After this is complete, the application files are prepared. Moving the application to another machine: If the program files have been moved to another machine for this upgrade, care must also be taken to insure that all file paths in all files are correct as well. The following is a checklist of places where file paths exist within a 5.x application: 100 Foxborough Blvd. Foxborough, MA 02035 (508) 543-8600 FAX (508) 543-1503 BBS (508) 543-3881 E-mail info@iconics.com January 2000 GraphWorX32 Any “Load Display”, “Embedded Window”, “Popup Window”, or “Launch Application” button. Any button that uses the option “Set Aliases from a file”. AlarmWorX32 The “Configuration File” in the AWX32 Viewer ActiveX properties. TrendWorX32 The “Configuration File” in the TWX32 Viewer ActiveX properties. VBA Scripting Any scripts that directly access files. Automation For the purposes of maximum backwards compatibility, almost all automation interfaces were preserved from 5.x to Release 6. Below are the exceptions: GraphWorX32 No interfaces were changed. However, GraphWorX32 handles OPC data writes differently in Release 6, which could effect a script. In 5.x, GWX32 made the assumption that, unless the application was notified, an OPC write had succeeded. With some OPC Servers, this is not the case. As a result, GraphWorX32 has been modified so that, immediately upon writing to an OPC tag, the application assumes that the write failed until the server announces a data change. This new behavior is evident onscreen, especially with slow OPC servers. If a data-entry process point is used to change the value, the process point will “blink back” to the old value for a moment, until the OPC Server is updated. At that point, GWX32 will show the new value. As a result of this new functionality, any VBA script that writes to an OPC tag, then immediately checks that value, will see that the value has not changed. If your script relies on a check like this, it will apparently fail, even on success. AlarmWorX32 Viewer The obsolete methods GetAlarmOLEBlob() and SetAlarmOLEBlob() are no longer available. CREATING AN ODBC DATA SOURCE Click the “Machine Data Source” tab. If you are selecting an already configured ODBC datasource, select it from this list. The configuration of this option is now complete. If you are creating a new database or using a database that has not been configured in ODBC, click “New…”. Click “System Data Source” and “Next”. Double-click “Microsoft Access Driver”. Click “Finish.” Enter an ODBC “Data Source Name”. The only restriction is that it must be without spaces and different from any other ODBC data source name. If you are creating a new database, click “Create…”, select the location for the database file, type in a database name (including the .mdb file extension) and click “OK”. If you are logging to an existing database, click “Select…”, select your database and click “OK”. Click “OK” to exit ODBC Setup. Click “OK” to select your ODBC source. Your configuration for the ODBC datasource is complete. 100 Foxborough Blvd. Foxborough, MA 02035 (508) 543-8600 FAX (508) 543-1503 BBS (508) 543-3881 E-mail info@iconics.com May 2001 100 Foxborough Blvd. Foxborough, MA 02035 (508) 543-8600 FAX (508) 543-1503 BBS (508) 543-3881 E-mail info@iconics.com