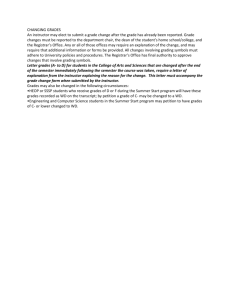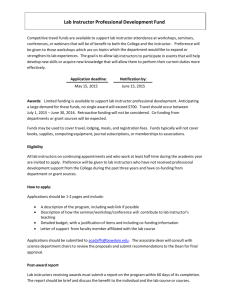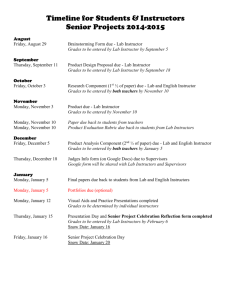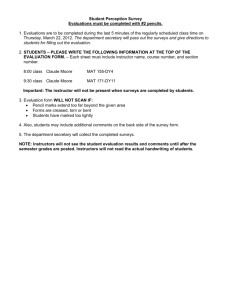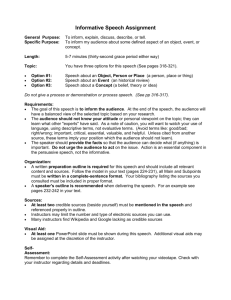eTech Guide to Teaching Online
advertisement

eTECH GUIDE TO TEACHING ONLINE Arkansas Tech University About ATU’s Online Students Who they are – The idea of a typical college student may conjure up images of an individual in their late teens to early 20's, not long out of high school and maybe living away from home for the first time. While that image may be true for many of our on-campus students, it is the exception in the online environment. Many of ATU's online students are returning to college after being out of the classroom for ten or more years. Most are enrolled in three or more courses and are new to the online learning environment. They find balancing work, family and going back to school a challenging adventure. Making the online experience personal is important. A student who feels insolated is much more likely to drop a course than a student who feels connected to the university and a part of the class. Responding quickly to questions and concerns is important. Students should expect a reply to emails within 24 hours. Instructors who are flexible and interact with students are vital to the success of the program and the individual student. Where they are– Most are not on campus. While the majority of our online students live in Arkansas, we have students from across the nation and around the world. Work schedules as well as time zones differ from student to student. Scheduling tests or class activities in a timeframe with short availability may not work well for all students. What challenges to expect– Online technology complicates the learning process. If a student is putting more energy into working with the technology rather than learning the content, they need assistance. Yet, some students can be fearful of asking questions; feeling that if they are having technical difficulty or don’t understand the assignment that it is somehow their fault. Monitor the progress of your students. Ask if they are having problems– either understanding the assignment or working with the technology. Technical assistance (for you and your students) is available 24 hours a day/ 7 days a week. Simply call our campus support center at 479 968-0646 or 866 400-8022 or email campus support at campussupport@atu.edu . Encourage your students to ask for help. Problems or questions– If you encounter non- technical issues please contact your department chair or our office so that we may support your efforts. The Instructor’s Role The course design is already in place. Although a major role of the instructor involves grading, the instructor’s contribution to the course is critical for student success. Instructors should guide students through the course and the various assignments, providing timely feedback and reassurance. Thus, the instructor participates in the class and is interactive with the students. 1 Also, the instructor should make slight modifications in the course calendar as appropriate for the current semester. Tech E-Mail Arkansas Tech University’s e-mail can be accessed by simply using a web browser and/or you can download mail into an e-mail program such as Microsoft Outlook. To access a TECH e-mail account from any location, simply login to OneTech from http://onetech.atu.edu/ (shown here). How to Login: Your OneTech ID will be used to login to most, if not all of the systems on campus, including computer systems, the OneTech portal, Blackboard, and e-mail. Your OneTech ID will be your first initial combined with your last name. If you have a common last name, then your ID might end in a number as well. For example, if your name is John Doe your OneTech ID is jdoe and your e-mail address is jdoe@atu.edu. You would also log into campus computers using jdoe as your username. If you have never logged into your Tech email before, the initial password is your six-digit birth date followed by Atu. (MMDDYYAtu). For more information on using OneTech go to the OneTech resource page located at http://www.atu.edu/cservices/onetech/ . Introductory E-mail to Students A week before the course, send out an e-mail to those students enrolled. You can find a list of these students on OneTech (http://onetech.atu.edu). Use the template e-mail that is included under the “Instructor Resources” button on the eTECH website (http://www.atu.edu/etech) . You will need to alter the information on the template. Instructions for updating the template are also available at the same location. Please keep checking for new students and be sure that they, also, are sent the introductory e-mail. Syllabus Before the semester begins the instructor should locate the syllabus in the Blackboard course and update the syllabus to reflect the current semester. The instructor’s contact information should be easy to locate within the syllabus. 2 Course Calendar The instructor should locate and change the assignment due dates in the course calendar to fit the current semester. While a course may be designed for assignments to be due at 11:59 p.m. on Mondays and Wednesdays, the instructor should feel free to change the due dates of the assignments. For example, an instructor could choose to have assignments due on 11:59 p.m. on Tuesdays and Thursdays. Additionally, to facilitate student learning, due dates should be consistent throughout the semester--- e.g., always Monday and Wednesday, or Tuesday and Thursday, etc. The instructor should not alter the arrangement of what is due---i.e., if Quiz 4 and a post are due on a given day, then these items should be due on the same day. However, work days (“Work on such-and-such---NOTHING DUE”) can be inserted or removed to work around significant holidays. The ATU “Academic Calendar” and “Exam Week Schedule” are useful in preparing the course calendar and are available at the following site: http://www.atu.edu/academics/facultyresources.php When scheduling, instructors should allow time at the end of the semester for grading so that final grades can be turned in on time (again, the Exam Week schedule can be found at the link above). Once the syllabus and Course Calendar have been updated, they should be uploaded to Blackboard. (Note: In most courses these documents reside in the ‘Course Information’ menu item.) Due Dates After the Course Calendar has been reworked, the instructor should change due dates on Blackboard to correspond with the Course Calendar. Instructors will have to make changes for the following: 1. Quizzes. Set the start and finish date for each quiz. You should include notes that describe the quizzes---when they are available, time limits, what is covered and the point value of the quiz. 2. Exams. Set the start and finish date for each exam. You should include notes that describe the exams---when they are available, time limits, what is covered and the point value of the exam. 3. Assignments. Set the start and finish date for each assignment. You should include notes that describe the assignment ---when they are due, what is expected, how it will be graded and the point value of the assignment. 4. Discussion. Set the start and finish date for each discussion. You should include notes that describe the discussion ---when they are due, what is expected (length of posts and number of posts, quality, interaction with other students, etc.), how it will be graded and the point value of the discussion. Instructors may choose to make the discussion boards unavailable after the deadline. Doing so allows the instructor to see what posts were turned in on time. However, if the instructor makes the discussion 3 boards unavailable, availability should be reinstated as soon as possible after grading, so that students can read their classmates’ comments. Grading Obligations The instructor’s primary job is to complete grading in a timely and fair fashion. Grading should be completed and entered into Blackboard as soon as possible. Minor Assignments. ---discussion posts, blogs, wiki, etc. Grades should be based on whether or not the student fulfilled the assignment instructions. In general, comments are always desirable; but are especially necessary when full credit is not given. Withholding comments and grades until all students have posted their reflections encourages critical thinking. Quizzes. Blackboard automatically scores and posts the grades for objective quizzes. Instructors must manually grade subjective quizzes. Major Assignments. Instructors should acquaint themselves with the assignment rubric or detailed assignment instructions to use as a basis for grading. When entering grades in the Grade Center (in the “Control Panel”), Instructors should use the “Quick Comment” function to insert comments and points earned for each grading area. NOTE: When writing comments, it is a good idea to balance criticism with praise. E-Mail Obligations Instructors should check e-mail daily and respond to student questions within 24 hours. It is always better to send a response indicating that an issue will be “looked into,” rather than to send no response at all. Some messages will be questions about technology that are more properly directed to the ATU Computer Services Help Desk. Instructors can refer students to the Help Desk at 479-9680646 or 866-400-8022 or campussupport@atu.edu Blackboard IM Faculty, students and staff are now able to instant message through a secure system linked to the Blackboard database. The Bb IM program requires a one-time download and configuration on your computer. Once installed, Bb IM can run on your desktop without opening Bb or your browser. Students are able to instant message, audio chat and/or video chat with classmates and instructors. Additionally, users are able to use screen sharing to discuss papers or websites. To download and install the Bb IM program on your computer: Login to Blackboard. Open your Blackboard course. Select ‘Tools’ in the Menu. Follow the online instructions for creating a username and downloading the program. Once downloaded, open ‘Bb IM’ and login. (You do not have to have Blackboard open to use IM.) Note: The number of ATU Blackboard IM users is growing rapidly. You should expect your students to be using this technology. 4 Announcements Announcements can be posted using the “Announcements” function under “Course Tools” on the Control Panel. Announcements should be brief but address the issue. Consider using the ‘email announcement’ option that posts the announcement and sends it as an email to students. This option sends the information directly to the student in email, yet posts the information as an announcement for easy reference inside Blackboard. Why post an announcement? Announcements can be sent: After major assignments to discuss common problems or successes. After an assignment to make sure that students are on track for upcoming assignments. As a pep talk to encourage students. As a reminder before an important due date. To clarify instructions. To address an identified technical problem. Late Assignments Late assignments should not be accepted. This is especially true for discussion posts and quizzes, which carry less weight. However, with weightier assignments, if a student gives an instructor advanced warning---especially when computer troubles are involved---then it is best to give the student the benefit of the doubt. Technical Issues It is not the instructor’s responsibility to be a computer expert. The instructor should not hesitate to contact the ATU Computer Services Help Desk with technology questions (479-9680646 or 866-400-8022. The Help Desk can also be reached via email at techsupport@atu.edu). The instructor should also refer students to this service. Tech’s Computer Services Help Desk is open 24 hours a day, 7 days a week. A few issues sometime arise, though, that can be handled by the instructor. Here are some common troubles: 1. A student claims to have been kicked out of the quiz---often after answering only a portion of the questions. This can be corrected by coordinating with the student a make-up time. Once the time has been determined, the instructor can make the test available again for a limited period, allowing for 2 attempts instead of 1. While the test will be available to all students---not just the one who needs the re-take---the students tend not to notice the renewed availability. 2. A test has been completed but does not appear as a score in the Grade Center. Usually, this is because the student started the test before the deadline, but finished after. Through Grade Center, the instructor can look at the test attempt and manually grade the test or reset the test if needed. Other issues may arise; but those listed above are particularly common. If in doubt, an instructor should contact the Help Desk. 5 Tegrity Tegrity is a lecture-capture system that integrates with the Blackboard system. Tegrity can be accessed at the following site: http://atu.tegrity.com Instructors should access the site and familiarize themselves with the technology. Instructors use their OneTech username and password for access to the site. Any previously recorded lectures associated with the class will be available under “Classes.” Note: If students will be recording Tegrity videos for assignments the “Allow student recording” box (under ‘Settings’) should be checked before the semester begins. Student recordings will appear under the “Student Recording” tab. Recording Official Grades Self-Service Banner is used for the submission of official grades to the Registrar’s Office. Mid-term Grades: Instructors are required to submit midterm grades for all freshmen and sophomore students (59 or less earned hours). Refer to the University Calendar for the exact due date for the current semester. Instructions to recording Mid-term grades: 1. Log-on to OneTech. 2. At the ‘Welcome’ tab, open the ‘Banner Self-Service’ folder. 3. Open the ‘Faculty and Advisors’ folder. 4. Click ‘Midterm Grades’. 5. Select the ‘Term’ from the drop-down box and click the ‘Submit’ button (be sure to select the appropriate term). 6. Select the ‘Course’ from the drop-down box and click the ‘Submit’ button (Note: only courses with students eligible for midterm reporting will be available). 7. Using the drop-down boxes in the ‘Grade’ column, select the appropriate grade for each student. NOTE: Do NOT enter information in the Last Attend Date or Attend Hours fields. 8. Select the ‘Submit’ button at the bottom of the page to record the grades. NOTE: Large classes may contain more than one page. 9. After submitting grades for page one, click on the second set of records to access page 6 two. (Example: Record Sets: 1–55 56-59). After recording grades for page two, ‘Submit’ those grades. Note: You must click ‘Submit’ on each page. 10. After selecting the ‘Submit’ button, you will be returned to the top of the roster. You will get the following message: “The changes you made were saved successfully.” Please verify that you have recorded a grade for each student. 11. To enter grades for another course, click CRN Selection in the menu bar at the bottom of the screen. Final Grading: Instructors are required to record final grades for all students enrolled in their course. Instructions for recording final grades: 1. Log-on to OneTech. 2. At the ‘Welcome’ tab, open the ‘Banner Self-Service’ folder. 3. Open the ‘Faculty and Advisors’ folder. 4. Click ‘Final Grades’. 5. Select the ‘Term’ from the drop-down box and click the ‘Submit’ button (be sure to select the appropriate term). 6. Select the ‘Course’ from the drop-down box and click the ‘Submit’ button. 7. Using the drop-down boxes in the ‘Grade’ column, select the appropriate grade for each student. NOTE: Please enter information in the Last Attend Date or Last Attend Hours ONLY if the student received a grade of “F”, or has never attended. 8. Select the ‘Submit’ button at the bottom of the page to record the grades. NOTE: Large classes may contain more than one page. 9. After submitting grades for page one, click on the second set of records to access page two. (Example: Record Sets: 1–55 56-59). After recording grades for page two, ‘Submit’ those grades. Note: You must click ‘Submit’ on each page. 10. After selecting the ‘Submit’ button, you will be returned to the top of the roster. You will get the following message: “The changes you made were saved successfully.” Please verify that you have recorded a grade for each student. 11. To enter grades for another course, click CRN Selection in the menu bar at the bottom of the screen. 7 Incompletes As per the Faculty Handbook (pg. 74): A grade of “I” may be recorded for a student who has not completed all the requirements of a course only in situations where the student has an illness or other circumstances beyond the student’s control, and has completed seventy-five percent of the course requirements. If a grade of “I” is assigned the instructor will complete an “Incomplete Grade Contract” setting a reasonable time limit within the following semester in which the work must be completed. The incomplete grade contract is to be signed by both the instructor and student. Beginning the first summer term, 1990, and thereafter, a grade of "I" will not be computed in the gradepoint average for the semester recorded; however, the "I" will be automatically changed to a grade of "F" for grade and grade-point purposes at the end of the next regular semester (fall or spring) unless course requirements are completed and the final grade is reported before the end of the semester. A grade of "I" recorded prior to the first summer term, 1990, will be computed as an "F" for grade-point purposes until the "I" is removed. The change of a grade of "I" to a permanent grade is accomplished by written notification from the instructor to the Registrar. No grade other than "I" may be changed after it is recorded except if an instructor finds that a grade has been erroneously reported. In such instances the instructor may correct the grade by submitting a Grade Change Request form with an explanation of the change to the Vice President for Academic Affairs. Note: If you have any questions or concerns in regard to grades or any university policy and/or procedure please contact your department head for guidance. 8