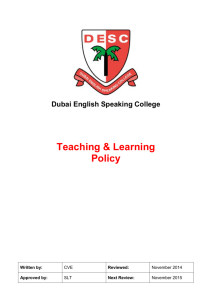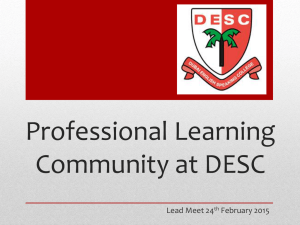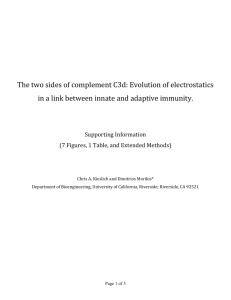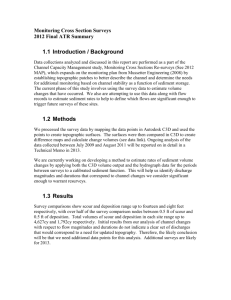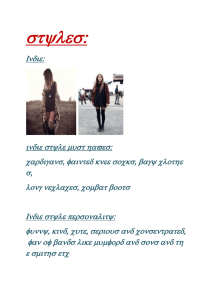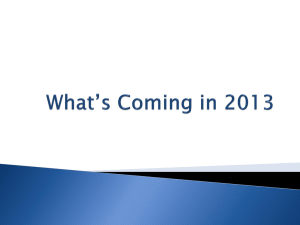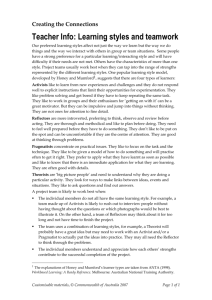Tutorial Notes
advertisement
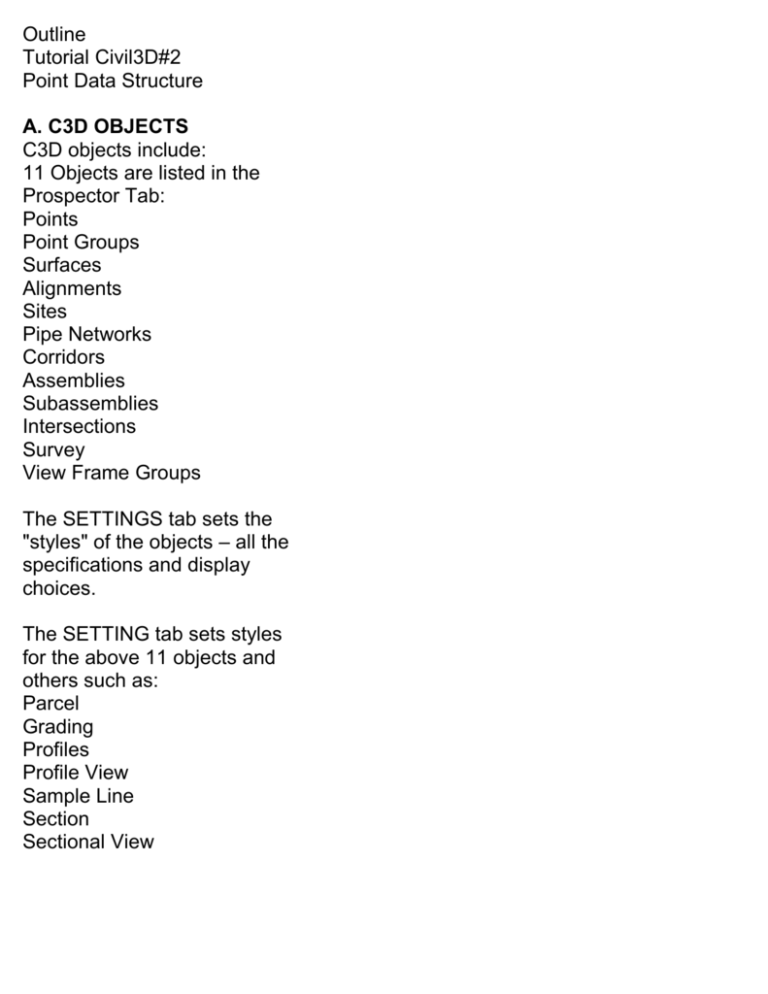
Outline Tutorial Civil3D#2 Point Data Structure A. C3D OBJECTS C3D objects include: 11 Objects are listed in the Prospector Tab: Points Point Groups Surfaces Alignments Sites Pipe Networks Corridors Assemblies Subassemblies Intersections Survey View Frame Groups The SETTINGS tab sets the "styles" of the objects – all the specifications and display choices. The SETTING tab sets styles for the above 11 objects and others such as: Parcel Grading Profiles Profile View Sample Line Section Sectional View B. Investigate the DEFAULT TEMPLATE – AutoCAD Civil 3D (Imperial) NCS. Let’s find some information on this. Pick the HELP question mark, top bar. Once loaded, select INDEX, left task bar. In the blank space, type the KEYWORD, “templates.” Then select “default”. This is an OUT OF THE BOX template – could be used as it, customized and changed, or not used where the user builds their own template. The command for a new drawing QNEW automatically loads this default template, but you can specify another template to automatically load for a new file – see blue lettering. Scroll down, the C3D layers follow the National CAD Standards NCS rules. NCS layer names have four parts 1. The DISCIPLINE A for architecture, C for civil engineering, V for surveying 2. MAJOR GROUP 3. MINOR GROUP (with up to two minor groups) 4. STATUS (new, etc) Now click on the NCS link. You’ll be directed to a new organization name: BUILDING SMART ALLIANCE, part of the National Institute of Building Sciences – with member organizations of architects AIA, and contractors CSI. It’s clear that these national organizations are trying to get a national standard for layers and drawings to permit more interchangeability of files. Now click on NCS CONTENT, at left. Pick “guidelines” form LAYER GUILDLINES. On later pages, is a list of disciplines V for SURVEYING/MAPPING, A for ARCHITECT, C for CIVIL, etc. Then sample civil layer names are given. Now going back to C3D, pull down the list of layer names. See A layers for architectdeveloped layers on buildings, C layers for civil objects, and V layers for surveying/mapping. The templates include the three major professions involved in a major land development/construction project. C. CREATE NEW POINT STYLES Let’s investigate the PROSPECTOR and SETTINGS data structure. Create a new drawing. pick top left icon, NEW. From now on, we will not use the NCD default template. We will load the ACAD basic template to create new POINT STYLES. Pick SETTINGS in TOOLSPACE, expand POINT. Right click on any existing POINT STYLES such as BASIC, and see choices EDIT, COPY, DELETE, REFRESH. But we’re going to make a new style. Right click on POINT STYLES, NEW. A dialog box opens. NAME the new style: INFORMATION, NAME, enter the new name such as “PROPCORNER”. Notice creation, modification info and description. MARKER sets a symbol for the new style: MARKER -- select 1. The ACAD point, 2. Custom C3D marker, or 3. ACAD standard blocks. We’ll make a custom marker: Pick the X, and the superimposed circle. SIZE: USE DRAWING SCALE, 0.1” -- means it will plot this size in Layout View paper space. DISPLAY – Create LAYER: click on the desired marker’s layer. Pick the NEW box, enter the new layer as CTRL-IPF - meaning we have found iron pipes at the boundary corners. Choose RED as the color, use the “…” box. Leave all the rest default. OK. In the Layer Selection box, highlight the new layer at the bottom, OK. C3D created the marker as an ACAD block where the color, line type, etc. are the block settings. Every point style has two graphics associated with it – its MARKER and its LABEL. Set the point’s LABEL style. Pick LABEL Enter a new Layer for the text: LAYER, NEW, CTRL-TEXT. Set color GREEN, OK, select new layer, OK, pick the Color box, select “BYLAYER”, OK because we don’t have a graphic marker block, just text. Now picking OK on the main dialog box will create the new style. Notice the PROPCORNER listed in the point styles. CREATE ANOTHER POINT STYLE We will now create another POINT STYLE for topographic ground elevation points. Repeat the above process. Rt. Click Point Styles: NEW INFORMATION: Name: enter PLANIMETRICS MARKER: choose the DOT 3DGEOMETRY: no change DISPLAY: MARKER:Layer:New:enter TOPO-PLAN COLOR: … : RED OK highlight new layer OK LABEL:Layer:New:enter TOPO-TEXT COLOR: … : GREEN. OK, highlight new layer, OK, Change Color setting BYLAYER. Now pick APPLY and OK. See the new style listed under Settings. C. CREATE LABEL STYLES Now we will create a new Label Style. In SETTINGS, expand Label Styles See some preset style choices, but we will make a new one. Rt click on LABEL STYLES, NEW, a dialog box comes up INFORMATION:Name:enter MyPtLabelStyle GENERAL: Set text style to STANDARD If we had preset a different style in the drawing, then we could pick that. Leave all else as is. LAYOUT: notice three COMPONENTS will be displayed – Point number, elevation, and point description. We will accept all these settings: APPLY, OK. Notice the new Point Label in the list. D. CREATE DESCRIPTION KEY SET Description Key Sets – Very similar to Land Desktop -each point will have a description, usually a 2 or 3 capital letter shorthand for a ground feature such as: IPF for iron pipe found, AC for air conditioning unit, or MB for mail box, etc. A firm will have a full set of these, maybe 100 to 200, to cover each possible ground feature that may be tied in by field survey. When the field survey crew enters the DESC along with the field measured data in the data collector, this data file is then brought into C3D. The DESC key then directs C3D to enter the point into a particular: LAYER POINT STYLE POINT LAYER STYLE, and POINT GROUP, another C3D object. C3D has one short DESC KEY SET called "Civil 3D". PROSPECTOR, SETTINGS, expand DESC KEY SETS, click on the Civil 3d. At the bottom of TOOLSPACE, the settings for several DESC KEYS are shown for example. We will create a new Description Key set in C3D. Rt click on DESC KEY SETS, NEW. Enter the name MY DESCRIPTIONS for the new name. OK, see it now listed. Rt click on the new DESC KEY SET, EDIT KEYS. A short table appears at the bottom of TOOLSPACE. We could enter specifications there. But a "PANORAMA" box also opens for a bigger picture which is easier to use. ENTER A DESC KEY FOR AN AC UNIT: Code: AC* Style: check on, pick "default", choose PLANIMETRICS for our preset point style. Point Label Style: on, choose POINT# ELEVATION DESCRIPTION Format: type "AC UNIT" – C3D will always label the point with this text. Layer: on, pick VZ NODE TOPO, the layer we previously created. Leave all other settings as is. ENTER A DESC KEY FOR A IRON PIPE FOUND: IPF rt click on the first one, COPY Code: IPF* Style: PROP CORNER Point Label Style: POINT# ELEVATION DESC Format: "IRON PIPE FOUND" Layer: VZ NODE CTRL IPF ENTER A DESC KEY FOR A MAIL BOX: MB rt click on the first one, COPY Code: MB* Style: PLANIMETRICS Point Label Style: POINT# ELEVATION DESC Format: "MAIL BOX" Layer: VZ NODE TOPO Now pick the check box upper right to save and close. You see the list of keys at the bottom, and our new set is darkened in the list. This means it is current in the drawing. E. CREATE POINT GROUPS PROSPECTOR tab, find POINT GROUPS C3D has a default group "all points", but we're going to make our own. MAKE A GROUP: PLANIMETRICS Rt click, NEW. Information: enter name of the new group PLANIMETRICS – to house all planimetric features on a typical site: mail box, AC unit, etc. (typically shown on an x-y planimetric map in plan view) Raw Description Matching: select AC* and MB*, meaning that these are the only two features that should go into this group. OK. See your new group in the list. MAKE A GROUP: CONTROL Rt click, NEW Information: CONTROL Raw Description: IPF* OK, see your new group. F. ENTER TRIAL POINTS Now we will CREATE POINTS to use these new settings. Pull down: POINTS, CREATE POINTS MISC, MANUAL, see command line prompt for the location x,y 1000,1000 point desc: AC elev: 112.33 (command line is ready for second point) 1100,1000 IPF 114.32 (next point) 1100,1100 MB 114.32 (has same elev as the iron pipe) esc to terminate the command. ZOOM, EXTENTS to see the three points. If there's a yellow exclamation point, rt click, UPDATE. Notice: The IPF has a marker consistent with the PROP CORNER point style previously created, since the iron pipe is a boundary corner. The MB and AC also have marker2, consistent with the PLANIMETRIC point style created previously. Also, PROSPECTOR, point groups, rt click on CONTROL, edit points, a PANORAMA comes up with only one point in the group. Whereas, two points come up in the PLANIMETRICS group. Good. Also, lets see what layer they have been put on? Select the IPF, rt click, properties, see the layer: VF NODE CONTROL IPF, good. Either of the other two points should be on the VF NODE TOPO, good. The STYLE, LABEL STYLE, and primary GROUP are also listed. Also notice that the third text line is not the DESC KEY, but the "format" text entered when we created the DESC KEY SET. G. POINT FILE FORMATS -for a text file that can be imported into or exported from C3D . SETTINGS, POINT FILE FORMAT, expand to see some of the most common in use such as the PNEZD (comma delimited). POINT NUMBER,NORTHING, EASTING,ELEVATION,DESC RIPTION KEY. We can create a new format, but not at this time.