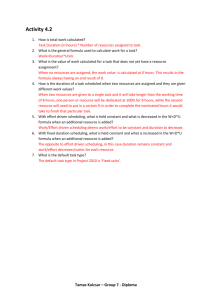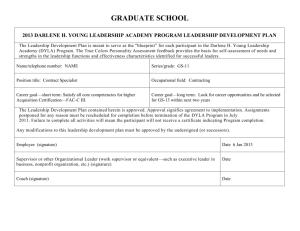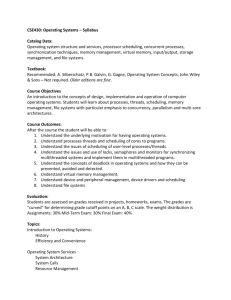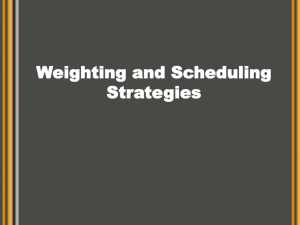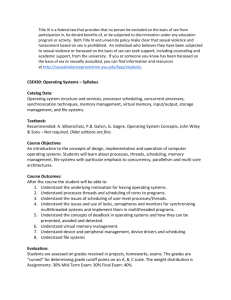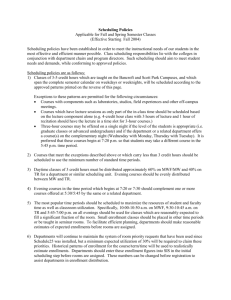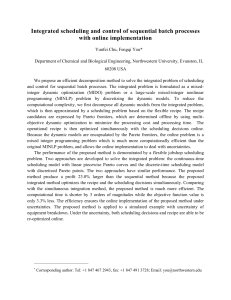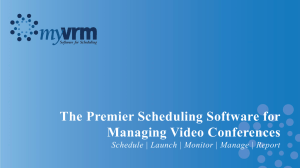Scheduling Methods
advertisement

Scheduling Methods With Microsoft Project, you can use flexible scheduling techniques to determine how long tasks will take to complete and to accurately model how resources work on tasks. The more clearly you can depict the details about how resources work, the more solid are your overall project schedule projections. You can use the resource-driven scheduling method when you want a task duration to be based on the work performed by resources. Or, you can use the fixed-duration scheduling method to enter a specific task duration not based on resource work. With either scheduling method, three fields are important: Duration, Work, and Units. Duration shows how long a task takes to complete. Work shows the total effort to complete a task. Units is the number or amount of a resource you assign to a task, such as three carpenters or one engineer. Resource-driven scheduling means that resources you assign "drive" the task duration, the scheduled start date, and the scheduled finish date. The more resources you assign to a task, the sooner that task finishes. The start and finish dates for the task are affected by when the resources can work. Fixed-duration scheduling uses the task duration you enter. The duration stays the same whether or not you assign resources to that task. If you know a task always takes a certain amount of time no matter how many resources you assign, you use fixed duration scheduling. You can also enter overtime work when a resource puts in extra effort that does not affect the task duration, and you can divide the total work among all units of the resources you assign to a task. This topic explains • Choosing a scheduling method • Specifying overtime work • Using resource-driven scheduling • Dividing the work among resource • Using fixed-duration scheduling • Changing the schedule assignments For information about See Assigning resources to tasks Assigning Resources Defining project, base, and resource Calendars calendars Checking resource usage Resource Graph Resource Usage View Resolving resource conflicts Leveling Resources Choosing a Scheduling Method You can select a scheduling method—either resource-driven or fixed-duration scheduling—for tasks individually, in groups, or for the entire project. Use resource-driven scheduling when the resources assigned determine the start and finish dates for a task and how long a task lasts. For example, suppose the "Load truck" task has two movers assigned. With resource-driven scheduling, if you assign another mover, Microsoft Project shortens the task duration. Select fixed-duration scheduling and type a task duration if you know the duration of a task and want it to remain unchanged. For example, you may know that it takes two days to drive a truckload of office furniture 1000 miles. No matter how many people you assign to make the trip, the task duration remains two days. In this case, using fixed-duration scheduling ensures that your task duration remains the same regardless of the resource assignments you make. You can change the scheduling method for an individual task on the Task Form or Task Edit Form dialog box by selecting or clearing the Fixed check box. On any view with a task table, such as the Task Sheet, you can apply a table that includes the Fixed field. To use resource-driven scheduling, type or select No in the Fixed field; to use fixed-duration scheduling, type or select Yes. You can change the default scheduling method from resource-driven to fixed-duration scheduling by choosing the Preferences command from the Options menu and changing the Default Duration Type option to Fixed. If you change the Default Duration Type option to Fixed, all tasks you enter thereafter use fixed-duration rather than resource-driven scheduling as the initial setting. The fastest way to change the scheduling method for a group of tasks is to select those tasks on a view with a task table such as the Task Sheet or Gantt Chart. Then click the form button on the tool bar or choose the Form command from the Edit menu. To use resource-driven scheduling, clear the Fixed check box; to use fixed-duration scheduling, select the Fixed check box. If you have added the Fixed field to a task table, the fastest way to change the scheduling method for a group of tasks is to use the Fill Down command on the Edit menu. Sc heduling Methods 44 9 Using Resource-Driven Scheduling If you want the duration and the start and finish dates of a task to be determined by resource assignments, use resource-driven scheduling. With resource-driven scheduling, the task duration is based on the amount of work and the number of units of each resource assigned to a task. Resource calendars help determine the start and finish dates for the task. Note You can specify how many hours per day or hours per week you want Microsoft Project to use when it converts from one time period to another. To do this, choose the Preferences command from the Options menu, and type the number for the Default Hours/Day or Default Hours/Week option. In the "Build chimney" task in the following illustration, you've assigned one bricklayer to work a total of 24 hours. Since the task uses resource-driven scheduling, which means that the Fixed check box is cleared, Microsoft Project calculates the task duration by dividing the total work by the number of resource units you assigned. In this example, the task duration is three 8-hour days, or 24 hours. The scheduled start and finish dates for this task are determined by the availability of the bricklayer. You specify a resource's availability with calendars. A The task duration equals the largest work divided by the resource units. In this case, the task duration equals three days or 24 hours. B Microsoft Project uses resource-driven scheduling since the Fixed check box is cleared. C To see the resource schedule fields at the bottom of the Task Form, choose the Resource Schedule command from the Format menu. D Units is the number of units of a resource assigned to the task. In this case. you assigned one bricklayer. E Work is the total amount of work to be done by all the units of a resource you assign. In this case, 24 hours is the total work required to build the chimney. F The scheduled start date for the "Build chimney" task is determined by the earliest scheduled start date for the assigned resources, in this case, the bricklayers. G The scheduled finish date for the "Build chimney" task is determined by the latest scheduled finish date for the assigned resources, in this case, the bricklayers. If you assign another bricklayer to the task, Microsoft Project recalculates the duration, using the total work and the units assigned. A To assign another bricklayer to this task, increase the units to two. B The total work required to build the chimney remains the same. C The task duration becomes 1.5 days or 12 hours, which is calculated by dividing the 24 hours of total work between the two bricklayers. The resource that has the most work per unit determines, or drives, the task duration. For example, the "Build chimney" task requires one carpenter to build a frame for the chimney. The carpenter has two hours of work on the "Build chimney" task, or two hours per unit. Since the bricklayers have 12 hours of work per unit, the brick-layers drive the duration, as they did in the preceding illustration. A The bricklayers drive the task duration of the "Build chimney" task since their work per unit is 12hours. B The carpenter's 2 hours of work per unit does not drive the task duration. More than one resource can drive the duration of a task. Suppose the "Build chimney' task also requires scaffolding, which the bricklayers use throughout this task. As shown in the following illustration, you assign scaffolding to the task as one unit with work of 12 hours. Both the bricklayers and the scaffolding now drive the duration, start date, and finish date of the "Build chimney" task. A The bricklayers drive the task duration of the "Build chimney'? task since their work per unit is 12 hours. B The scaffolding resource also drives the task duration of the "Build chimney" task since its work per unit is also 12 hours. To specify resource-driven scheduling for a task, be sure the Fixed check box on the Task Form or Task Edit Form dialog box is cleared. You can also specify resource-driven scheduling by typing or selecting No in the Fixed field, which can be added to any view with a task table, such as the Task Sheet or Gantt Chart. You do not need to enter a task duration with resource-driven scheduling since Microsoft Project calculates it for you based on work and units. However, you can enter a task duration if you have a rough estimate of how long a task will take. Microsoft Project calculates work values based on this duration estimate. Whenever the duration estimates are correct, you save entry time since you won't need to change the work for resource assignments that Microsoft Project has calculated for you. For tasks with resource-driven schedules, Microsoft Project uses the resource calendars for the assigned resources when scheduling the tasks. For information about defining resource and project calendars, see the "Calendars" topic. To choose resource-driven scheduling for a task 1 From the View menu, choose Task Form. 2 Select a task that will use resource-driven scheduling. Unless you've specified otherwise, Microsoft Project uses resource-driven scheduling as the default scheduling method for tasks. 3 To select resource-driven scheduling, clear the Fixed check box. To choose resource-driven scheduling for more than one task 1 Choose a view that contains a task table such as the Task Sheet. 2 Select the tasks that will use resource-driven scheduling. 3 Click the form button or choose the Form command from the Edit menu. 4 To select resource-driven scheduling, clear the Fixed check box. 5 Choose the OK button. Using Fixed-Duration Scheduling If you have a task that takes the same length of time regardless of how many resources are assigned or how much work there is, use fixed-duration scheduling. Once you select fixed-duration scheduling for a task, the task duration stays at whatever you enter. Note If you know when you start a project that the majority of tasks will use fixed duration scheduling, you can change the default scheduling method. Do this before you add tasks by choosing the Preferences command from the Options menu and changing the Default Duration Type option to Fixed. Schedul inq Method s 453 For example, suppose it takes three days for the "Review product literature" task, no matter how many people you assign. You would use fixed-duration scheduling for this task. 4 En zineers 48h A Type a task name on the Task Form. B Type the task duration on the Task Form. With fixed-duration scheduling, Microsoft Project uses exactly what you type. C Select the Fixed check box to indicate that the "Review product literature" task uses fixedduration scheduling. D Assign two engineers to the task. The number of units assigned does not affect the task duration since the task uses fixed-duration scheduling. If you increase or decrease the units, work is changed, which could affect costs. The task duration remains the same. E The work is calculated for you as 48 hours, which is two engineers times the duration of three 8-hour days, or two times 24 hours. Even if you increase or decrease the work for the engineers, the task duration remains unchanged. To specify fixed-duration scheduling for a task, select the Fixed check box on the Task Form or Task Edit Form dialog box. In a view that shows the Fixed field such as the Task Sheet, type or select Yes in the Fixed field. Tasks using fixed-duration scheduling are scheduled using the project calendar. You select a project calendar in the Project Information dialog box. To see the Project Information dialog box, choose the Project Info command from the Options menu. For information about the project calendar, see the "Calendars" topic. To choose fixed-duration scheduling for a task 1 From the View menu, choose Task Form. 2 Select a task that will use fixed-duration scheduling. 3 In the Duration box, type a duration. 4 To select fixed-duration scheduling, select the Fixed check box. 5 Choose the OK button. To choose fixed-duration scheduling for more than one task 1 Choose a view that contains a task table such as the Task Sheet. 2 Select the tasks that will use fixed-duration scheduling. 3 Click the form button or choose Form from the Edit menu. 4 To select fixed-duration scheduling, select the Fixed check box. 5 Choose the OK button. Changing the Schedule After you select a scheduling method for tasks and assign resources to those tasks, you may want to make changes. Perhaps you discover there is more work than originally estimated. More units of a resource might become available, and by assigning extra resource units, you could shorten a task. Maybe you need to reduce the scope of some tasks to reduce their task durations and finish a project on time. Whatever your reason, you can make changes at any time to more accurately reflect what is happening in the project. If you change resource assignments or scheduling methods, you can see the impact of these changes on the entire project in the Project Status dialog box. To see this dialog box, click the project status button ( 23 ) on the tool bar or choose the Project Status command from the Options menu. These changes may affect the start or finish date as well as scheduled or remaining work and cost. Changing a Task Duration If you find a task will take more or less time than you originally expected, you can adjust the task duration. If you adjust the duration of a task that uses resource-driven scheduling, Microsoft Project changes the work for all resources that currently drive the task duration. The work for any other assigned resources remains the same. In the "Build chimney" task, the three resources you assigned include the brick-layers, the carpenter, and the scaffolding. Of these, the bricklayers and scaffolding both drive the task duration of one and a half days. The carpenter, with only two hours of work, is not assigned for the full duration of the task and so does not drive the task duration. Schedu lina Methods 455 By changing the task duration to four days, you increase the total amount of work to be performed by all resources driving the duration. Resources that drive the task duration have been assigned for the full duration of a task, so when the task duration increases, their work increases correspondingly, as shown in the following illustration. . A You change the task duration to four days or 32 hours. B Microsoft Project recalculates the per unit work for the bricklayers as 32 hours due to the increase in the task duration. Since the two bricklayers have 32 hours work each, the total work displayed in the Work field is 64 hours. C The work for the carpenter remains the same because the resource does not drive the task duration. D Microsoft Project recalculates the per unit work for the scaffolding as 32 hours, which results in 32 hours of total work since one unit is assigned. If you change the duration of a task using fixed-duration scheduling, Microsoft Project recalculates the work amount for the resource assignments unless you have replaced the work calculated by Microsoft Project. If you change the work that Microsoft Project calculated for you, Microsoft Project does not recalculate it even if you adjust the duration later. In the "Review product literature" task, the two engineers you assigned have 24 hours of work each, which Microsoft Project calculated for you. This work amount is based on the task duration you entered. Suppose you now assign the marketing manager to this task. In the Work field, you type 40h to show that the manager will spend 40 hours on the task. A The "Review product literature" task has a duration of three days. B The Fixed check box is selected, telling you that this task uses fixed-duration scheduling. C The marketing manager has 40 hours of work on this task. Since the task uses fixed-duration scheduling, this amount of work has not increased the task duration as it would have for a task using resource-driven scheduling. By changing the task duration to six days, you increase the total amount of work to be performed by the engineers. Unless you change their work directly, the engineers are automatically assigned for the full duration of a task. When the task duration increases, their work increases correspondingly as illustrated. The marketing manager's work remains the same since it was typed in the Work field and is therefore not tied to the task duration. A You change the duration for the "Review product literature" task to six days. B Microsoft Project calculates the work per unit for the two engineers as six days or 48 hours each, and updates the Work field to show the total work of 96 hours, or two times 48. C The work you entered for the marketing manager stays the same. Changing the Resource Units If a task requires more or fewer units of a resource than you originally planned, you can change the units. Perhaps you hire more resources to make a project finish sooner. Maybe you discover there is more work to be performed and need to assign more resources just to keep the project on schedule. You can change the units for a resource assignment at any time. For example, if you hire two new bricklayers, you may want to assign four bricklayers to the "Build chimney" task rather than just the two that were originally available. Note Be sure you increase the maximum units for resources before assigning more units of a resource than the maximum available. You can increase the maximum units on any resource view, such as the Resource Form, or in the Resource Edit Form dialog box. If you don't increase the maximum units in the Max Units box or field first, Microsoft Project tells you that you need to level the resource. When using resource-driven scheduling, and you change the number of units, Microsoft Project recalculates the work per unit for the bricklayers by dividing the total work of 64 hours among the four bricklayers, which results in 16 hours, or two days. You also increase the units for the scaffolding to two since each pair of bricklayers needs scaffolding. A Enter the change of units for the bricklayers and the scaffolding. B When you make this change to units, both the bricklayers and scaffolding again drive the task duration since they have the same work per unit—16 hours. C When you shorten the task duration by changing the units, the scheduled start and finish dates also change to reflect the shorter amount of work. In this example, the task start and finish dates are now two days apart instead of four days. These are determined by the earliest start date and latest finish date of the assigned resources. Earlier in this example, you assigned one carpenter for two hours of work. The carpenter does not drive the task duration. If you change the units to two carpenters, their work per unit becomes two divided by two, or one hour, and their scheduled start and finish dates change. The change does not make the carpenter's work per unit larger than the other assigned resources, so the task duration remains at two days. When you change the units of a resource you've assigned, Microsoft Project changes the duration for a task using resource-driven scheduling as follows. If you change the units for And the units The task duration A single resource driving the duration Changes to the largest work per unit of the resources assigned Changes to the work per unit of this resource Does not change since other resources drive the task duration Changes to the work per unit of this resource Does not change since other resources drive the task duration Changes to the largest work per unit of the resources assigned Increase Decrease One of multiple resources driving the duration Increase Decrease A resource not driving the task duration Increase Decrease In the "Review product literature" task, which uses fixed-duration scheduling, two engineers are assigned for 96 hours of work, and the task duration is six days. You may want to decrease the units assigned to a task. For instance, you might decide to reassign a resource to another task. If you decrease the engineer's units to one on the "Review product literature" task, Microsoft Project recalculates the work but leaves the task duration unchanged since you are using fixed-duration scheduling. The new work is calculated by multiplying one engineer times the duration. A Change the engineers' assignment from two units to one. B Microsoft Project recalculates the work since you haven't entered a specific work amount. Until you enter work, it is calculated for you. C The marketing manager's work doesn't change since you typed it directly. D The task duration remains the same since this task uses fixed-duration scheduling. S c h e d u l i n g M e t h o d s When you change the units after you type the task duration, Microsoft Project changes the work to equal the new units times the previous work per unit for this resource, unless you changed the work that Microsoft Project calculated. If you have changed the work, Microsoft Project does not recalculate work when you change units. Changing the Work If you find that there is more or less work for a resource assignment than you initially estimated or than Microsoft Project calculated, you can change the work. In the "Build chimney" task, the bricklayers and scaffolding drive the task duration of two days with work per unit of 16 hours. The carpenters do not drive the task duration. A The task duration of two days equals the bricklayers' and scaffolding's work per unit of 16 hours, or two days. Suppose the scaffolding is unavailable for this task, so the two carpenters must build two new scaffoldings, and then disassemble them at the end. To show this increase in work, you change the carpenters' work from 2 to 40 hours. This change you've made to work also changes the resource that drives the task duration. The carpenters now drive the task duration, since the carpenters' work per unit is 20 hours, or two and a half days. A The task duration is recalculated for this task, since it uses resource-driven scheduling and the greatest work per unit for a resource assignment is now two and a half days. B The bricklayers with work per unit of 16 hours no longer drive the task duration. C The carpenters with work of 40 hours now drive the task duration with work per unit of 20 hours, or two and a half days. When you change the work shown for a resource assigned to a task using resource-driven scheduling, Microsoft Project changes the task duration as follows: If you change work for And the work The task duration A single resource driving the duration Increases Increases to the work per unit of this resource Changes to the largest work per unit of the resources assigned Changes to the work per unit of this resource Does not change since other resources drive the task duration Changes to the largest work per unit of the resources assigned Does not change since other resources drive the task duration Decreases One of multiple resources driving the duration Increases Decreases A resource not driving the task duration Increases Decreases For a task using fixed-duration scheduling, Microsoft Project never changes the duration when you change the work. Costs, however, may be affected. Changing the Scheduling Method You can change a task from using one scheduling method to another—from resource-driven to fixed-duration scheduling and vice versa. You would change the scheduling method if the strategy for performing work on a task changes, which happens rarely. When you do this, Microsoft Project recalculates the schedule using the new scheduling method. For example, if you change a task from resource-driven to fixed-duration scheduling, Microsoft Project leaves the task duration as it was before you selected the Fixed check box. The task duration now stays the same unless you change it. If you change a task from fixed-duration to resource-driven scheduling, Microsoft Project recalculates the task duration based on the existing resource assignment information. The task duration changes if the resource assignment's work per unit warrants it. Thereafter, the task behaves like any other task using resource-driven scheduling. Specifying Overtime Work Sometimes finishing a task on time requires certain resources to work overtime. When a resource performs extra work to help keep a task on schedule, you can specify it in one of two ways. You can enter overtime in the Ovt. Work field for the resource assignment, or you can adjust the individual workdays for the resource in the resource calendar. Entering Overtime Work Overtime work you enter in the Ovt. Work field is subtracted from the total work for the resource assignment. For a task using resource-driven scheduling, this could shorten the task duration. Costs for this overtime work are incurred at the overtime rate specified for the resource. To see the Ovt. Work field on the Task Form, choose the Resource Work command from the Format menu. To see the Ovt. Work field on the Resource Form, choose the Work command from the Format menu. The Ovt. Work field appears at the bottom of the Task Form or Resource Form. In this field, you enter the total amount of overtime work the resource performs on the task. The following illustrations show how overtime work entered in the Ovt. Work field affects the task duration. A Before entering overtime, the task duration is one and a half days or 12 hours, based on the work per unit for the bricklayers, The two bricklayers plan on working a total of eight hours of overtime, or four extra hours each. The overtime work won't be scheduled, since the bricklayers will perform the work outside their scheduled workday as specified in their resource calendar. Since costs for this overtime work should be incurred at their overtime rate the overtime work is entered in the Ovt. Work field as shown in the following illustration . A The 8 hours of overtime work for the bricklayers is typed in the Ovt. Work field on the Task Form after choosing the Resource Work command from the Format menu. The overtime work is subtracted from the total work of 24 hours before the task duration is calculated. B The task duration is now one day, or 8 hours, calculated by dividing the standard work of 16 hours by the two bricklayers. The overtime work shortens the task from one and a half days to one day. You can type the overtime rate in the Ovt Rate box on the Resource Form or in the Resource Edit Form dialog box. For information about how the cost for overtime work is incurred at overtime rates, see the "Costs" topic. Adjusting the Workdays in a Resource Calendar When you enter overtime by adjusting the resource calendar, the work is scheduled, affecting the task schedule. Costs for this overtime work are incurred at the standard rate. Suppose the construction foreman works a 10-hour day each Monday. When he works two hours longer on Mondays, he is working overtime. However, the foreman's "overtime" work is more appropriately entered by changing the resource calendar rather than by showing overtime work for each resource assignment because: • The foreman is paid a salary and doesn't receive overtime pay, so there is no need to incur the cost of overtime work at the overtime rate. • The foreman regularly works this amount of overtime, so the schedule should reflect the extra hours of availability. In tasks using resource-driven scheduling, the task schedule might be changed as a result of the foreman's extra effort. For information about setting or changing a resource calendar, see the "Calendars" topic. Dividing the Work Among Resource Assignments You can enter a total amount of work for a task and have Microsoft Project divide the work equally among the resource units assigned to it. You can do this with either resource-driven or fixed-duration scheduling. This technique is most effective when you know the total work for a task and you can partition the task equitably among workers. For example, suppose two painters will work together on the "Paint lunchroom" task. Both use the same equipment—paint sprayers and a ladder each—and can be expected to work at the same level. The resources are assigned using the default values for units and work. Note The two painters could have been entered as a single painter resource with maximum units of two. However, since they are paid different standard rates, they are entered by name as individual resources. A Sam and Dave are both assigned to the "Paint lunchroom" task full time. B Each resource has 24 hours of work, based on the three-day duration you originally estimated for the task. Suppose you enter the total work for the task in the Work field on the Task Sheet. To see the Work field, you apply the Work table when the Task Sheet is active. Entering total work for the task changes the work for the two resources, as shown in the following illustration. Any previous work amount is changed to 15 hours when 30 hours is entered in the Work field for this task. A After applying the Work table, the 30 hours of work is typed in the Work field for the task. B Sam's work has changed from 24 hours to half the total work for the task, or 15 hours. Dave's work has also changed from 24 hours to half of the 30 hours total work, or 15 hours. Microsoft Project divides the task work based on the total number of units you assign in all the resource assignments. For example, if Dave can work only half of each workday on the "Paint lunchroom" task, his units are 0.5; Sam can work full time, so his units are 1. Entering task work of 30 hours now causes the work to be distributed differently based on the units assigned. Always enter the total work for a task after you enter the units because Microsoft Project recalculates the work division when you enter the total work. After entering the total work of 30 hours, the work is divided between Sam and Dave. as shown in the following illustration. Note This work division takes place for all of the work fields, including work, planned work, remaining work, and actual work. A Sam's units are 1, which means he works 100 percent of each workday. B Dave's units are 0.5, which means he works 50 percent of each workday. C Type 30h in the Work field on the Task Sheet so that Microsoft Project will recalculate the work division. D Because twice as many units are specified for Sam as for Dave, when the task work is entered and Sam's work is recalculated, Sam performs twice as much work as Dave, or 20 hours. E After the task work is entered. Dave's work is calculated as 10 hours.