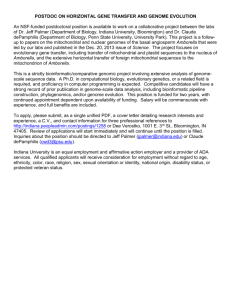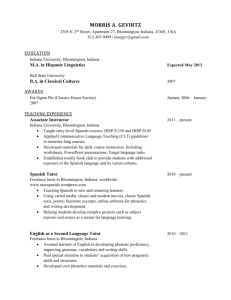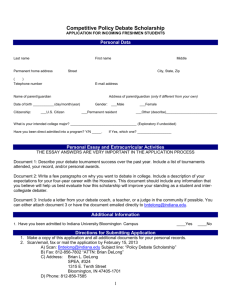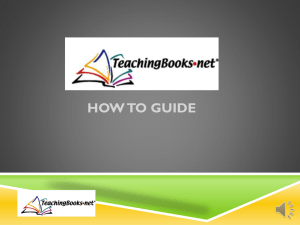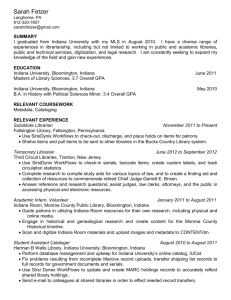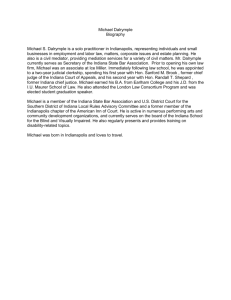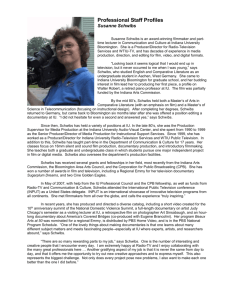A110 Instructor Scheduling Meeting - Computer Science
advertisement

IU LOGO HERE
CSCI A110
A110 Associate Instructor
Toolkit
01/08/06
Table of Contents
CSCI A110 ----------------------------------------------------------------------------------- 1
Introduction to CSCI A110 --------------------------------------------------------------- 3
The College of Arts and Sciences ------------------------------------------------------------ 4
CSCI A110 Structure -------------------------------------------------------------------------- 6
CSCI A110 Demographics -------------------------------------------------------------------- 7
Roles and Responsibilities ---------------------------------------------------------------- 8
Context ------------------------------------------------------------------------------------------- 9
Responsibility ----------------------------------------------------------------------------------10
Associate Instructor Responsibilities ------------------------------------------------------11
Lecturer Responsibilities---------------------------------------------------------------------15
Weekly Checklist --------------------------------------------------------------------------- 16
Week 1 -------------------------------------------------------------------------------------------17
Week 2 -------------------------------------------------------------------------------------------19
Week 3 -------------------------------------------------------------------------------------------21
Week 4 -------------------------------------------------------------------------------------------23
Week 5 -------------------------------------------------------------------------------------------24
Week 6 -------------------------------------------------------------------------------------------25
Week 7 -------------------------------------------------------------------------------------------26
Week 8 -------------------------------------------------------------------------------------------27
Week 9 -------------------------------------------------------------------------------------------29
Week 10 -----------------------------------------------------------------------------------------32
Week 11 -----------------------------------------------------------------------------------------33
Week 12 -----------------------------------------------------------------------------------------34
Week 13 -----------------------------------------------------------------------------------------35
Week 14 -----------------------------------------------------------------------------------------36
Week 15 -----------------------------------------------------------------------------------------37
Week 16 -----------------------------------------------------------------------------------------38
© Computer Science Department, Indiana University, Bloomington, IN
Page 1
Before the First Day of Class ------------------------------------------------------------39
Instructor Manuals and Resources -------------------------------------------------------- 40
Obtaining a Projector Code ---------------------------------------------------------------- 41
Suggestions for the First Day of Lab ---------------------------------------------------42
Introduction ----------------------------------------------------------------------------------- 43
Attendance and Participation -------------------------------------------------------------- 44
Student Issues --------------------------------------------------------------------------------- 45
Presentation Slides --------------------------------------------------------------------------- 46
The First Week: Search, Mercury, File Management, and WebDav -------------47
Presentation Slides --------------------------------------------------------------------------- 48
Search ------------------------------------------------------------------------------------------- 49
Mercury ---------------------------------------------------------------------------------------- 50
File Management ----------------------------------------------------------------------------- 52
WebDav ---------------------------------------------------------------------------------------- 55
Completing the First Assignment -------------------------------------------------------60
The Second and Remaining Assignments ---------------------------------------------61
The Service Learning Project------------------------------------------------------------62
What is Service Learning Project? -------------------------------------------------------- 63
What is the Schedule of Service Learning Project? ------------------------------------ 64
Who are the Agencies? ---------------------------------------------------------------------- 65
Appendix I Course Management -------------------------------------------------------66
Setting up Assignments ---------------------------------------------------------------------- 67
Updating the Oncourse Roster ------------------------------------------------------------- 68
Administering Lab Practicals -------------------------------------------------------------- 69
Using Myitlab --------------------------------------------------------------------------------- 71
Appendix II Course Curriculum --------------------------------------------------------74
Rationale --------------------------------------------------------------------------------------- 75
Methodology ----------------------------------------------------------------------------------- 76
Assessment ------------------------------------------------------------------------------------- 77
Appendix III Frequently Asked Questions --------------------------------------------78
About Teaching ------------------------------------------------------------------------------- 79
About Student --------------------------------------------------------------------------------- 80
© Computer Science Department, Indiana University, Bloomington, IN
Page 2
IU LOGO HERE
Introduction to
CSCI A110
A110 Instructor Toolkit
08/24/04
Welcome to CSCI A110, Introduction to Computers and Computing. The
intention of this document is to provide a brief overview of the course, and to
supply information about your participation as an instructor.
The following topics are included in this document:
Contents
The College of Arts and Sciences (COAS)
CSCI A110 Structure
CSCI A110 Demographics
© Computer Science Department, Indiana University, Bloomington, IN
Page 3
The College of Arts and Sciences
Note: Most of this material comes from the COAS website. For further
information about COAS, please visit http://www.indiana.edu/~college/
The College provides the means for undergraduates to acquire a liberal arts
education: an education that broadens the student's knowledge and awareness in
the major areas of human knowledge, significantly deepens that awareness in one
or two fields, and prepares the foundation for a lifetime of continual learning.
At Indiana University, the liberal arts curriculum of the College of Arts and
Sciences directs its students to achieve eleven major goals:
1. Our students must achieve the genuine literacy required to read and listen
effectively, and to speak and write clearly and persuasively.
2. The liberal arts teach students to think critically and creatively. As
perceptive analysts of what they read, see, and hear, students must learn to
reason carefully and correctly and to recognize the legitimacy of intuition
when reason and evidence prove insufficient.
3. By gaining intellectual flexibility and breadth of mind, liberal arts
students remain open to new ideas and information, willing to grow and
learn, and sensitive to others' views and feelings.
4. The curriculum of the College of Arts and Sciences helps students
discover ethical perspectives, so that they can formulate and understand
their own values, become aware of others' values, and discern the ethical
dimensions underlying many of the decisions they must make.
5. A quality liberal arts education includes an appreciation of literature
and the arts and the cultivation of the aesthetic judgment that makes
possible the enjoyment and comprehension of works of the creative
imagination.
6. Liberal arts students must understand and practice scientific methods;
this approach to knowledge forms the basis of scientific research; guides
the formation, testing, and validation of theories; and distinguishes
conclusions that rest on unverified assertion from those developed through
the application of scientific reasoning.
7. Mathematical and statistical studies teach arts and sciences students to
reason quantitatively, a skill essential in an increasingly technological
society.
8. A liberal education must develop historical consciousness, so that
students can view the present within the context of the past, appreciate
tradition, and understand the critical historical forces that have influenced
the way we think, feel, and act.
9. The College of Arts and Sciences emphasizes the study of the
international community and encourages students to become involved in
the contemporary world. By understanding the range of physical,
© Computer Science Department, Indiana University, Bloomington, IN
Page 4
geographic, economic, political, religious, and cultural realities
influencing world events, students cultivate an informed sensitivity to
global and environmental issues.
10. Students in the liberal arts develop basic communication skills in at
least one foreign language, providing the fundamental skills for
communicating with people from other cultures and offering insights into
other patterns of thought and modes of expression.
11. The breadth of knowledge characteristic of a liberal arts education requires
an in-depth knowledge of at least one subject to be complete. Students
in the College of Arts and Sciences must learn to acquire and manage a
coherent, sophisticated understanding of a major body of knowledge with
all its complexities, power, and limitations.
Natural and Math Sciences
Courses in this area provide an appreciation of the physical and biological
environment, introduce students to systematic investigation of that environment,
show the value of experimental methods for understanding natural laws, and
explore the role and methods of the mathematical sciences.
CSCI A110 is a course that falls under the Natural and Math Sciences.
© Computer Science Department, Indiana University, Bloomington, IN
Page 5
CSCI A110 Structure
With regard to the A110 Instructor Toolkit, for most of you this will be your first
experience teaching. A110 offers a level of autonomy uncommon to the rest of
the University. You will have an excellent opportunity to develop your skills as a
teacher, an organizer, and a skilled communicator.
CSCI A110 Background
A110 was developed to have students feel at home in front of a computer; to be
comfortable using it and its applications. It is the CS Department’s most basic
course, and was designed to help students learn basic computing skills, operating
system features and common office application packages. A110 is a course for
non-CS majors.
CSCI A110 Today
A110 has two components: a lecture component and a lab component. The
lecture has three sections which meet at three different times (two sections per
time slot). Each section can have upwards of 150 students in it for a total of 300
or more per lecture, but sometimes less. Lecture is taught by the A110 Course
Coordinator. The purpose of lecture is to teach computing, computation,
computer components, and the role of computers in society.
The students are also grouped into labs for hands-on experience at the personal
computers. Labs range from 13-50 students in size, and there are typically 50 labs
that meet per semester. Students learn MS Windows, MS Word, MS Excel, MS
PowerPoint, MS Access, World Wide Web usage, HTML, CSS, Mac OS/X and
various Mac applications. In addition students will gain a familiarity with the
Indiana University Bloomington computing environment. Altogether, 24-30
Associate and Undergraduate Instructors teach the lab component.
© Computer Science Department, Indiana University, Bloomington, IN
Page 6
CSCI A110 Demographics
CSCI A110 is the CS Department’s largest course with enrollments ranging from
500 to 600 per semester.
The following demographics relate to a typical A110 student population:
The majority of students come from SPEA (School of Public and
Environmental Affairs), the Kelly School of Business, SCS (School of
Continuing Studies), and University Division (usually undeclared majors).
33% of your students will be Freshmen
40% of your students will be Sophomores
15% of your students will be Juniors
9% of your students will be Seniors
5% of your students will be frightened by computers
5% of your students will be power user
© Computer Science Department, Indiana University, Bloomington, IN
Page 7
IU LOGO HERE
Roles and
Responsibilities
A110 Instructor Toolkit
08/24/04
To maintain the integrity of the course, it is critical to manage the particles of
CSCI A110 with accountability. Holding yourself accountable for the
responsibilities listed within the Instructor Toolkit is part of the conditions of
satisfaction for accomplishing the outcomes designed for CSCI A110.
The following topics are included in this document:
Contents
Context
Responsibility
Coordinator Responsibilities
Associate Instructors Responsibilities
Lecturer Responsibilities
© Computer Science Department, Indiana University, Bloomington, IN
Page 8
Context
You are perhaps responsible for many things, but we are not talking about the
things or people you are perhaps responsible for. The A110 Instructor Toolkit is a
possible context for our discussion on responsibility; it is the background for the
discussion, and so it is appropriate to think of responsibility within the context of
the Toolkit.
So, in the context of the toolkit, consider that the degree to which you are
responsible for your participation as an instructor of A110 is the degree to which
you hold yourself accountable for delivering the course.
Accountability
Are you someone people will listen to? If so, what makes you that? And if not,
what makes you that? Consider how people will at times follow directions of
others they don’t particularly like. This demonstrates what I am pointing to.
What are you accountable for? Applied to A110, you are accountable as a lab
instructor for the lab component of the course. Your students will listen to you as
someone who is delivering the course, because you have accountability as it
relates to A110. It is one thing to stand in front of the room as someone who is
accountable for grading the performance of the students in the lab, and quite
another to hold yourself as someone who is accountable for delivering the course.
If you were accountable for delivering the course, what impact would that have on
your responsibility in the matter of the course?
Allowing accountability to serve as the backdrop for responsibility gives new
meaning to your relationship to responsibility as it regards A110.
© Computer Science Department, Indiana University, Bloomington, IN
Page 9
Responsibility
With regard to the A110 Instructor Toolkit, if the Instructor Toolkit is the context
for the discussion about accountability, then the discussion about accountability is
the context for the discussion of responsibility. In other words, the responsibility
we will be addressing here has nothing to do with fault or blame, like it might out
in the world. The responsibility we will be addressing here is the kind of
responsibility that shows up against a background of accountability that we
discussed earlier.
You Cause Your Results
When we think of responsibility we often think of where to cast blame or find
fault when something goes wrong. Or responsibility is taking credit for
something that went well. But this is not the kind of responsibility we are talking
about here.
The kind of responsibility we are talking about is the kind where you are the
author of what happens. You are not at the effect of circumstances, but the author
of what you are causing; and then come the circumstances, and then you are
causing in the face of the circumstances.
Concerning A110, you are a lab instructor causing the results of your lab. If your
lab is producing great results, then you are the cause of that. If your lab is
producing poor results, then you are the cause of that. Not like there’s something
wrong or something to blame, but rather like a place in which you are standing
and from which you operate. If the outcome of the lab resides with you, given
your accountability, then causing the results is your responsibility. And whatever
the results are, you caused them. Consider that the performance of your students
is some function of the degree to which you are responsible for your
accountability as a lab instructor.
If this were true, what would you do differently?
© Computer Science Department, Indiana University, Bloomington, IN
Page 10
Associate Instructor Responsibilities
The following responsibilities are yours to cause. You are either causing them or
you are causing some other result. In every case you are causing something.
Some of these items are agreements, which we will manage over the course of the
semester. Keeping your agreements maintains the workability of the course.
Time
The following responsibilities relate to your assignments in time:
You are being paid for a certain number of hours per week and you are
responsible for managing your time accordingly.
You are responsible for meeting with students who are making up tests or
who require one-on-one discussions. You may use LH201I as office space
to meet with students as available.
You may volunteer to proctor DSS tests throughout the semester. These
arrangements will be made early in the semester and you will be
responsible for managing the test environment according to the
accommodations specified and for tracking your time spent proctoring.
You agree not to oversleep.
You agree not to forget to show up.
You agree to attend all A110 Lab Instructor meetings. The only
exceptions to this agreement are those that have been granted exceptions
by the Course Coordinator prior to the scheduled meeting.
You agree to follow the time requirements for delivering the particles of
the course. This includes grading of assignments within the established
timeframes that students can expect to review their grades, and regarding
final grading, before letter grades are due.
Performance
The following responsibilities relate to your assignments in practice:
© Computer Science Department, Indiana University, Bloomington, IN
Page 11
You agree not to sign any official IU documents brought to you by
students. Signing these documents is the responsibility of the Instructor of
Record.
You agree not to make up answers. “I don’t know, but I will get the
answer” is an acceptable answer. You are responsible for locating the
answer to the student’s question and then communicating it to them within
an appropriate timeframe.
You agree to uphold the policies and procedures in the Syllabus. If you
take exception with the Syllabus, you agree to discuss the exception with
me before talking with the student about the exception. You further agree
to uphold the outcome of our discussion and to communicate that to the
student.
You agree to maintain the integrity of the course by rigorously
maintaining the paper and electronic grades for your lab.
You agree to cause the outcomes of the course by providing the students
with useful written feedback and suggestions on tests and assignments.
You are responsible for responding timely to communications from your
students. If you must research a question, be responsible for your research
and communicate to the student your intention. If your response will
exceed 48 hours, you should include the Course Coordinator into the
thread.
You agree to immediately escalate obvious or suspected cheating to the
Course Coordinator. You agree not to delay in reporting what happened
to the Course Coordinator. The University has specific procedures for
managing academic dishonesty, and the Computer Science department
adheres to these procedures.
You agree to honor the privacy of your students. To that end, you are
responsible for making sure that all rosters, disks, test papers, and other
documents identifying students leave the lab with you.
You agree not to undermine the course. Any gossip about other lab
instructors, the Lecturer, the staff or the department is unprofessional and
inappropriate, and especially damaging if shared with the students. The
accuracy of any statement does not imply license to share it.
You agree not to withhold communication.
The following responsibilities are classified according to different roles.
Lab Instructors
© Computer Science Department, Indiana University, Bloomington, IN
Page 12
You are responsible for the time it takes to teach each lab. If you have one
lab, that is 2 ½ hours a week. If you have two labs, that is 5 hours a week.
You are responsible for the time it takes to prepare for each lab. This
includes being in the classroom ten minutes before the start of each class.
This also includes preparing your teaching materials before each class and
researching potential problem areas, no matter how well you might know
the topic.
You are responsible for appropriately managing the lab time, and agree
not to manage your personal affairs (i.e., reading your email, etc.) during
this time.
You agree not to skip a class or an assignment.
You agree to always go to your lab, even if there are two instructors
teaching the lab.
You agree to replace yourself when you are unable to attend a lab (i.e.,
you are sick, etc.) You agree to communicate this first to the course
coordinator, and then arrange for your replacement. You agree to be
responsible for your replacement contacting me about your arrangement
and to receive any instructions regarding the lab.
You are responsible for knowing the names of your students.
You are responsible for causing the lab environment in your classroom.
You agree to cause an environment conducive to learning that is safe,
collegial, and valuable.
Late assignments may be mailed if the electronic date stamp on the
assignment is authentic and prior to the due date
Be aware of potential areas for academic dishonesty and methods to
distinguish it
Students should not be coming to class sick
When students request makeup tests they should do so BEFORE the due
date; all makeup tests are due by the following Friday plus one week.
Students may appeal your grading practices. Their first method is by
email to or appointment with you; their request for relief is by email to or
appointment with me.
Students completing ANY test (LB/LC) will leave the room when
complete. Do not assist with homework at this time unless you request
students wait outside until all are finished with the test.
© Computer Science Department, Indiana University, Bloomington, IN
Page 13
You will respond to my requests to acknowledge my email (lab checklists,
etc) and timely confirm completed tasks
Course Coordinator
Follow up the syllabus closely and remind the lecturer for important
events in time.
According to the syllabus, notify other AIs for some instructive
information in time.
Update the handbook and toolkit according to the changes.
Help Desk Instructors
Graders
You should discuss the grading criteria for each assignment with other
Graders first and try to use the same criteria when grading.
Make sure to upload the grades to Oncourse.
Return the grading sheet to specified location.
Special Project Manager
You should specify the goals and pick two objectives for each goal.
You should pick the priority for each object.
You should specify the starting date and expected end date for each object.
You should report the status of each object to the instructor periodically.
You should schedule to meet with the Instructor at least 1 time weekly.
© Computer Science Department, Indiana University, Bloomington, IN
Page 14
Lecturer Responsibilities
The lecturer will empower all Associate Instructor to let them stand for the
lecturer before class.
The lecturer will provide all necessary recourses, including the toolkit,
handbook, syllabus and etc, for the AIs to perform their duties.
The lecturer will keep both the appointment and the meeting on time.
© Computer Science Department, Indiana University, Bloomington, IN
Page 15
IU LOGO HERE
Weekly Checklist
A110 Instructor Toolkit
8/27/2006
This section includes the checklist for each week. The checklist has two parts.
One is for the lecturer, the other one is for the lab manager. Besides, you can find
the learning objects in each week.
© Computer Science Department, Indiana University, Bloomington, IN
Page 16
Week 1
Learning Objective
Students will:
Learn Account Setup, File Extensions, basic
html(<head><title><style><body>), uploading to Mercury, testing the
webpage.
Learn Uploading/Downloading files from Workspace and Mercury (using
sftp), more html (<p><h1><div>), editing text and text editors
Lecturer Checklist
show website
what do you know about A110?
what you know gives you your reality; limits what's possible
new information/data/applications: upgrading from the scroll to the book
http://www.flixxy.com/medieval-tech-support.htm
show syllabus (attendance)
if you were not limited by what you already know about computers, what
could be possible? Invent something to get out of the class; something that
would make it worth coming when it's not
(share:
name
where from
major
)
the computer can be used for good purposes and not-so-good purposes.
http://www.pbs.org/wgbh/pages/frontline/shows/cyberwar/view/
© Computer Science Department, Indiana University, Bloomington, IN
Page 17
when we come back next week, we will form groups for a small group
project about how technology is used in your major field of study
http://video.pbs.org/video/1050932219/chapter/2/search/computers
my name is...I'm from...my major is...
Invent something that would make it worth coming when it's not (said in
another way, looking back from the future, what would you have gotten in
the class that would have made it all worth it?)
AI Checklist
Introductions, Account Setup, File Extensions, basic html
(<head><title><style><body>), uploading to Mercury, testing the
webpage
Uploading/Downloading files from Workspace and Mercury (using sftp),
more html (<p><h1><div>), editing text and text editors
© Computer Science Department, Indiana University, Bloomington, IN
Page 18
Week 2
Learning Objective
Students will:
Learn adding text in HTML.
Learn creating tables and the”products” page in HTML.
Lecturer Checklist
30min
show calendar
talk briefly about first assignment
create div tags, and distinguish between each
create links: do vertical and horizontal
20min
form groups for a small group project about how technology is used in
your major field of study
assignment is due in 1 week
http://video.pbs.org/video/1050932219/chapter/2/search/computers
Organize: Teams of 4
recorder/techwriter
researcher/data-gatherer
designer (logic)
implementer/coder
Project:
technology: how technology is used in the field of your major
ask someone (a professor)
research the web, etc. (does the problem involve supply/demand issues?
Is it economical? Are other governments involved? Are there privacy
concerns? Is it a medical/health issue? How do these organizations
aggregate this data?)
identify useful data for the project
you will identify a problem of substantial nature (size) that is being
worked on or looked at in your field.
Models:
past/present/future
problem/cause/solution
situation/target/proposal
story
position: pros/cons
Presentation(not a talk):
© Computer Science Department, Indiana University, Bloomington, IN
Page 19
you determine the method (i.e., spreadsheets, database, website, ppt, word
document, etc.)
Grading:
16 points
should be intellectually justifiable
YOU grade it
components could include
a. content
b. design/delivery
c. peer eval metric?
share the rationale for the grade distribution
Due:
two weeks from today
in class (printed out)
AI Checklist
HTML: Adding Text (60 minutes)
Creating headings and paragraphs (tags <h1> thru <h6>; headings are
for information, not for sizing text; <p> tag; line breaks <br /> (and
other empty containers); Adding comments <!-- comment -->;
character entities &reg; &copy; &nbsp;)
Add another <div>; use id selector to differentiate one from another;
write css rules for each.
Formatting text using css (font-weight, font-style, font-family, color,
etc.)
Text alignment using css (text-align), spacing (using margins, padding,
etc.)
Other text-features using css (text-indent, kerning (letter-spacing),
line-height, text-decoration, etc.)
Pseudo-classes: first-line, first-letter
Using horizontal rules (<hr>; attributes: width (=90%), color, noshade,
align, size (thickness))
Adding hyperlinks to another Web site (use anchor tags HTML:
Tables and the ”products” page (35 minutes)
HTML: Tables and the ”products” page (35 minutes)
Creating tables (create a table, <table>, <tr>, <td>, set attriubutes:
border, width, height; table headings <th>)
.
© Computer Science Department, Indiana University, Bloomington, IN
Page 20
Week 3
Learning Objective
Students will:
Understand the Guidelines for Designing Web Pages.
Learn hyperlink, images, background, and list in HTML.
Lecturer Checklist
10min
review group project: logistics for including single-members into triads
start with a problem
identify technology use
20min
change *.html
display nav links in block
float left
set margin
change border of 'content'
20min
quiz 1 (html)
http://video.pbs.org/video/1050932219/chapter/2/search/computers
Organize: Teams of 4
recorder/techwriter
researcher/data-gatherer
designer (logic)
implementer/coder
Project:
review technology project, see week 2 checklist.
© Computer Science Department, Indiana University, Bloomington, IN
Page 21
AI Checklist
HTML: Guidelines for Designing Web Pages
Understanding web page design (use headings carefully, control
the look of a page with fixed sizing (where appropriate),
make navigation easier (nav bar), apply color to text (hexadecimal
for subtle colors), emphasize text, indent text)
Working with colors and images (graphic design strategies,
replace words with images, common look to all pages (same
background colors and images), contrasting colors)
Creating web sites (identify your objectives, target audience, latest
design information, style guides, special needs audiences (visuallyimpaired or color-blind, etc.), cross-browser issues)
HTML: More Hyperlinks (15 minutes);
Sending e-mail from a page
(<a href="mailto:feedback@a110.com">Feedback</a>; only if a
default mail client is installed).
Link states (a:active, a:visited, a:hover) and relevant styles.
HTML: Images and Backgrounds (45 minutes)
Adding images (add images; align text around images; absolute
or relative path; <p align="center"><img
src="./images/logo.gif"></p>; use a graphic as a hyperlink; image
formats (GIF, JPEG))
Backgrounds (add bg colors and images to a web page; background
images)
HTML: Lists (40 minutes)
Adding lists (unordered, ordered lists; <ul>, <ol>, <li>)
Working with lists (different types of bullets; nested lists;
<ul type="square">, "disc", "A", "I", "a", "i"; images as bullets; nested
lists)
.
© Computer Science Department, Indiana University, Bloomington, IN
Page 22
Week 4
Learning Objective
Working week. Let the students practice the skills they learn in class.
Lecturer Checklist
5min
groups (technology project: due next week)
review group project: logistics for including single-members into triads
start with a problem
identify technology use
turning in lbp1
look at 3 websites
40min
use cepopeExcel.xls
functions
excel first
function machine
back to excel
AI Checklist
Work day
Collect assignment metrics on the due date (student can get +1 credit for
turning rubrics on the date they are due).
© Computer Science Department, Indiana University, Bloomington, IN
Page 23
Week 5
Learning Objective
Students will:
Learn how to enter and edit in Excel.
Learn how to use functions in Excel.
Lecturer Checklist
5min
technology project: due today
30min - 01bc.pptx
artificial intelligence, decision making and problem solving
you have lab project: skills you will need to solve these kinds of problems
reasoning (8-10)
skills in reasoning are applied to AI (14)
kinds of problems (17)
narrow domains to solve problems
vision systems (25) www.ai.mit.edu/projects/sociable/videos.html
(establishing personal space)
speech and language (26-30) www.zzcad.com/parse.htm;
www.manifestation.com/neurotoys/eliza.php3
10min
Go back to slide 8.
in groups of 4, identify an example for each area of reasoning.
hand in (usernames at top) for 4 pts xc.
AI Checklist
Excel: Entering and editing
Creating workbooks; entering/editing labels, values and formulas
Copying formulas; saving/updating workbooks; inserting rows and
columns
Copying formulas w/ Fill Handle; moving/copying data; absolute
references
Defining and using named ranges
Excel: Functions
General (built-in functions); SUM, AVERAGE, MIN, MAX
AutoSum
© Computer Science Department, Indiana University, Bloomington, IN
Page 24
Week 6
Learning Objective
Students will:
Learn how to use advanced functions in Excel.
Learn how to manage the list in Excel.
Lecturer Checklist
5min
announcements: do myitlab exercises; they help with assignment
20min - agency introductions
martha's house
virtu project
friends of TC Steele
S411: Spain
20min
reflection on service learning (p.191)
AI Checklist
Excel:
Advanced Functions
Decision functions; IF and VLOOKUP
Nesting functions; SUMIF, AVERAGEIF, COUNTIF
Lab 2 due
Excel:
List Management
Sorting and filtering tables; creating subtotals
Sort/Filter w/ conditional formatting; custom autofilters; creating/using
criteria ranges for advanced filtering
Data validation
© Computer Science Department, Indiana University, Bloomington, IN
Page 25
Week 7
Learning Objective
Students will:
Learn how to use charts and pivot tables in Excel.
Lecturer Checklist
5min
announcements: do myitlab exercises; they help with assignment
20min - CH 2
slides 1-30: the point = programming is manipulating the switches,
problem-solving using words.
20min
study for midterm (millionaire)
AI Checklist
Excel:
Charts and PivotTables
Creating charts; moving/sizing charts; changing chart worksheet;
changing chart type
Creating and working with PivotTables; modifying source data and
refreshing PivotTable; changing the pivot; creating a PivotChart
Lab 3 due
LBT1 MS-Excel Practical
© Computer Science Department, Indiana University, Bloomington, IN
Page 26
Week 8
Learning Objective
Students will:
Learn working with colors and images in HTML.
Understand the design guideline in web sites.
Form groups to finish the service project.
Lecturer Checklist
Lecturer
AI Checklist
Review the basics: Focus on a professional look
Guidelines for Designing Web Pages: Focus on good design
Working with colors and images (graphic design strategies, replace words
with images, common look to all pages (same background colors and
images), contrasting colors
Creating websites (identify your objectives, target audience, latest design
information, style guides, special needs audiences (visually-impaired or
color-blind, etc.), cross-browser issues)
Form groups: Make sure everyone is in a group; make sure students can
download the source files; have them do this so they know what they
have to work with. Get the students thinking about their design: how are
they going to satisfy the customer's requests? How are they going to
begin their work? How are they going to lay out the page? Have they
visited other websites as examples? What kind of graphic elements will
they be using? Have students begin to layout their basic design.
External stylesheets
<link href="style.css" type="text/css" rel="stylesheet">
Selectors
ID selectors, #mainContent {float: left; padding: 12px;}, use as: <div
ID="#mainContent"> Main Content</div>
Class selectors, p.special {background: orange; border: solid black
1px;}, use as: <p class=”special”>Special Paragraph</p>
© Computer Science Department, Indiana University, Bloomington, IN
Page 27
Descendant (child) selectors, p.special em {font-family: palatino;}, use
for specifying the style of a selector that is given by another’s context;
also called contextual selectors.
pseudo-classes, p.special:first-letter {float:left; font-size: 400%;
margin-right: 12px;}
div (purpose is to group elements together)
span (used for inline elements)
© Computer Science Department, Indiana University, Bloomington, IN
Page 28
Week 9
Learning Objective
Students will:
Learn how to use tables in HTML.
Learn how to use hyperlink and images to implement complex HTML
pages.
Lecturer Checklist
5min
announcements:
20min - SOI (maureen biggers)
20min
frequently missed questions:
108623:
52-41.1% => % answering correctly
12-38.4%
21-34.1%
5-28.0%
61-8.1% => miskey
108523
12-43.9% => % answering correctly
52-43.1%
21-39.7%
22-37.2%
9-27.2%
© Computer Science Department, Indiana University, Bloomington, IN
Page 29
html+css test, helps, Ch0, etc
SLP questions
AI Checklist
Tables
A table holds tabular data, where tabular data is any sort of information
that can fit into a table. For example, data made up of peoples' names,
mailing addresses, and SSNs would fit perfectly into a table. (It must be
noted, however, that ANYTHING can be placed into a table, even if it is
not obviously tabular).
A table consists of: rows, columns, cells, borders.
Basic tags: <table>, <tr> (not formatted), <td>.
It is important to remember that ANYTHING can be placed inside a table,
even other tables. A table within a table is called a NESTED TABLE.
All that needs to be done is to define a table within a <td> tag of another
table.
PLEASE do not have your students put their navigation into a table. It is
CUMBERSOME. If they have carried this over from their first website,
teach them how to change the display mode of their links from inline to
block.
Sometimes, when the primary method (css) for controlling the layout of a
webpage fails, or when you are failing to control the layout of a webpage, you
might be tempted to abuse the intended purpose of tables, and use one to provide
the order or control that you found lacking in the other methods. As much as you
can, resist the urge to do this, because using tables in this way can have
unintended consequences you will need to deal with later. Use a table in this way
as a last resort.
Hyperlinks: <a>
images can be turned into links by simply placing the image between
these tags.
required attribute: href (ABSOLUTELY necessary to create a link). It
is set to be equal to the address of the page to which you want to link.
As with other attributes, the value should be contained in double
quotes.
More with links: targeted links (link to other points on the same page).
Attribute: name (defines a point on our page that we wish to link to
(target) from another point on the same page. Once we have defined
the point, we can link to it using HREF.
© Computer Science Department, Indiana University, Bloomington, IN
Page 30
Example: <a NAME="top"></a> (the value of NAME is arbitrary);
<a HREF="#top">Back to top</a> (NOTE: this is an ID selector)
Links to local files: have your webpage files and any files you wish to
link (documents, music, images, etc.) in the same place, i.e., all on
your desktop, or all in your "www" folder on Mercury.
Images: <img>
This tag is not closed; specific attribute: src. This attribute is set to the
EXACT name of the image file. Letter for letter, case for case,
punctuation for punctuation. It is also best that the images you wish to
use be in the same place as the files for your webpage (much like when
linking to local files).
Images as backgrounds: body {background:
url("samplebackground.jpg") repeat-x;}
Images as links: place our image code between the link tags, and then
we will be able to click on that image as a link.
Royalty-free, cost-free images can be found on morguefile.com; please
give credit for the photos where due.
© Computer Science Department, Indiana University, Bloomington, IN
Page 31
Week 10
Learning Objective
Students will:
Learn how to use lists to implement complex HTML pages.
Lecturer Checklist
Lecturer
AI Checklist
Lists:
Items with a different level of importance would be as a numbered list,
with number one being the most important.
List tags: <ol>, elements have some sort of order, e.g., 1 through 10 or
A through B; <ul>, define an unordered list, i.e., a list where the
elements are of the same importance; <li> each element in a list;
anything you wish to appear in your list must be preceded by <li>.
List attribute: TYPE (defines the type of number or bullet that will
precede each list item; functions differently in each type of list.
Values in <ol>: A, a, I, I; in <ul>: disc, circle, square
Lists can also be nested. Place a list you wish to nest into an <li> of
another list. Distinguish this nested list with a new <ol> or <ul> pair.
LBT2 xhtml+css Practical
© Computer Science Department, Indiana University, Bloomington, IN
Page 32
Week 11
Learning Objective
Students will:
Have an overview of Access.
Learn how to import data to Access and create queries with the Query
Wizard.
Lecturer Checklist
Lecturer
AI Checklist
Service Project Due
Access: Intro, Basics and Tables
Database Concepts (RDBMS, purpose, uses, organization of data,
terminology); opening/closing databases; navigating forms and tables;
editing/adding records.
Creating databases; creating tables and entering data; adding/changing
primary keys (be sure to describe the purpose of primary and foreign
keys); modifying/deleting fields; using Design View to modify/create
fields and tables.
Access: Tables and Queries
Importing Excel data into an Access table; modifying an imported
table’s design; adding data to an imported table; creating relationships
between tables (MUST explain the need for relationships, e.g., how
they protect the integrity of DB data, if you have not already done so).
(Steps 1, 3, 5, 6)
Creating queries with the Query Wizard; specifying query criteria;
changing data within a query; adding a table to a query in Design
View; sorting query results. (Steps 1, 2, 3, 4)
Lab 4 due
© Computer Science Department, Indiana University, Bloomington, IN
Page 33
Week 12
Learning Objective
Students will:
Learn the advanced queries skills in Access.
Learn how to create a report and use the Form Wizard to create a form.
Lecturer Checklist
Lecturer
AI Checklist
Access: Adv. Queries
Create a calculated field (a field that is calculated by the query, and
returned as part of the result).
Add grouping options and specify statistics for a query.
Using the Expression Builder to create and edit expressions.
Access: Reports and Forms
Creating a report using the Report Tool; removing fields and adjusting
column widths; repositioning objects in a report; using AutoFormat.
Creating a report using the Report Wizard; assembling the necessary
data; creating a query-based report; adding grouping to a report.
Using the Form Wizard to create a form.
Using Design View to create a form; creating/editing a form with a
subform (a form within a form; note that the data must be related).
Filtering records with an “Equity” setting; filtering with a “Contains”
setting; filtering by form with an “Inequity” setting.
Lab 5 due
© Computer Science Department, Indiana University, Bloomington, IN
Page 34
Week 13
Learning Objective
Students will:
Learn the concept of formatting, sections, mail merge in Word.
Lecturer Checklist
Lecturer
AI Checklist
Word: Formatting, Sections, Mail Merge
Character formatting; changing text appearance; using the Format
Painter.
Paragraph formatting; selecting text to be formatted; setting line
spacing, justification and pagination; indenting text.
Perform a Mail Merge using an Access database.
Using Mail Merge; creating a recipient list; complete the main
document (document that is to be merged); complete merge and view
results; creating labels and envelopes.
© Computer Science Department, Indiana University, Bloomington, IN
Page 35
Week 14
Learning Objective
Students will:
Learn how to layout page and styles in Word.
Lecturer Checklist
Lecturer
AI Checklist
Word: Page Layout and Styles
Setting page orientation; setting margins; inserting page breaks; insert
page number into footer.
Setting tabs in a footer (note that headers can be set in the same way as
footers).
Apply styles; modifying styles; selecting outline view; creating styles.
Lab 6 Due
© Computer Science Department, Indiana University, Bloomington, IN
Page 36
Week 15
Learning Objective
Free week.
Lecturer Checklist
Lecturer
AI Checklist
Lab 7 Due
LBT3 MS-Word Practical
© Computer Science Department, Indiana University, Bloomington, IN
Page 37
Week 16
Learning Objective
Final week.
Lecturer Checklist
Lecturer
AI Checklist
Grading.
Updating Oncourse.
© Computer Science Department, Indiana University, Bloomington, IN
Page 38
IU LOGO HERE
Before the First Day
of Class
A110 Instructor Toolkit
8/27/2006
To effectively manage CSCI A110, there are several things that need to be
accomplished before the start of class. By now you should have already attended
the Orientation Meeting (orientation to CSCI A110) and the scheduling meeting
where you received your assignments. Now take some time to prepare for your
assignment.
The following topics are included in this document:
Contents
Instructor Manuals and Resources
Obtaining a Projector Code
© Computer Science Department, Indiana University, Bloomington, IN
Page 39
Instructor Manuals and Resources
Give yourself plenty of time to get familiar with the manuals and the instructor
resources.
You should have received your manuals during the A110 Orientation Meeting. If
you did not, you will need to pick them up from the course coordinator as soon as
possible.
Checklist
You should be prepared with the following:
Your manuals should have labels on them: DESK COPY label on the
outside front cover, and PROPERTY OF INDIANA UNIVERSITY on the
inside front cover.
Also, your manuals should have a NUMBER on a label on the outside
cover of each manual. Please be sure you get manuals with corresponding
numbers.
Be sure manuals are ‘checked out’ with the course coordinator and that
your number has been assigned to you. Please do not allow someone else
to take care of this for you. You will be required to turn in your manuals
at the end of the semester.
Review each manual:
o The workbook will have all of the lecture notes and the lab
exercises. It is your responsibility to complete the lab exercises
ahead of time, so that you will be prepared for potential questions
the students may have. If any instructions in the exercises seem
unclear, or can be interpreted in more than one way, PLEASE get
clarification from the course coordinator.
o The lab manual will have all the instructor led training material.
Please be sure that the lab exercises (in the workbook) cross
reference to the sections in the lab manual that give instructions on
how to complete each task. Make any notes where there are
inconsistencies. It is your responsibility to review the lab manual
ahead of time as part of your lab preparation. Be sure to complete
the trainings on your own so that you are not left guessing about
what to do from the front of the room.
Bring your manuals with you to each and every lab you teach.
© Computer Science Department, Indiana University, Bloomington, IN
Page 40
Obtaining a Projector Code
When teaching in the labs, you will broadcast your activities to the screen using
the projector in each lab. To obtain your code, request one from STC:
Go to https://stcweb.stc.indiana.edu/Framework/apps/public/ReserveOptions.cfm
You are a student requesting to view your projector codes.
Next, authenticate as normal.
The 'projector code' button should be at the top right of the next screen.
When you click on that, you should receive a code (the bottom right of the
next screen) as shown in the images below.
© Computer Science Department, Indiana University, Bloomington, IN
Page 41
IU LOGO HERE
Suggestions for the
First Day of Lab
A110 Instructor Toolkit
8/28/09
With or without experience, it can be intimidating walking into a lab for the first
day of classes. To be consistent with managing the integrity of CSCI A110 across
all labs, the following Suggestions for the First Day of Lab have been included in
the A110 Instructor Toolkit.
The following topics are included in this document:
Contents
Introductions
Attendance and Participation
Student Issues
Presentation Slides
© Computer Science Department, Indiana University, Bloomington, IN
Page 42
Introduction
Give yourself plenty of time to get familiar with the set up of the lab classroom
and make sure you understand how to operate all of the equipment before you
begin teaching.
The material in this section (Suggestions for the First Day of Lab) will need to be
covered quite quickly, and there is only 75 minutes in each lab in a perfect world.
Realistically, you can expect the lab to begin a little late as students are working
to find its location and get settled in. Please review the presentation slides in the
next chapter and plan how you will deliver the topics timely and effectively for the
first week of class.
Checklist
You should be prepared to discuss the following with your students:
Your name. Your classrooms are diverse: your students to you and you to
your students. Please write your name on the board, spell it out, and speak
it so that everyone knows who you are. If there are two instructors in the
lab, both of you should do this.
Introduce yourself. Tell your students a little about yourself (what year
you are, what you are interested in studying, how you came to be an
instructor for A110). This will establish credibility with the students; they
will know they are getting a good education and that you are qualified to
teach this course, and they will know you as someone they can trust. If
there are two instructors in the lab, both of you should do this.
Go over the lab rules: no food or drinks (explain the damage that spilled
drinks can do to computers); keep the lab neat and clean.
Have the students go around the room and introduce themselves. You can
choose whether or not to have them sit in assigned seats for purposes of
getting to know them and for attendance.
It may be useful to find out how many students own personal computers
and whether or not they have brought them to IU. Also find out if they
use their computer, and for what.
© Computer Science Department, Indiana University, Bloomington, IN
Page 43
Attendance and Participation
Once you have completed the introductions during the lab, it is valuable for you
to speak about student attendance and participation.
Checklist
You should be prepared to discuss the following with your students:
Your classroom rules. If you have particular rules about managing your
classroom, now is the time to communicate them to your students.
The student’s participation is fully their responsibility. For us to promise
to accomplish the objectives of the course the student must attend the
class. If the student does not attend all parts of the class, the student can
not expect to receive the intended outcomes of the course.
The distinction between lab and lecture. Lab and Lecture are distinct, but
they are not separate. Lab questions should be discussed with the lab
instructor, and Lecture questions should be discussed with the Lecturer.
Lab teaches the use (hands-on experience) of computer tools while
Lecture teaches the nature of computing and addresses societal issues as
they relate to computers.
Review the structure of the lab portion of the course (discuss the topics to
be covered, the applications to be learned, number of exams, grading). In
other words, the top portion of the Course Syllabus (the Lecturers will
review the policies and procedures from the Syllabus during Lecture).
You should let them know that their Lecture exams will be administered
using Oncourse, and will be during their regularly scheduled Lab times.
They MUST come to their Lab to take the Lecture exams.
The course Syllabus
Oncourse. Have the students log in. You may have to walk the class
through setting up their accounts online through the accounts creation
process. Show the students how to bookmark the Oncourse website on
their personal computers.
Students should log out before you dismiss them. Discuss the importance
of logging out before they leave, and of keeping their passwords secret.
© Computer Science Department, Indiana University, Bloomington, IN
Page 44
Student Issues
It is important to review early semester items that students may encounter. Some
students may be apprehensive about a new semester (or their first semester if they
are incoming freshmen), and one of the dimensions of your job is to have them be
at ease.
Checklist
You should be prepared to discuss the following with your students:
Students are not allowed to change sections without going through the
Automatic Course Exchange of the Registration system. If you have
students who want to switch from PC to Mac lab, Mac lab to PC, or for
any other reason, they must go through the course exchange. Often times
the lab a student wants to switch to is at capacity and there is a waiting
list. Another student from that lab will have to drop the lab before
switching can take place.
Students may question our choice of software. While we are teaching
specific skills on specific applications, the skills are transferable.
© Computer Science Department, Indiana University, Bloomington, IN
Page 45
Presentation Slides
You may find it useful to broadcast the presentation slides while you present the
topics in this section and the next. The slides are located at
As an alternative, you may choose to use the presentation slides from the next
chapter, which the students may appreciate more. They can follow along in their
workbooks as you present the material.
© Computer Science Department, Indiana University, Bloomington, IN
Page 46
IU LOGO HERE
The First Week:
Search, Mercury,
File Management,
and WebDav
A110 Instructor Toolkit
8/28/09
The first day or two of Lab is set aside for helping students to understand and
know basic computer concepts. Coming into the course we assume no prior
computer knowledge or experience.
This chapter will deliver the essentials for the first week of labs. You should feel
free to also use the accompanying slides from the previous section to support you
in your instruction.
Also, in this section, the workbook slides will be useful in aiding your
presentation. They are from Chapter 0 Unpacking the Box.
The following topics are included in this document:
Contents
Presentation Slides
Search
Steel
File Management
WebDav
© Computer Science Department, Indiana University, Bloomington, IN
Page 47
Presentation Slides
You may find it useful to broadcast the following slides while you present the
topics in this section. To save space in this document, I have located the slides at
© Computer Science Department, Indiana University, Bloomington, IN
Page 48
Search
Learning Objective:
Students will:
Learn various methods for locating relevant information quickly and
efficiently.
Overview
In this section students will explore search and its capabilities to locate:
Files
File characteristics
Internet information
© Computer Science Department, Indiana University, Bloomington, IN
Page 49
Mercury
Learning Objective:
Students will:
Understand the difference local and remote locations and be able to upload
files to Mercury so they are visible at their mypage.iu.edu.
Getting Started
During the first class or two you will want to make sure that you help the students
to setup their Mercury account.
You should be prepared to discuss the following with your students:
Direct the students to http://itaccounts.iu.edu and have them create both
the steel account if they haven’t yet.
Visit http://kb.indiana.edu/data/achr.html?cust=330629.44588.131 for
instructions on how to create new accounts.
If you need to change your password, visit https://password.iu.edu/
Overview
Mercury overview at http://uits.indiana.edu/page/merc.
Accounts for instructional and general purpose computing are available on
Quarry, a cluster of x computer nodes. Mercury is the system on which students,
faculty, and staff at Indiana University edit their personal home page, or
mypage.iu.edu The Mercury system is an appropriate environment for anyone
who wants to learn about Unix and use Unix software packages.
Uploading to Mercury
To upload your files to Mercury you will need to use two programs Secure File
Transfer Client and Secure Shell Client. To access both you will need to use
mercury.uits.indiana.edu as the Host Name.
© Computer Science Department, Indiana University, Bloomington, IN
Page 50
Secure File Transfer allows you to put files on mercury. This works much
like folders in My Documents or on your Desktop.
The first step in the process is to the files that you want visible on the web
into the www folder. If you want the main page of your webpage to
appear instead of an index listing all of the files you have on mercury in
the www folder, you will need to name your page index.html.
Once you have put your files into the www folder, you will need to open
Secure Shell Client. Once the program has opened type the word spinweb.
This command in Secure Shell Client makes your files visible for all
viewers on the web.
If this is the first time you are accessing mercury you will need to follow
the directions on the screen. Once you have completed this process you
may have to wait for your account to be processed.
When you add new content to your www folder you should use the
command spinweb in Secure Shell Client.
Other Information to Present
If students in A110 create any account and subsequently cannot logon to
the system with this account, they need to reset their password with UITS
(can reuse their old password) to synchronize everything.
Explain properly where the files sit when the students download/upload
the files to/from their mercury account.
Review chapter 0 Unpacking the Box from the required textbook.
© Computer Science Department, Indiana University, Bloomington, IN
Page 51
File Management
Learning Objectives:
Students will:
Understand the basic concepts of file management.
Be able to apply basic file management concepts.
Learn the purpose of file extensions
Getting Started
It is important to give the students an opportunity to know the basics of how to
organize the files that they will be creating. Remember not every student will be
familiar with file management concepts. In the process of teaching you may wish
to teach that there are multiple methods for accomplishing the same task.
Folders
How to create folders
How to rename folders
Move files in and out of folders
Recycle Bin
How to delete files
How to delete folders
How to take deleted files out of the Recycle Bin
Mac Labs
Mouse Operations including:
o Single Click—Used for selecting items.
o Double Click—Used for opening programs or documents.
© Computer Science Department, Indiana University, Bloomington, IN
Page 52
o CTRL-Click –Same as a “right” click in Windows.
o Drag—Clicking and holding the mouse to move items around.
Menus
Help
Finder
Trash vs. Recycle Bin
File Extensions
Show where extensions can be made visible or not
o From any explorer window, choose the Tools menu
o Select Folder Options
o Select the “View” tab
o Scroll down until you see “Hide Extensions for Known File
Types”
o Note: this is also where students can change the “view” of their
explorer windows. Once they have them set up the way they want
them displayed (thumbnails, tiles, list, details), they can click the
button “Apply to All Folders” at the top of the “View” dialog.
Explain file extensions (you can revert to a short history of the 8.3 naming
convention, but basically communicate their purpose.
o You can use the “File Types” tab from the same dialog box above
to support your explanation. Keep it brief…
Go to the desktop and create a new file
o Right click on the desktop and create a new text document.
o Give it the name index.txt (or home.txt)
o Have them open the document. Notice it opens in Notepad or
some text editor.
o Have them type the following: “Welcome to Wayne’s World” (or
whatever their name is, assuming it is not Wayne).
© Computer Science Department, Indiana University, Bloomington, IN
Page 53
o Have them close the document, and then double-click it again from
the desktop. It shows no transformation.
o Now have them right-click the icon and rename the file to
index.html (or home.html).
o Have them notice the symbolic transformation of the icon, and
then have them double-click the icon.
o Help them to see that the file extension associated with a program
file caused the Operating System to launch the appropriate
executable.
o Have the students go back into the source and mark up the source.
The programming rules are not critical at this point. Have them
add a heading tag to their first line. Have them change the
background color of the document.
o If the accounts have propagated by now, have the students log in to
Steel and upload their webpage. Then have them go to their
mypage URL and view their website.
© Computer Science Department, Indiana University, Bloomington, IN
Page 54
WebDav
Learning Objective:
Students will:
Understand that WebDav is an extension for accessing their IU storage
space for made available to them. They can use web folders to download
or upload multiple files at once.
Getting Started
Have the students authenticate in Oncourse (oncourse.iu.edu) and be sure they are
in “My Workspace”.
Click on “Resource” on the left hand side of the screen, and then “Add”
next to “My Workspace Resources” (see figure 2.)
After clicking “Add”, then use the drop down selector to select “Empty
Folder”
Add the folder name (title), description, and the access level.
For more information on this topic, and a tutorial, visit
https://oncourse.iu.edu/portal/help/TOCDisplay/content.hlp?docId=araf
Setting up your Computer’s Connection
Should you click on “Upload-Download Multiple Resources” (from the
Resources page, above) the following instructions are made available to you in
Oncourse:
© Computer Science Department, Indiana University, Bloomington, IN
Page 55
Description
In Sakai, you can copy a file from your local system to your My Workspace or
class resources using the Add button in the Resources tool. If you want to copy
several files or an entire folder all at once, software called WebDAV can be used
to drag files or folders from your local computer to or from the Resources folder
in Sakai.
Several setup steps are required to make your computer aware of Sakai so it will
treat the Sakai Resources folder as another folder on your computer. Once you
have set up a particular Sakai class or group resource folder using WebDAV, you
can drag files and folders to the class or group Resource area from your local
computer and vice versa. Please note that these connections are specific to the
computer you are using, so if you change computers you will have to set up
the connection again.
Your SiteID
Each Sakai site has a Site ID. The SiteID for this site is listed above. You need to
know the Site ID because it will be part of the address you will need to connect
via WebDAV. Each site must be set up as a separate WebDAV connection, so the
first time you connect to a given site, you will need to follow the directions
below.
Setting up WebDAV for Windows
Note1: Instructions for setting up WebDav for the Mac are found in Oncourse
(click on “Upload-Download Multiple Resources” from the Resources page,
above)
Note2: There must be at least one object (file, folder etc.) in the group or class
resource area before you begin the setup procedure. This procedure needs to be
done once for each site in Sakai before you can use WebDAV to transfer files to
and from any one site.
1. Click on the My Network Places icon on your PC desktop to open the
Network Places folder
2. Click on the Add Network Place icon
3. Click Next
4. Click on the bottom choice: "Choose another network"
5. Click Next
© Computer Science Department, Indiana University, Bloomington, IN
Page 56
6. In the "Location of the Network Place" field, type the URL for this site
shown above.
Note: to connect to your personal Resources (in “My Workspace”), enter
the following URL, replacing username with your Indiana University
Network ID username: https://oncourse.iu.edu/dav/~username/
To connect to a site's Drop Box, enter the following URL, replacing
siteID with the appropriate siteID: https://oncourse.iu.edu/dav/groupuser/siteID/
The siteID for your course or project site is the string of numbers and
letters appearing immediately after site/ in the site's URL.
For example:
https://oncourse.iu.edu/portal/site/FA06-BL-CSCI-A110-15410/
In the above example, the siteID is FA06-BL-CSCI-A110-15410.
7. Click Next
Note: If you receive an alert such as "The folder youíve entered does not
appear to be valid," it could be there are no resources yet in your site. Go
to the site and add a file to initialize the Resources folder, then return to
Step 1.
© Computer Science Department, Indiana University, Bloomington, IN
Page 57
8. When asked for your username and password, enter your Sakai username
and your password
9. Enter a name for the project or class resources you are adding. This name
is used on your computer when referencing the class or project resource
folder.
10. Click "Finish" to complete the set up.
11. When the setup is complete, the class or project resources folder will
appear in your My Workplaces as a folder. It will also show up under My
Network Places in Windows Explorer, where it will act just like any other
folder in Windows Explorer.
12. You can now drag files and folders to and from your computer and the
Sakai Resources folder.
13. Enter a name for the group or class resources you are adding. This name is
used on your system when referencing the class or group resource folder.
14. Click the button to complete the setup.
© Computer Science Department, Indiana University, Bloomington, IN
Page 58
Moving Files
From the Start Menu, click on “My Network Places”. The description you gave
the Sakai Resources Folder will be there. Double-click on it. If you need to
authenticate, go ahead and do so. You should now see a web folder like so:
© Computer Science Department, Indiana University, Bloomington, IN
Page 59
IU LOGO HERE
Completing the First
Assignment
A110 Instructor Toolkit
01/06/05
Before students can upload their assignments, the AIs need to set up the Lab
section on Oncourse. Below are three steps that help you to setup your OnCourse
Lab Section sites.
1. STEP 1: Setting up the OnCourse site.
If you haven't already done this for each of your lab sections, you must
follow the steps given below to setup the OnCourse site for each section.
(NOTE: For labs with multiple instructors, it is enough if one of you'll do
it or share the steps amongst yourself)
a.) Log in to OnCourse and go to your lab section's tab.
b.) Go to Site Setup (on the left nav) --> Edit tools (will be one of the
links on the top)
c.) Check the following (and un-check the rest)
Home
Assignments
Email Archive
Messages
Resources
Roster
Syllabus
Web Content (for accessing content from http:// within the site)
The above MUST be enabled. Please un-check (disable) the other features.
d.) Click Continue, then Finish
This is to ensure that students do not get confused as to where they should
submit their assignment or where they will find their grades and so on. As
you know, the grades will be posted under their lecture sections and NOT
in their lab sections. This is something you should probably go over in
your sections.
2. STEP 2: Setup the Syllabus tab to show the Class Website
a.) Click on Syllabus on the left navigation panel.
b.) Click on Create/Edit (the only link on top) -->Redirect (one of the
links on top)
c.) Enter the following URL: http://www.cs.indiana.edu/classes/a110
d.) Click Save!
3. STEP 3: Setup the Lab Assignments under the Assignments Tab
Please refer to the section in Appendix about how to set up lab assignment
in Oncourse.
© Computer Science Department, Indiana University, Bloomington, IN
Page 60
IU LOGO HERE
The Second and
Remaining
Assignments
A110 Instructor Toolkit
01/06/05
Since you have already setup the lab section in Oncourse, the second and
remaining assignments can be processed very easily. Some of the AIs need to
grade the assignments by themselves. Some of them can handover the grading to
the grader working in the backend. The AIs should receive a list sent by Pope
stating if they need to grade by themselves.
If you do not need to grade the assignments, please follow the steps below.
1. Put the assignment papers of each section into a White Plastic Box with
"A110" on it. The box is put on the book shelf besides the door of Lindley
Hall 201 as indicated by yellow color in the attached file map.jpg.
2. There are several paper boards which separate the inside of the box into
several parts. Please put the assignments of your sections into different
parts, I will make some indicators on Monday with Section number on
them. Please tie up the papers of your section using clips or anything else.
3. Usually the assignments will be graded before every Friday. You can pick
up the graded assignments from the same box on Friday. If there will be
any delay for particular sections, I will send email to inform you.
Besides, the AIs need to have the students to finish the assignments on MyItLab.
Please follow the instructions given in Appendix I to set up MyItLab.
© Computer Science Department, Indiana University, Bloomington, IN
Page 61
IU LOGO HERE
The Service
Learning Project
A110 Instructor Toolkit
01/06/05
This section briefly describes the service learning project. It covers the following
topics. For more details, please refer to the coordinator handbook.
Contents
What is service learning project?
What is the schedule of service learning project?
Who are the agencies?
© Computer Science Department, Indiana University, Bloomington, IN
Page 62
What is Service Learning Project?
The Service Learning Project is intended for A110 students to demonstrate
HTML skills by constructing a web-site for organizations in need of assistance.
The organizations provide the contents and students’ task is to structure the
website design and rearrange the content (text, graphics and data) into a website.
The goal is to provide a quality, yet simple, web-site. There are usually 4 agencies
in each semester and students form groups of two and create a website for one of
the agencies.
© Computer Science Department, Indiana University, Bloomington, IN
Page 63
What is the Schedule of Service Learning
Project?
The chart below summarizes the process for completing Service Learning Project.
Phase
1.0 Planning
When
Week1-2
What
Build Agency List
Who
Coordinator, Office of
Service Learning,
Organizations, Student
Agencies, Coordinator,
Students
2.0 Design
Week2-7
Materials In-House
3.0
Implementation
Week810
Implement Project
Students, Instructors,
Agencies
4.0 Completion
Week1114
Receive feedback
Coordinator, Students,
Instructors
© Computer Science Department, Indiana University, Bloomington, IN
Page 64
Who are the Agencies?
We cooperate with various agencies in the past. You can find them in this
A110_SLP_AgencyLis
t.xlsx
list
.
© Computer Science Department, Indiana University, Bloomington, IN
Page 65
IU LOGO HERE
Appendix I Course
Management
A110 Instructor Toolkit
01/06/05
The responsibilities of an Associate Instructor include a wide array of course
particles. One of the conditions of satisfaction for successfully delivering A110 is
to manage the particles of the course according to the procedures of the course.
The following topics are included in this document:
Contents
Setting up Assignments
Updating the Oncourse Roster
Administering Lab Tests
Using Myitlab procedures
© Computer Science Department, Indiana University, Bloomington, IN
Page 66
Setting up Assignments
Set up Instructions:
I am including the procedure in this email for setting up assignments upload in
Oncourse for your assignments. The assignment upload will be where the
students will upload their homework when they complete their assignments.
Go to the assignments tab in the left.
Click “Add” on the top of the right hand side page. Then you should see
the “Add new assignment” page.
Enter the following information for this assignment:
o Set the title of this assignment.
o Set the opening date to today’s date (or whenever you want the
assignment to be open; usually allow students to load the
assignment early if they want to)
o Set the due date according the syllabus.
o Set the accept until date to the day AFTER the due date (the date is
exclusive, so the assignment upload closes as soon as the clock
strikes midnight and a new calendar day begins)
o Set the Grading option as “Add Assignment to Gradebook”.
o Keep the default values for all other options unless you receive
special instructions.
Click “Preview” button to view all the settings in this assignment before
you finish setting it.
Click “Post” then you are done!
© Computer Science Department, Indiana University, Bloomington, IN
Page 67
Updating the Oncourse Roster
You can add students to your roster who are having difficulties with their
enrollment, and who are ‘sitting in’ until their enrollment is sorted out. To do
that, follow this procedure:
From the ‘class’ tab in Oncourse, click the ‘create/edit roster’ link at the
top of the page.
Hit the blue “plus” at the top of the page for a ‘new roster item’
Add the student’s username
Leave ‘role’ as ‘student’
Add first name and last name
Click OK
They will be ‘locked’ into the roster, which means when registrar’s updates
Oncourse in the 5.00am batch, and your student is not among the update list, they
won’t get ‘kicked out’ of your roster.
© Computer Science Department, Indiana University, Bloomington, IN
Page 68
Administering Lab Practicals
Lab Tests are listed on the course calendar at the following location:
(http://www.cs.indiana.edu/classes/a110/web/web_calendar.html). They are
administered during the time that lab regularly meets, and are proctored by the
Associate Instructor of the lab.
The tests are administered on paper. Students will usually download electronic
files from Oncourse, and manipulate the files according to the instructions which
they receive from the instructor (the paper that comes back from the printer).
Lab Tests will be emailed to the distribution list in advance for your review. The
advance notice is required for you to review the test and provide any feedback
before it goes to the printer. You will often receive source data or any required
files to complete the test yourself. In some cases, you will receive a solution file
as a guide to the students’ work.
You may print the test for your use, but PLEASE make sure you are CLEAR
about where your print jobs are going BEFORE you print the test (we cannot have
the test sitting on some printer across campus…)
If you do print the test, then please keep it secure. Please do not leave it where
someone can steal it. That will go a long way to ensure we keep the details of the
test a mystery until we deliver it to the students.
Please take the test yourself.
Take it before the test day so that you are prepared for any questions that
arise.
Use any attached source data when completing the test.
Use any attached solution files as a guide to the intended results.
Ask the course coordinator if you have any questions about the test.
Sometimes the test will have a BONUS section; if the students can produce the
intended result, they can get the bonus points.
Finally, you will need to set up the drop box in Oncourse for the test. The
drop box will be where the students will upload the test solution when
they complete the instructions for their test. Refer to the instructions in
the Instructor Toolkit on activating the drop box.
© Computer Science Department, Indiana University, Bloomington, IN
Page 69
For system failures:
If you should have any failure of Oncourse (or the network) to deliver the exam to
the students (particularly in the mac labs), follow this procedure:
a) Immediately call UITS (5-6789) to log the problem.
b) Call me at 5-4647 to notify me of the problem.
i)
If you are unable to reach me at the above number, call [ ] at 56038 to locate me.
ii) Send me an email at cepope@cs.indiana.edu
c) Allow UITS to resolve the problem within 15 minutes.
d) If UITS has not resolved the problem within 15 minutes, you are
authorized to execute ONE of the following two remedies:
i)
Assuming you can access the network or the required application,
allow the students to take the practical, but save all their work to a
flash drive, instead of to the drop box.
ii) Reschedule the exam for your next regularly scheduled lab time,
and begin teaching your next regularly scheduled lab material in
place of administering the exam
© Computer Science Department, Indiana University, Bloomington, IN
Page 70
Using Myitlab
Essentially, the students will want to begin their exercises on Myitlab. So you
need to set up the Myitlab assignments.
Below is some preliminary information you need to know before starting your set
up.
1. Myitlab exercises use simulation software (myITlab) for students to
"practice" and learn their skills in the ms-office products. In the syllabus,
these are known as "lab exercises" or "lab skills" and when completed (by
the end of the semester) will be worth a total 110 points.
2. A Myitlab LICENSE was bundled with the textbook when they bought the
textbook. If the student did NOT buy a textbook, they may choose to
license the software separately, and directly from myitlab.com (the cost is
$65 the last time I checked). As you can see, there is an advantage to get
the product bundled with the book.
3. MyITlab requires ms-windows. For mac users, they can run the software
on their mac so long as they are running vm-ware (fusion), or using the
bootcamp partition to boot directly into windows.
4. Students who do not have a computer to use outside of class, can use ANY
machine on which the software was already configured to run. There is a
REDUCED set of campus labs on which the software will run. This list of
labs is as follows:
BH107, BH118, BH308, GY226, LH023, LH025, LI503, SE045
Also, I believe WY125 will work. The Information Commons in the
Libary will NOT work. The HELP DESK computers in LH are all
configured to run the software.
5. When students register themselves to use the software, have them follow
the slides beginning on page 79 of the book. A couple of things to note:
when they pick a username for themselves, it would be useful to YOU if
they chose to use the SAME username that they have at IU (this will help
synchronize your gradebook later). Also, they will pick your COURSEID
which you will supply them. Here is the list of courseIDs:
6. If your name is NOT listed, then you will not have to set up a course.
7. We need only ONE instructor per lab (unless I hear otherwise during my
meeting with Pearson tomorrow)
© Computer Science Department, Indiana University, Bloomington, IN
Page 71
8. If your email displays highlighting, and your name is in green, then you
already have an account, and you should be able to select the appropriate
courseID when you log in again. If not, please let me know. In either
case, this will not keep your students from registering.
9. If your email displays highlighting, and your name is in orange, then you
already have a section with a courseID, but you teach another section for
which there was not a courseID set up (this was the *glitch* I referred to
earlier). I believe we may be able to have all students in all your sections
join the one section for which you DO have a courseID. I do not
immediately see a problem with that, and for managing your students'
work, you may PREFER it that way. You will just have to sort out your
students at the end when you are retrieving their grades. If you do NOT
want to consolidate their rosters, please hang on while I get Pearson to
assign you as the instructor for one of these other sections.
10. I am working on getting your course content into each lab section within
myitlab. There is a very quick way to do it, a not-so-quick way to do it,
and a VERY SLOW way to do it. Because of another *glitch*, we *may*
be required to do it the very slow way. I will tell you about this method
first. I am waiting for a phone call to see if they can propogate my course
content (which is already set up) to the individual sections. In the
meantime, let's go ahead and see if we can setup one "folder" in myitlab.
In the folder, we will setup one set of exercises, and the first set will
contain 10 questions, or skills.
Now you have enough background information about Myitlab, then you can start
setting up the assignments. The following steps are about the example of how to
set up assignment of Excel in Myitlab.
1. Log in to Myitlab using your name and password which you set up (from
the email Pearson sent you). If you did not get an email from Pearson,
you will not be able to do this part, and you will gladly see me tomorrow
evening at our regularly scheduled staff meeting.
2. You should have already "enrolled" in a course. If not, click the button
"enroll in a course" at the top of the blue box on the left. Enroll yourself
into the course listed in the table above.
3. You may or may not see a 'section' label on the course. If you do, it
should match with the A110 section you currently teach.
4. In the toolbar, select "Course Content" -> "Add content from library".
You should now see a blue box on the left and a red box on the right.
a) On the right, under "My Course",
b) Select add content -> add folder. Name it "excel". Then hit "create".
You should see an 'excel' folder in italics.
c) Click to enter the folder, then select under "excel" add content ->
training/skill-based name: entering and editing (from the heading
label under excel week 5, day 9, in the syllabusDetail_fall.docx)
© Computer Science Department, Indiana University, Bloomington, IN
Page 72
d)
e)
f)
g)
h)
i)
j)
k)
l)
m)
n)
o)
p)
q)
r)
s)
Save and continue (button)
Under the questions tab, add questions (from q library)
Select "exploring office 2007 v1 and 2"
Select "excel 2007"
Drill into Ch 1, HOE1 (again refer to detailed syllabus, ignoring the
page numbers)
Select appropriate questions (steps), (refer to syllabus_detail; in this
first case, select step 3 only)
Add and close
Repeat step e- step j until all questions are added for each day (refer to
syllabus_detail), then goto step o
Repeat step c- step k for each day (refer to syllabus detail)
Repeat step b- step l for each project (access, word)
Done
No messages, click save and continue
Grades, select "default", then save and return.
Back at the red box, select the question box (in this case "entering and
editing"), and then show/hide. Selecting the box again will allow you
to "assign" it.
At the top of the red box, select "excel" drop down and navigate up to
"My Course", which will take you back to the top level.
Go to step l.
© Computer Science Department, Indiana University, Bloomington, IN
Page 73
IU LOGO HERE
Appendix II Course
Curriculum
A110 Instructor Toolkit
01/06/05
As an Associate Instructor managing the particles of the course you may find it
useful to know how this course works.
The following topics are included in this document:
Contents
Rationale
Methodology
Assessment
© Computer Science Department, Indiana University, Bloomington, IN
Page 74
Rationale
© Computer Science Department, Indiana University, Bloomington, IN
Page 75
Methodology
© Computer Science Department, Indiana University, Bloomington, IN
Page 76
Assessment
© Computer Science Department, Indiana University, Bloomington, IN
Page 77
IU LOGO HERE
Appendix III
Frequently Asked
Questions
A110 Instructor Toolkit
01/06/05
As an Associate Instructor managing the particles of the course you may find it useful to
consult these frequently asked questions.
The following topics are included in this document:
Contents
About teaching.
About students.
© Computer Science Department, Indiana University, Bloomington, IN
Page 78
About Teaching
Q: I don't have A110 listed when I log into Oncourse
A: There is a good chance you are not listed for the course, or registered into the
lab. Add the student to the Roster.
Q: I have a student who is missing from the Oncourse roster. How do I add the student to
this section in Oncourse so that he/she may fully participate?
A: Follow the Procedure in this manual under the section: Oncourse Procedures –
Setting up the Oncourse Roster.
Q: In the mac lab I have a student with problems viewing his web_calendar using
Oncourse – it was displaying only December.
A: We recommend mac lab students use Safari instead of Mac IE as their primary
browser.
Q: When returning correspondence related to the course using email, do you want us to
use REPLY or REPLY ALL?
A: If the question is of global interest, you should REPLY ALL. If it is an
individual concern, just REPLY is sufficient. In some cases I may send a
response to the list that began as an individual concern, but I feel is of global
interest.
Q: Do we need to establish office hours?
A: Yes, these will be the hours you are staffing the help desk in Lindley Hall. For
those who cannot meet with you at your published hours, you can also tell
them to make an appointment with you.
© Computer Science Department, Indiana University, Bloomington, IN
Page 79
About Student
Q: Should I give the students detailed (step-by-step) instructions to finish the assignment?
The students in other labs may have concerns about the fairness. Or, should I just
respond to those who ask questions?
A: It is appropriate to answer questions that students have, naturally. It is also
appropriate to teach students with leading questions. They need to know what
skill we are teaching, and how to apply it. They need to see you do it
(preferably on an example), and then apply it themselves (preferably on the
assignment).
Q: Some students seem uneasy about the upcoming lab test. Can they use the built-in
help? I don't remember what the policy is on electronic resources.
A: Online help is a useful tool that students can use as a resource on lab tests
(unless there are specific instructions to the contrary). The more they practice
a skill, the less they will have to reference information about it. In practice,
the online help we are talking about here is the help the students receive when
using the ‘Help’ menu from within the application they have open. This does
NOT include electronic communications for assistance (i.e. IMS, E-mail, text
messaging, etc.) It is useful to remind students that spending time “looking
for the answer” may actually be less efficient than working through a
problem.
© Computer Science Department, Indiana University, Bloomington, IN
Page 80
© Computer Science Department, Indiana University, Bloomington, IN
Page 81