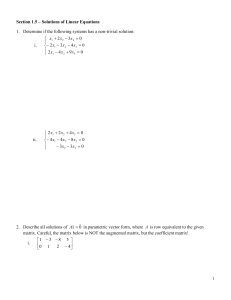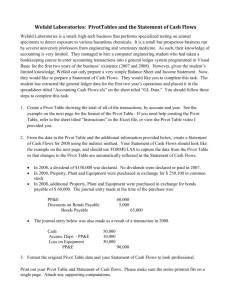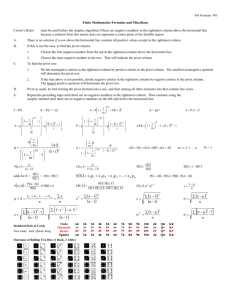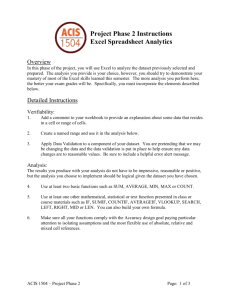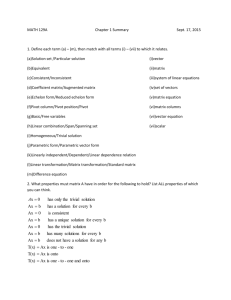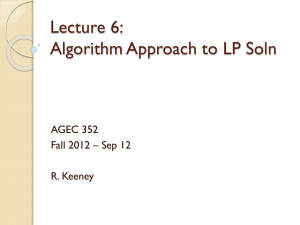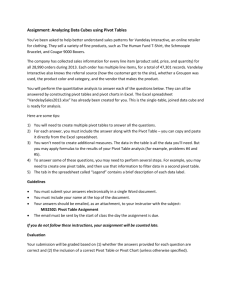Excel Database
advertisement

EXCEL PIVOT TABLE School of Medicine Dean’s Office Oct’ 99 Table of Contents Part I – Creating a Pivot Table Excel Database……………………………………………..…………….….….….3 What is a Pivot Table……………………………………….….……….…….....…3 Creating Pivot Tables (Step-by-Step) …………………….….…………...…..…...5 Setting up the Layout Area…………………………………….………...….….….6 Graphing Your Report…………………………………….…….……..….….…….8 Editing your Graph………………………………………….…………….….…….9 Part II – Customizing a Pivot Table Formatting Numbers in the Data Area………………………….….………..……10 Redesigning the Pivot Table Report…………………………….….……..………11 Including an Additional Data Field ………………………………..……..………12 Using the “Page” Option……………………………………….…………………13 Displaying Pages on Separate Worksheets………………………….…………….14 Grouping Your Data …………………………………………………………...…15 Representing Your Dollar Amounts as Percentages of a Column or a Row……...16 Displaying the Detail Data Behind a Summarized Amount………………………18 Sorting a Pivot Table Report……………………………………………………...18 Collapsing and Expanding a Pivot Table………………………………………....19 Hiding a Row or Column Item……………………………………………………20 Suppressing Subtotals…………………………………………………………..…21 “Copy – Paste Special – Value” a Pivot Table Report……………………………23 Changing Field Button Labels ……………………………………………………25 Part III – Miscellaneous Excel Tricks Auto Formatting …………………………………………………………..………26 Subtotal Without Formulas…………………………………………………….…..27 Print a Title on Multiple Pages……………………………………………….……28 Get a List of All Worksheets in Your Workbook …………………………………28 Viewing All Formulas………………………………………………………..…….29 Using “Form” to facilitate Viewing and Editing Excel Database………….………30 Wrap Text……………………………………………………………………..……30 Print Column Letters and Row Numbers…………..….…...….…………...………31 2 Part I - Creating a Pivot Table Excel Database In Microsoft Excel, you can easily use a list as a database. A list is a labeled series of rows that contain similar data. For example, a list can be a listing of clients and their phone numbers, or a list of ledger or payroll entries. You can think of a list as a simple database, where rows are records and columns are fields. Most QDB reports (GL, PPP, EDB, etc) generated by using School of Medicine, Dean’s Office tools, are set up as a database as soon as you get them in Excel. You can start performing Excel database tasks without any additional steps. You don’t need to do anything special to your list to make it a database. When you perform database tasks, such as sorting, subtotaling or filtering data, Microsoft Excel automatically recognizes the list as a database and uses the following list elements to organize the data. The columns in the list are the fields in the database. The column labels in the list are the field names in the database. Each row in the list is a record in the database. Using Excel as a database makes it a far more powerful tool than just using it as a spreadsheet. In order to benefit from Excel’s neat database capabilities, you need to properly set up the information on your spreadsheet as a database, as described above. If you don’t, you will not be able to perform database tasks. For example, if you need to modify the QDB reports that you run, make sure the column labels of your database are consecutive and you don’t skip any columns and end up with columns with no column labels within your database. Similarly make sure you don’t have totally blank rows within your database. If you do, this would break up your database and the database tasks you perform will only apply to a part of your database, resulting in erroneous reports. You will often get large amounts of data when you run reports against the QDB. Once you get the data, in most instances, scrolling up, down, right and left will only create frustration for you and will never give you any useful information. By using Excel database functions, literally, in a matter of seconds you can turn a large quantity of raw data into a meaningful, good looking, useful report. It is easier than you might imagine. You can always use QDB reports as a starting point and add your own fields to it. All it takes is to type in a column label in a column adjacent to your database (without skipping any columns) and enter your additional information in that column. Or you may insert a column in your database and use it as the additional field by typing a column heading. The main Excel database tasks are sorting, subtotaling, filtering and the most powerful of all is pivot tables. For the write up regarding the first three tasks refer to pages 72 to 80 of the QDB GL/PPP manual. For in depth pivot table instructions, read on… Note: If you have created filters using the Filter command on the Data menu in your Excel list, Pivot table will ignore it. So it’s better to remove the filters before creating a pivot table. Also, Excel automatically includes grand totals and subtotals in the pivot table, so remove any subtotals from your list by choosing “Data” from the menu bar, then “Subtotals” and click on “Remove All”. Otherwise, pivot table will not allow you to proceed through the final step and you will get an error message. What is a Pivot Table A pivot table is an interactive worksheet table that quickly summarizes large amounts of data using calculation methods you choose. It is called a pivot table because you can rotate its row and column headings around the core data area to give you different views of the source data. As the source data changes, you can update a pivot table. If you change data in the source list or table, by adding new rows (records) or columns (fields), there are ways to update (or refresh) the pivot table. However, the safest way seems to be deleting the sheet which contains your pivot table and start over by creating a new pivot table, which usually takes only a few seconds. Note: There is no limit, other than available memory, to the number of pivot tables that can be defined in the same workbook-or even on the same worksheet. 3 The following table is a QDB GL/PPP “Detail-Closed” report for three fiscal years. In a matter of seconds pivot table will summarize this data as follows: by “Sub-Object Title” and Fiscal Year or by sub and fiscal year 4 Note: in order to obtain this report, once we got the QDB report, we added the fiscal year information by doing the following which took half a minute! add a column next to “Ledger Year Month” column, give it a column label of “Fiscal Year” , sort the database by Ledger Year Month indicate the fiscal year and copy it down accordingly. You can even make the report look nice as follows: Creating Pivot Tables (Step-by-Step) Before You Start Make sure you pick one cell in the body of your database, meaning any cell below the column labels where there is data. Excel will recognize the boundaries of your database. 5 PivotTable Wizard Step 1 of 4 On the menu bar click on “Data”, then click on “Pivot Table Report”, select the first option which is “Microsoft Excel list or Database” and click on “Next”. PivotTable Wizard Step 2 of 4 Since your cell pointer was in the body of the database, Excel automatically knows the range of your database. Here, just click Next. PivotTable Wizard Step 3 of 4 Here is the heart of the pivot table where you get to design your report. Every field of your database appears as a button to the right. Simply drag the field(s) that you want your data summarized by to the “Row” and/or “Column” areas. Keep in mind that the following are just examples. You can just as easily summarize your reports by other fields that are of more interest to you. Setting up the Layout Area Drag the field “Sub Code” (on the right side of screen) to the ROW area (left side of screen). Then drag the “Fiscal Year ” field (which we added after getting the QDB report, as described earlier), to the COLUMN area. Then drag the numeric field “Expense” from the right side of the screen to the “DATA” area. Double-click here Remember that the DATA area contains the fields you want summarized. If instead of “Sum” it defaults to “Count”, double click on “Count of Expense” and choose “Sum” as shown below and click “OK”. 6 When done, click “Finish”. Here is the result of your pivot table. Double-click here to rename the sheet. The pivot table is created on a new sheet in the workbook. You can rename the sheet that contains the pivot table by double clicking on the sheet tab name and typing your new meaningful sheet name. When you create a pivot table, the Pivot Table toolbar will appear on your screen and it looks like this: If you don’t see this toolbar then you can choose the Toolbar command from the View menu and choose PivotTable. The best way to learn about pivot tables is through experimenting. Try positioning each field which is represented by buttons as a row category, column category, and page break – the pivot table will reveal different information about the underlying data with each layout. 7 Graphing Your Report You can easily define a graph from your report. Let’s say we want to graph total travel expenses for a department over three fiscal years. After extracting the data and creating the pivot table, take the following steps. Step 1 First, you need to select the cells for the graph. Select cells A3 to B5. Don’t include the totals in the chart. Also, don’t start from A2 or you won’t be able to select the cells. After you select the cells for the graph, look at the top of the screen for the standard toolbar. Click once on the Chart Wizard tool . Here is the Chart Wizard. 8 Simply click the Finish button and you will have a default chart. Here is your graph. You may have noticed that we couldn’t have obtained the data that we just charted just by running the QDB GL/PPP Program. Because in this program, for GL data we cannot go outside the boundaries of a fund. For this example we used GQL and imported the data in Excel. Something to look forward to is a new tool that Dean’s Office, School of Medicine is working on which is far more user-friendly than GQL and will bring the data straight into Excel and will allow you to build any queries you wish, using GL data. This tool should be available by winter of year 2000. Editing your Graph If you wish to edit your graph, first single click on the graph to get into the graph edit mode. If you want to change the color of the bar, double-click on the bar you want to change. If you want to change the color of the background, double-click on the background and you can change the color. After you make your changes, click once on the spreadsheet to exit graph edit. If you want to change the graph type to a pie or a line graph,first single click to get into the graph edit mode then while your cursor is on a blank section of the chart, single click the right mouse button (shortcut) and click on “Chart Type”, select your desired chart type and click “OK”. 9 Part II - CUSTOMIZING A PIVOT TABLE Creating a pivot table is only the first step in making it work for you. You can choose how a pivot table is organized, formatted and calculated. You can also easily customize the portion of the source data it displays. Formatting Numbers in the Data Area You can apply number formats to the cells in a pivot table just as you would format any cell. But, if you change the layout, the formatting does not automatically adjust. Instead, use one of the following procedures. On the PivotTable report, select a cell inside the data area of the report, then click toolbar. The following screen will pop up. on the PivotTable Click here Click the Number button. Select a format from the Format Cell dialog box. Choose your options and click “OK”, then another “OK”, then “Finish”. Or using the Wizard – Double-click the numeric field button on step three of the Pivot Table Wizard, i.e. “Sum of Expense”. From here on, same as above, click the Number button to display the Format cell dialog box. Choose your options and click “OK”, then another “OK”, then “Finish”. 10 Redesigning the Pivot Table Report To add detail to existing data in a pivot table, add a row or column field. To display smaller subsets of data, use page fields. To redesign the report i.e., add a row, column, or page field, select a cell in the pivot table, and then click on the first button on the left of this toolbar to go back to the drawing board or layout screen. Try this with the first example that you tried out earlier. Drag the “Sub” and “Fiscal Year” fields off of the layout screen and set up the new screen to look like this… This will sum the expenses by “Sub-Object Title” for each “Project” When done, click on “Finish”, format your numbers as described previously. You will get this report. 11 Including an Additional Data Field You can summarize more than one data field from the source list or table in a pivot table. For example, if your source list has two numeric fields, such as gross salaries and employee benefits, you can display summary data for both of them. Lay out the pivot table design with both numeric fields in the “Data” area as follows: And you will get this: 12 Using the “Page” Option The “Page” option in the layout screen lets you look at one item at a time. You can really use this feature as a filter. Unlike items in row and column fields, the items and associated data for a page field are displayed one at a time on the worksheet. Once again, go back to the layout screen as shown above and set up this pivot table. This again will sum the expenses by “Sub-Object Summary” for all projects. We will use the “Page” option to look at one project at a time. To do this, drag the “Project” field from the right side to the “Page” button on the left side as shown below. When done, click on the “Finish” button. Notice cell B1 on your finished report where the word “All” is. This means you are looking at All the projects. Click on the down arrow next to all and you will see a list of the different projects to pick from. 13 The figure below shows just the project2 expenses. Notice how the numbers have changed from the previous report. Select some other projects, again click on cell B1 to choose another project and watch the numbers change. Keep in mind you can have more than one field in the “Page” area. The more page fields you have, the more filtered the data is on a page. For example, a pivot table with the single page field “Project” shows total expenses for only one project at a time. Adding the page field Sub-Object Title filters the data even more by displaying total expense data only for the selected sub-object title for the selected project. Displaying Pages on Separate Worksheets Now, suppose you want to print separate reports for different projects or save them as separate reports. First, use the page button to switch back to “All”. Then follow these steps: 1. Select a cell anywhere inside the pivot table. 2. Click the “Show Pages” tool on the Pivot Toolbar. Depending on your layout, there can be more than one page field. The “Show Pages” dialog box is displayed, letting you select which field will determine the page breaks. 14 3. Select Project from the list, and click OK. The following figure shows the result. 3 new worksheets Notice that three new worksheets have been inserted into the workbook – one for each project. Grouping Your Data Grouping is another feature in pivot tables that you might find useful at times. The following 6 pages are copied from Microsoft Excel User’s Guide for your reference. 15 Representing Your Dollar Amounts as Percentages of a Column or a Row Each cell in the following example is shown as a percentage of the column. The following steps will show you how to create such a report. We will use this opportunity to show how to create a custom calculation with percentages AND how to use this feature for creating a report which can be used as one of the components for verifying Personal Activity Reports (PARs). Even though the PAR Pivot report is being built into the QDB GL/PPP Program, knowing how it is built will allow you to use these features for your other daily reporting needs. Using the QDB GL/PPP Program, pull down payroll for your department code for the 3 months that you are reporting on. Make sure you choose “Pay Period Ending (earned)” as “Date Source”. Once you get your data, sort by DOS code and delete the rows with DOS codes which should not be included in PAR reporting, i.e. VAC, IAP, etc. Then issue the Pivot Table command from the Data menu to get to the layout screen as shown below. Double-click here 16 Here is where you double-click on the “Sum of Time” to create a custom calculation. Once you see the top section of the screen below, click on “Options”. Then click on the arrow next to the “Show data as” box and set that option as “% of column”. Click “OK”, then “Finish” and you will get the report that we just saw with percentages in all columns. However, at first it will be for the whole department. Click on the arrow next to Cell B1 to pick one employee at a time. Custom calculations for PivotTable data fields The following functions are available for custom calculations in data fields. If you want to create a formula to work with PivotTable data, you can create a calculated field or a calculated item. Function Result Difference From Displays all the data in the data area as the difference from the value for the specified Base field and Base item. The base field and base item provide the data used in the custom calculation. Displays all the data in the data area as a percentage of the value for the specified Base field and Base item. The base field and base item provide the data used in the custom calculation. Displays all the data in the data area as the difference from the value for the specified Base field and Base item, but displays the difference as a percentage of the base data. The base field and base item provide the data used in the custom calculation. Displays the data for successive items as a running total. You must select the field for which you want to show the items in a running total. Displays the data in each row as a percentage of the total for each row. Displays all the data in each column as a percentage of the total for each column. Displays the data in the data area as a percentage of the grand total of all the data in the PivotTable. Displays the data by using the following calculation:((value in cell) x (Grand Total of Grand Totals)) / ((Grand Row Total) x (Grand Column Total)) % Of % Difference From Running Total In % of row % of column % of total Index 17 Displaying The Detail Data Behind A Summarized Amount When viewing summary data in a pivot table, you may observe a number that requires explanation. You can easily display the source rows or records used to calculate the value of a cell in the data area. Simply double-click the cell that requires explanation. Excel will show you the rows from the database used in the calculation. Also notice that Excel creates a new sheet in the workbook. You may delete this sheet after you look up the detail information, if you don’t need it any more. Sorting a Pivot Table Report You can sort a Pivot Table as shown below. To try this out, in the earlier example of expenses by “Project”, pick one cell in the Expense column of the pivot table that shows expenses of project 1 and click the Descending Sort button and you will see sub-object title with the highest amount of expense listed on the first line. If for some reason you need to sort in reverse alphabetical order of type of expense, pick a cell in the “Sub-Object Title” column and click on the icon. 18 Collapsing and Expanding a Pivot Table Sometimes, within a pivot table, you may want to view more or less detail. When there are more than one row or column categories, the level of detail can be easily expanded and collapsed. Consider the following pivot table. You have the “Project” and “Sub-Object Title” fields in the “Row” section and “Sum of Expense” in the Data area. If you don’t want to see the detail sub-object amounts that make up the total of project 1, double-click on the label “project 1” , cell A5, to collapse the pivot table. The following figure shows the pivot table after cell A5 has been double-clicked . By double-clicking A5 again, the sub-object rows of Project 1 will show up again. 19 Hiding a Row or Column Item To remove data from a single row or column in a pivot table, hide the associated item. Double-click the field containing the item you want to hide. In the “Hide Items” box in the PivotTable Field dialog box, select the items you want to hide and click “OK”. For example, if you have pulled down payroll data for your department and you create a pivot table report showing gross earnings by fund for each person as follows: You realize you don’t want funds 19900 and 182XX to be included in your report. Double-click on the “Fund” field button in your pivot table report. In the following dialog box that will appear, in the “Hide Items” box, click on 19900 and 182XX. Click “OK. Your new report will not include funds 182XX and 19900. To include them again, go back to the dialog box and deselect funds 182XX and 19900 by clicking on them again. Caution: if you redesign your report and don’t include the “Fund” field in your report, even though you have indicated to hide 2 funds, the instruction to hide will be ignored and they will be included in your total amounts. 20 Suppressing Subtotals Sometimes you may want your summarized report to have two descriptive fields for a particular numeric field. For example, you may want to summarize your payroll data by person and see employee name, as well as employee number and total gross salary. If you layout your pivot table as follows: Double-click here to suppress totals Your report will look like this: NOT GOOD!!!! 21 The reason we don’t like this report, is that it gives subtotals by “Employee Name” as well as by “Employee ID” and we only need one. We don’t want the lines that say “Total” next to the employee name. In other words, we want to suppress subtotals by Employee Name. To accomplish this, doubleclick on the button that says “Name”. Once you see the following screen, click on “None” for “Subtotals”. Click OK and you will get the following report: MUCH BETTER!! 22 “Copy – Paste Special – Value” a Pivot Table Report Since a pivot table maintains a link to the source data, you cannot directly edit the data area of a pivot table. To convert a pivot table to a worksheet range that you can edit, copy the pivot table using the Copy command on the Edit menu (or the shortcut right mouse button). Then paste it into a new location using the Paste Special command on the Edit menu (or the shortcut right mouse button). Select the Values option button in the Paste Special dialog box and click “OK”. You can use this feature to use a large amount of raw data, build a pivot table, perform “copy-paste special-value” on it and basically create a new simpler database with summarized data and now use this database as source for a further summarized and rolled up pivot table report. An example to help illustrate this concept is as follows: We have pulled down payroll report for our entire department for 3 months. We simply need to know the average benefit rate for each employee for this time period. To calculate that, we need to divide total benefit amount by total gross earnings by employee to get the average benefit rate. (Note: if there is a direct way to accomplish this using the raw data, we were not able to figure it out. If you know how, please let us know). First run a pivot report by employee for gross earnings only. Click on A1 to select the entire pivot table report. On the menu bar click on “Edit”, then “Copy”. Go to a new sheet, select A1. On the menu bar click on “Edit”, then select “Paste Special”. In the “Paste Special Dialog Box”, click on “Values”, then click “OK”. 23 You will simply get a list of employees and their total gross salary, without it being a pivot table any more. Now go back to redesign your pivot table report. Remove “Sum of Gross Earnings” and drag “Total Benefits” to the “Data” area. Perform the same “copy-paste special-value” as just described. However, instead of pasting in cell A1, paste special in cell C1. After formatting the numbers, this is what it will look like: Adjust the headings to say “Total Salary” and “Total Benefits”. After verifying that the names are properly lined up, delete column “C” because you already have the names in column “A”. (Delete the last line of your data which indicates the Grand Total). Now you can add a formula in the last column, dividing total benefits by total gross. REMEMBER to give this new column a heading, i.e. “Benefit rate”, so that it becomes an integral part of your newly created database. Format this last column to percentages. You now have a new database showing average of actual benefit rates of all your employees based on three months of payroll data! 24 Changing Field Button Labels The text that is used on the field buttons is determined by the field names in your database. These names may not be very friendly, so you may want to change them – without changing the source database. Pick a cell in the column for which you want to rename the heading. Click the “Pivot Table Field” button on the Pivot Table Toolbar . Change the name in the Pivot Table field dialog box. Or click the field button in your pivot table report– the button text displays on the formula bar. Use the formula bar to edit the text, just as you would edit the contents of a cell. (Or, double-click the field button in your pivot table, and change the Name in the Pivot Table Field dialog box). 25 Miscellaneous Excel Tricks Auto formatting Let’s say you have used the “Data” – “Subtotal” feature of Excel to build subtotals in your spreadsheet and it looks something like this: The labels for subtotal lines are bolded and easy to read. However the subtotal amounts don’t get automatically bolded and it are not very easy to distinguish subtotals from individual line items. You can auto format the entire spreadsheet with a couple of keystrokes. First pick any cell within the body of your database. Then, choose “Format” from the menu bar, then “AutoFormat”. You can then select your favorite autoformat, i.e. “List 2” 26 and you will get the following. Notice how much easier it is to see the subtotal lines. To remove the auto format, repeat “Format”, “Autoformat” and choose “None” at the bottom of the list. You can use this same feature for auto formatting Pivot tables. Just pick a cell in the body of your pivot table report and auto format as described above. If you manipulate the data after “Autoformatting”, the report gets pretty messy. Just autoformat again once you are done manipulating the data. Subtotal Without Formulas If you need to quickly look up the total of several dollar amounts in non consecutive cells in a spreadsheet, hold down the “Control” button on your keyboard, click on the cells you want totaled and look at the bottom of your screen for the total of those cells! 27 Print a Title on Multiple Pages Let’s say you have a large spreadsheet that has many rows and the heading and title of columns appear only at the top of your spreadsheet. If you print this spreadsheet, pages 2 through the end will not show the headings. In order to print the headings on all pages, on the menu bar, click on “File”, “Page Setup”, in the “Page Setup” dialog box, click on the “Sheet” tab and click in the box “Rows to Repeat at Top”. At this point Excel will allow you to click on your spreadsheet and indicate the row(s) you want repeated at the top. Highlight the row(s) and click “OK”. Before printing, you can do “Print Preview” to make sure all the rows you need are repeated on all pages. Get a List of All Worksheets in Your Workbook When you use many worksheets in the same workbook or file, always give meaningful names to your sheets to help you quickly find the sheet you want to switch to. To facilitate finding the sheet you want, place your cursor in the bottom left corner of your spreadsheet, over the area where these buttons appear. Click on the right mouse button. You will see a listing of your sheets. Also, you might find it easier to switch between sheets by selecting off of this list, instead of clicking on the tabs of the sheets. With the mouse pointer over this area, click the right mouse button to get a list of your sheets. 28 Viewing All Formulas If you need to see the formulas built in a spreadsheet rather than the result of the formulas, hold down the “Ctrl” button on your keyboard and hit the “~” button on your keyboard at the upper left corner. You will be able to see all the formulas. If you want to go back to results of formulas instead of the formulas themselves, hold “Ctrl” down and click “~” again. 29 Using “Form” to facilitate Viewing and Editing Excel Database Once you set up your Excel Database as described in the first page of this handout, to facilitate viewing and editing your records, pick a cell in your database, click on “Data” on the menu bar, then click on “Form” and the following screen will pop up which might sometimes be easier to work with. The buttons that appear to the right of the screen are self-explanatory. Wrap Text If the content of an Excel Cell is quite large, instead of extreme widening of your column or breaking your text into several cells, use the “Wrap Text” feature as follows: Select the cell(s) that contain large text (i.e. column heading), go to “Format”, “Cells”, either by clicking on “Format” on the menu bar or by clicking on the shortcut right mouse button, while your cursor is on the selected cells(s) and click on “Format Cells”. Select the “Alignment” tab, click on “Wrap Text” and click OK. Sometimes you may need to increase the row height. 30 Print Column Letters and Row Numbers Sometimes, you might need to see column letters and row numbers in your printout. This comes in handy especially when you want to communicate or document the formulas built into a spreadsheet. In the example below, first we turned the numbers into formulas using the feature described earlier in this handout. Then in order to see column letters and row numbers in the printout, we chose “File” on the menu bar, then “Page Setup”, then select the “Sheet” tab and click on “Row and Column Headings”. Print Preview will show the result. 31