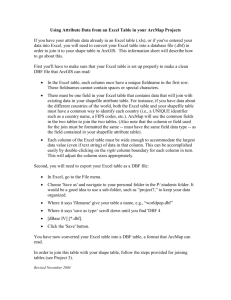ArcGIS9shrt
advertisement

A Brief Introduction to ARCGIS 9 SUMMARY 1) Set up a working directory (e.g. arcchatham) to include the following folders: Airphoto - for airphoto or landsat etc., images, Excel - for EXCEL (.XLS and .DBF) and ExpertGPS (.gpx) files, including the .xls masterfile. rectify - for rectified images. shape - for ArcGIS shapefiles. layer - for ArcGIS layers. ref_pnts - for reference points used to georegister the airphoto. 2) Add the EXCEL .dbf data file to the ARC MAP document, and create 'outcrop number' labels for the data points. Acronyms: DC = double click (Layer Properties); RC = right click; TB = Toolbar; TOC = Table of contents; -> means got to or then or next Layer - In ArcGIS, a reference to a data source, such as a shapefile, coverage, geodatabase feature class, or raster, that defines how the data should be symbolized on a map. Layers can also define additional properties, such as which features from the data source are included. Layers can be stored in map documents (.mxd) or saved individually as layer files (.lyr). Layers are conceptually similar to themes in ArcView 3.x. Shapefile - A vector data storage format for storing the location, shape, and attributes of geographic features. A shapefile is stored in a set of related files and contains one feature class. PROCEDURE SETTING UP FOLDERS Create a folder ‘arc_chatham’ for the project, and within ' arc_chatham ' create: a sub folder 'airphoto' for the airphoto images, a subfolder EXCEL to archive the .gpx, .xls, dbf files generated in Excel (coordinate data originally from ExpertGPS). Copy the EXCEL master folder .dbf to the EXCEL folder. a sub_folder rectify for the rectified image a sub_folder shape for shapfiles a sub_folder ref_pnts for the reference points used to georegister the image a sub_folder layer for layers generated in ARCGIS9 MANIPULATING THE DATA IN EXCEL In the Excel master file the data is organized as a set of fields (columns) grouped into a set of Tables. The Table and Field order might be for example: STATI: Statnum, UTMX, UTMY, UTMZ, Long, Lat, Elevation, Statype, Travnum, Geologist, Airphoto, Outcrop, Sketch/Photo, Comment, and UTM Zone. STRUCTURE: Statnum, UTMX, UTMY, STRUCFEATURE, Azimuth, Dip, Top direction TRAVERSE: Statnum, NTS Map, Field dates, Summary LITHOLOGY: Statnum, Rock #, Rock Type, Metals, Weathered colour, Fresh Colour, Describe, Comments SAMPLE: etc 2 Add your structural and lithologic data to the .xls master file. In the chatham.xls file do a Format -> Column -> Autofit on the columns and save the file as an XLS file. Delete the first row and make sure that all the records in any given column are of the same type. Save the modified file as, e.g. 'chatham.dbf'. ARCMAP ‘THE ESSENTIALS’: Airphotographs are added using the ‘ADD’ tool. The EXCEL database is added as an ‘…..Event’ layer using the ‘Add XYdata’ tool. Symbols (waypoints, bedding, foliation, joints, dikes, etc) are added by exporting shape files via the ‘…..Events’ layer. ADDING AIRPHOTO IMAGES TO ARCMAP Load ARCMAP Optionally change the name of the data frame from 'Layers' to a recognizable name such as 'Chatham'. DC the Layer icon in the TOC to get the 'Data Frame Properties'. Click the tab 'Coordinate System' -> Predefined -> 'Projected Coordinate systems' to set the coordinate system. Click APPLY and OK. Click the ADD icon, select the name of the aerial photo to be loaded (e.g. chathamgrd, and click ADD (or drag and drop the airphoto shapefile from the ARCGIS CATALOG). If the image is a .geotiff or MrSid, the image will already be georeferenced, and nothing further may need to be done. However, if the image is a band 8 15 m. resolution image from Geogratis you will probably find that you will need to stretch the image in order to make it less dark. In this case right click the image layer in the TOC and select Properties. Then select Symbology. In the stretch selection box select ‘Histogram Equalize’ as Type -> click the Histogram button and in the histogram graph drag the top of the diagonal line towards the left to cause the histogram pattern to be stretched towards the right. Do this in stages clicking the ‘Apply’ button at the bottom right at each stage in order to see the results of the stretch. Continue until you are satisfied with the result. If you have loaded a Landsat image derived from GEOGRATIS you may want to select (trim) a smaller area within the image. Zoom into the area to clip. The portion of the raster dataset that is displayed on the screen is the data that will be exported. In the table of contents, right-click on the current raster dataset, point to Data, and click Export Data. The Export Raster Data dialog box appears. In the Extent section, click the Data Frame radio button. Select the output location for the raster export, the name of the output raster, and the file format. Click Save to export the raster. Once the operation is completed, click Yes to display the clipped raster dataset in ArcMap. Delete the old raster dataset, and save the new document under the old or a new .mxd name. The image file will be much smaller and operations will be much faster. TO PRINT THE AIRPHOTO WITH A GRID AND TO SCALE ON 11 X 8.5 PAPER DC 'Layers' in the TOC to get the DATA FRAME PROPERTIES. Click the GRIDS tab -> New Grid -> Measured Grid and follow the instructions to set up the grid. In DATA FRAME PROPERTIES select 'Data Frame' and in 'Extent' change 'Automatic' to 'Fixed Scale', adding a value of 1: 10000. Click the Layout View icon to enter Layout View. The image can be moved within the limits of the 11 x 8.5 inch page by using the PAN tool. 3 PLOTTING STATION SYMBOLS AND LABELS FROM A .DBF FILE Load ARC Map and the relevant document, and in 'Tools' -> 'Add X Y data' and in 'Add XY data' browse and select 'chatham.dbf'. SpecifyUTMX and UTMY as the X and Y coordinates, respectively, and indicate the coordinate system to be used by clicking the Edit button -> Select -> Projected Coordinate systems -> UTM – WGS84 UTM Zone 17N. Click ADD and then Apply and OK. 'Chatham Events' will appear in the TOC. RC ‘chatham Events' and select DATA -> Export data. Export the new shape file as 'stati.shp' to \chatham\shape. When asked “Do you want to add the exported data to the map as a layer, answer ‘YES’. ‘Stati’ will now appear in the Table of Contets (TOC). To add an 'Outcrop number' as a label, DC 'stati’ in the TOC to get the 'Layer Properties'. Select 'Labels' -> check the 'Label features in this layer box -> select 'Label all the features the same way' as the 'Method' -> select OUTCROPNUM as the 'Text String Label Field' (OR STATNUM for the full station identifier). In the Placement Properties option box select low for 'Label Weight' and check 'Place overlapping labels'. Click APPLY and then OK if the plot is satisfactory. SETTING THE REFERENCE SCALE Double click the ‘chatham’ layer to get the 'Layer Properties', and enter '0' as the value in 'Reference scale'. The plotted symbols will now remain the same size no matter the scale of the image. The symbol size will be that set in the 'Symbol Selector' (click the relevant symbol in the TOC to get to the 'Symbol Selector'). Now RC the image (not the symbols) and then 'Reference Scale' -> 'Set Reference Scale'. The reference scale will be set to the current scale of the image. Now as you change the scale of the image, the size of the symbols changes; zoom in and the symbols will get larger. To revert to the original size of the symbols, RC the image and press the 'S' key twice. MISCELLANEOUS When you are in layout view and want to draw graphics on a data frame so they display with your data, it is not necessary to switch to data view first. Instead, click the Select Elements tool on the Draw toolbar and double-click the data frame. This gives the data frame focus. Now when you draw graphics on the data frame, they'll be added to the data frame instead of to the map layout. Once you've finished, click outside the data frame with the Select Elements tool to unfocus the data frame. Graphics you add to a focused data frame in layout view will also show up in data view. However, any graphics you draw in layout view that are not being added to a focused data frame, only appear in layout view. To add a Legend, North arrow, or scale bar, when in Layout mode, click insert -> North Arrow Note from Deborah Lemkow of the GSC: “Regarding projections. Getting a projection through the data > export data option is not always the best way to go, as it isn't that accurate. For the students it is probably fine. However, if you were working as a consultant and doing mapping at 1:50 or more detailed, I wouldn't use it. Especially if you were dealing with discrete interfingering layers. Most of the people using GIS aren't as passionate about projection inconsistencies as maybe we are here at the GSC. The whole issue has really come to light now that the satelites can give us such great accuracy through the gps.”