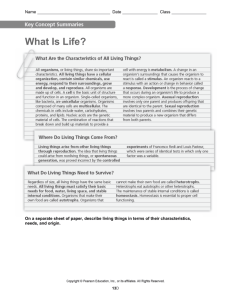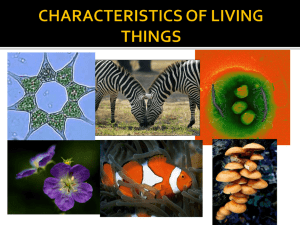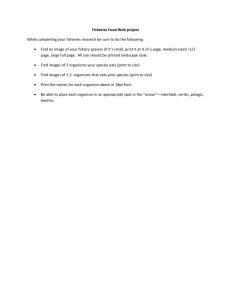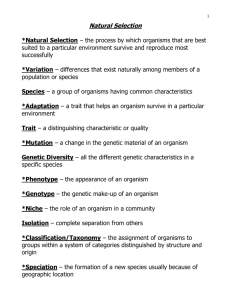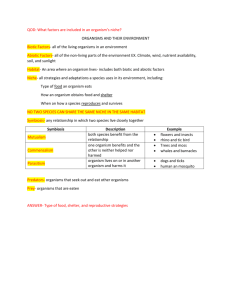WHONET 4.Data analysis 1
advertisement

WHONET Data analysis 1 WHO Collaborating Centre for Surveillance of Antimicrobial Resistance Boston, Massachusetts June 2006 WHONET Tutorial – Data Analysis 1 This tutorial covers the following topics. Part 1. Part 2. Part 3. Part 4. Part 5. Part 6. Getting started Setting up an analysis: %RIS and test measurements Running the analysis and interpreting the results Transferring WHONET results to Excel and other softwares %Susceptible summary Isolate listing and summary This tutorial will illustrate some of the most important features of the WHONET data analysis program. Applications of these analyses include: - continuous quality improvement: assessing laboratory test practices and utilization of laboratory services by clinical departments describing trends in the epidemiology of microbial populations and antimicrobial resistance characterizing the molecular epidemiology of antimicrobial resistance trains guiding antimicrobial therapy recommendations and policy supporting infection control interventions, in particular the early identification of hospital and community outbreaks This tutorial focuses on two of the most commonly used analysis options: 1. %RIS and test measurements; and 2. Isolate listing and summary. Part 1. Getting started Double-click on the WHONET icon on your desktop to begin the software. You will see a screen similar to the following. For purposes of this tutorial, select the laboratory called “WHO Test Hospital”, and click on “Open laboratory”. Figure 1. Laboratory selection. From the main WHONET screen, click on “Data analysis” and “Data analysis” again. You will now see the main WHONET analysis screen. From this screen, you will be able to tell WHONET the type of analysis you want to perform. Figure 2. The WHONET data analysis screen. Part 2. Setting up an analysis: %RIS and test measurements In the main analysis screen, there are three sections on the left that you must answer: Analysis type, Organisms, and Data files. On the right, there are some additional options that may be useful to you. Analysis type: First, you must indicate the kind of analysis that you want WHONET to perform. To do this, click on “Analysis type”. You will see several analysis options. For this first analysis, select the option “%RIS and test measurements”. Click “OK” to return to the main analysis screen. Figure 3. Analysis type: Select the kind of analysis you want to run, as well as the format of the output – graphs, tables, listings, summaries, etc. Organisms: Click on Organisms. On this screen, as in many of the WHONET screens, you will see the options available to you on the left side of the screen. On the right side of the screen, you will put your selections. On the left-hand side, you will first of all see a list of relatively common bacteria and fungi. Choose two organisms for this first analysis: E. coli (eco) and S. aureus (sau). You can select an organism in several possible ways: double-click on the organism or single-click on the organism and hit the right-arrow button “–>” or type the three-letter code and hit <Enter>. Your screen should look like the following. Figure 4. Organism: Select the organisms or organism groups that you want to analyze. There are some other useful options on this screen as well. Extended list: Initially, WHONET shows you the list of relatively common organisms. To see the complete list, click on “Extended list”. You can use the “Search” box to quickly find an organism. Organism groups: If you click on “Organism groups”, you will see that WHONET permits you to analyze groups of microorganisms such as “All organisms”, “All Enterobacteriaceae”, and “All Salmonella”. Analyze as one organism: WHONET generally will analyze each organism selected separately. If you would like WHONET to average results together from multiple organisms (for example “Klebsiella pneumoniae”, “Klebsiella oxytoca” and “Klebsiella sp.”), then click on the option “Analyze as one organism”. When you finish looking at the available options, click “OK” to return to the main analysis screen. Data files: Click on “Data files” to select the data files to include in the analysis. For this tutorial, select the file w0195who.tst”. You can do this by double-clicking on the file or by single-clicking and using the right-arrow button “–>”. After selecting the file, click on “OK” to return to the main analysis screen. Figure 5. Data files: Select the data files to include in the analysis. Files to be analyzed should appear on the right side of the screen. After making all of the above selections, your screen should look like the following: Figure 6. WHONET analysis screen. WHONET will run a “%RIS and test measurement” analysis on E. coli and S. aureus from the file w0195who.tst. Part 3. Running the analysis and interpreting the results Now that you have given WHONET the details of the analysis to perform, click on “Begin analysis”. If you have answered the questions correctly, WHONET will then read and analyze the data file, and should soon show the following screen. Figure 7. WHONET output screen for the %RIS and test measurement analysis with E. coli. On the top of this screen, you see a table with the antimicrobial susceptibility test statistics for each of the antimicrobials tested. If you want to sort the table alphabetically or numerically, click on the heading for the column on which you want to sort. For the E. coli, the output tells you how many isolates in total were found (86 isolates) and which antimicrobials were tested. When you review results such as these, you should evaluate whether the antimicrobials tested are appropriate and whether the laboratory can optimize their test practices by adding, removing, or changing the antimicrobials tested. The results may also suggested typing errors in data entry (for example if there are vancomycin results tabulated for E. coli). You should also look at the column “Number” to see how often each antimicrobial was tested. This will give you an idea of the laboratory’s testing practices – which antimicrobials are tested in all isolates and which are tested only in urine or highly resistant isolates. If the number of tests per antibiotic is very irregular, this may suggest a problem with antimicrobial disk availability in the laboratory. For example, in the data presented in this example, one could conclude that the laboratory staff is most likely testing antimicrobials in the following way: Tested for all isolates: AMP, ATM, CTX, CXM, CEP, GEN, IPM, SXT (9 drugs) Tested for urine isolates: AMC, NIT, NOR (3 drugs) Tested for non-urine isolates: FOX, CIP, PIP (3 drugs) Tested for organisms resistant to first-line agents: AMK, CAZ, TOB (3 drugs) In the other words, there is a urine panel which includes 12 antimicrobials (as one 15cm plate or two 9cm plates), a non-urine panel with 12 antimicrobials, and three additional drugs used in second-testing. Additional columns indicate the antimicrobial breakpoints used, the percent of isolates resistant (including a 95% confidence interval), intermediate, and susceptible, as well as the distribution of zone diameters of MIC values. The lower part of the screen shows some of the same data presented in the table, but in graphical format. For example, click on the options for “Number tested” and “%Resistant”. Figure 8. Results from the %RIS analysis. The number of isolates tested for each antimicrobial is indicated to the left, while the percent of isolates resistant to each antimicrobial is depicted to the right. Now click on some of the antimicrobials listed in the lower panel, for example ampicillin and trimethoprim/sulfamethoxazole. WHONET will display the zone diameter or MIC distribution of the selected drug. The red lines in the graph represent the interpretative breakpoints. For disk diffusion results, susceptible bacteria will appear to the right of the red lines; resistant isolates are to the left; and intermediate results are between the two lines. For MIC data, the susceptible bacteria will appear to the left and resistant bacteria to the right. Figure 9. Zone diameter histograms for ampicillin and trimethoprim/sulfamethoxazole for E. coli isolates. For most antimicrobials and organisms, the susceptible bacteria should form a fairly “normal” Gaussian distribution. You can see this for the E. coli histograms, even for those antibiotics with very few test results. Deviations from this pattern are common for some organisms and antimicrobials, but can also suggest test problems in laboratory practices – for example poor reagent quality (disks or test medium), inoculum preparation, or result measurement (for example number preference). The ampicillin histogram suggests three principal bacterial subpopulations: 1. the wild-type susceptible population with large zone diameters; 2. a group with high-level resistance to ampicillin (zone diameter = 6mm = no inhibition); and 3. a group with low-level resistance (zone diameters 11 and 12mm). The latter two groups presumably possess different resistance genes – an observation not only useful for molecular research, but also in the investigation and characterization of outbreak-associated strains. The second histogram depicts results for trimethoprim/sulfamethoxazole and illustrates two distint populations that lie in the susceptible category: one population with the “wild-type” phenotype with relatively large zone diameters and a second population with “decreased susceptibility” with diminished zone diameters. Part 4. Transferring WHONET results to Excel and other softwares After you finish reviewing results from the E. coli, click on “Continue” to proceed to the S. aureus results. Review the results shown in the table and histograms. The WHONET results that you see on the screen can easily be transferred to other softwares such as Microsoft Excel, Word, or PowerPoint. You can do this either by using “Copy” and “Paste” or by saving the results as a file. Copy and Paste: Click on “Copy table”. Now open Microsoft Excel, for example by clicking on your Windows “Start”, “All Programs” menus and looking for Microsoft Excel. (Alternatively, if you want to immediately go to your Windows Desktop, click on the “Windows” key on your keyboard and hit the letter D, in other words “Windows”-D.) After you have Excel open, go to “Edit”, “Paste”. The WHONET results are now in Excel. You can now use Excel to edit, correct, format, or graph your results. Now return to WHONET (for example, by clicking on the WHONET icon on the bottom of your screen). Click on “Copy graph”. Go back to Excel, find an empty part of the spreadsheet, and again choose “Edit”, “Paste”. Figure 10. Copying and pasting results to Excel using “Copy table” and “Copy graph” from WHONET. Save the file: WHONET also has an option for saving the results directly to a file. Because “Copy” and “Paste” works well and is usually very fast, there is often no need to do this, but there are a few situations where saving the results as a table can be useful. 1. For “isolate listings” or “resistance profile listings” with thousands of rows, the “Copy” and “Paste” approach can be very slow. In this case, saving the results as an Excel or as a text file would be much faster. 2. When you save the table as an Excel file, WHONET does some automatic formatting of the results and automatically makes a number of Excel graphs. So by using the “Save table” option, this may save you some time formatting the data in Excel. To save the tables and graphs as an Excel file, click on “File”. Give a name to the file, for example “S. aureus RIS results.xls”. For type of file, select “Excel”. Notice that the default location for this file is c:\whonet5\output. Then click ‘OK’. Figure 11. Saving results from WHONET to an Excel file. Now go back to Excel and select “File”, “Open”. Look in the folder c:\whonet5\output for the file that you just created, and open it up. You will see something the following. Figure 12. A formatted Excel file created from WHONET. Then return to WHONET and click “Continue” to return to the main analysis screen. Part 5. %Susceptible Summary In the previous analysis, WHONET analyzed first the E. coli and then the S. aureus. For clinicians and policy makers, it would be useful to prepare a summary report with many species on the same page. With WHONET, this is easy to do. Click on “Analysis type”. In the middle of the screen, you will see two options: 1. %RIS and test measurements, and 2. Summary. The first of these is the detailed report presented earlier. For this example, select “Summary”. For the columns, the default selection is %Susceptible (which is often preferred by clinicians and pharmacists). You can change this to %Resistant or %Non-susceptible (which is often preferred by microbiologists and epidemiologists). For the rows, the default selection is “Organism”. In other words, the results from each species will be summarized in a separate row row in the output. Click on “OK” to select the options. Click on “Organisms”. Click on “Clear list” to remove E. coli and S. aureus from the list of selections. Click on “Organism groups” and double-click on “All Enterobacteriaeceae”. Click “OK” to accept the modifications. Your screen should match the following. Figure 13. Susceptibility summary for all Enterobacteriaceae. Click on “Begin analysis”, and you should get the following output giving a summary of the susceptibility statistics for all Enterobacteriaceae. If you wish, you can then copy and paste these results to Excel for further editing of the results for distribution to clinical staff. When you finish reviewing the results, click on “OK” to return to the main analysis screen. Figure 14. %S Summary for Enterobacteriacae. The graph for E. coli results is displayed below. Part 6. Isolate listing and summary Another useful feature of WHONET is the creation of lists of isolates or patients that meet certain criteria – for example a lists of patients with MRSA or positive blood cultures from the neonatal intensive care unit. WHONET can create such lists as well as summarize the results in a number of different ways. Click on “Analysis type”, and select “Isolate listing and summary”. For the summary, by default WHONET will use the variable “Organism” for the rows and “Specimen date” by month for the columns. For this tutorial, make one small change to the options. Next to specimen date appears the option “Month”. Because there is only one month of data to analyze in this tutorial, it will be more interesting to show the results by day or by week. Select the option “Day”. Leave the other options unchanged, and click “OK”. Click on “Begin analysis”. In this example, WHONET will show you a list of all isolates from the data set with Enterobacteriaceae, as below. Figure 15. Isolate listing of Enterobacteriacae. The most important fields are displayed. To view additional columns, click on “Show hidden columns”. This listing shows some of the most important data fields: identification number, location, specimen date, specimen type, organism, and antibiotic results (in this example, with disk diffusion zone diameters). Note: You can configure the fields which appear in this isolate listing. To do so, you would have to go back to laboratory configuration “Modify laboratory”, “Data fields”. For the data fields that you want to appear in the list, make sure that the box for “Isolate listing” is checked. If you click on the box “Show hidden columns”, WHONET will show you all of the available fields. As in other parts of WHONET, you can click on a column heading to sort the database by that column. This could be useful, for example, to find errors in the entry of specimen dates. When you finish looking at the isolate listing, select “Continue”. WHONET will proceed to display the summary of the isolate listing. As mentioned earlier, this summary is comparing “Organism” and “Specimen date” (by day). But by changing the analysis parameters, you can summarize any WHONET variable by any other variable. The tables present the day-by-day trend (number of patients per day) in the isolation of each species, while the graph displays the same information in graphic format. Figure 16. Summary of the Enterobacteriaceae isolate listing. The daily distribution of E. coli isolates is displayed in the graph. Click on an organism name in the lower right-hand corner to see the distribution of that organism over time, or click on one of the days to see the distribution of organisms for that day. When you finish reviewing the results, click on “OK” to return to the main analysis screen. Now that you have completed this tutorial, you can exit WHONET completely or continue with Data analysis 2. If you want to leave the software completely, click on “Exit” to leave the data analysis program, and then “File”, “Exit” to leave WHONET.